PhpMyAdmin を使用して管理者を追加する方法
公開: 2022-09-16phpMyAdmin を使用して管理者を追加する方法について説明した記事が必要だとします。phpMyAdmin を使用して管理者を追加するには、いくつかの手順が必要です。 まず、管理者の資格情報を使用して phpMyAdmin にログインする必要があります。 ログインすると、phpMyAdmin のホームページに移動します。 ここから、変更するデータベースを選択する必要があります。 データベースを選択すると、データベース内のすべてのテーブルを表示できるページが表示されます。 「users」という名前のテーブルを見つけてクリックします。 これにより、すべてのユーザー レコードを表示できるページが表示されます。 ページの下部に、新しいユーザーを追加するために使用できるフォームがあります。 新しい管理者に必要なユーザー名、パスワード、および電子メール アドレスを入力します。 すべての情報を入力したら、「Go」ボタンをクリックします。 新しい管理者が「ユーザー」ページに表示されます。 phpMyAdmin からログアウトできるようになりました。
WordPress 管理者は、最も重要な存在であるため、ハッカーの最初の標的になることがよくあります。 信頼できる個人は管理者アカウントにアクセスできる必要があり、アカウントのログイン情報を決して共有してはなりません。 このレッスンでは、phpMyAdmin を使用して WordPress データベースに管理者ユーザーを追加する方法を紹介します。 PhpMyAdmin を使用して MySQL データベースにアクセスできます。 管理者アカウントやその他の種類のアカウントを作成するのに天才である必要はありません。 Web サイトのすべてのユーザーを確認できるため、正しいページにアクセスしているかどうかを判断できます。 管理者アカウントを作成するには、メニューから [挿入] タブを選択します。
ユーザーの作成プロセスが完了しました。 Web サイトの新しい管理者アカウントがあります。 うまくいかない場合は、途中で間違った情報を入力した可能性があります。 さらにアカウントが必要な場合は、これらの手順を繰り返すことができます。 アカウントをすばやく作成し、アカウントの資格情報を変更できることが重要です。
PHPMyAdmin は、http://127.0.0.1/phpmyAdmin からアクセスできる必要があります。 phpMyAdmin へのリンクもこのページにあるはずです。 phpMyAdmin にアクセスするには、次の資格情報を使用してphpMyAdmin アカウントにサインインします。 ルートは、一意のユーザー名を持つ人物です。 アプリケーションのパスワードは、アプリケーションのパスワードと同じです。
Phpmyadmin でユーザー管理者を作成するにはどうすればよいですか?
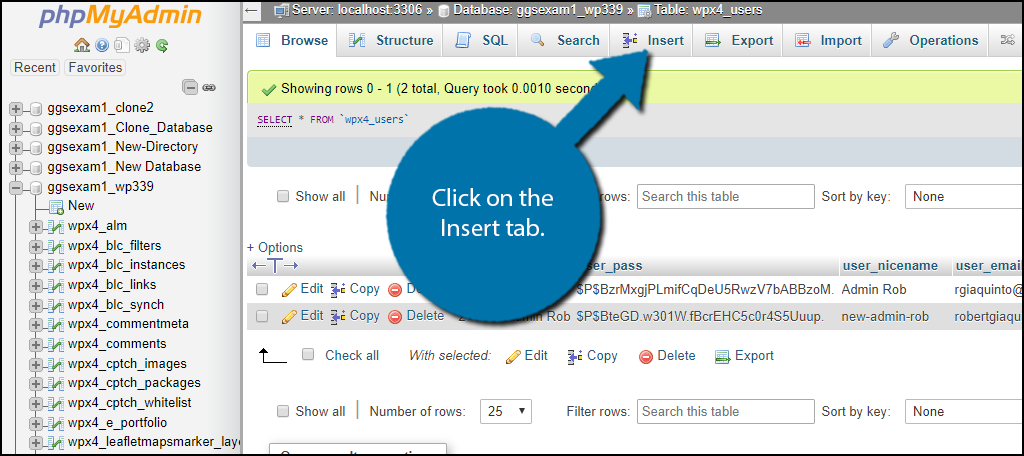 クレジット: www.greengeeks.com
クレジット: www.greengeeks.comメニューからユーザーのセクションを選択します。 この名前は wp_users だと思いますが、私の場合は WPx4_users と呼ばれます。 Web サイトのすべてのユーザーを確認できれば、ページのどこにいるかを判断できます。 [挿入] タブをクリックして、新しい管理者アカウントを作成します。
あなたの親切な言葉と提案に感謝します。 次の例は、config.php に新しい行を作成するために使用する必要があります。 アカウント ID がcFG->site adminsの元の管理セクションにあった場合は、アカウント ID としてアカウント ID を入力してください。 その他の ID は、しばらくサイトで働いていた Web サイト管理者です。 他の人が関与していない場合は、ID 番号だけで十分です。 上記と同様のユーザー名を入力すると、パスワードを求めるプロンプトが表示されます。 どうぞよろしくお願いいたします。
別のベースからユーザーをエクスポートしてインポートし、CLI を使用してパスワードを変更することができました。 その後、configuration.php ファイルを更新しました。 私が感銘を受けた。 そのため、データベースでこれを行う最も簡単な方法は、mdl_config テーブルにユーザー ID 番号を入力することです。これは、' site admins' と同等です。
パスワードをまだお持ちでない場合は、まずパスワードを作成してください。 PHPMyAdmin は、MySQL サーバーへの接続に問題がある場合、または単にデータベースを確認したい場合に、MySQL サーバーの問題を解決するために使用できます。 PHPMyAdmin は、MySQL データベース サーバーを管理できる無料の Web アプリケーションです。 Web サイトのホスト名に移動し、 phpMyAdmin リンクをクリックして PHPMyAdmin サービスにアクセスします。 ログインに問題がある場合は、最初にパスワードを作成する必要があります。
WordPressサイトでのログインの問題を修正する方法
WordPress サイトのログインの問題の潜在的な原因の 1 つは、正しいログイン資格情報を提供していないことです。 ブロックされているかどうかを確認するには、使用しているプラグインを無効にしてみてください。 さらに、WordPress のメモリ制限を引き上げる必要がある場合があります。
Phpmyadmin から WordPress 管理者にアクセスするにはどうすればよいですか?
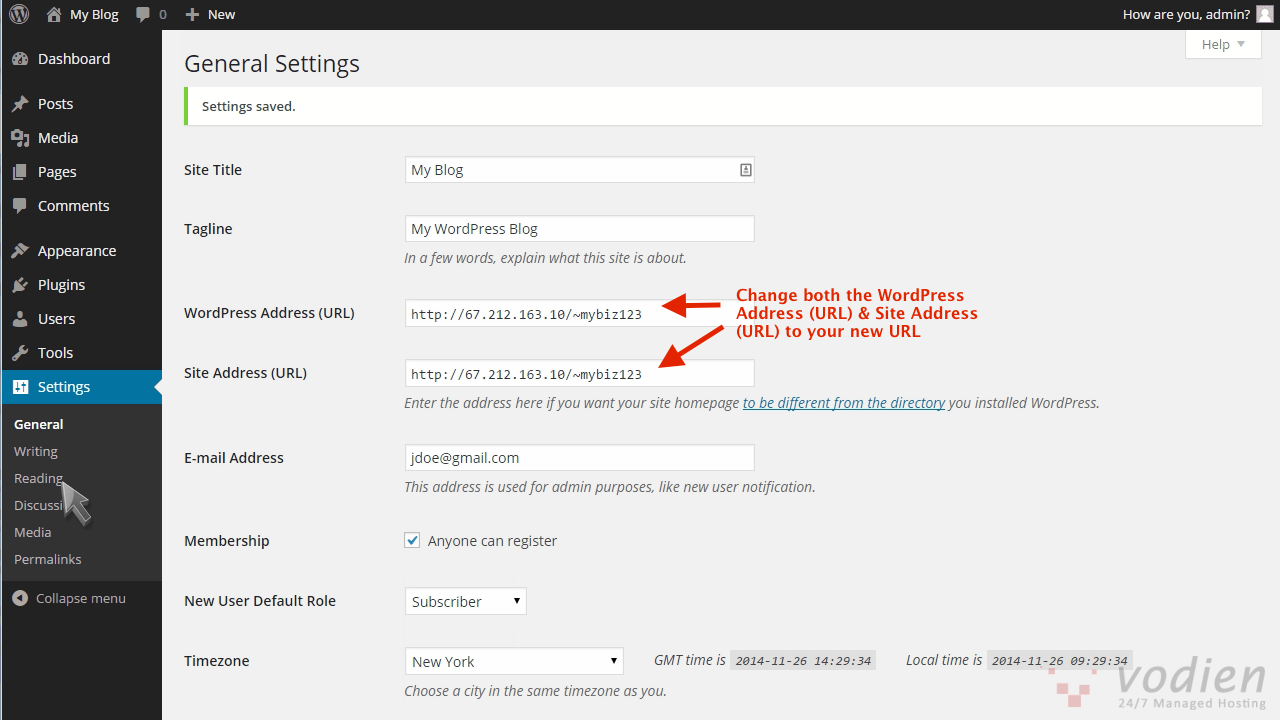 クレジット: help.vodien.com
クレジット: help.vodien.comphpMyAdmin からWordPress 管理パネルにアクセスするには、まず phpMyAdmin にログインする必要があります。 ログインすると、左側にデータベースのリストが表示されます。 WordPress インストールを含むデータベースを見つけてクリックします。 これにより、そのデータベース内のテーブルのリストが開きます。 「wp_users」というテーブルを見つけてクリックします。 これにより、WordPress サイトのすべてのユーザーのリストが表示されます。 ログインするユーザーを見つけて、そのユーザーの横にある [編集] リンクをクリックします。 これにより、ユーザーのパスワードを変更できるフォームが開きます。 「user_pass」フィールドに新しいパスワードを入力し、「Go」ボタンをクリックします。 これにより、ユーザーのパスワードが更新され、新しいパスワードを使用して WordPress 管理パネルにログインできるようになります。
ログインしたら、画面の左側にある [データベース] タブを探します。
画面右側の+ボタンをクリックすると、新しいデータベースを作成できます。
データベース名を入力すると、データベースを作成できる [データベース名] フィールドが表示されます。
データベースにテーブルを作成するには、画面の左側に移動して、作成するテーブルを選択し、左側の [テーブル] タブをクリックします。
以下の例で users という名前のテーブルを作成するには、テーブル名の横にある [新しいテーブル] ボタンをクリックするだけです。
[作成] ボタンをクリックして、[テーブル名] フィールドにテーブル名を作成します。
テーブルに追加する列を選択したら、画面の左側にある [列] タブをクリックして選択します。
First Name という列を追加する場合は、列名の横にある [+] ボタンをクリックし、[新しい列] を選択します。
列名は、[列名] フィールドでクリックして追加できます。
画面の左隅にある [データ] タブをクリックし、含めるデータを選択して、テーブルにデータを追加します。
データベースの最初のユーザーのデータを追加するには、名前の横にあるプラス ボタンをクリックし、[新しい行] を選択します。
ユーザー名が [ユーザー名] フィールドに表示されます。 それをクリックしてリストに追加します。
データベースの最後のユーザーが [新しい行] 列に反映されるようになったので、ユーザー名の横にある [-] ボタンをクリックして、[新しい行] を選択します。
[保存] ボタンをクリックして、行った変更を保存できます。
テーブル内のデータを表示するには、画面左側の [表示] タブからデータを選択してクリックします。
[表示] ボタンをクリックすると、たとえばユーザー テーブルのデータを表示できます。
最初の行を選択したので、[最初の行] タブに移動し、最初の行のデータを探します。
[最後の行] タブをクリックして、データを表示するテーブルの最後の行を選択し、ドロップダウン メニューからテーブルの最後の行を選択します。
次の手順を実行して、テーブル データをコンマ区切り値 (CSV) にエクスポートできます。

スーパー管理者 WordPress を追加 Phpmyadmin
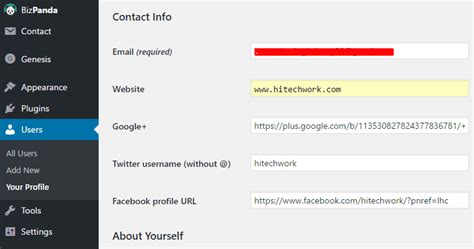 クレジット: puedesgenomen.com
クレジット: puedesgenomen.comWordPress にはスーパー管理者のようなものはありません。 管理者権限を持つユーザーは 1 人だけです。 ただし、phpMyAdmin ツールを使用して、管理者権限を持つユーザーを作成できます。
WordPress ネットワークにスーパー管理者を追加する方法 以前、WordPress ネットワークのインストールで、phpMyAdmin アクセスに行き詰まりましたが、WordPress スーパー管理者アクセスはありませんでした。 スーパー管理者は、機能として、ネットワーク管理者として、または PHPMyAdmin としての 3 つの方法で構成できます。 スーパー管理者は、テーマの Functions.php を使用して追加できます。 grant_super_administrator を使用して管理者を追加できます。 変数として、ユーザーの ID を入力に追加できます。 ユーザーがスーパー管理者権限を持っているかどうかを確認し、持っている場合は functions.php から削除します。
WordPress Add Admin User コマンドライン
WP-CLI がインストールされていると仮定すると、次のコマンドで新しいユーザーを作成できます。
wp user create john example.com –role=administrator
これにより、ユーザー名 john と電子メール アドレス [email protected] を持つ新しいユーザーが作成されます。新しいユーザーには管理者の役割が与えられます。
ハッカーは、Web サイトへのアクセスを防ぐために、Web サイトから管理者アカウントを削除することがよくあります。 この記事では、phpMyAdmin を介して WordPress データベースに管理者ユーザーを追加するプロセスについて説明します。 MySQL データベースは、Web ベースのツールである PHPMyAdmin を使用して管理できます。 次の情報を挿入フォームのフィールドに追加する必要があります。 完了したら、必ず [Go] ボタンをクリックして新しいユーザーを保存してください。 WordPress は、情報を追加する前に、作成したユーザーをクリーンアップできます。 ユーザー名とパスワードを作成したので、 WordPress 管理エリアにログインできるはずです。
開発者は、コードによってプロセスを高速化できます。 このクエリをデータベースに挿入するだけです。 使用するデータベースの名前を変更します。 他のセクションの値も、新しいユーザーで使用する値に変更する必要があります。
Wp_users テーブルを更新するための SQL コマンド
WP_users テーブルのデータは、SQL コマンドを使用して更新できるようになりました。
WordPress 管理者からデータベースにアクセスする方法
WordPress 管理者からデータベースにアクセスするには、[ツール] メニューに移動して [エクスポート] を選択する必要があります。 そこから、実行するエクスポートのタイプを選択する必要があります。 データベース全体をエクスポートする場合は、[すべてのコンテンツ] を選択する必要があります。 特定のコンテンツのみをエクスポートする場合は、「特定のコンテンツ」を選択する必要があります。
初めての Web サイト所有者の多くは、Joomla よりも WordPress を好みます。 サイト データベースは、サイトが機能するために必要なすべてのデータを格納するため、非常に重要です。 この投稿では、WordPress データベースとその仕組みについて説明します。 このセクションでは、あなたのものを見つけて管理する方法についても説明します. 新しい WordPress Web サイトを作成するときは、データベースを作成する必要があります。 このデータベースがある場合、サイトが実行され、変更が保存されます。 これは、WordPress データベースへのアクセス方法を学習するための最初のステップです。
ファイル キャビネット内のフォルダのようなデータベース テーブルには、特定のデータ セットが含まれています。 例として、WP_comments テーブルには、ページに残したコメントに関する情報が含まれています。 コメントの一意の ID、投稿元の投稿、投稿者の名前、およびその他の詳細がすべて利用可能です。 PHPMyAdmin は、ほとんどの場合、Web サイトのデータベースにアクセスするためによく使用されます。 これには、cPanel や別の同様のシステムなど、Web ホストの管理システムをナビゲートする必要があります。 ここからデータの検索、編集、削除ができます。 データベースの完全なリストは、画面上部の [データベース] タブにあります。
データベースがなければ、WordPress Web サイトは機能しません。 コンテンツ、ユーザーデータ、設定など、プログラムが機能するために必要なすべてのデータが含まれています。 ホスティング パネルのphpMyAdmin セクションにログインすると、データベースにアクセスできます。 サイトに変更を加える前に、まずバックアップを作成してください。
