كيفية إضافة مسؤول باستخدام PhpMyAdmin
نشرت: 2022-09-16بافتراض أنك ترغب في مقال يناقش كيفية إضافة مسؤول باستخدام phpMyAdmin: هناك بعض الخطوات المطلوبة لإضافة مسؤول باستخدام phpMyAdmin. أولاً ، يجب عليك تسجيل الدخول إلى phpMyAdmin باستخدام بيانات اعتماد المسؤول. بمجرد تسجيل الدخول ، سيتم نقلك إلى صفحة phpMyAdmin الرئيسية. من هنا ، ستحتاج إلى تحديد قاعدة البيانات التي ترغب في تعديلها. بمجرد تحديد قاعدة البيانات ، سيتم نقلك إلى صفحة حيث يمكنك عرض جميع الجداول الموجودة في قاعدة البيانات. حدد موقع الجدول المسمى "المستخدمين" وانقر فوقه. سينقلك هذا إلى صفحة حيث يمكنك عرض جميع سجلات المستخدم. يوجد في أسفل الصفحة نموذج يمكن استخدامه لإضافة مستخدم جديد. أدخل اسم المستخدم وكلمة المرور وعنوان البريد الإلكتروني للمسؤول الجديد. بمجرد إدخال جميع المعلومات ، انقر فوق الزر "انتقال". يجب أن يكون المسؤول الجديد مرئيًا الآن على صفحة "المستخدمين". يمكنك الآن تسجيل الخروج من phpMyAdmin.
غالبًا ما يكون مشرفو WordPress أول أهداف المتسللين لأنهم الأكثر أهمية. يجب أن يتمتع الأفراد الجديرون بالثقة بإمكانية الوصول إلى حساب مسؤول ويجب ألا يشاركوا معلومات تسجيل الدخول الخاصة بالحساب مطلقًا. في هذا الدرس ، سأوضح لك كيفية إضافة مستخدم مسؤول إلى قاعدة بيانات WordPress الخاصة بك باستخدام phpMyAdmin. يمكنك الوصول إلى قواعد بيانات MySQL الخاصة بك باستخدام PhpMyAdmin. لست بحاجة إلى أن تكون عبقريًا لإنشاء حساب مسؤول أو أي نوع آخر من الحسابات. من خلال القدرة على رؤية جميع مستخدمي موقع الويب الخاص بك ، ستتمكن من تحديد ما إذا كنت في الصفحة الصحيحة أم لا. لإنشاء حساب مسؤول ، حدد علامة التبويب إدراج من القائمة.
اكتملت الآن عملية إنشاء المستخدم الخاص بك. يوجد حساب مسؤول جديد لموقعك على الويب. إذا لم ينجح الأمر ، فربما تكون قد أدخلت معلومات غير صحيحة في مكان ما على طول الطريق. إذا كانت هناك حاجة إلى المزيد من الحسابات ، فيمكن تكرار هذه الخطوات. من الأهمية بمكان أن تكون قادرًا على إنشاء حساب بسرعة وتغيير بيانات اعتماد الحساب.
يجب أن يكون PHPMyAdmin يمكن الوصول إليه من http://127.0.0.1/phpmyAdmin ؛ يجب أن يكون رابط phpMyAdmin متاحًا أيضًا في هذه الصفحة. للوصول إلى phpMyAdmin ، قم بتسجيل الدخول إلى حساب phpMyAdmin الخاص بك باستخدام بيانات الاعتماد التالية. الجذر هو الشخص الذي لديه اسم مستخدم فريد. كلمة مرور التطبيق هي نفسها كلمة المرور للتطبيق.
كيف أجعل My User Admin في Phpmyadmin؟
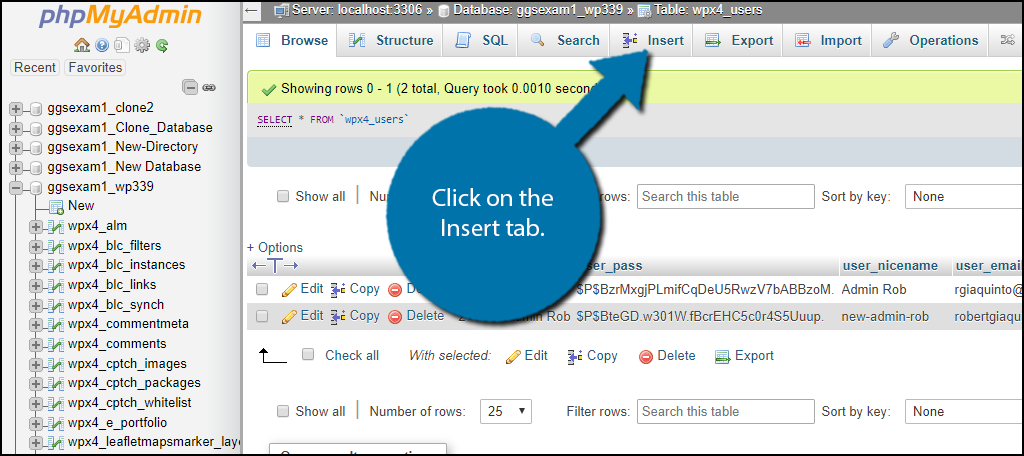 الائتمان: www.greengeeks.com
الائتمان: www.greengeeks.comحدد قسم المستخدم من القائمة. على الرغم من أنني أعتقد أن هذا الاسم هو wp_users ، إلا أنه يشار إليه باسم WPx4_users في حالتي. إذا كان بإمكانك رؤية جميع مستخدمي موقع الويب الخاص بك ، فستتمكن من تحديد مكانك في الصفحة. انقر فوق علامة التبويب "إدراج" لإنشاء حساب مسؤول جديد.
أود أن أشكركم على كلماتكم الرقيقة واقتراحاتكم. يجب استخدام المثال التالي لإنشاء سطر جديد في config.php. الرجاء إدخال معرف حسابك كمعرف حسابك إذا كان معرف حسابك في قسم المسؤول الأصلي في cFG-> مسؤولو الموقع . المعرفات الأخرى هي مسؤول موقع ويب عمل في الموقع لفترة من الوقت. إذا لم يكن لديك أي أشخاص آخرين معنيين ، فقد يكون رقم هويتك هو كل ما تحتاجه. إذا أدخلت اسم مستخدم مشابهًا للاسم المذكور أعلاه ، فستتلقى مطالبة بكلمة المرور. الرجاء قبول امتناني.
تمكنت من تصدير المستخدم من قاعدة أخرى واستيراده وتغيير كلمة المرور باستخدام CLI. بعد ذلك ، قمت بتحديث ملف config.php. أنا منبهر. نتيجة لذلك ، فإن أبسط طريقة للقيام بذلك في قاعدة البيانات هي إدخال رقم معرف المستخدم في جدول mdl_config ، وهو ما يعادل مسؤولي الموقع .
إذا لم يكن لديك كلمة مرور بالفعل ، فالرجاء إنشاء واحدة أولاً. يمكن استخدام PHPMyAdmin لحل مشكلات خادم MySQL إذا كنت تواجه مشكلة في الاتصال به ، أو إذا كنت ترغب فقط في مراجعة قاعدة البيانات. PHPMyAdmin هو تطبيق ويب مجاني يسمح لك بإدارة خوادم قاعدة بيانات MySQL. انتقل إلى اسم المضيف الذي يوجد به موقع الويب الخاص بك وانقر فوق الارتباط phpMyAdmin للوصول إلى خدمة PHPMyAdmin. إذا كنت تواجه مشكلة في تسجيل الدخول ، فيجب عليك أولاً إنشاء كلمة مرور.
كيفية إصلاح مشكلات تسجيل الدخول على موقع WordPress الخاص بك
أحد الأسباب المحتملة لمشكلة تسجيل الدخول إلى موقع WordPress هو أنك لا تقدم بيانات اعتماد تسجيل الدخول الصحيحة. لمعرفة ما إذا كنت محظورًا ، حاول تعطيل المكون الإضافي الذي تستخدمه. بالإضافة إلى ذلك ، قد تحتاج إلى زيادة حد ذاكرة WordPress الخاص بك.
كيف يمكنني الوصول إلى WordPress Admin من Phpmyadmin؟
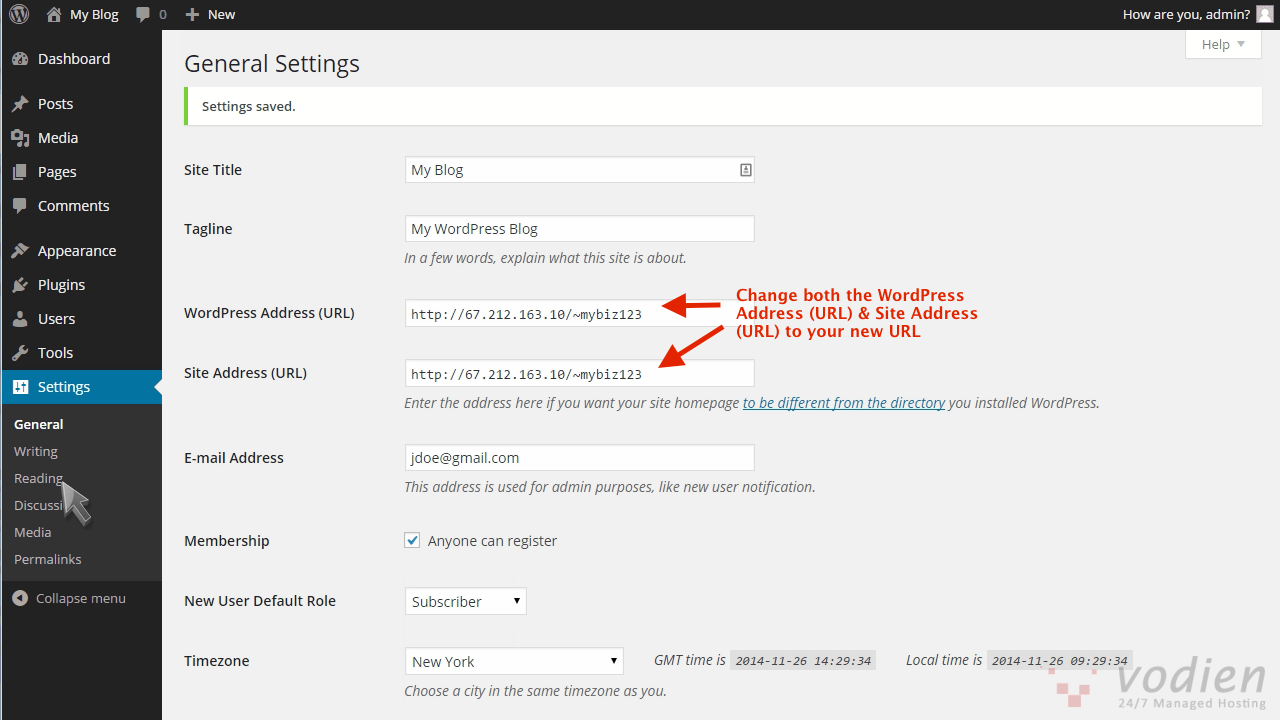 الائتمان: help.vodien.com
الائتمان: help.vodien.comمن أجل الوصول إلى لوحة إدارة WordPress الخاصة بك من phpMyAdmin ، تحتاج أولاً إلى تسجيل الدخول إلى phpMyAdmin. بمجرد تسجيل الدخول ، ستتمكن من رؤية قائمة قواعد البيانات على الجانب الأيسر. ابحث عن قاعدة البيانات التي تحتوي على تثبيت WordPress الخاص بك وانقر عليها. سيؤدي هذا إلى فتح قائمة بالجداول داخل قاعدة البيانات هذه. ابحث عن الجدول المسمى "wp_users" وانقر فوقه. سيُظهر لك هذا قائمة بجميع المستخدمين لموقع WordPress الخاص بك. ابحث عن المستخدم الذي تريد تسجيل الدخول باسمه وانقر على رابط "تعديل" بجوار هذا المستخدم. سيؤدي هذا إلى فتح نموذج يمكنك من خلاله تغيير كلمة مرور المستخدم. أدخل كلمة مرور جديدة في حقل "user_pass" وانقر على زر "Go". سيؤدي هذا إلى تحديث كلمة مرور المستخدم ويجب أن تتمكن الآن من تسجيل الدخول إلى لوحة إدارة WordPress باستخدام كلمة المرور الجديدة.
بمجرد تسجيل الدخول ، ابحث عن علامة التبويب "قواعد البيانات" على الجانب الأيسر من الشاشة.
بالنقر فوق الزر + الموجود على الجانب الأيمن من الشاشة ، يمكنك إنشاء قاعدة بيانات جديدة.
بعد إدخال اسم قاعدة البيانات ، سيتم نقلك إلى حقل اسم قاعدة البيانات حيث يمكنك إنشاء قاعدة البيانات.
لإنشاء جدول في قاعدة البيانات ، انتقل إلى الجانب الأيسر من الشاشة وحدد الجدول الذي تريد إنشاءه ، ثم انقر فوق علامة التبويب "الجداول" على اليسار.
سيكون إنشاء جدول باسم المستخدمين في المثال أدناه بسيطًا مثل النقر فوق الزر جدول جديد بجوار اسم الجدول.
انقر فوق الزر "إنشاء" لإنشاء اسم الجدول في حقل "اسم الجدول".
بمجرد اختيار عمود لإضافته إلى الجدول ، انقر فوق علامة التبويب "الأعمدة" على الجانب الأيسر من الشاشة وحدده.
إذا كنت تريد إضافة عمود يسمى الاسم الأول ، فانقر فوق الزر + بجوار اسم العمود ثم حدد عمود جديد.
يمكن إضافة اسم العمود بالنقر فوقه في حقل اسم العمود.
أضف البيانات إلى الجدول بالنقر فوق علامة التبويب "البيانات" في الزاوية اليسرى من الشاشة وتحديد البيانات التي تريد تضمينها.
لإضافة بيانات للمستخدم الأول في قاعدة البيانات ، انقر على زر علامة الجمع بجوار اسمه ، ثم حدد صفًا جديدًا.
سيتم عرض اسم المستخدم في حقل اسم المستخدم ؛ انقر فوقه لإضافته إلى قائمتك.
ينعكس الآن آخر مستخدم في قاعدة البيانات في عمود صف جديد ، لذا انقر ببساطة على الزر - بجوار اسم المستخدم وحدد صف جديد.
يمكنك الآن حفظ التغييرات التي أجريتها عن طريق النقر فوق الزر "حفظ".
لمشاهدة البيانات في الجدول ، حددها من علامة التبويب عرض على الجانب الأيسر من الشاشة ثم انقر عليها.
عند النقر فوق الزر "عرض" ، يمكنك عرض البيانات في جدول المستخدمين على سبيل المثال.
الآن بعد أن حددت الصف الأول ، انتقل إلى علامة التبويب الصف الأول وابحث عن البيانات في الصف الأول.
انقر فوق علامة التبويب "الصف الأخير" وحدد الصف الأخير في الجدول حيث تريد عرض البيانات ، ثم حدد الصف الأخير في الجدول من القائمة المنسدلة.
يمكنك تصدير بيانات الجدول إلى قيمة مفصولة بفواصل (CSV) عن طريق القيام بما يلي.

إضافة Super Admin WordPress Phpmyadmin
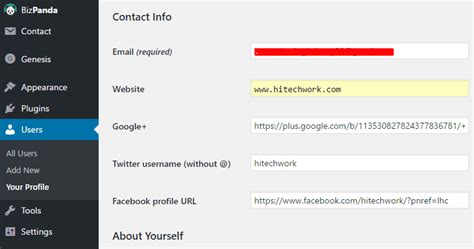 الائتمان: puedesgenomen.com
الائتمان: puedesgenomen.comلا يوجد شيء مثل المشرف المتميز في WordPress. يوجد مستخدم واحد فقط لديه امتيازات المسؤول. ومع ذلك ، يمكنك إنشاء مستخدم بامتيازات إدارية باستخدام أداة phpMyAdmin.
كيفية إضافة مسؤول فائق إلى شبكة WordPress كنت عالقًا سابقًا مع وصول phpMyAdmin ولكن لا يوجد وصول مشرف كبير إلى WordPress في تثبيت شبكة WordPress. يمكن تكوين المشرف المتميز بثلاث طرق: كوظيفة ، أو كمسؤول شبكة ، أو PHPMyAdmin. يمكن إضافة المشرفين المتميزين باستخدام Functions.php للموضوع. يمكنك إضافة مسؤول باستخدام Grant_super_administration. كمتغير ، يمكنك إضافة معرف المستخدم إلى الإدخال. تحقق لمعرفة ما إذا كان المستخدم لديه امتيازات المشرف المتميز وإذا كان الأمر كذلك ، فاحذفها من jobs.php.
WordPress Add Admin User Command Line
بافتراض تثبيت WP-CLI ، يمكنك إنشاء مستخدم جديد باستخدام الأمر التالي:
قام مستخدم wp بإنشاء john example.com –role = مسؤول
سيؤدي هذا إلى إنشاء مستخدم جديد باسم المستخدم john وعنوان البريد الإلكتروني [email protected] سيتم منح المستخدم الجديد دور المسؤول.
يقوم المتسللون بشكل متكرر بحذف حساب المسؤول الخاص بك من موقع الويب الخاص بك لمنع الوصول إليه. ستوجهك هذه المقالة خلال عملية إضافة مستخدم مسؤول إلى قاعدة بيانات WordPress عبر phpMyAdmin. يمكن إدارة قواعد بيانات MySQL باستخدام PHPMyAdmin ، وهي أداة قائمة على الويب. يجب إضافة المعلومات التالية إلى الحقول الموجودة في نموذج الإدراج. بعد الانتهاء ، تأكد من النقر فوق الزر "انتقال" لتخزين المستخدم الجديد. سيكون WordPress قادرًا على تنظيف المستخدم الذي أنشأته قبل إضافة أي معلومات. يجب أن تكون قادرًا على تسجيل الدخول إلى منطقة مسؤول WordPress الخاصة بك الآن بعد أن قمت بإنشاء اسم مستخدم وكلمة مرور.
يمكن للكود تسريع العملية إذا كنت مطورًا. ببساطة أدخل هذا الاستعلام في قاعدة البيانات الخاصة بك. قم بتغيير اسم قاعدة البيانات المراد استخدامها. يجب عليك أيضًا تغيير القيم الموجودة في القسم الآخر إلى القيم التي تريد استخدامها مع المستخدم الجديد.
أوامر Sql لتحديث جدول Wp_users
يمكن الآن تحديث البيانات الموجودة في جدول WP_users باستخدام أوامر SQL.
كيفية الوصول إلى قاعدة البيانات من مسؤول WordPress
من أجل الوصول إلى قاعدة البيانات الخاصة بك من مسؤول WordPress ، ستحتاج إلى الانتقال إلى قائمة الأدوات وتحديد "تصدير". من هناك ، ستحتاج إلى تحديد نوع التصدير الذي ترغب في تنفيذه. إذا كنت ترغب في تصدير قاعدة البيانات بأكملها ، فستحتاج إلى تحديد "كل المحتوى". إذا كنت ترغب في تصدير محتوى معين فقط ، فستحتاج إلى تحديد "محتوى محدد".
يفضل العديد من مالكي مواقع الويب لأول مرة WordPress على Joomla. تعد قاعدة بيانات الموقع مهمة للغاية لأنها تخزن جميع البيانات الضرورية المطلوبة ليعمل الموقع. في هذا المنشور ، سنلقي نظرة على قواعد بيانات WordPress وكيف تعمل. سيغطي هذا القسم أيضًا كيفية تحديد موقعك وإدارته. عند إنشاء موقع WordPress الجديد الخاص بك ، ستحتاج إلى إنشاء قاعدة بيانات. يتم تشغيل موقعك ويتم حفظ التغييرات إذا كانت لديك قاعدة البيانات هذه. ستكون هذه هي الخطوة الأولى في تعلم كيفية الوصول إلى قاعدة بيانات WordPress الخاصة بك.
يحتوي جدول قاعدة البيانات ، مثل المجلد الموجود في خزانة الملفات ، على مجموعة محددة من البيانات. كمثال ، يحتوي جدول WP_comments على معلومات حول التعليقات التي تركتها على صفحاتك. المعرف الفريد للتعليق والمنشور الذي تم نشره منه واسم المؤلف والتفاصيل الأخرى كلها متوفرة. يتم استخدام PHPMyAdmin بشكل شائع للوصول إلى قاعدة بيانات موقع الويب الخاص بك في معظم الحالات. يستلزم ذلك التنقل في نظام إدارة مضيف الويب الخاص بك ، مثل cPanel أو أي نظام آخر مشابه. يمكنك البحث عن البيانات وتحريرها وحذفها بالذهاب هنا. يمكن العثور على قائمة كاملة بقواعد البيانات في الجزء العلوي من الشاشة في علامة التبويب قواعد البيانات.
لن يكون هناك موقع WordPress يعمل إذا لم يكن لديك قاعدة بيانات. يحتوي على جميع البيانات المطلوبة لتشغيل البرنامج ، بما في ذلك محتواه وبيانات المستخدم والإعدادات. يمكنك الوصول إلى قاعدة البيانات الخاصة بك عن طريق تسجيل الدخول إلى قسم phpMyAdmin في لوحة الاستضافة الخاصة بك. قبل إجراء أي تغييرات على موقعك ، قم بعمل نسخة احتياطية أولاً.
