So fügen Sie einen Administrator mit PhpMyAdmin hinzu
Veröffentlicht: 2022-09-16Angenommen, Sie möchten einen Artikel darüber, wie Sie einen Administrator mit phpMyAdmin hinzufügen: Es sind einige Schritte erforderlich, um einen Administrator mit phpMyAdmin hinzuzufügen. Zunächst müssen Sie sich mit Ihren Administrator-Anmeldeinformationen bei phpMyAdmin anmelden. Sobald Sie sich angemeldet haben, werden Sie zur phpMyAdmin-Startseite weitergeleitet. Von hier aus müssen Sie die Datenbank auswählen, die Sie ändern möchten. Sobald die Datenbank ausgewählt ist, werden Sie zu einer Seite weitergeleitet, auf der Sie alle Tabellen in der Datenbank anzeigen können. Suchen Sie die Tabelle mit dem Namen „Benutzer“ und klicken Sie darauf. Dadurch gelangen Sie zu einer Seite, auf der Sie alle Benutzerdatensätze anzeigen können. Unten auf der Seite befindet sich ein Formular, mit dem Sie einen neuen Benutzer hinzufügen können. Geben Sie den gewünschten Benutzernamen, das Kennwort und die E-Mail-Adresse für den neuen Administrator ein. Wenn alle Informationen eingegeben wurden, klicken Sie auf die Schaltfläche „Los“. Der neue Administrator sollte nun auf der Seite „Benutzer“ sichtbar sein. Sie können sich jetzt von phpMyAdmin abmelden.
WordPress-Admins sind häufig die ersten Ziele von Hackern, weil sie die wichtigsten sind. Vertrauenswürdige Personen sollten Zugriff auf ein Administratorkonto haben und dürfen die Anmeldeinformationen des Kontos niemals weitergeben. In dieser Lektion zeige ich Ihnen, wie Sie mit phpMyAdmin einen Admin-Benutzer zu Ihrer WordPress-Datenbank hinzufügen. Mit PhpMyAdmin können Sie auf Ihre MySQL-Datenbanken zugreifen. Sie müssen kein Genie sein, um ein Administratorkonto oder eine andere Art von Konto zu erstellen. Indem Sie alle Benutzer Ihrer Website sehen können, können Sie feststellen, ob Sie sich auf der richtigen Seite befinden oder nicht. Um ein Administratorkonto zu erstellen, wählen Sie im Menü die Registerkarte Einfügen.
Der Erstellungsprozess für Ihren Benutzer ist nun abgeschlossen. Es gibt ein neues Administratorkonto für Ihre Website. Wenn es nicht funktioniert, haben Sie möglicherweise irgendwo auf dem Weg falsche Informationen eingegeben. Wenn weitere Konten erforderlich sind, können diese Schritte wiederholt werden. Es ist wichtig, schnell ein Konto erstellen und Kontoanmeldeinformationen ändern zu können.
PHPMyAdmin sollte über http://127.0.0.1/phpmyAdmin erreichbar sein; Auf dieser Seite sollte auch ein Link zu phpMyAdmin verfügbar sein. Um auf phpMyAdmin zuzugreifen, melden Sie sich mit den folgenden Anmeldeinformationen bei Ihrem phpMyAdmin-Konto an. Ein Root ist eine Person, die einen eindeutigen Benutzernamen hat. Das Anwendungspasswort ist dasselbe wie das Passwort für die Anwendung.
Wie mache ich meinen Benutzeradministrator in Phpmyadmin?
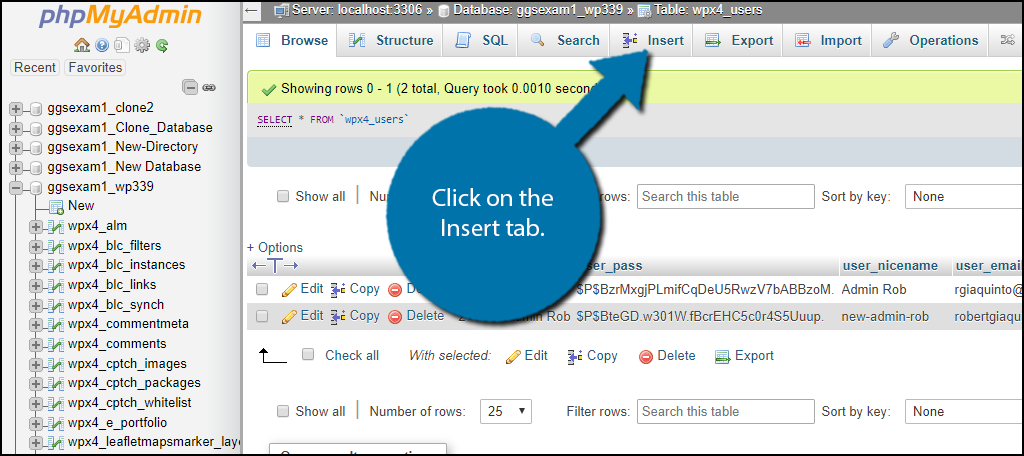 Bildnachweis: www.greengeeks.com
Bildnachweis: www.greengeeks.comWählen Sie den Abschnitt des Benutzers aus dem Menü aus. Obwohl ich glaube, dass dieser Name wp_users ist, wird er in meinem Fall als WPx4_users bezeichnet. Wenn Sie alle Benutzer Ihrer Website sehen können, können Sie feststellen, wo Sie sich auf der Seite befinden. Klicken Sie auf die Registerkarte Einfügen, um ein neues Administratorkonto zu erstellen.
Ich möchte mich für Ihre freundlichen Worte und Anregungen bedanken. Das folgende Beispiel soll verwendet werden, um eine neue Zeile in der config.php zu erstellen. Bitte geben Sie Ihre Konto-ID als Ihre Konto-ID ein, wenn sich Ihre Konto-ID im ursprünglichen Admin-Bereich Ihrer cFG->Site-Admins befand . Andere IDs ist ein Website-Administrator, der seit einiger Zeit für die Website arbeitet. Wenn Sie keine anderen Beteiligten haben, reicht möglicherweise Ihre ID-Nummer aus. Wenn Sie einen ähnlichen Benutzernamen wie den oben angegebenen eingeben, werden Sie nach dem Passwort gefragt. Bitte akzeptieren Sie meine Dankbarkeit.
Ich konnte den Benutzer von einer anderen Basis exportieren, importieren und das Passwort mit der CLI ändern. Danach habe ich die configuration.php-Datei aktualisiert. Ich bin beeindruckt. Daher besteht die einfachste Möglichkeit, dies in der Datenbank zu tun, darin, eine Benutzer-ID-Nummer in die mdl_config-Tabelle einzugeben, was gleichbedeutend mit „Site-Admins “ ist.
Wenn Sie noch kein Passwort haben, erstellen Sie bitte zuerst eines. PHPMyAdmin kann verwendet werden, um Probleme mit dem MySQL-Server zu lösen, wenn Sie Probleme beim Herstellen einer Verbindung haben oder wenn Sie nur die Datenbank überprüfen möchten. PHPMyAdmin ist eine kostenlose Webanwendung, mit der Sie MySQL-Datenbankserver verwalten können. Navigieren Sie zu dem Hostnamen, unter dem sich Ihre Website befindet, und klicken Sie auf den Link phpMyAdmin, um auf den Dienst PHPMyAdmin zuzugreifen. Wenn Sie Probleme beim Einloggen haben, müssen Sie zuerst ein Passwort erstellen.
So beheben Sie Anmeldeprobleme auf Ihrer WordPress-Site
Eine mögliche Ursache für ein Anmeldeproblem bei einer WordPress-Site ist, dass Sie nicht die richtigen Anmeldedaten angeben. Um zu sehen, ob Sie blockiert werden, versuchen Sie, ein von Ihnen verwendetes Plug-in zu deaktivieren. Darüber hinaus müssen Sie möglicherweise Ihr WordPress-Speicherlimit erhöhen.
Wie greife ich von Phpmyadmin aus auf WordPress Admin zu?
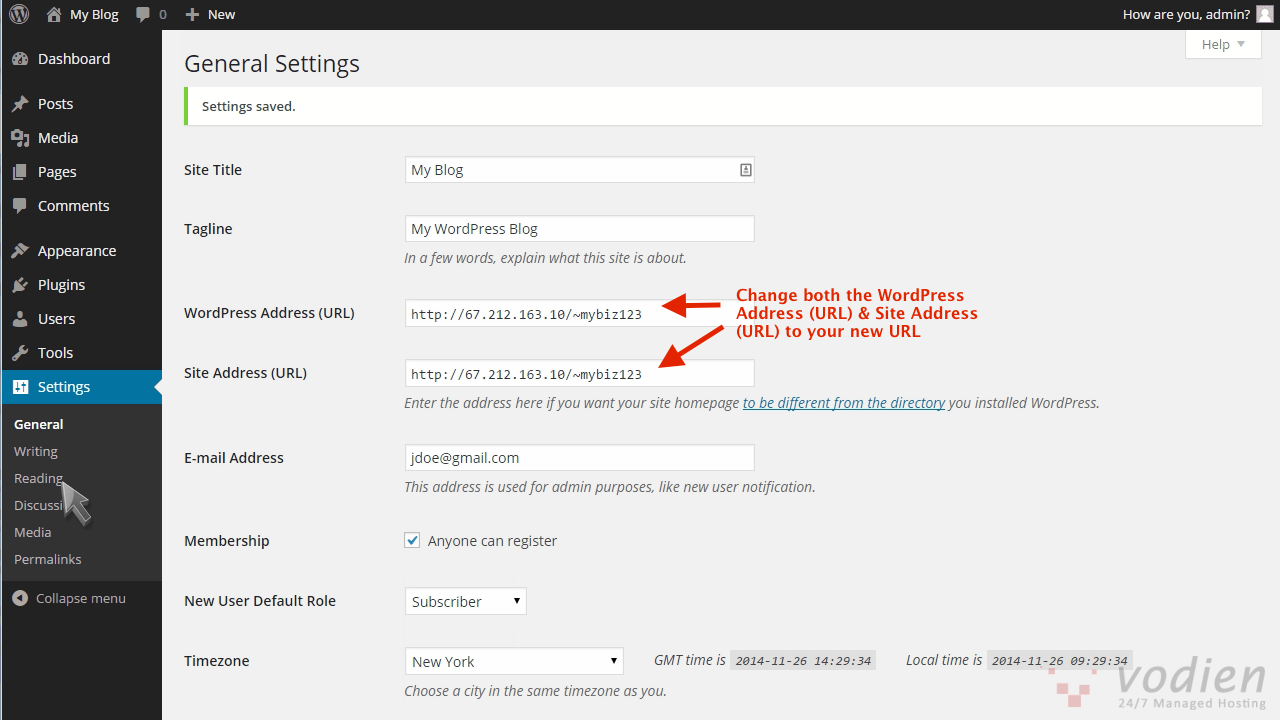 Bildnachweis: help.vodien.com
Bildnachweis: help.vodien.comUm von phpMyAdmin aus auf Ihr WordPress-Admin-Panel zuzugreifen, müssen Sie sich zuerst bei phpMyAdmin anmelden. Sobald Sie eingeloggt sind, sehen Sie auf der linken Seite eine Liste der Datenbanken. Suchen Sie die Datenbank, die Ihre WordPress-Installation enthält, und klicken Sie darauf. Dadurch wird eine Liste von Tabellen in dieser Datenbank geöffnet. Suchen Sie die Tabelle mit dem Namen „wp_users“ und klicken Sie darauf. Dies zeigt dir eine Liste aller Benutzer für deine WordPress-Seite. Suchen Sie den Benutzer, als den Sie sich anmelden möchten, und klicken Sie auf den Link „Bearbeiten“ neben diesem Benutzer. Dadurch wird ein Formular geöffnet, in dem Sie das Passwort des Benutzers ändern können. Geben Sie ein neues Passwort in das Feld „user_pass“ ein und klicken Sie auf die Schaltfläche „Go“. Dadurch wird das Passwort des Benutzers aktualisiert und Sie sollten sich jetzt mit dem neuen Passwort beim WordPress-Admin-Panel anmelden können.
Nachdem Sie sich angemeldet haben, suchen Sie auf der linken Seite des Bildschirms nach der Registerkarte Datenbanken.
Durch Klicken auf die Schaltfläche + auf der rechten Seite des Bildschirms können Sie eine neue Datenbank erstellen.
Nach Eingabe des Datenbanknamens gelangen Sie zum Feld Datenbankname, wo Sie die Datenbank erstellen können.
Um eine Tabelle in der Datenbank zu erstellen, gehen Sie auf die linke Seite des Bildschirms und wählen Sie die Tabelle aus, die Sie erstellen möchten, und klicken Sie dann links auf die Registerkarte Tabellen.
Das Erstellen einer Tabelle mit dem Namen „users“ im Beispiel unten wäre so einfach wie das Klicken auf die Schaltfläche „Neue Tabelle“ neben dem Tabellennamen.
Klicken Sie auf die Schaltfläche Erstellen, um den Tabellennamen im Feld Tabellenname zu erstellen.
Nachdem Sie eine Spalte ausgewählt haben, die Sie der Tabelle hinzufügen möchten, klicken Sie auf die Registerkarte Spalten auf der linken Seite des Bildschirms und wählen Sie sie aus.
Wenn Sie eine Spalte mit dem Namen Vorname hinzufügen möchten, klicken Sie auf die Schaltfläche + neben dem Spaltennamen und wählen Sie dann Neue Spalte aus.
Der Spaltenname kann hinzugefügt werden, indem Sie im Feld Spaltenname darauf klicken.
Fügen Sie der Tabelle Daten hinzu, indem Sie auf die Registerkarte Daten in der linken Ecke des Bildschirms klicken und die Daten auswählen, die Sie einbeziehen möchten.
Um Daten für den ersten Benutzer in der Datenbank hinzuzufügen, klicken Sie auf die Plus-Schaltfläche neben seinem Namen und wählen Sie dann Neue Zeile aus.
Der Benutzername wird im Feld Benutzername angezeigt; Klicken Sie darauf, um es Ihrer Liste hinzuzufügen.
Der letzte Benutzer in der Datenbank wird jetzt in der Spalte „Neue Reihe“ angezeigt, klicken Sie also einfach auf die Schaltfläche „–“ neben dem Benutzernamen und wählen Sie „Neue Reihe“.
Sie können nun die vorgenommenen Änderungen speichern, indem Sie auf die Schaltfläche Speichern klicken.
Um die Daten in der Tabelle anzuzeigen, wählen Sie sie auf der Registerkarte Ansicht auf der linken Seite des Bildschirms aus und klicken Sie darauf.
Wenn Sie auf die Schaltfläche Ansicht klicken, können Sie beispielsweise die Daten in der Benutzertabelle anzeigen.
Nachdem Sie die erste Zeile ausgewählt haben, wechseln Sie zur Registerkarte Erste Zeile und suchen Sie nach den Daten in der ersten Zeile.
Klicken Sie auf die Registerkarte Letzte Zeile und wählen Sie die letzte Zeile in der Tabelle aus, in der Sie die Daten anzeigen möchten, und wählen Sie dann die letzte Zeile in der Tabelle aus dem Dropdown-Menü aus.
Sie können die Tabellendaten wie folgt in einen kommagetrennten Wert (CSV) exportieren.

Fügen Sie Super Admin WordPress Phpmyadmin hinzu
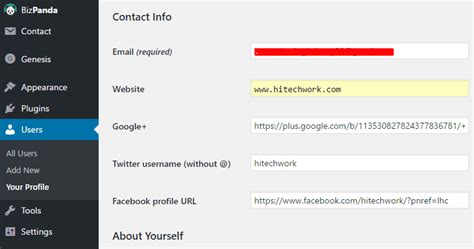 Bildnachweis: puedesgenomen.com
Bildnachweis: puedesgenomen.comEs gibt keinen Super-Admin in WordPress. Es gibt nur einen Benutzer mit Administratorrechten. Sie können jedoch mit dem phpMyAdmin-Tool einen Benutzer mit Administratorrechten erstellen.
So fügen Sie einem WordPress-Netzwerk einen Super-Admin hinzu Ein Super-Admin kann auf drei Arten konfiguriert werden: als Funktion, als Netzwerkadministrator oder als PHPMyAdmin. Super-Admins können mithilfe der Functions.php des Themes hinzugefügt werden. Sie können einen Administrator mit grant_super_administrator hinzufügen. Als Variable können Sie der Eingabe die ID des Benutzers hinzufügen. Überprüfen Sie, ob der Benutzer über Super-Admin-Rechte verfügt, und löschen Sie sie gegebenenfalls aus der functions.php.
WordPress Admin-Benutzer-Befehlszeile hinzufügen
Angenommen, Sie haben WP-CLI installiert, können Sie mit dem folgenden Befehl einen neuen Benutzer erstellen:
wp user create john example.com –role=administrator
Dadurch wird ein neuer Benutzer mit dem Benutzernamen john und der E-Mail-Adresse [email protected] erstellt. Dem neuen Benutzer wird die Rolle des Administrators zugewiesen.
Hacker löschen häufig Ihr Administratorkonto von Ihrer Website, um den Zugriff darauf zu verhindern. Dieser Artikel führt Sie durch den Prozess des Hinzufügens eines Admin-Benutzers zur WordPress-Datenbank über phpMyAdmin. MySQL-Datenbanken können mit PHPMyAdmin, einem webbasierten Tool, verwaltet werden. Die folgenden Informationen sollten den Feldern des Formulars „Einfügen“ hinzugefügt werden. Nachdem Sie fertig sind, stellen Sie sicher, dass Sie auf die Schaltfläche „Los“ klicken, um den neuen Benutzer zu speichern. WordPress kann den von Ihnen erstellten Benutzer bereinigen, bevor Informationen hinzugefügt werden. Nachdem Sie einen Benutzernamen und ein Passwort erstellt haben, sollten Sie sich jetzt in Ihrem WordPress-Adminbereich anmelden können.
Code kann den Prozess beschleunigen, wenn Sie ein Entwickler sind. Fügen Sie diese Abfrage einfach in Ihre Datenbank ein. Ändern Sie den Namen der zu verwendenden Datenbank. Sie sollten auch die Werte im anderen Abschnitt auf diejenigen ändern, die Sie mit dem neuen Benutzer verwenden möchten.
SQL-Befehle zum Aktualisieren der Wp_users-Tabelle
Die Daten in der Tabelle WP_users können jetzt mit den SQL-Befehlen aktualisiert werden.
So greifen Sie über den WordPress-Administrator auf die Datenbank zu
Um vom WordPress-Admin aus auf deine Datenbank zuzugreifen, musst du zum Menü „Extras“ gehen und „Exportieren“ auswählen. Von dort aus müssen Sie auswählen, welche Art von Export Sie durchführen möchten. Wenn Sie Ihre gesamte Datenbank exportieren möchten, müssen Sie „Alle Inhalte“ auswählen. Wenn Sie nur bestimmte Inhalte exportieren möchten, müssen Sie „Bestimmte Inhalte“ auswählen.
Viele erstmalige Website-Besitzer bevorzugen WordPress gegenüber Joomla. Eine Site-Datenbank ist äußerst wichtig, da sie alle notwendigen Daten speichert, die für das Funktionieren der Site erforderlich sind. In diesem Beitrag werden wir uns WordPress-Datenbanken und ihre Funktionsweise ansehen. In diesem Abschnitt erfahren Sie auch, wie Sie Ihre finden und verwalten. Wenn Sie Ihre neue WordPress-Website erstellen, müssen Sie eine Datenbank erstellen. Ihre Site wird ausgeführt und Änderungen werden gespeichert, wenn Sie über diese Datenbank verfügen. Dies ist der erste Schritt, um zu lernen, wie Sie auf Ihre WordPress-Datenbank zugreifen.
Eine Datenbanktabelle enthält wie ein Ordner in einem Aktenschrank einen bestimmten Datensatz. Beispielsweise enthält die Tabelle WP_comments Informationen zu den Kommentaren, die Sie auf Ihren Seiten hinterlassen haben. Die eindeutige ID eines Kommentars, der Beitrag, von dem aus er gepostet wurde, der Name des Autors und andere Details sind alle verfügbar. PHPMyAdmin wird in den meisten Fällen für den Zugriff auf die Datenbank Ihrer Website verwendet. Dazu müssen Sie durch das Verwaltungssystem Ihres Webhosts navigieren, z. B. cPanel oder ein ähnliches. Hier können Sie Daten suchen, bearbeiten und löschen. Eine vollständige Liste der Datenbanken finden Sie oben auf dem Bildschirm auf der Registerkarte Datenbanken.
Es wird keine funktionierende WordPress-Website geben, wenn Sie keine Datenbank haben. Es enthält alle Daten, die für die Funktion des Programms erforderlich sind, einschließlich Inhalt, Benutzerdaten und Einstellungen. Sie können auf Ihre Datenbank zugreifen, indem Sie sich im Abschnitt phpMyAdmin Ihres Hosting-Panels anmelden. Bevor Sie Änderungen an Ihrer Website vornehmen, erstellen Sie zuerst eine Sicherungskopie.
