Ftp Kullanarak WordPress'te Yönetici Kullanıcı Nasıl Eklenir
Yayınlanan: 2022-09-16WordPress sitenize bir yönetici eklemeniz gerekiyorsa ve arka uca erişiminiz yoksa, FTP aracılığıyla sitenize bir kullanıcı ekleyerek bunu yapabilirsiniz. FTP aracılığıyla bir kullanıcı eklemek için sitenize bir FTP istemcisi kullanarak bağlanmanız gerekir. Bağlandıktan sonra, yeni bir kullanıcı eklemek için wp-config.php dosyasını düzenlemeniz gerekecek. wp-config.php dosyasının altında “/* Hepsi bu, düzenlemeyi bırakın! Mutlu bloglama. */”. Bunun üzerine şunu ekleyin: define( 'WP_ALLOW_MULTISITE', true ); define('ÇOK BÖLGE', doğru); define('SUBDOMAIN_INSTALL', false ); define('DOMAIN_CURRENT_SITE', 'example.com'); define('PATH_CURRENT_SITE', '/'); define('SITE_ID_CURRENT_SITE', 1 ); define('BLOG_ID_CURRENT_SITE', 1 ); example.com'u gerçek alan adınızla değiştirin. Ardından, wp-içerik dizininde mu-plugins.php adlı yeni bir dosya oluşturmanız gerekecek. Bu dosyaya aşağıdaki kodu ekleyin: /* Eklenti Adı: Yönetici Ekle Açıklama: WordPress sitenize bir yönetici ekler Yazar: Adınız Sürüm: 1.0 */ add_action( 'wpmu_new_blog', 'add_admin_user', 10, 6); function add_admin_user( $blog_id, $user_id, $domain, $path, $site_id, $meta ) { $parola = 'buraya şifrenizi girin'; $email = 'e-posta adresinizi buraya girin'; $rol = 'yönetici'; if ( email_exists( $email) ) { $user = get_user_by( 'email', $email); $user_id = $user->ID; } else { $random_password = wp_generate_password( $uzunluk=12, $include_standard_special_chars=false
Kullanıcı adınızı veya e-posta adresinizi unutursanız, bir WordPress sitesinin yönetici alanına erişemezsiniz. Bu makalede, FTP üzerinden WordPress yöneticilerinin nasıl kurulacağı konusunda size yol göstereceğiz. FTP'de yeniyseniz, WordPress dosyalarını yüklemek için nasıl kullanılacağına ilişkin kılavuzumuz yardımcı olacaktır. Functions.php dosyası, bir düz metin düzenleyicisi olan Notepad aracılığıyla bilgisayarınıza aktarılmalıdır. Kullanıcı Adı, Şifre ve [e-posta korumalı] alanlarına kendi bilgilerinizi eklemelisiniz. Dosyayı kaydettikten sonra web sitenize geri yüklemek için FTP istemcisini kullanabilirsiniz. Yeni eklediğiniz kullanıcı hesabının bir sonucu olarak, artık o hesabı kullanarak WordPress sitenize giriş yapabilirsiniz.
WordPress'te Yönetici Kullanıcı Nasıl Oluşturulur
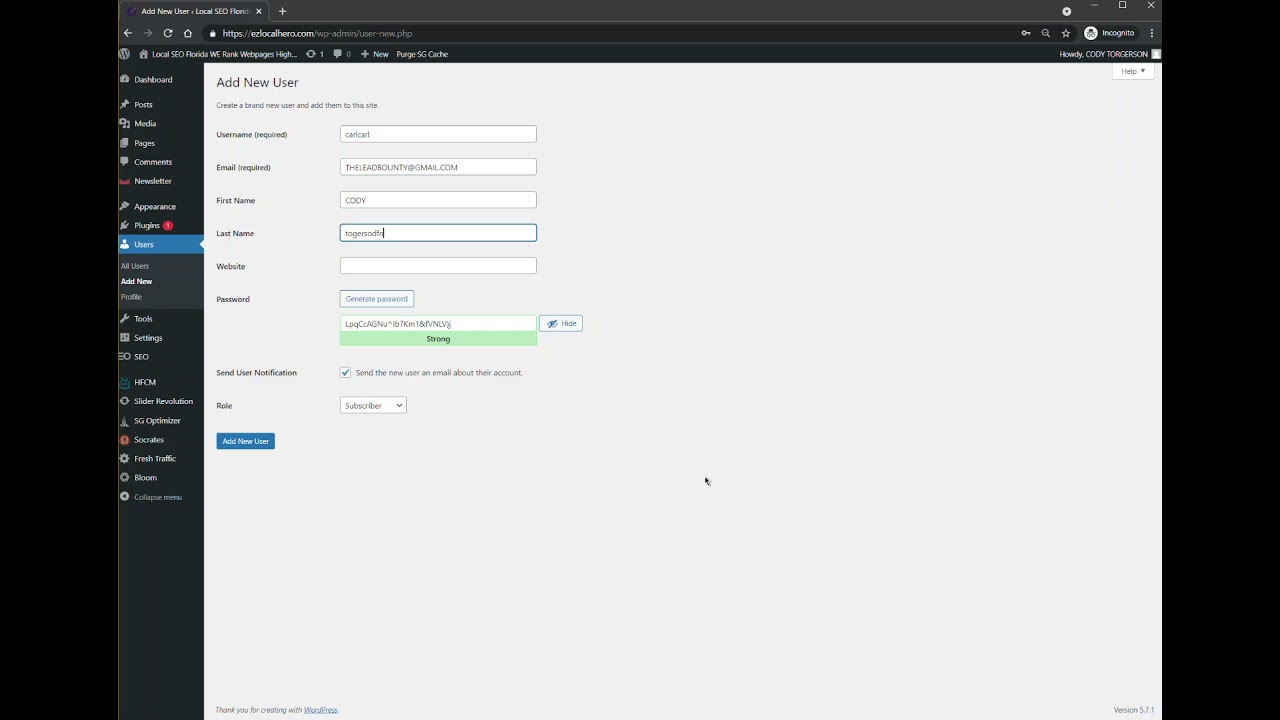 Kredi: www.youtube.com
Kredi: www.youtube.comWordPress'te yönetici kullanıcı oluşturmak için önce WordPress hesabınıza giriş yapmalısınız. Giriş yaptıktan sonra, sol kenar çubuğundaki "Kullanıcılar" sekmesinin üzerine gelmeniz ve "Yeni Ekle" seçeneğine tıklamanız gerekecektir. Buradan, yeni kullanıcı için bir kullanıcı adı, şifre ve e-posta adresi girmeniz istenecektir. “Yeni Kullanıcı Ekle” düğmesine tıklamadan önce açılır menüden “Yönetici” rolünü seçtiğinizden emin olun.
Bir müşterimizin kullanıcı hesabı hacklendi ve şifresi değiştirildi. Sonuç olarak, yönetici panosuna erişmesi engellendi. Bu tür durumlarda, bir yönetici kullanıcı hesabı oluşturmak en iyisidir. Sunucunuzdaki Kontrol Paneli (barındırma hizmetiniz tarafından sağlanır) erişilebilir olmalıdır.
WordPress'te Yönetici Hesabının Gücü
WordPress web sitenizdeki en güçlü hesaplara erişebilirsiniz. Yönetici, kimleri görebilecekleri, nerede yayınlayabilecekleri ve neler yapabilecekleri dahil olmak üzere, kullanıcıların siteyle etkileşim kurma biçimleri üzerinde tam denetime sahiptir. Bu hesap, diğer kullanıcıların web sitelerini etkilemeden WordPress yazılımının geri kalanında değişiklik yapmanıza da olanak tanır.
WordPress Yönetici Kullanıcı Komut Satırı Ekleme
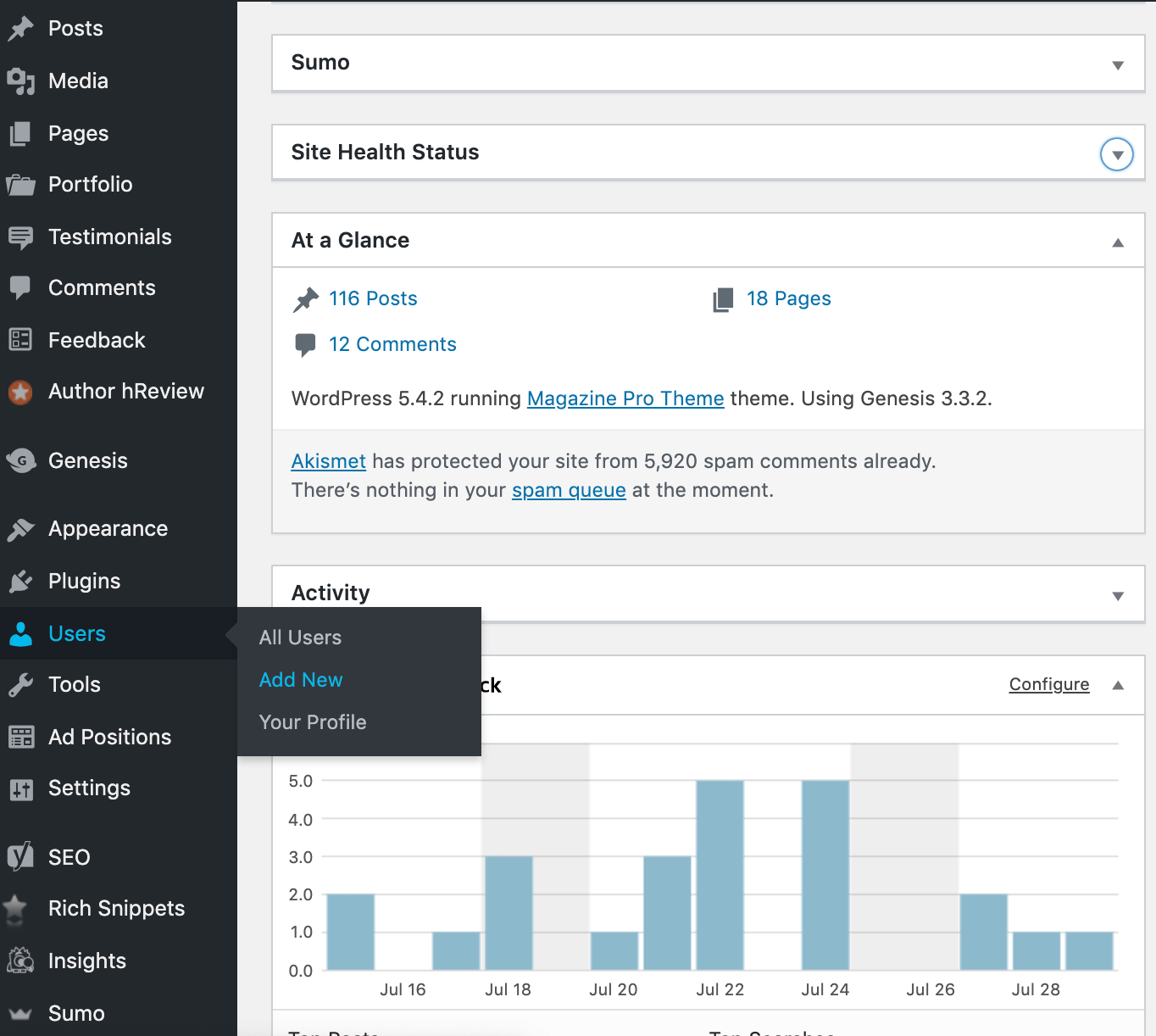 Kredi: www.cozmoslabs.com
Kredi: www.cozmoslabs.comWP-CLI'nin kurulu olduğunu varsayarak, aşağıdaki komutla yeni bir kullanıcı oluşturabilirsiniz: wp user create –role=administrator Bu, belirttiğiniz kullanıcı adı ve e-posta ile yeni bir kullanıcı oluşturacak ve ona yönetici rolü atayacaktır.
Bazı durumlarda, bilgisayar korsanları, erişiminizi kalıcı olarak engellemek için yönetici hesabınızı web sitenizin veritabanından siler. WordPress'e nasıl yönetici kullanıcı ekleyeceğinizi öğrenmek için phpMyAdmin kullanmanız gerekir. MySQL veritabanlarını phpMyAdmin web tabanlı aracı kullanarak yönetebilirsiniz. Ekle formundaki alanlara aşağıdaki bilgileri girebilirsiniz. Bitirdiğinizde, yeni kullanıcıyı kaydetmek için 'Git' düğmesini tıklamalısınız. WordPress'in yeni oluşturduğunuz kullanıcıyı temizlemesine ve gerekli bilgileri eklemesine olanak tanır. Oluşturduğunuz kullanıcı adını ve şifreyi kullanarak WordPress yönetici alanınıza giriş yapabilmeniz gerekir.
Bir geliştiriciyseniz, kod kullanmak işleminizin verimliliğini artırabilir. Bu sorgu için basitçe girerek yeni bir veritabanı oluşturabilirsiniz. 'Veritabanı adının' birlikte çalıştığınız veritabanına ayarlanıp ayarlanmadığını kontrol edin. Diğer değerleri değiştirmek için yeni kullanıcı için kullanmak istediklerinizi de değiştirmelisiniz.
WordPress Kullanıcı Ekle
WordPress kullanıcı ekleme , WordPress siteniz için yeni kullanıcılar oluşturmanıza olanak tanıyan bir özelliktir. Bu, başka birinin sitenizi yönetmesine yardımcı olmasına izin vermek veya kendiniz için yeni bir kullanıcı oluşturmak istiyorsanız yararlı olabilir. Yeni bir kullanıcı eklemek için WordPress Kontrol Paneline gidin ve “Kullanıcılar” bağlantısını tıklayın. Ardından, “Yeni Ekle” düğmesine tıklayın. Sağlanan alanlara yeni kullanıcının bilgilerini girin ve “Kullanıcı Ekle” düğmesine tıklayın.
WordPress, süreci otomatikleştirerek kullanıcı eklemenize olanak tanır. Platform, her biri kendi güvenlik ve gizlilik önlemleri grubuna sahip beş tür kullanıcı hesabı oluşturulmasına izin verir. Süper Yönetici olarak adlandırılan altıncı bir pozisyon vardır. Bu rol ise yalnızca WordPress çoklu site ağlarında kullanılır. WordPress eklentileri bazı durumlarda daha fazla kullanıcı rolü ekleyebilir. Kullanıcıları sitenize manuel olarak ekleyebilirsiniz, ancak Yönetici erişimi gereklidir. Lütfen kullanıcı adınızı ve e-posta adresinizi güncel tutun çünkü bunlar WordPress bildirimleri göndermek için kullanılacaktır.
Ad ve web sitesi alanları isteğe bağlıdır ancak ad ve web sitesi alanlarına ek olarak kullanıcı hakkında daha fazla bilgi sağlayabilir. Sürece düzenli olarak dahil olmanıza gerek kalmaması için WordPress için kullanıcı kaydını etkinleştirmek mümkündür. Kullanıcı kaydı sitenizin önemli bir yönüyse, WordPress için giriş ekranını ayarlamayı düşünebilirsiniz. Bir WordPress sitesinde birden fazla kullanıcınız varsa, iş yükünüzü birden çok katkıda bulunan ve çalışan arasında dağıtabilirsiniz.

WordPress Sitenize Kullanıcı Hesapları Ekleme
Bir eklentiye kullanıcı eklemenin birkaç yolu vardır. Kayıt eklentisi başka bir seçenektir. Eklenti ile web sitenize bir kayıt formu ekleyebilir ve yeni bir kullanıcı hesabı oluşturabilirsiniz. Bir WordPress kullanıcı kayıt formu başka bir şekilde kullanılabilir. Bu formu doldurduğunuzda, her kullanıcınız için bir kullanıcı hesabı ekleyebileceksiniz.
Sitenize kullanıcı hesapları eklemek için öncelikle bunu bir üçüncü taraf kayıt sistemi kullanarak nasıl yapacağınızı öğrenmelisiniz. Kullanıcı hesaplarını yönetimsel olarak mı yoksa bir eklenti kullanarak mı eklemek istediğiniz size kalmış.
Php Kullanarak WordPress'te Kullanıcı Nasıl Eklenir
PHP kullanarak WordPress'e kullanıcı eklemek için aşağıdaki adımları izlemeniz gerekir: 1. WordPress sitenize yönetici olarak giriş yapın. 2. Kullanıcılar sayfasına gidin ve Yeni Ekle düğmesine tıklayın. 3. Yeni kullanıcı için istediğiniz kullanıcı adını, parolayı ve e-posta adresini girin. 4. Rol açılır menüsünden yeni kullanıcı için istediğiniz rolü seçin. 5. Değişikliklerinizi kaydetmek için Yeni Kullanıcı Ekle düğmesine tıklayın .
PHP kodu, bir WordPress sayfasına bir WordPress yöneticisi eklemek için kullanılabilir. function.php dosyası, WordPress web sitelerinin işlevlerini içeren dosyadır. Dosyaya erişiminiz olmadığında, dosyayı WordPress yönetici panelinizden düzenleyebilirsiniz, ancak bunu yaparken Bluehost kullanmanız gerekir. Dosya yöneticisini aramak için hesabın kontrol panelinin sol tarafındaki Dosyalar sekmesine gidin. İlk adım, WP-içerik klasörünü bulmak ve açmaktır. 2. adımda kod ekranın alt kısmındaki sayfaya eklenecektir. Üçüncü adım, web sitenizde bulunan tüm aktif ve pasif olanları içeren tema kurulumlarını görüntülemektir.
Functions.php dosyasına sağ tıklayıp düzenleyerek üzerinde değişiklik yapabilirsiniz. Birçok kişi WordPress yönetici paneline güveniyor, ancak giriş bilgilerini hatırlayamıyor veya web sitelerini göremiyorlar. Yeni bir kullanıcı hesabı açmak için tek yapmanız gereken cPanel veritabanını nasıl kullanacağınızı öğrenmek. WordPress web siteleri çok güçlü tarafından desteklenmektedir. CPF dosya sistemi.
Phpmyadmin'de Yönetici Kullanıcı Nasıl Eklenir
phpMyAdmin'e yönetici kullanıcı eklemek için önce MySQL kullanıcı adınız ve şifrenizle phpMyAdmin hesabınıza giriş yapmalısınız. Giriş yaptıktan sonra, sayfanın üst kısmındaki "Kullanıcılar" sekmesine tıklayın. Ardından, “Kullanıcı ekle” düğmesine tıklayın. Bu, kullanıcı adı, şifre ve e-posta adresi dahil olmak üzere yeni kullanıcının bilgilerini girmeniz gereken bir form getirecektir. Gerekli tüm bilgileri girdikten sonra “Kullanıcı Oluştur” düğmesine tıklayın.
Bir yönetici hesabının kullanılması WordPress için kritik öneme sahiptir ve bilgisayar korsanları sıklıkla önce bu hesapları hedefler. Güvenilir kişilerin bir yönetici hesabına erişmesine izin verilmeli ve hesabın giriş bilgileri asla paylaşılmamalıdır. Bugün size PHPMyAdmin kullanarak WordPress veritabanınıza nasıl yönetici kullanıcı ekleyeceğinizi göstereceğim. PhpMyAdmin kullanarak MySQL veritabanlarınıza erişim sağlayabilirsiniz. Yönetici hesabı veya başka bir hesap türü oluşturma işlemi basittir. Web sitenize gelen tüm ziyaretçileri görebiliyorsanız, doğru sayfada olduğunuzu bileceksiniz. Yeni bir yönetici hesabı oluşturmak için Ekle sekmesine gidin ve seçin.
Hesabınızı oluşturmanın ilk adımı şimdi tamamlandı. Web siteniz için yönetici olarak yeni bir hesap oluşturdunuz. Eğer işe yaramazsa, yol boyunca bir yere yanlış bilgi girmiş olabilirsiniz. Gerekirse daha fazla hesap oluşturmak için bu adımları tekrar kullanmak mümkündür. Hızlı ve kolay bir şekilde hesap oluşturabilmek veya hesap kimlik bilgilerini değiştirebilmek çok önemlidir.
Phpmyadmin Nasıl Kullanılır
Açılması için pencerenin sağ üst köşesindeki bağlantıya tıklanmalıdır. phpMyAdmin, seçiminizin sonuçlarını görüntüleyecektir. Henüz yapmadıysanız, kullanıcı adınızı ve şifrenizi girin ve Giriş düğmesine tıklayın. Sol sütun, veritabanlarının bir listesini içerir. Birlikte çalışmak istediğinizi seçin ve işbirliği yapmak istiyorsanız tıklayın. Ana ekranda, tabloların ve alanların bir listesi olacaktır. Bir tabloyu veya alanı vurgulamak için fare işaretçisini kullanın, ardından seçmek için farenin sol düğmesine tıklayın. Sol fare düğmesini basılı tutarak, onu çeşitli tablolar ve alanlar arasında sürükleyebilirsiniz. Bir tablodaki tüm tablolar ve alanlar, tablo başlığındaki fare düğmesi bir kez tıklanarak seçilebilir. Bir veritabanındaki tüm tabloları ve alanları seçmek için veritabanı başlığına iki kez tıklayın. İstediğiniz tablo ve alanları seçtikten sonra ok tuşlarını kullanarak ekranda yukarı aşağı hareket ettirin. Bir tablo adının sağındaki boş alana tıkladığınızda yeni bir satır ekleyebilirsiniz. Bir tabloya yeni bir sütun eklediğinizde, tablo adının sağındaki boş alana basın ve adını yazın. Bir tablodaki tüm satırları seçtikten sonra, tablo başlığında fare düğmesini bir kez tıklayın. Bir veritabanındaki tüm satırları seçmek için, veritabanı başlığında fare düğmesine iki kez tıklayın. Tablodaki bir satırı görünür hale getirmek için çift tıklayın. Bir tablonun sütununu düzenlemek için üzerine çift tıklayın ve ardından düzenle düğmesine tekrar tıklayın. Bir satırda fare düğmesine tıklayarak tablodan silebilirsiniz; bir satıra tıkladıktan sonra, Sil düğmesini kullanarak bir tablodan silebilirsiniz. Bir tablodan bir sütunu silerken, fareyi bir kez seçmek için kullanın, ardından tekrar silmek için Sil düğmesini tıklayın. Tablo oluşturma veya sorgu çalıştırma gibi diğer veritabanı işlemlerini gerçekleştirirken ekranın sağ tarafındaki menüler görüntülenecektir. Çık düğmesine tıklayarak phpMyAdmin'i devre dışı bırakabilirsiniz. Paylaşılan bir barındırma hesabı kullanıyorsanız, veritabanına erişim talep etmelisiniz. Bunu, sunucunuza kullanıcı adınız ve şifrenizle veritabanına erişim talep eden bir e-posta göndererek yapabilirsiniz. Bundan sonra, sunucunuz size bir erişim bağlantısı gönderecektir. Oturum açtıktan sonra veritabanına erişmek için aynı yöntemler kullanılacaktır.
Cpanel'den WordPress Kullanıcısı Ekleme
cPanel'de "Güvenlik" başlığı altında "Kullanıcı Ekle" simgesi vardır. Buna tıklamak sizi yeni bir kullanıcı oluşturabileceğiniz bir forma götürecektir. Yeni kullanıcı için bir kullanıcı adı ve şifre ile bir e-posta adresi girmeniz gerekecektir. Kullanıcıyı oluşturduktan sonra, WordPress yönetici panelinin “Kullanıcılar” bölümüne gidip “Yeni Ekle”yi tıklayarak onları WordPress sitenize ekleyebilirsiniz.
