Как добавить администратора в WordPress с помощью Ftp
Опубликовано: 2022-09-16Если вам нужно добавить администратора на свой сайт WordPress, и у вас нет доступа к серверной части, вы можете сделать это, добавив пользователя на свой сайт через FTP. Чтобы добавить пользователя через FTP, вам необходимо подключиться к вашему сайту с помощью FTP-клиента. После подключения вам нужно будет отредактировать файл wp-config.php, чтобы добавить нового пользователя. В нижней части файла wp-config.php вы увидите раздел с надписью «/* Это все, прекратите редактирование! Удачного ведения блога. */”. Над этим добавьте следующее: define('WP_ALLOW_MULTISITE', true); определить('МУЛЬТИСАЙТ', правда); определить('SUBDOMAIN_INSTALL', ложь); определить('DOMAIN_CURRENT_SITE', 'example.com'); определить('PATH_CURRENT_SITE', '/'); определить('SITE_ID_CURRENT_SITE', 1); определить('BLOG_ID_CURRENT_SITE', 1); Замените example.com вашим фактическим доменным именем. Далее вам нужно создать новый файл с именем mu-plugins.php в каталоге wp-content. Добавьте в этот файл следующий код: /* Название плагина: Добавить администратора Описание: Добавляет администратора на ваш сайт WordPress Автор: Ваше имя Версия: 1.0 */ add_action('wpmu_new_blog', 'add_admin_user', 10, 6); function add_admin_user($blog_id, $user_id, $domain, $path, $site_id, $meta) { $password = 'введите здесь свой пароль'; $email = 'введите свой адрес электронной почты здесь'; $role = 'администратор'; if (email_exists($email)) { $user = get_user_by('email', $email); $user_id = $пользователь->ID; } else { $random_password = wp_generate_password($length=12, $include_standard_special_chars=false
Если вы забудете свое имя пользователя или адрес электронной почты, вы не сможете получить доступ к административной части сайта WordPress. В этой статье мы расскажем, как настроить администраторов WordPress через FTP. Если вы новичок в FTP, вам поможет наше руководство по его использованию для загрузки файлов WordPress. Файл functions.php должен быть импортирован на ваш компьютер через Блокнот, обычный текстовый редактор. Вы должны указать свою информацию в полях Имя пользователя, Пароль и [email protected]. Затем вы можете использовать FTP-клиент, чтобы загрузить файл обратно на свой веб-сайт после его сохранения. В результате только что добавленной учетной записи пользователя вы теперь можете войти на свой сайт WordPress, используя эту учетную запись.
Как создать пользователя-администратора в WordPress
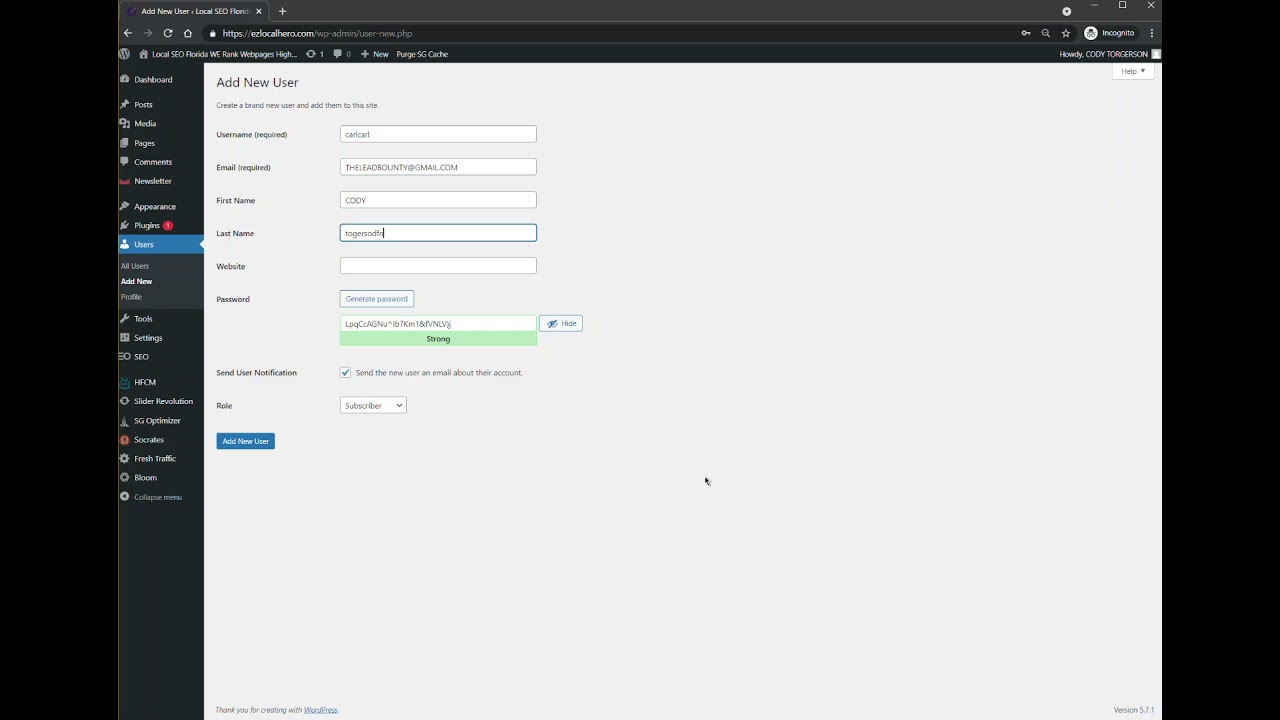 Кредит: www.youtube.com
Кредит: www.youtube.comЧтобы создать пользователя-администратора в WordPress, вы должны сначала войти в свою учетную запись WordPress . После того, как вы вошли в систему, вам нужно будет навести курсор на вкладку «Пользователи» на левой боковой панели и нажать «Добавить новый». Оттуда вам будет предложено ввести имя пользователя, пароль и адрес электронной почты для нового пользователя. Обязательно выберите роль «Администратор» в раскрывающемся меню, прежде чем нажимать кнопку «Добавить нового пользователя».
Учетная запись одного из наших клиентов была взломана, и пароль был изменен. В результате ему был закрыт доступ к панели администратора . В таких случаях лучше всего создать учетную запись администратора. Панель управления на вашем сервере (предоставляемая вашим хостингом) должна быть доступна.
Сила учетной записи администратора в WordPress
У вас есть доступ к самым мощным учетным записям на вашем веб-сайте WordPress. Администратор имеет полный контроль над тем, как пользователи взаимодействуют с сайтом, включая то, кого они могут видеть, где они могут размещать сообщения и что они могут делать. Эта учетная запись также позволяет вам вносить изменения в остальную часть программного обеспечения WordPress, не затрагивая веб-сайты других пользователей.
Командная строка добавления пользователя-администратора WordPress
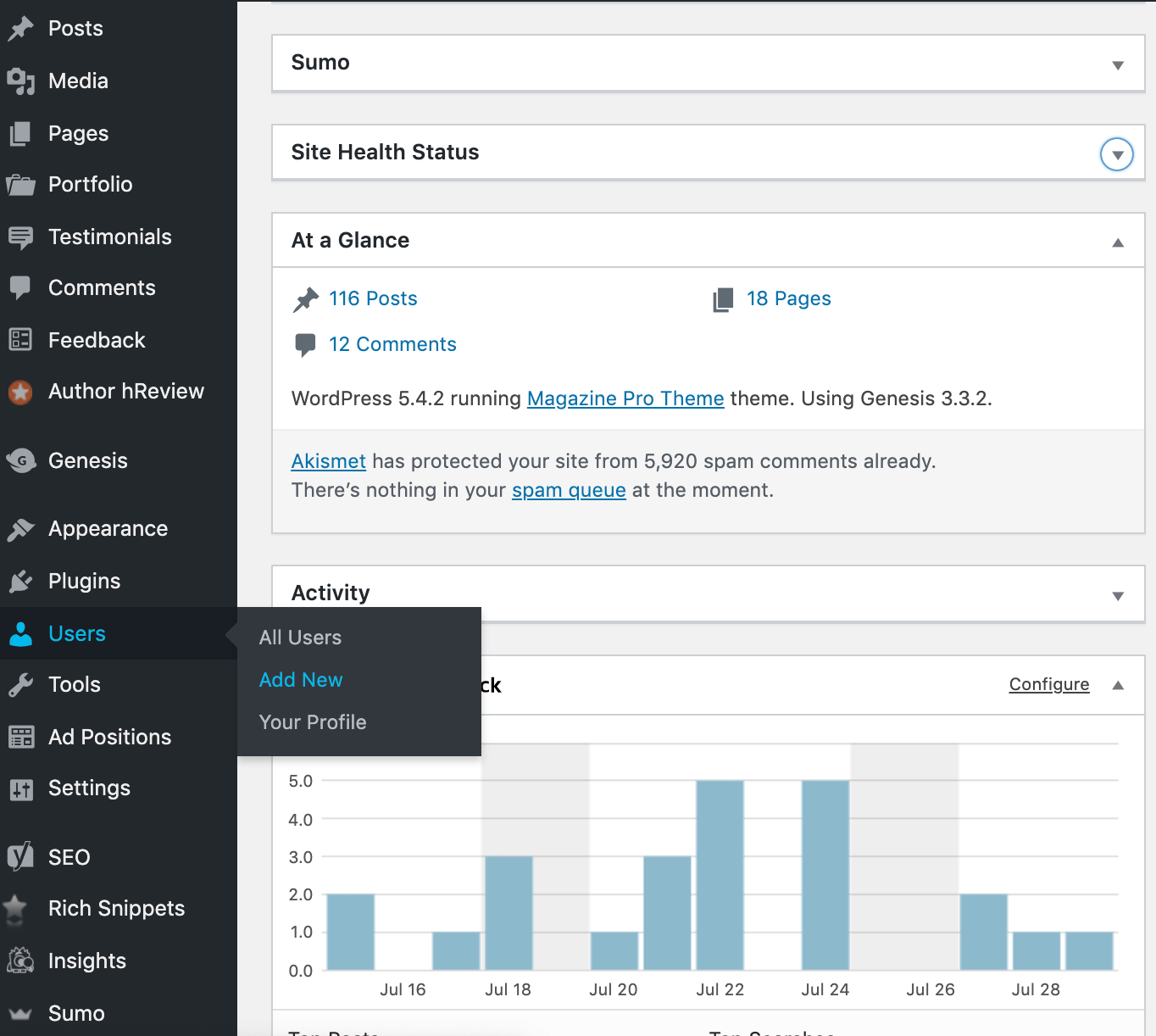 Кредит: www.cozmoslabs.com
Кредит: www.cozmoslabs.comПредполагая, что у вас установлен WP-CLI, вы можете создать нового пользователя с помощью следующей команды: wp user create –role=administrator Это создаст нового пользователя с указанным вами именем пользователя и адресом электронной почты и назначит ему роль администратора.
В некоторых случаях хакеры удалят вашу учетную запись администратора из базы данных вашего веб-сайта, чтобы навсегда лишить вас доступа к ней. Чтобы узнать, как добавить администратора в WordPress, вам понадобится phpMyAdmin. Вы можете управлять базами данных MySQL с помощью веб-инструмента phpMyAdmin . В поля формы «Вставка» можно ввести следующую информацию. Когда вы закончите, вы должны нажать кнопку «Перейти», чтобы сохранить нового пользователя. Это позволит WordPress удалить пользователя, которого вы только что создали, и добавить всю необходимую информацию. Используя то же имя пользователя и пароль, которые вы создали, вы сможете войти в свою административную область WordPress.
Если вы разработчик, использование кода может повысить эффективность вашего процесса. Вы можете создать новую базу данных для этого запроса, просто введя его. Убедитесь, что «имя базы данных» установлено для базы данных, с которой вы работаете. Чтобы изменить другие значения, вы также должны изменить те, которые вы хотите использовать для нового пользователя.
WordPress Добавить пользователя
Добавить пользователя WordPress — это функция, которая позволяет вам создавать новых пользователей для вашего сайта WordPress. Это может быть полезно, если вы хотите, чтобы кто-то еще помогал управлять вашим сайтом, или если вы хотите создать нового пользователя для себя. Чтобы добавить нового пользователя, перейдите в панель управления WordPress и нажмите ссылку «Пользователи». Затем нажмите на кнопку «Добавить новый». Введите информацию о новом пользователе в соответствующие поля и нажмите кнопку «Добавить пользователя».
WordPress позволяет добавлять пользователей, автоматизируя процесс. Платформа позволяет создавать пять типов учетных записей пользователей, каждая из которых имеет собственный набор мер безопасности и конфиденциальности. Существует шестая должность, которая называется суперадминистратор. Эта роль, с другой стороны, используется только в многосайтовых сетях WordPress. В некоторых случаях плагины WordPress могут добавлять дополнительные роли пользователей. Вы можете добавлять пользователей на свой сайт вручную, но для этого требуется доступ администратора. Пожалуйста, обновляйте свое имя пользователя и адрес электронной почты, потому что они будут использоваться для отправки уведомлений WordPress.
Поля имени и веб-сайта являются необязательными, но могут предоставить дополнительную информацию о пользователе в дополнение к полям имени и веб-сайта. Можно включить регистрацию пользователей для WordPress, чтобы вам не нужно было участвовать в процессе на регулярной основе. Если регистрация пользователей является важным аспектом вашего сайта, вы можете рассмотреть возможность настройки экрана входа в систему для WordPress. Если у вас есть несколько пользователей на сайте WordPress, вы можете распределить свою нагрузку между несколькими участниками и сотрудниками.

Добавление учетных записей пользователей на ваш сайт WordPress
Есть несколько способов добавить пользователя в плагин. Плагин регистрации — еще один вариант. С помощью плагина вы сможете добавить регистрационную форму на свой веб-сайт и создать новую учетную запись пользователя. Регистрационную форму пользователя WordPress можно использовать и по-другому. Когда вы заполните эту форму, вы сможете добавить учетную запись для каждого из ваших пользователей.
Чтобы добавить учетные записи пользователей на свой сайт, вы должны сначала узнать, как это сделать с помощью сторонней системы регистрации. Вам решать, хотите ли вы добавлять учетные записи пользователей административно или с помощью плагина.
Как добавить пользователя в WordPress с помощью Php
Чтобы добавить пользователя в WordPress с помощью PHP, вам необходимо выполнить следующие действия: 1. Войдите на свой сайт WordPress как администратор. 2. Перейдите на страницу «Пользователи» и нажмите кнопку «Добавить нового». 3. Введите желаемое имя пользователя, пароль и адрес электронной почты для нового пользователя. 4. Выберите нужную роль для нового пользователя в раскрывающемся меню Роль. 5. Нажмите кнопку « Добавить нового пользователя », чтобы сохранить изменения.
Код PHP можно использовать для добавления администратора WordPress на страницу WordPress. Файл function.php — это файл, содержащий функции веб-сайтов WordPress. Если у вас нет доступа к файлу, вы можете отредактировать его из панели администратора WordPress , но при этом вам нужно будет использовать Bluehost. Перейдите на вкладку «Файлы» в левой части панели управления учетной записью, чтобы найти файловый менеджер. Первый шаг — найти и открыть папку WP-content. Код будет добавлен на страницу в нижней части экрана на шаге 2. Третий шаг — просмотреть установленные темы на вашем веб-сайте, включая все активированные и деактивированные.
Щелкнув правой кнопкой мыши файл functions.php и отредактировав его, вы можете внести в него изменения. Многие люди полагаются на панель администратора WordPress, но они не могут вспомнить свою регистрационную информацию или просмотреть свой веб-сайт. Чтобы открыть новую учетную запись пользователя, все, что вам нужно сделать, это научиться использовать базу данных cPanel. Веб-сайты WordPress питаются от очень мощных. Файловая система CPF.
Как добавить пользователя-администратора в Phpmyadmin
Чтобы добавить пользователя-администратора в phpMyAdmin, вы должны сначала войти в свою учетную запись phpMyAdmin, используя свое имя пользователя и пароль MySQL. После входа в систему нажмите на вкладку «Пользователи» в верхней части страницы. Далее нажмите на кнопку «Добавить пользователя». Откроется форма, в которой вам нужно будет ввести информацию о новом пользователе, включая его имя пользователя, пароль и адрес электронной почты. После того, как вы ввели всю необходимую информацию, нажмите кнопку «Создать пользователя».
Использование учетной записи администратора имеет решающее значение для WordPress, и хакеры часто в первую очередь атакуют эти учетные записи. Заслуживающим доверия лицам должен быть разрешен доступ к учетной записи администратора, и данные для входа в учетную запись никогда не должны передаваться. Сегодня я покажу вам, как добавить администратора в вашу базу данных WordPress с помощью PHPMyAdmin. Вы можете получить доступ к своим базам данных MySQL с помощью PhpMyAdmin. Процесс создания учетной записи администратора или любого другого типа учетной записи прост. Если вы видите всех посетителей вашего веб-сайта, вы будете знать, что находитесь на правильной странице. Чтобы создать новую учетную запись администратора, перейдите на вкладку «Вставка» и выберите ее.
Первый шаг в создании вашей учетной записи завершен. Вы создали новую учетную запись для своего веб-сайта в качестве администратора. Если это не сработает, возможно, вы где-то ввели неверную информацию. При необходимости можно использовать эти шаги еще раз, чтобы создать дополнительные учетные записи. Крайне важно иметь возможность быстро и легко создать учетную запись или изменить учетные данные учетной записи.
Как использовать Phpmyadmin
Ссылка в правом верхнем углу окна должна быть нажата, чтобы открыть его. phpMyAdmin отобразит результаты вашего выбора. Если вы еще этого не сделали, введите свое имя пользователя и пароль и нажмите кнопку «Войти». Левая колонка содержит список баз данных. Выберите тот, с которым вы хотите работать, и щелкните его, если хотите сотрудничать. На главном экране будет список таблиц и полей. Используйте указатель мыши, чтобы выделить таблицу или поле, затем щелкните левой кнопкой мыши, чтобы выбрать его. Удерживая левую кнопку мыши, вы можете перетаскивать ее по выбранным таблицам и полям. Все таблицы и поля в таблице могут быть выбраны однократным щелчком кнопки мыши на заголовке таблицы. Чтобы выбрать все таблицы и поля в базе данных, дважды щелкните заголовок базы данных. После того, как вы выбрали нужные таблицы и поля, перемещайте их вверх и вниз по экрану с помощью клавиш со стрелками. Щелкнув на пустом месте справа от имени таблицы, вы можете вставить новую строку. Когда вы вставляете новый столбец в таблицу, нажмите на пустое место справа от имени таблицы и введите его имя. После того, как вы выбрали все строки в таблице, нажмите кнопку мыши один раз на заголовке таблицы. Чтобы выбрать все строки из базы данных, дважды нажмите кнопку мыши на заголовке базы данных. Дважды щелкните строку в таблице, чтобы сделать ее видимой. Чтобы изменить столбец таблицы, дважды щелкните его, а затем снова нажмите кнопку редактирования. Нажав кнопку мыши на строке, вы можете удалить ее из таблицы; после нажатия на строку вы можете удалить ее из таблицы с помощью кнопки Удалить. При удалении столбца из таблицы используйте мышь, чтобы выбрать его один раз, затем нажмите кнопку Удалить, чтобы удалить его снова. При выполнении других операций с базой данных, таких как создание таблиц или выполнение запросов, в правой части экрана отображаются меню. Вы можете отключить phpMyAdmin, нажав кнопку «Выход». Если вы используете учетную запись общего хостинга, вы должны запросить доступ к базе данных. Вы можете сделать это, отправив электронное письмо на ваш хост с запросом доступа к базе данных с вашим именем пользователя и паролем. После этого ваш хост отправит вам ссылку для доступа. Те же методы будут использоваться для доступа к базе данных после входа в систему.
Добавить пользователя WordPress из Cpanel
В cPanel есть значок «Добавить пользователей» под заголовком «Безопасность». Нажав на нее, вы перейдете к форме, где вы можете создать нового пользователя. Вам нужно будет ввести имя пользователя и пароль для нового пользователя, а также адрес электронной почты. После того, как вы создали пользователя, вы можете добавить его на свой сайт WordPress, перейдя в раздел «Пользователи» панели администратора WordPress и нажав «Добавить нового».
