Jak dodać administratora w WordPress za pomocą FTP
Opublikowany: 2022-09-16Jeśli potrzebujesz dodać administratora do swojej witryny WordPress i nie masz dostępu do zaplecza, możesz to zrobić, dodając użytkownika do swojej witryny przez FTP. Aby dodać użytkownika przez FTP, musisz połączyć się ze swoją witryną za pomocą klienta FTP. Po nawiązaniu połączenia musisz edytować plik wp-config.php, aby dodać nowego użytkownika. Na dole pliku wp-config.php zobaczysz sekcję oznaczoną „/* To wszystko, przestań edytować! Miłego blogowania. */”. Powyżej dodaj następujące: define( 'WP_ALLOW_MULTISITE', true ); define( 'WIELOKROTNY', prawda ); define( 'SUBDOMAIN_INSTALL', false ); define( 'DOMAIN_CURRENT_SITE', 'example.com' ); zdefiniuj( 'PATH_CURRENT_SITE', '/' ); zdefiniuj( 'SITE_ID_CURRENT_SITE', 1 ); zdefiniuj( 'BLOG_ID_CURRENT_SITE', 1 ); Zastąp example.com rzeczywistą nazwą domeny. Następnie musisz utworzyć nowy plik o nazwie mu-plugins.php w katalogu wp-content. Dodaj następujący kod do tego pliku: /* Nazwa wtyczki: Dodaj administratora Opis: Dodaje administratora do witryny WordPress Autor: Twoje imię Wersja: 1.0 */ add_action( 'wpmu_new_blog', 'add_admin_user', 10, 6); function add_admin_user( $blog_id, $user_id, $domain, $path, $site_id, $meta ) { $password = 'tu wpisz swoje hasło'; $email = 'tu wpisz swój adres e-mail'; $rola = 'administrator'; if ( email_exists( $email )) { $user = get_user_by( 'email', $email ); $user_id = $user->ID; } else { $ random_password = wp_generate_password ( $ length = 12, $ include_standard_special_chars = false
Jeśli zapomnisz swoją nazwę użytkownika lub adres e-mail, nie będziesz mógł uzyskać dostępu do obszaru administracyjnego witryny WordPress. W tym artykule pokażemy, jak skonfigurować administratorów WordPressa przez FTP. Jeśli jesteś nowym użytkownikiem FTP, pomoże Ci nasz przewodnik, jak używać go do przesyłania plików WordPress. Plik functions.php należy zaimportować do komputera za pomocą Notatnika, edytora zwykłego tekstu. Musisz podać własne informacje w polach Nazwa użytkownika, Hasło i [chroniony e-mail]. Następnie możesz użyć klienta FTP, aby przesłać plik z powrotem do swojej witryny po jego zapisaniu. W wyniku dodanego właśnie konta użytkownika możesz teraz zalogować się do swojej witryny WordPress za pomocą tego konta.
Jak utworzyć administratora w WordPress
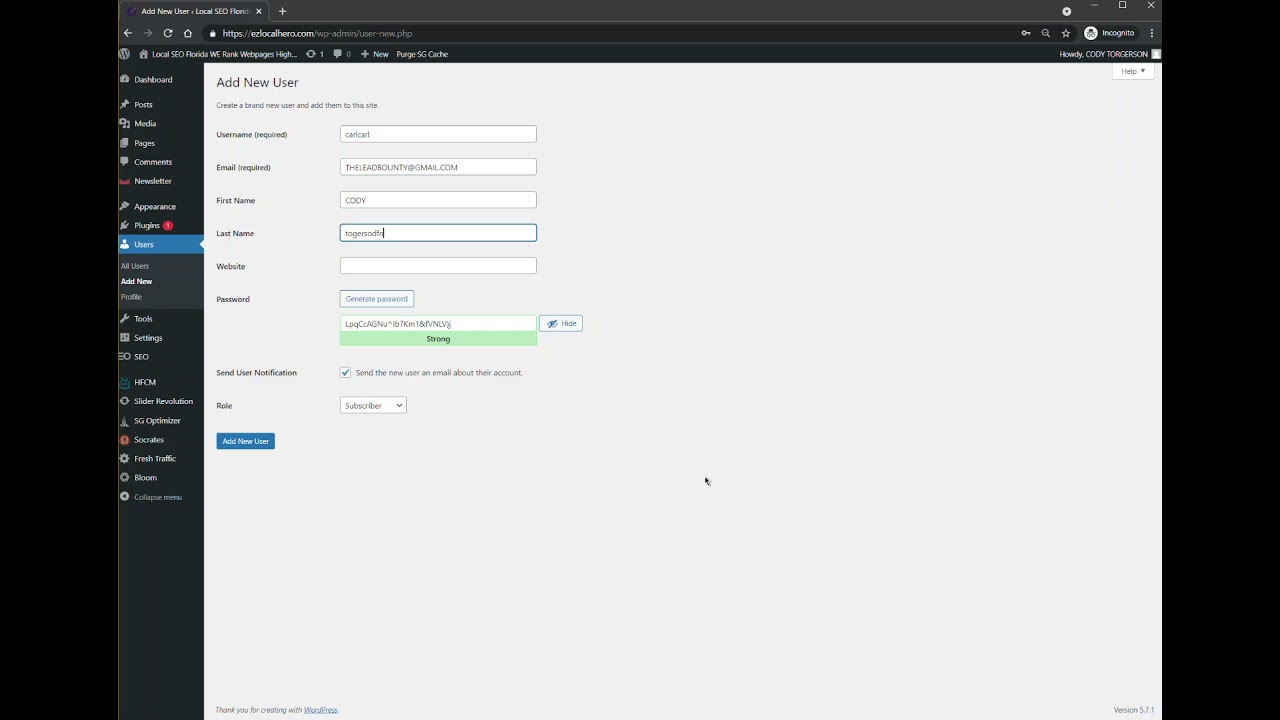 Źródło: www.youtube.com
Źródło: www.youtube.comAby utworzyć administratora w WordPress, musisz najpierw zalogować się na swoje konto WordPress . Po zalogowaniu musisz najechać kursorem na zakładkę "Użytkownicy" na lewym pasku bocznym i kliknąć opcję "Dodaj nowy". Stamtąd zostaniesz poproszony o podanie nazwy użytkownika, hasła i adresu e-mail dla nowego użytkownika. Pamiętaj, aby wybrać rolę "Administrator" z menu rozwijanego przed kliknięciem przycisku "Dodaj nowego użytkownika".
Konto użytkownika jednego z naszych klientów zostało zhakowane, a hasło zostało zmienione. W rezultacie nie mógł uzyskać dostępu do swojego pulpitu administracyjnego . W tego typu przypadkach najlepiej jest utworzyć konto użytkownika administratora. Panel sterowania na serwerze (dostarczony przez usługę hostingową) musi być dostępny.
Moc konta administratora na WordPress
Masz dostęp do najpotężniejszych kont w swojej witrynie WordPress. Administrator ma pełną kontrolę nad sposobem interakcji użytkowników z witryną, w tym kogo mogą zobaczyć, gdzie mogą publikować i co mogą zrobić. To konto umożliwia również wprowadzanie zmian w pozostałej części oprogramowania WordPress bez wpływu na witryny innych użytkowników.
WordPress Dodaj wiersz poleceń użytkownika administratora
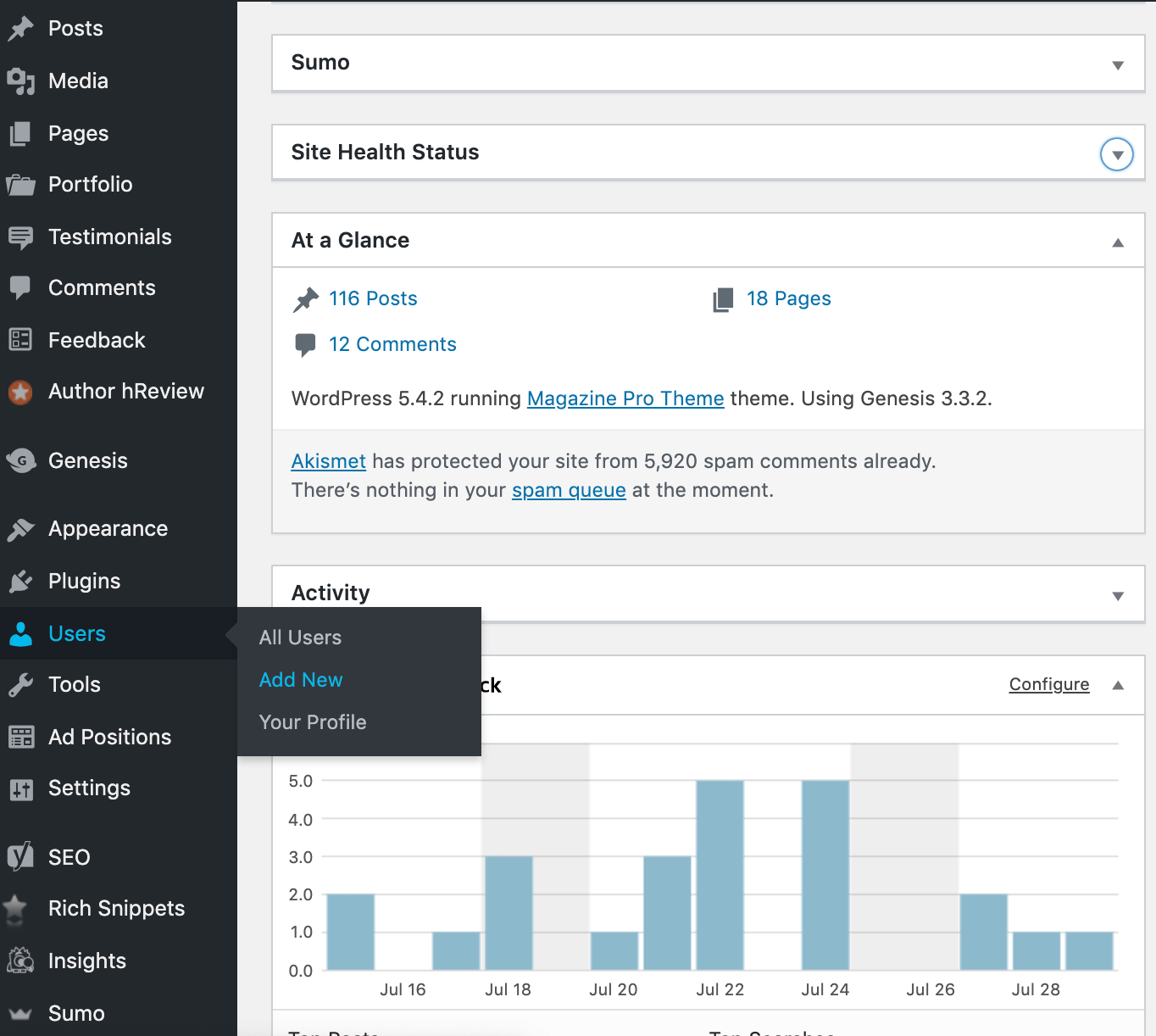 Źródło: www.cozmoslabs.com
Źródło: www.cozmoslabs.comZakładając, że masz zainstalowany WP-CLI, możesz utworzyć nowego użytkownika za pomocą następującego polecenia: wp user create –role=administrator Spowoduje to utworzenie nowego użytkownika z nazwą użytkownika i adresem e-mail, które określisz, i przypisze mu rolę administratora.
W niektórych przypadkach hakerzy usuną Twoje konto administratora z bazy danych Twojej witryny, aby na stałe uniemożliwić Ci dostęp do niego. Aby dowiedzieć się, jak dodać administratora do WordPressa, musisz użyć phpMyAdmin. Możesz zarządzać bazami danych MySQL za pomocą narzędzia internetowego phpMyAdmin . W polach formularza Wstaw można wprowadzić następujące informacje. Po zakończeniu kliknij przycisk „Idź”, aby zapisać nowego użytkownika. Pozwoli to WordPressowi wyczyścić właśnie utworzonego użytkownika i dodać wszelkie niezbędne informacje. Używając tej samej nazwy użytkownika i hasła, które utworzyłeś, powinieneś być w stanie zalogować się do swojego obszaru administracyjnego WordPress.
Jeśli jesteś programistą, użycie kodu może zwiększyć wydajność Twojego procesu. Możesz utworzyć nową bazę danych dla tego zapytania, po prostu ją wprowadzając. Sprawdź, czy „nazwa bazy danych” jest ustawiona na bazę danych, z którą pracujesz. Aby zmienić inne wartości, powinieneś również zmienić te, których chcesz użyć dla nowego użytkownika.
WordPress Dodaj użytkownika
Dodaj użytkownika WordPress to funkcja, która umożliwia tworzenie nowych użytkowników dla Twojej witryny WordPress. Może to być przydatne, jeśli chcesz zezwolić komuś innemu na pomoc w zarządzaniu witryną lub chcesz utworzyć dla siebie nowego użytkownika. Aby dodać nowego użytkownika, przejdź do pulpitu nawigacyjnego WordPress i kliknij link „Użytkownicy”. Następnie kliknij przycisk „Dodaj nowy”. Wprowadź dane nowego użytkownika w podanych polach i kliknij przycisk „Dodaj użytkownika”.
WordPress pozwala dodawać użytkowników poprzez automatyzację procesu. Platforma umożliwia tworzenie pięciu rodzajów kont użytkowników, każde z własnym zestawem zabezpieczeń i zabezpieczeń prywatności. Istnieje szósta pozycja o nazwie Super Admin. Z drugiej strony ta rola jest używana tylko w sieciach wielostanowiskowych WordPress. Wtyczki WordPress mogą w niektórych przypadkach dodawać więcej ról użytkowników. Możesz dodać użytkowników do swojej witryny ręcznie, ale wymagany jest dostęp administratora. Aktualizuj swoją nazwę użytkownika i adres e-mail, ponieważ będą one używane do wysyłania powiadomień WordPress.
Pola nazwy i witryny internetowej są opcjonalne, ale oprócz pól nazwy i witryny internetowej mogą dostarczyć więcej informacji o użytkowniku. Możliwe jest włączenie rejestracji użytkownika dla WordPress, dzięki czemu nie musisz być regularnie zaangażowany w ten proces. Jeśli rejestracja użytkownika jest ważnym aspektem Twojej witryny, możesz rozważyć dostosowanie ekranu logowania do WordPress. Jeśli masz wielu użytkowników w witrynie WordPress, możesz rozłożyć obciążenie pracą na wielu współtwórców i pracowników.

Dodawanie kont użytkowników do witryny WordPress
Istnieje kilka sposobów dodania użytkownika do wtyczki. Wtyczka rejestracyjna to kolejna opcja. Dzięki wtyczce będziesz mógł dodać formularz rejestracyjny do swojej witryny i utworzyć nowe konto użytkownika. Formularz rejestracyjny użytkownika WordPress można wykorzystać w inny sposób. Po wypełnieniu tego formularza będziesz mógł dodać konto użytkownika dla każdego ze swoich użytkowników.
Aby dodać konta użytkowników do swojej witryny, musisz najpierw dowiedzieć się, jak to zrobić, korzystając z systemu rejestracji innej firmy. Od Ciebie zależy, czy chcesz dodać konta użytkowników administracyjnie, czy za pomocą wtyczki.
Jak dodać użytkownika w WordPress za pomocą PHP
Aby dodać użytkownika w WordPress za pomocą PHP, musisz wykonać następujące kroki: 1. Zaloguj się do swojej witryny WordPress jako administrator. 2. Przejdź do strony Użytkownicy i kliknij przycisk Dodaj nowy. 3. Wprowadź żądaną nazwę użytkownika, hasło i adres e-mail dla nowego użytkownika. 4. Wybierz żądaną rolę dla nowego użytkownika z menu rozwijanego Rola. 5. Kliknij przycisk Dodaj nowego użytkownika, aby zapisać zmiany.
Kod PHP może być użyty do dodania administratora WordPress do strony WordPress. Plik function.php to plik zawierający funkcje witryn WordPress. Jeśli nie masz dostępu do pliku, możesz go edytować w panelu administracyjnym WordPressa , ale wtedy musisz użyć Bluehost. Przejdź do karty Pliki po lewej stronie pulpitu nawigacyjnego konta, aby wyszukać menedżera plików. Pierwszym krokiem jest znalezienie i otwarcie folderu zawartości WP. Kod zostanie dodany do strony u dołu ekranu w kroku 2. Trzecim krokiem jest wyświetlenie instalacji motywów, które masz na swojej stronie internetowej, która obejmuje wszystkie aktywowane i dezaktywowane.
Klikając prawym przyciskiem myszy plik functions.php i edytując go, możesz wprowadzić w nim zmiany. Wiele osób polega na panelu administracyjnym WordPressa, ale nie pamiętają swoich danych logowania ani nie wyświetlają swojej witryny. Aby otworzyć nowe konto użytkownika, wystarczy nauczyć się korzystać z bazy danych cPanel. Strony internetowe WordPress są zasilane przez bardzo potężne. System plików CPF.
Jak dodać użytkownika administratora w Phpmyadmin
Aby dodać administratora w phpMyAdmin, musisz najpierw zalogować się na swoje konto phpMyAdmin przy użyciu swojej nazwy użytkownika i hasła MySQL. Po zalogowaniu kliknij zakładkę „Użytkownicy” u góry strony. Następnie kliknij przycisk „Dodaj użytkownika”. Spowoduje to wyświetlenie formularza, w którym będziesz musiał wprowadzić dane nowego użytkownika, w tym jego nazwę użytkownika, hasło i adres e-mail. Po wprowadzeniu wszystkich wymaganych informacji kliknij przycisk „Utwórz użytkownika”.
Korzystanie z konta administratora ma kluczowe znaczenie dla WordPressa, a hakerzy często najpierw atakują te konta. Osoby godne zaufania powinny mieć dostęp do konta administratora, a dane logowania do konta nigdy nie powinny być udostępniane. Pokażę Ci dzisiaj, jak dodać administratora do swojej bazy danych WordPress za pomocą PHPMyAdmin. Możesz uzyskać dostęp do swoich baz danych MySQL za pomocą PhpMyAdmin. Proces tworzenia konta administratora lub innego rodzaju konta jest prosty. Jeśli widzisz wszystkich odwiedzających Twoją witrynę, będziesz wiedział, że jesteś na właściwej stronie. Aby utworzyć nowe konto administratora, przejdź do zakładki Wstaw i wybierz ją.
Pierwszy krok tworzenia konta został zakończony. Jako administrator utworzyłeś nowe konto dla swojej witryny. Jeśli to nie działa, być może po drodze wprowadziłeś nieprawidłowe informacje. W razie potrzeby można ponownie wykonać te czynności, aby utworzyć więcej kont. Bardzo ważne jest, aby móc szybko i łatwo utworzyć konto lub zmienić poświadczenia konta.
Jak korzystać z Phpmyadmina
Aby go otworzyć, należy kliknąć link w prawym górnym rogu okna. phpMyAdmin wyświetli wyniki Twojego wyboru. Jeśli jeszcze tego nie zrobiłeś, wprowadź swoją nazwę użytkownika i hasło, a następnie kliknij przycisk Zaloguj. Lewa kolumna zawiera listę baz danych. Wybierz ten, z którym chcesz pracować i kliknij go, jeśli chcesz współpracować. Na ekranie głównym pojawi się lista tabel i pól. Użyj wskaźnika myszy, aby podświetlić tabelę lub pole, a następnie kliknij lewym przyciskiem myszy, aby je zaznaczyć. Przytrzymując lewy przycisk myszy, możesz przeciągnąć go przez wybrane tabele i pola. Wszystkie tabele i pola w tabeli można wybrać, klikając raz przyciskiem myszy na nagłówku tabeli. Aby wybrać wszystkie tabele i pola w bazie danych, kliknij dwukrotnie na nagłówek bazy danych. Po wybraniu żądanych tabel i pól przesuwaj je w górę iw dół ekranu za pomocą klawiszy strzałek. Klikając puste miejsce po prawej stronie nazwy tabeli, możesz wstawić nowy wiersz. Gdy wstawiasz nową kolumnę do tabeli, naciśnij puste miejsce po prawej stronie nazwy tabeli i wpisz jej nazwę. Po zaznaczeniu wszystkich wierszy w tabeli kliknij raz przyciskiem myszy na nagłówku tabeli. Aby wybrać wszystkie wiersze z bazy danych, kliknij dwukrotnie przycisk myszy na nagłówku bazy danych. Kliknij dwukrotnie wiersz w tabeli, aby był widoczny. Aby edytować kolumnę tabeli, kliknij ją dwukrotnie, a następnie ponownie kliknij przycisk edycji. Klikając przyciskiem myszy w wierszu, możesz usunąć go z tabeli; po kliknięciu wiersza można go usunąć z tabeli za pomocą przycisku Usuń. Usuwając kolumnę z tabeli, zaznacz ją myszą raz, a następnie kliknij przycisk Usuń, aby usunąć ją ponownie. Podczas wykonywania innych operacji na bazie danych, takich jak tworzenie tabel lub uruchamianie zapytań, zostaną wyświetlone menu po prawej stronie ekranu. Możesz wyłączyć phpMyAdmin, klikając przycisk Zakończ. Jeśli korzystasz ze współdzielonego konta hostingowego, musisz poprosić o dostęp do bazy danych. Możesz to zrobić, wysyłając wiadomość e-mail do swojego hosta z prośbą o dostęp do bazy danych za pomocą nazwy użytkownika i hasła. Następnie Twój gospodarz wyśle Ci link dostępu. Te same metody zostaną użyte do uzyskania dostępu do bazy danych po zalogowaniu.
Dodaj użytkownika WordPress z Cpanel
W cPanel znajduje się ikona „Dodaj użytkowników” pod nagłówkiem „Zabezpieczenia”. Kliknięcie tego spowoduje przejście do formularza, w którym możesz utworzyć nowego użytkownika. Będziesz musiał wprowadzić nazwę użytkownika i hasło dla nowego użytkownika, a także adres e-mail. Po utworzeniu użytkownika możesz dodać go do swojej witryny WordPress, przechodząc do sekcji „Użytkownicy” panelu administracyjnego WordPress i klikając „Dodaj nowy”.
