كيفية إضافة مستخدم إداري في ووردبريس باستخدام بروتوكول نقل الملفات
نشرت: 2022-09-16إذا كنت بحاجة إلى إضافة مسؤول إلى موقع WordPress الخاص بك ، ولا يمكنك الوصول إلى الواجهة الخلفية ، فيمكنك القيام بذلك عن طريق إضافة مستخدم إلى موقعك عبر FTP. لإضافة مستخدم عبر FTP ، ستحتاج إلى الاتصال بموقعك باستخدام عميل FTP. بمجرد الاتصال ، ستحتاج إلى تحرير ملف wp-config.php لإضافة مستخدم جديد. في الجزء السفلي من ملف wp-config.php ، سترى قسمًا بعنوان "/ * هذا كل شيء ، توقف عن التحرير! تدوين سعيد. * / ". وفوق ذلك ، أضف ما يلي: تعريف ('WP_ALLOW_MULTISITE' ، صحيح) ؛ تعريف ("متعدد المواقع" ، صحيح) ؛ تعريف ('SUBDOMAIN_INSTALL' ، خطأ) ؛ تعريف ("DOMAIN_CURRENT_SITE" ، "example.com") ، تعريف ('PATH_CURRENT_SITE'، '/') ؛ حدد ('SITE_ID_CURRENT_SITE'، 1) ؛ حدد ("BLOG_ID_CURRENT_SITE"، 1) ؛ استبدل example.com باسم المجال الفعلي الخاص بك. بعد ذلك ، ستحتاج إلى إنشاء ملف جديد يسمى mu-plugins.php في دليل wp-content. أضف الكود التالي إلى هذا الملف: / * اسم البرنامج المساعد: Add Admin Description: إضافة مسؤول إلى موقع WordPress الخاص بك المؤلف: Your Name Version: 1.0 * / add_action ('wpmu_new_blog'، 'add_admin_user'، 10، 6)؛ الوظيفة add_admin_user ($ blog_id، $ user_id، $ domain، $ path، $ site_id، $ meta) {$ password = 'أدخل كلمة المرور الخاصة بك هنا'؛ $ email = "أدخل بريدك الإلكتروني هنا" ؛ الدور $ = 'المسؤول'؛ if (email_exists ($ email)) {$ user = get_user_by ('email'، $ email) ؛ $ user_id = $ user-> ID؛ } else {$ random_password = wp_generate_password ($ length = 12، $ include_standard_special_chars = false
إذا نسيت اسم المستخدم أو عنوان البريد الإلكتروني الخاصين بك ، فلن تتمكن من الوصول إلى منطقة المسؤول في موقع WordPress. في هذه المقالة ، سنرشدك إلى كيفية إعداد مسؤولي WordPress من خلال FTP. إذا كنت جديدًا على FTP ، فسيساعدك دليلنا حول كيفية استخدامه لتحميل ملفات WordPress. يجب استيراد ملف jobs.php إلى جهاز الكمبيوتر الخاص بك عبر برنامج Notepad ، وهو محرر نص عادي. يجب عليك تضمين معلوماتك الخاصة في حقول اسم المستخدم وكلمة المرور و [البريد الإلكتروني المحمي]. يمكنك بعد ذلك استخدام عميل FTP لتحميل الملف مرة أخرى إلى موقع الويب الخاص بك بعد حفظه. كنتيجة لحساب المستخدم الذي أضفته للتو ، يمكنك الآن تسجيل الدخول إلى موقع WordPress الخاص بك باستخدام هذا الحساب.
كيفية إنشاء مستخدم إداري في ووردبريس
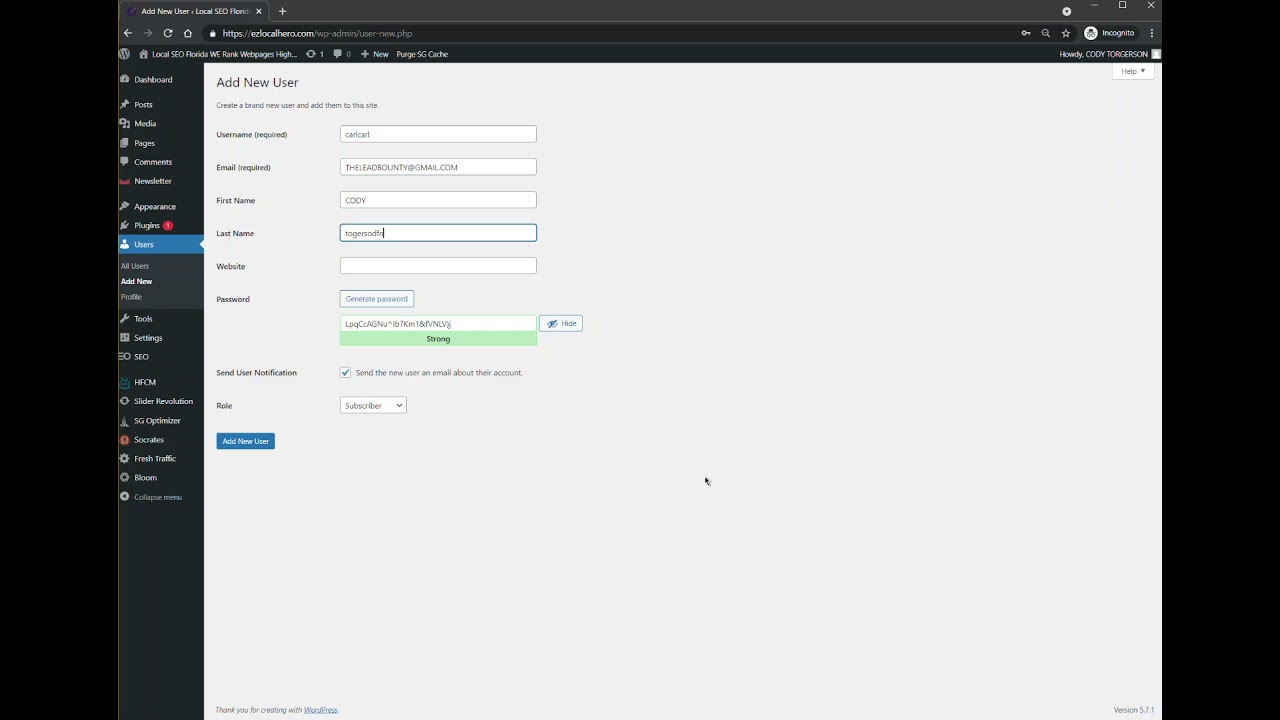 الائتمان: www.youtube.com
الائتمان: www.youtube.comلإنشاء مستخدم مسؤول في WordPress ، يجب عليك أولاً تسجيل الدخول إلى حساب WordPress الخاص بك. بمجرد تسجيل الدخول ، ستحتاج إلى التمرير فوق علامة التبويب "المستخدمون" في الشريط الجانبي الأيسر والنقر فوق خيار "إضافة جديد". من هناك ، سيُطلب منك إدخال اسم مستخدم وكلمة مرور وعنوان بريد إلكتروني للمستخدم الجديد. تأكد من تحديد دور "المسؤول" من القائمة المنسدلة قبل النقر فوق الزر "إضافة مستخدم جديد".
تم اختراق حساب المستخدم الخاص بأحد عملائنا وتم تغيير كلمة المرور. نتيجة لذلك ، مُنع من الوصول إلى لوحة تحكم المشرف الخاصة به. في هذه الأنواع من الحالات ، من الأفضل إنشاء حساب مستخدم مسؤول. يجب أن تكون لوحة التحكم على الخادم الخاص بك (المقدمة من خدمة الاستضافة الخاصة بك) قابلة للوصول.
قوة حساب المسؤول على ووردبريس
لديك حق الوصول إلى أقوى الحسابات على موقع WordPress الخاص بك. يتمتع المسؤول بالتحكم الكامل في الطريقة التي يتفاعل بها المستخدمون مع الموقع ، بما في ذلك من يمكنهم رؤيته وأين يمكنهم النشر وما يمكنهم فعله. يسمح لك هذا الحساب أيضًا بإجراء تغييرات على بقية برنامج WordPress ، دون التأثير على أي من مواقع الويب الخاصة بالمستخدمين الآخرين.
WordPress Add Admin User Command Line
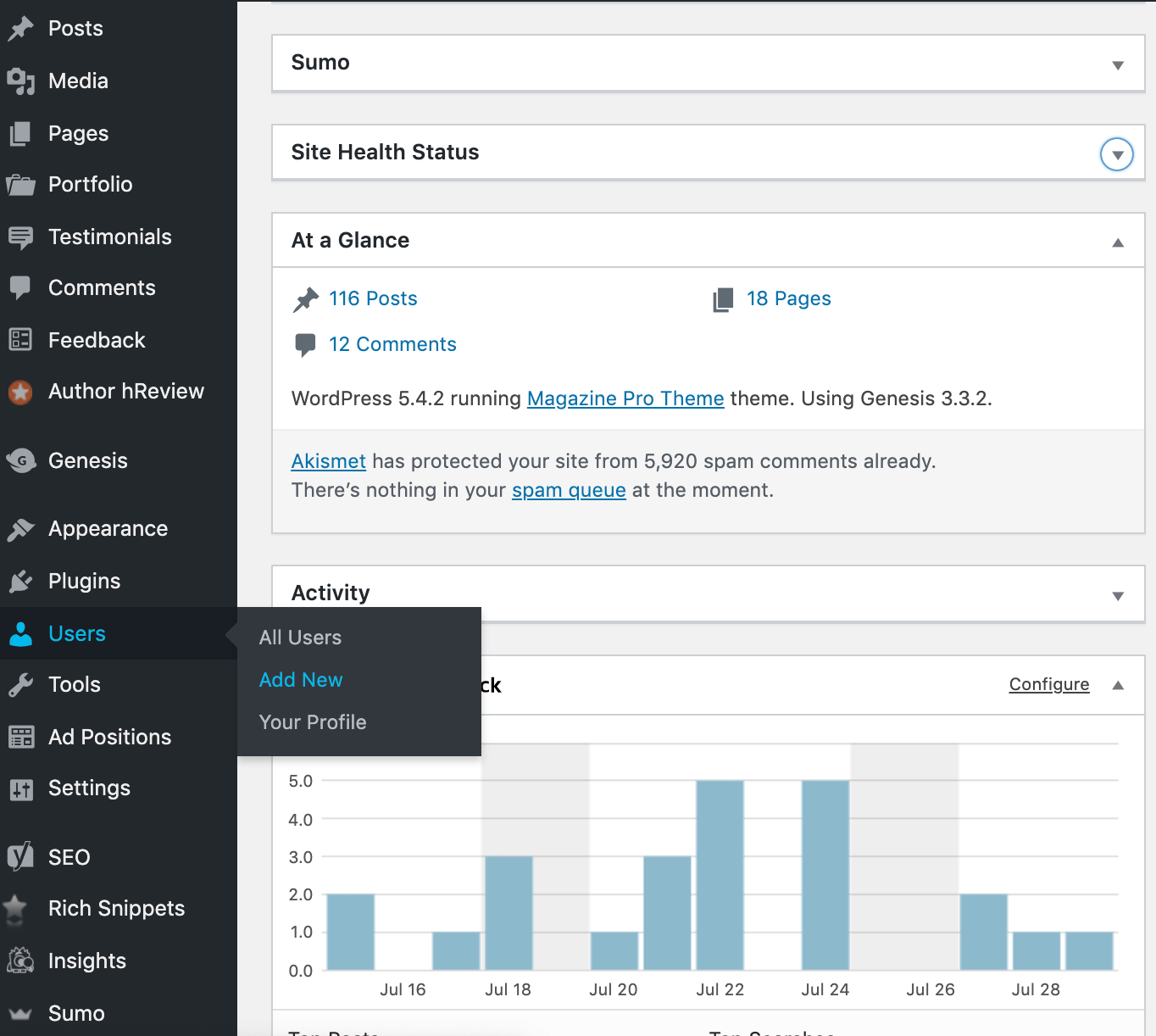 الائتمان: www.cozmoslabs.com
الائتمان: www.cozmoslabs.comبافتراض أن لديك WP-CLI مثبتًا ، يمكنك إنشاء مستخدم جديد باستخدام الأمر التالي: wp user create –role = administrator سيؤدي هذا إلى إنشاء مستخدم جديد باسم المستخدم والبريد الإلكتروني الذي تحدده ، وتعيين دور المسؤول له.
في بعض الحالات ، سيحذف المتسللون حساب المسؤول الخاص بك من قاعدة بيانات موقع الويب الخاص بك لمنعك بشكل دائم من الوصول إليه. لمعرفة كيفية إضافة مستخدم مسؤول إلى WordPress ، ستحتاج إلى استخدام phpMyAdmin. يمكنك إدارة قواعد بيانات MySQL باستخدام أداة phpMyAdmin المستندة إلى الويب . يمكنك إدخال المعلومات التالية في الحقول الموجودة في نموذج الإدراج. عند الانتهاء ، يجب النقر فوق الزر "انتقال" لحفظ المستخدم الجديد. سيسمح لـ WordPress بتطهير المستخدم الذي أنشأته للتو وإضافة أي معلومات ضرورية. باستخدام نفس اسم المستخدم وكلمة المرور اللذين أنشأتهما ، يجب أن تكون قادرًا على تسجيل الدخول إلى منطقة إدارة WordPress الخاصة بك.
إذا كنت مطورًا ، فإن استخدام الكود يمكن أن يزيد من كفاءة العملية الخاصة بك. يمكنك إنشاء قاعدة بيانات جديدة لهذا الاستعلام بمجرد إدخاله. تأكد من تعيين "اسم قاعدة البيانات" على قاعدة البيانات التي تعمل بها. لتغيير القيم الأخرى ، يجب أيضًا تغيير القيم التي تريد استخدامها للمستخدم الجديد.
WordPress إضافة مستخدم
إضافة مستخدم WordPress هي ميزة تتيح لك إنشاء مستخدمين جدد لموقع WordPress الخاص بك. يمكن أن يكون هذا مفيدًا إذا كنت تريد السماح لشخص آخر بالمساعدة في إدارة موقعك ، أو إذا كنت تريد إنشاء مستخدم جديد لنفسك. لإضافة مستخدم جديد ، انتقل إلى لوحة تحكم WordPress وانقر على رابط "المستخدمون". ثم انقر فوق الزر "إضافة جديد". أدخل معلومات المستخدم الجديد في الحقول المتوفرة ، وانقر على زر "إضافة مستخدم".
يتيح لك WordPress إضافة مستخدمين عن طريق أتمتة العملية. يسمح النظام الأساسي بإنشاء خمسة أنواع من حسابات المستخدمين ، ولكل منها مجموعته الخاصة من ضمانات الأمان والخصوصية. هناك منصب سادس يسمى المشرف المتميز. من ناحية أخرى ، يتم استخدام هذا الدور فقط على شبكات WordPress متعددة المواقع. قد تضيف إضافات WordPress المزيد من أدوار المستخدم في بعض الحالات. يمكنك إضافة المستخدمين إلى موقعك يدويًا ، ولكن الوصول المسؤول مطلوب. يرجى تحديث اسم المستخدم وعنوان البريد الإلكتروني الخاصين بك لأنه سيتم استخدامهما لإرسال إشعارات WordPress.
يعد حقلا الاسم وموقع الويب اختياريًا ولكن يمكنهما توفير مزيد من المعلومات حول المستخدم بالإضافة إلى الاسم وحقول موقع الويب. من الممكن تمكين تسجيل المستخدم في WordPress بحيث لا تحتاج إلى المشاركة في العملية بشكل منتظم. إذا كان تسجيل المستخدم يمثل جانبًا مهمًا من موقعك ، فقد تحتاج إلى التفكير في تعديل شاشة تسجيل الدخول لـ WordPress. إذا كان لديك عدة مستخدمين على موقع WordPress ، فيمكنك توزيع عبء العمل بين العديد من المساهمين والموظفين.

إضافة حسابات المستخدمين إلى موقع WordPress الخاص بك
هناك عدة طرق لإضافة مستخدم إلى مكون إضافي. البرنامج المساعد للتسجيل هو خيار آخر. باستخدام المكون الإضافي ، ستتمكن من إضافة نموذج تسجيل إلى موقع الويب الخاص بك وإنشاء حساب مستخدم جديد. يمكن استخدام نموذج تسجيل مستخدم WordPress بطريقة أخرى. عند ملء هذا النموذج ، ستتمكن من إضافة حساب مستخدم لكل مستخدم لديك.
لإضافة حسابات مستخدمين إلى موقعك ، يجب أن تتعلم أولاً كيفية القيام بذلك باستخدام نظام تسجيل تابع لجهة خارجية. الأمر متروك لك فيما إذا كنت تريد إضافة حسابات مستخدمين إداريًا أو باستخدام مكون إضافي.
كيفية إضافة مستخدم في ووردبريس باستخدام Php
لإضافة مستخدم إلى WordPress باستخدام PHP ، ستحتاج إلى اتباع الخطوات التالية: 1. سجّل الدخول إلى موقع WordPress الخاص بك كمسؤول. 2. اذهب إلى صفحة المستخدمين وانقر على زر إضافة جديد. 3. أدخل اسم المستخدم وكلمة المرور وعنوان البريد الإلكتروني المطلوب للمستخدم الجديد. 4. حدد الدور المطلوب للمستخدم الجديد من القائمة المنسدلة "الدور". 5. انقر فوق الزر "إضافة مستخدم جديد" لحفظ التغييرات.
يمكن استخدام كود PHP لإضافة مسؤول WordPress إلى صفحة WordPress. ملف function.php هو الملف الذي يحتوي على وظائف مواقع WordPress على الويب. عندما لا يكون لديك حق الوصول إلى الملف ، يمكنك تحريره من لوحة إدارة WordPress الخاصة بك ، ولكنك ستحتاج إلى استخدام Bluehost عندما تفعل ذلك. انتقل إلى علامة التبويب الملفات على الجانب الأيسر من لوحة معلومات الحساب للبحث عن مدير الملفات. تتمثل الخطوة الأولى في البحث عن مجلد WP-content وفتحه. ستتم إضافة الكود إلى الصفحة الموجودة في أسفل الشاشة في الخطوة 2. الخطوة الثالثة هي عرض تثبيتات السمة لديك على موقع الويب الخاص بك ، والتي تتضمن جميع التنشيطات التي تم تنشيطها وإلغاء تنشيطها.
من خلال النقر بزر الماوس الأيمن على ملف function.php وتحريره ، يمكنك إجراء تغييرات عليه. يعتمد الكثير من الأشخاص على لوحة إدارة WordPress ، لكن لا يمكنهم تذكر معلومات تسجيل الدخول الخاصة بهم أو رؤية موقع الويب الخاص بهم أسفل. لفتح حساب مستخدم جديد ، كل ما عليك فعله هو تعلم كيفية استخدام قاعدة بيانات cPanel. يتم تشغيل مواقع WordPress بواسطة أقوى. نظام ملفات CPF.
كيفية إضافة المستخدم المسؤول في Phpmyadmin
لإضافة مستخدم مسؤول في phpMyAdmin ، يجب عليك أولاً تسجيل الدخول إلى حساب phpMyAdmin باستخدام اسم المستخدم وكلمة المرور الخاصين بـ MySQL. بمجرد تسجيل الدخول ، انقر فوق علامة التبويب "المستخدمون" في الجزء العلوي من الصفحة. بعد ذلك ، انقر فوق الزر "إضافة مستخدم". سيظهر هذا نموذجًا حيث ستحتاج إلى إدخال معلومات المستخدم الجديد ، بما في ذلك اسم المستخدم وكلمة المرور وعنوان البريد الإلكتروني. بمجرد إدخال جميع المعلومات المطلوبة ، انقر فوق الزر "إنشاء مستخدم".
يعد استخدام حساب المسؤول أمرًا بالغ الأهمية لـ WordPress ، وكثيراً ما يستهدف المتسللون هذه الحسابات أولاً. يجب السماح للأفراد الجديرين بالثقة بالوصول إلى حساب مسؤول ، ويجب عدم مشاركة معلومات تسجيل الدخول الخاصة بالحساب مطلقًا. سأوضح لك كيفية إضافة مستخدم مسؤول إلى قاعدة بيانات WordPress الخاصة بك باستخدام PHPMyAdmin اليوم. يمكنك الوصول إلى قواعد بيانات MySQL الخاصة بك باستخدام PhpMyAdmin. عملية إنشاء حساب مسؤول أو أي نوع آخر من الحسابات بسيطة. إذا كان بإمكانك رؤية جميع زوار موقع الويب الخاص بك ، فستعرف أنك في الصفحة الصحيحة. لإنشاء حساب مسؤول جديد ، انتقل إلى علامة التبويب إدراج وحدده.
اكتملت الآن الخطوة الأولى في إنشاء حسابك. لقد قمت بإنشاء حساب جديد لموقع الويب الخاص بك كمسؤول. إذا لم تنجح ، فربما تكون قد أدخلت المعلومات غير الصحيحة في مكان ما على طول الطريق. من الممكن استخدام هذه الخطوات مرة أخرى لإنشاء المزيد من الحسابات إذا لزم الأمر. من الأهمية بمكان أن تكون قادرًا على إنشاء حساب بسرعة وسهولة أو تغيير بيانات اعتماد الحساب.
كيفية استخدام Phpmyadmin
يجب النقر فوق الارتباط الموجود في الزاوية اليمنى العليا من النافذة لفتحه. سيعرض phpMyAdmin نتائج اختيارك. إذا لم تكن قد قمت بذلك بالفعل ، أدخل اسم المستخدم وكلمة المرور الخاصين بك ، وانقر فوق الزر تسجيل الدخول. يحتوي العمود الأيسر على قائمة قواعد البيانات. حدد الشخص الذي تريد العمل معه وانقر فوقه إذا كنت تريد التعاون. على الشاشة الرئيسية ، ستكون هناك قائمة بالجداول والحقول. استخدم مؤشر الماوس لتمييز جدول أو حقل ، ثم انقر فوق زر الماوس الأيسر لتحديده. من خلال الضغط باستمرار على زر الماوس الأيسر ، يمكنك سحبه عبر مجموعة مختارة من الجداول والحقول. يمكن تحديد جميع الجداول والحقول في الجدول بالنقر فوق زر الماوس على رأس الجدول مرة واحدة. لتحديد جميع الجداول والحقول في قاعدة البيانات ، انقر مرتين على رأس قاعدة البيانات. بعد اختيار الجداول والحقول التي تريدها ، انقلها لأعلى ولأسفل على الشاشة باستخدام مفاتيح الأسهم. عند النقر فوق المساحة الفارغة على يمين اسم الجدول ، يمكنك إدراج صف جديد. عند إدراج عمود جديد في الجدول ، اضغط على المساحة الفارغة على يمين اسم الجدول واكتب اسمه. بمجرد تحديد جميع الصفوف في الجدول ، انقر فوق زر الماوس مرة واحدة على رأس الجدول. لتحديد جميع الصفوف من قاعدة البيانات ، انقر فوق زر الماوس مرتين على رأس قاعدة البيانات. انقر نقرًا مزدوجًا فوق صف في جدول لجعله مرئيًا. لتحرير عمود جدول ، انقر فوقه نقرًا مزدوجًا ثم انقر فوق زر التحرير مرة أخرى. بالنقر فوق زر الماوس على صف ، يمكنك حذفه من الجدول ؛ بعد النقر فوق أحد الصفوف ، يمكنك حذفه من الجدول باستخدام الزر "حذف". عند حذف عمود من جدول ، استخدم الماوس لتحديده مرة واحدة ، ثم انقر فوق الزر حذف لحذفه مرة أخرى. عند إجراء عمليات قاعدة بيانات أخرى ، مثل إنشاء الجداول أو تشغيل الاستعلامات ، ستظهر القوائم الموجودة على الجانب الأيمن من الشاشة. يمكنك تعطيل phpMyAdmin بالنقر فوق الزر "إنهاء". إذا كنت تستخدم حساب استضافة مشترك ، يجب أن تطلب الوصول إلى قاعدة البيانات. يمكنك القيام بذلك عن طريق إرسال بريد إلكتروني إلى مضيفك لطلب الوصول إلى قاعدة البيانات باستخدام اسم المستخدم وكلمة المرور الخاصين بك. بعد ذلك ، سيرسل لك مضيفك رابط وصول. سيتم استخدام نفس الطرق للوصول إلى قاعدة البيانات بمجرد تسجيل الدخول.
أضف مستخدم WordPress من Cpanel
في cPanel ، يوجد رمز لـ "Add Users" تحت عنوان "Security". سيؤدي النقر فوق هذا إلى نقلك إلى نموذج يمكنك من خلاله إنشاء مستخدم جديد. ستحتاج إلى إدخال اسم مستخدم وكلمة مرور للمستخدم الجديد ، بالإضافة إلى عنوان بريد إلكتروني. بمجرد إنشاء المستخدم ، يمكنك بعد ذلك إضافته إلى موقع WordPress الخاص بك بالانتقال إلى قسم "المستخدمون" في لوحة إدارة WordPress والنقر فوق "إضافة جديد".
