FTPを使用してWordPressに管理者ユーザーを追加する方法
公開: 2022-09-16WordPress サイトに管理者を追加する必要があり、バックエンドにアクセスできない場合は、FTP 経由でサイトにユーザーを追加することでこれを行うことができます。 FTP 経由でユーザーを追加するには、FTP クライアントを使用してサイトに接続する必要があります。 接続したら、wp-config.php ファイルを編集して新しいユーザーを追加する必要があります。 wp-config.php ファイルの一番下に、「/* 以上です。編集をやめてください!」というラベルの付いたセクションがあります。 ハッピーブログ。 */」。 その上に、次を追加します。 define( 'WP_ALLOW_MULTISITE', true ); define( 'MULTISITE', true ); define( 'SUBDOMAIN_INSTALL', false ); define( 'DOMAIN_CURRENT_SITE', 'example.com' ); define( 'PATH_CURRENT_SITE', '/' ); define( 'SITE_ID_CURRENT_SITE', 1 ); define( 'BLOG_ID_CURRENT_SITE', 1 ); example.com を実際のドメイン名に置き換えます。 次に、wp-content ディレクトリに mu-plugins.php という名前の新しいファイルを作成する必要があります。 /* Plugin Name: Add Admin Description: 管理者を WordPress サイトに追加します Author: Your Name Version: 1.0 */ add_action( 'wpmu_new_blog', 'add_admin_user', 10, 6); function add_admin_user( $blog_id, $user_id, $domain, $path, $site_id, $meta ) { $password = 'ここにパスワードを入力してください'; $email = 'ここにメールアドレスを入力してください'; $role = '管理者'; if ( email_exists( $email ) ) { $user = get_user_by( 'email', $email ); $user_id = $user->ID; } else { $random_password = wp_generate_password( $length=12, $include_standard_special_chars=false
ユーザー名またはメール アドレスを忘れると、WordPress サイトの管理領域にアクセスできなくなります。 この記事では、FTP を介して WordPress 管理者を設定する方法について説明します。 FTP を初めて使用する場合は、FTP を使用して WordPress ファイルをアップロードする方法に関するガイドが役立ちます。 functions.php ファイルは、プレーン テキスト エディタであるメモ帳を使用してコンピュータにインポートする必要があります。 ユーザー名、パスワード、および [email protected] フィールドに自分の情報を入力する必要があります。 FTP クライアントを使用して、ファイルを保存した後、Web サイトにファイルをアップロードして戻すことができます。 追加したユーザー アカウントの結果、そのアカウントを使用して WordPress サイトにログインできるようになりました。
WordPressで管理者ユーザーを作成する方法
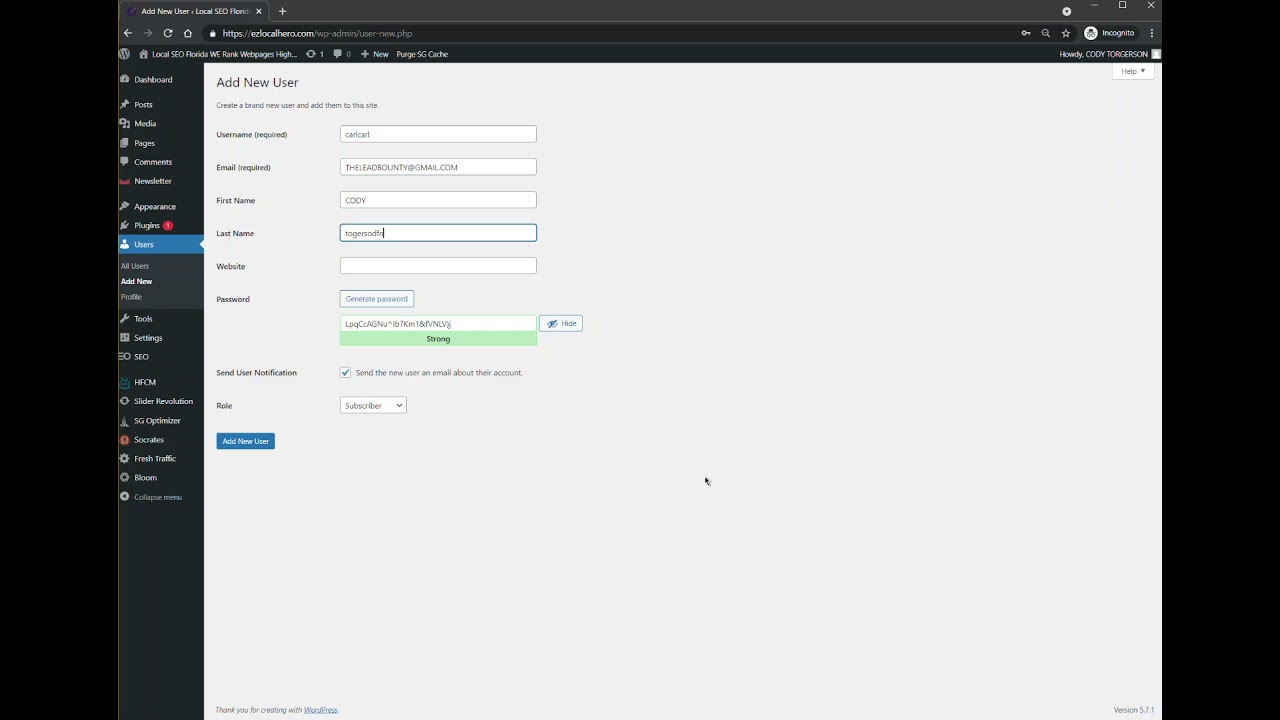 クレジット: www.youtube.com
クレジット: www.youtube.comWordPress で管理者ユーザーを作成するには、まずWordPress アカウントにログインする必要があります。 ログインしたら、左側のサイドバーの [ユーザー] タブにカーソルを合わせ、[新規追加] オプションをクリックします。 そこから、新しいユーザーのユーザー名、パスワード、および電子メール アドレスを入力するよう求められます。 [新しいユーザーの追加] ボタンをクリックする前に、必ずドロップダウン メニューから [管理者] ロールを選択してください。
顧客の 1 人のユーザー アカウントがハッキングされ、パスワードが変更されました。 その結果、彼は自分の管理ダッシュボードにアクセスできなくなりました。 このような場合は、管理者ユーザー アカウントを作成することをお勧めします。 サーバー (ホスティング サービスによって提供される) のコントロール パネルにアクセスできる必要があります。
WordPress の管理者アカウントの力
WordPress Web サイトで最も強力なアカウントにアクセスできます。 管理者は、ユーザーが閲覧できるユーザー、投稿できる場所、実行できる操作など、ユーザーがサイトとやり取りする方法を完全に制御できます。 このアカウントを使用すると、他のユーザーの Web サイトに影響を与えることなく、WordPress ソフトウェアの残りの部分を変更することもできます。
WordPress Add Admin User コマンドライン
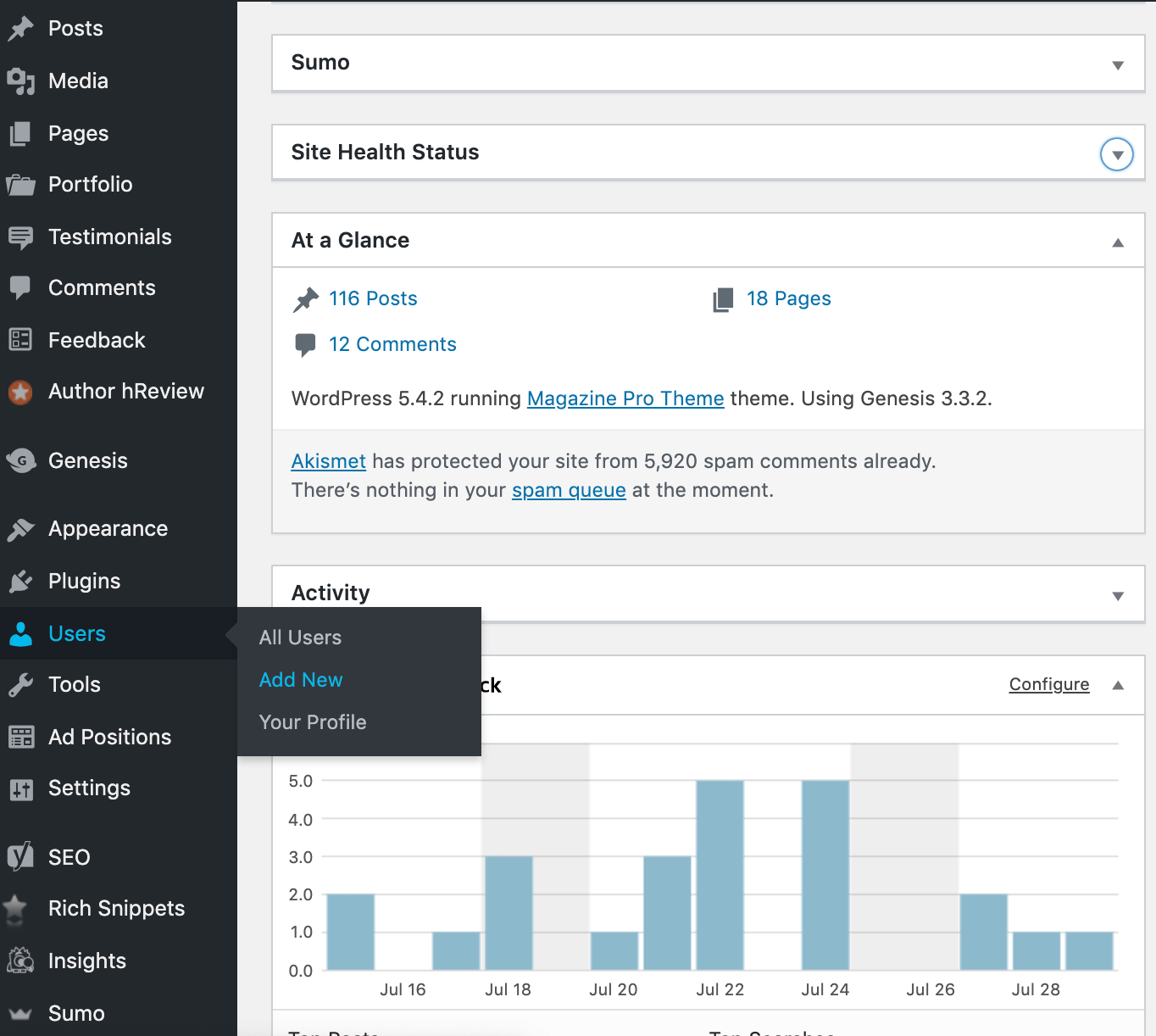 クレジット: www.cozmoslabs.com
クレジット: www.cozmoslabs.comWP-CLI がインストールされていると仮定すると、次のコマンドで新しいユーザーを作成できます: wp user create –role=administrator これにより、指定したユーザー名と電子メールで新しいユーザーが作成され、管理者ロールが割り当てられます。
場合によっては、ハッカーがウェブサイトのデータベースから管理者アカウントを削除して、永久にアクセスできないようにすることがあります。 管理者ユーザーを WordPress に追加する方法を学ぶには、phpMyAdmin を使用する必要があります。 phpMyAdmin Webベースのツールを使用して、MySQL データベースを管理できます。 挿入フォームのフィールドに次の情報を入力できます。 終了したら、[Go] ボタンをクリックして新しいユーザーを保存する必要があります。 これにより、WordPress は作成したばかりのユーザーを削除し、必要な情報を追加できるようになります。 作成したのと同じユーザー名とパスワードを使用して、WordPress 管理エリアにログインできるはずです。
開発者は、コードを使用することでプロセスの効率を高めることができます。 入力するだけで、このクエリ用の新しいデータベースを作成できます。 「データベース名」が使用しているデータベースに設定されていることを確認してください。 他の値を変更するには、新しいユーザーに使用する値も変更する必要があります。
WordPress ユーザーを追加
WordPress のユーザー追加は、WordPress サイトに新しいユーザーを作成できる機能です。 これは、他のユーザーにサイトの管理を手伝ってもらいたい場合や、自分用に新しいユーザーを作成したい場合に便利です。 新しいユーザーを追加するには、WordPress ダッシュボードに移動し、[ユーザー] リンクをクリックします。 次に、「新規追加」ボタンをクリックします。 表示されたフィールドに新しいユーザーの情報を入力し、[ユーザーの追加] ボタンをクリックします。
WordPress では、プロセスを自動化してユーザーを追加できます。 このプラットフォームでは、5 種類のユーザー アカウントを作成でき、それぞれに独自のセキュリティとプライバシー保護のセットがあります。 スーパー管理者と呼ばれる 6 番目の役職があります。 一方、この役割は WordPress マルチサイト ネットワークでのみ使用されます。 WordPress プラグインは、場合によってはユーザー ロールをさらに追加することがあります。 サイトにユーザーを手動で追加できますが、管理者アクセスが必要です。 ユーザー名とメールアドレスは WordPress 通知の送信に使用されるため、最新の状態にしておいてください。

名前と Web サイトのフィールドはオプションですが、名前と Web サイトのフィールドに加えて、ユーザーに関する詳細情報を提供できます。 定期的にプロセスに関与する必要がないように、WordPress のユーザー登録を有効にすることができます。 ユーザー登録がサイトの重要な側面である場合は、WordPress のログイン画面を調整することを検討してください。 WordPress サイトに複数のユーザーがいる場合、ワークロードを複数の寄稿者や従業員に分散できます。
WordPress サイトにユーザー アカウントを追加する
ユーザーをプラグインに追加するには、いくつかの方法があります。 登録プラグインは別のオプションです。 プラグインを使用すると、Web サイトに登録フォームを追加し、新しいユーザー アカウントを作成できます。 WordPress ユーザー登録フォームは、別の方法で使用できます。 このフォームに入力すると、各ユーザーのユーザー アカウントを追加できるようになります。
サイトにユーザー アカウントを追加するには、まずサードパーティの登録システムを使用してその方法を学ぶ必要があります。 ユーザー アカウントを管理的に追加するか、プラグインを使用して追加するかは、あなた次第です。
PHPを使用してWordPressにユーザーを追加する方法
PHP を使用して WordPress にユーザーを追加するには、次の手順に従う必要があります。 1. WordPress サイトに管理者としてログインします。 2. [ユーザー] ページに移動し、[新規追加] ボタンをクリックします。 3. 新しいユーザーに必要なユーザー名、パスワード、および電子メール アドレスを入力します。 4. [役割] ドロップダウン メニューから、新しいユーザーに必要な役割を選択します。 5. [新しいユーザーの追加] ボタンをクリックして、変更を保存します。
PHP コードを使用して、WordPress 管理者を WordPress ページに追加できます。 function.php ファイルは、WordPress Web サイトの機能を含むファイルです。 ファイルにアクセスできない場合は、 WordPress 管理パネルから編集できますが、その場合は Bluehost を使用する必要があります。 アカウントのダッシュボードの左側にある [ファイル] タブに移動して、ファイル マネージャーを検索します。 最初のステップは、WP-content フォルダーを見つけて開くことです。 コードは、ステップ 2 の画面の下部にあるページに追加されます。3 番目のステップは、Web サイトにあるテーマのインストールを表示することです。これには、アクティブ化および非アクティブ化されたすべてのテーマが含まれます。
functions.php ファイルを右クリックして編集すると、変更を加えることができます。 多くの人が WordPress の管理パネルに頼っていますが、ログイン情報を思い出せなかったり、ウェブサイトがダウンしたりすることはありません。 新しいユーザー アカウントを開くには、cPanel データベースの使用方法を学ぶだけです。 WordPress Web サイトは、非常に強力な機能を備えています。 CPF ファイル システム。
Phpmyadmin で管理者ユーザーを追加する方法
phpMyAdmin に管理者ユーザーを追加するには、まず MySQL のユーザー名とパスワードを使用してphpMyAdmin アカウントにログインする必要があります。 ログインしたら、ページ上部の「ユーザー」タブをクリックします。 次に、「ユーザーを追加」ボタンをクリックします。 これにより、ユーザー名、パスワード、電子メール アドレスなど、新しいユーザーの情報を入力する必要があるフォームが表示されます。 必要な情報をすべて入力したら、[ユーザーの作成] ボタンをクリックします。
管理者アカウントの使用は WordPress にとって重要であり、ハッカーは最初にそれらのアカウントを標的にすることがよくあります。 信頼できる個人には管理者アカウントへのアクセスを許可する必要があり、アカウントのログイン情報は決して共有しないでください。 今日は、PHPMyAdmin を使用して WordPress データベースに管理者ユーザーを追加する方法を紹介します。 PhpMyAdmin を使用して、MySQL データベースにアクセスできます。 管理者アカウントまたはその他の種類のアカウントを作成するプロセスは簡単です。 Web サイトへのすべての訪問者を確認できれば、正しいページにアクセスしていることがわかります。 新しい管理者アカウントを作成するには、[挿入] タブに移動して選択します。
アカウント作成の最初のステップはこれで完了です。 管理者として Web サイトの新しいアカウントを作成しました。 うまくいかない場合は、途中で間違った情報を入力した可能性があります。 必要に応じて、これらの手順を再度使用して、さらにアカウントを作成することができます。 アカウントをすばやく簡単に作成したり、アカウントの資格情報を変更したりできることが重要です。
Phpmyadminの使い方
ウィンドウを開くには、ウィンドウの右上隅にあるリンクをクリックする必要があります。 phpMyAdmin は選択の結果を表示します。 まだ行っていない場合は、ユーザー名とパスワードを入力し、[ログイン] ボタンをクリックします。 左の列には、データベースのリストが含まれています。 一緒に作業したいものを選択し、共同作業したい場合はそれをクリックします。 メイン画面には、テーブルとフィールドのリストがあります。 マウス ポインタを使用してテーブルまたはフィールドを強調表示し、マウスの左ボタンをクリックして選択します。 マウスの左ボタンを押したままにすると、選択したテーブルやフィールドをドラッグできます。 テーブル ヘッダーでマウス ボタンを 1 回クリックすると、すべてのテーブルとテーブル内のフィールドを選択できます。 データベース内のすべてのテーブルとフィールドを選択するには、データベース ヘッダーを 2 回クリックします。 必要なテーブルとフィールドを選択したら、方向キーを使用して画面上で上下に移動します。 テーブル名の右側の空白をクリックすると、新しい行を挿入できます。 表に新しい列を挿入するときは、表の名前の右側にある空のスペースを押して、その名前を入力します。 テーブル内のすべての行を選択したら、テーブル ヘッダーでマウス ボタンを 1 回クリックします。 データベースからすべての行を選択するには、データベース ヘッダーでマウス ボタンを 2 回クリックします。 テーブル内の行をダブルクリックして表示します。 テーブルの列を編集するには、その列をダブルクリックしてから、編集ボタンをもう一度クリックします。 行の上でマウス ボタンをクリックすると、その行をテーブルから削除できます。 行をクリックした後、[削除] ボタンを使用してテーブルから削除できます。 テーブルから列を削除する場合は、マウスを使用して列を一度選択し、[削除] ボタンをクリックして再度削除します。 テーブルの作成やクエリの実行など、他のデータベース操作を実行すると、画面の右側にメニューが表示されます。 [終了] ボタンをクリックすると、phpMyAdmin を無効にできます。 共有ホスティング アカウントを使用する場合は、データベースへのアクセスを要求する必要があります。 これを行うには、ホストに電子メールを送信して、ユーザー名とパスワードを使用してデータベースへのアクセスを要求します。 その後、ホストからアクセス リンクが送信されます。 ログインすると、同じ方法でデータベースにアクセスできます。
Cpanel から WordPress ユーザーを追加する
cPanel では、[セキュリティ] の見出しの下に [ユーザーの追加] のアイコンがあります。 これをクリックすると、新しいユーザーを作成できるフォームが表示されます。 新しいユーザーのユーザー名とパスワード、および電子メール アドレスを入力する必要があります。 ユーザーを作成したら、WordPress 管理パネルの [ユーザー] セクションに移動し、[新規追加] をクリックして、ユーザーを WordPress サイトに追加できます。
