如何使用 Ftp 在 WordPress 中添加管理员用户
已发表: 2022-09-16如果您需要为您的 WordPress 站点添加管理员,并且您无权访问后端,则可以通过 FTP 将用户添加到您的站点来实现。 要通过 FTP 添加用户,您需要使用 FTP 客户端连接到您的站点。 连接后,您需要编辑 wp-config.php 文件以添加新用户。 在 wp-config.php 文件的底部,您会看到标有“/* 就是这样,停止编辑! 快乐的博客。 */”。 在此之上,添加以下内容:define('WP_ALLOW_MULTISITE', true ); 定义(“多站点”,真); 定义('SUBDOMAIN_INSTALL',假); 定义(“DOMAIN_CURRENT_SITE”,“example.com”); 定义('PATH_CURRENT_SITE','/'); 定义('SITE_ID_CURRENT_SITE',1); 定义('BLOG_ID_CURRENT_SITE',1); 将 example.com 替换为您的实际域名。 接下来,您需要在 wp-content 目录中创建一个名为 mu-plugins.php 的新文件。 将以下代码添加到该文件中: /* 插件名称:添加管理员描述:向您的 WordPress 站点添加管理员作者:您的姓名版本:1.0 */ add_action( 'wpmu_new_blog', 'add_admin_user', 10, 6); function add_admin_user( $blog_id, $user_id, $domain, $path, $site_id, $meta ) { $password = '在此处输入密码'; $email = '在这里输入你的邮箱'; $role = '管理员'; if ( email_exists( $email ) ) { $user = get_user_by( 'email', $email ); $user_id = $user->ID; } 其他 { $random_password = wp_generate_password( $length=12, $include_standard_special_chars=false
如果您忘记了您的用户名或电子邮件地址,您将无法访问 WordPress 网站的管理区域。 在本文中,我们将引导您了解如何通过 FTP 设置 WordPress 管理员。 如果您是 FTP 新手,我们关于如何使用它上传 WordPress 文件的指南会有所帮助。 functions.php 文件必须通过纯文本编辑器记事本导入您的计算机。 您必须在用户名、密码和 [电子邮件保护] 字段中包含您自己的信息。 然后,您可以在保存文件后使用 FTP 客户端将文件上传回您的网站。 由于您刚刚添加了用户帐户,您现在可以使用该帐户登录到您的 WordPress 站点。
如何在 WordPress 中创建管理员用户
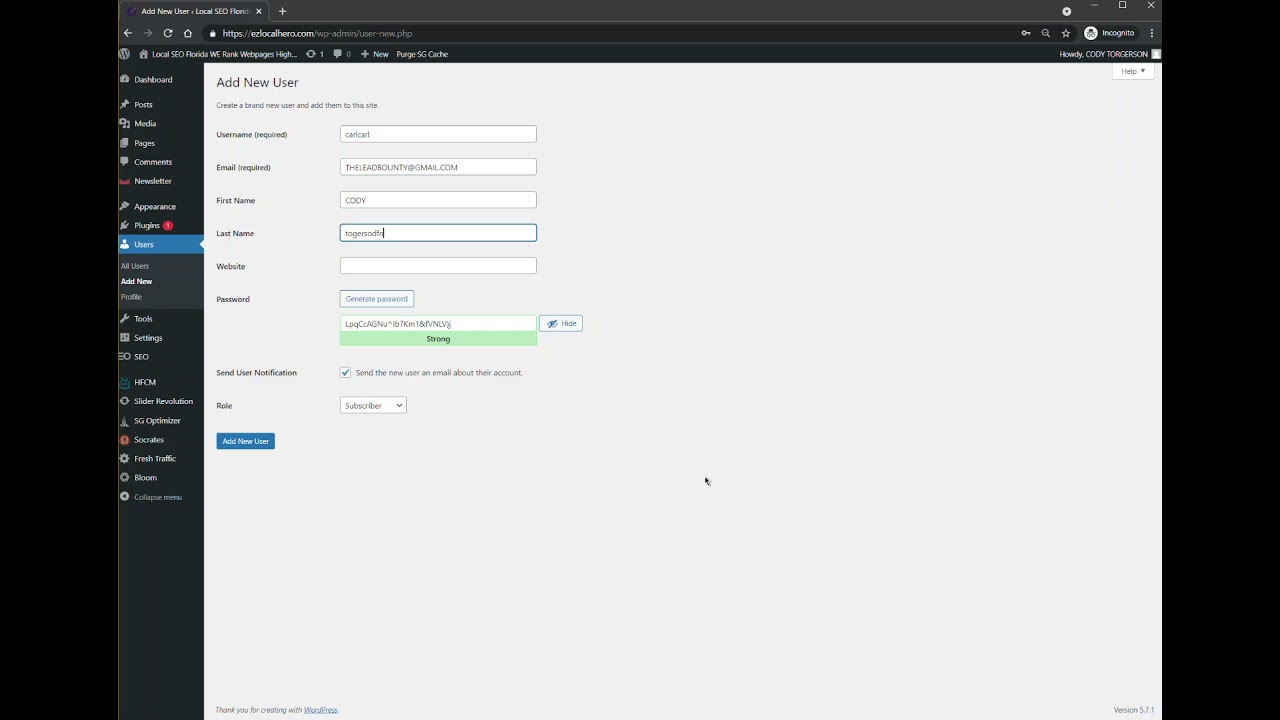 信用:www.youtube.com
信用:www.youtube.com为了在 WordPress 中创建管理员用户,您必须首先登录到您的WordPress 帐户。 登录后,您需要将鼠标悬停在左侧边栏中的“用户”选项卡上,然后单击“添加新”选项。 从那里,系统将提示您输入新用户的用户名、密码和电子邮件地址。 在单击“添加新用户”按钮之前,请务必从下拉菜单中选择“管理员”角色。
我们的一位客户的用户帐户被黑,密码被更改。 结果,他被阻止访问他的管理仪表板。 在这些类型的情况下,最好创建一个管理员用户帐户。 您服务器上的控制面板(由您的托管服务提供)必须可以访问。
WordPress 管理员帐户的强大功能
您可以访问 WordPress 网站上最强大的帐户。 管理员可以完全控制用户与站点的交互方式,包括他们可以看到谁、可以在哪里发帖以及可以做什么。 此帐户还允许您更改 WordPress 软件的其余部分,而不会影响任何其他用户的网站。
WordPress 添加管理员用户命令行
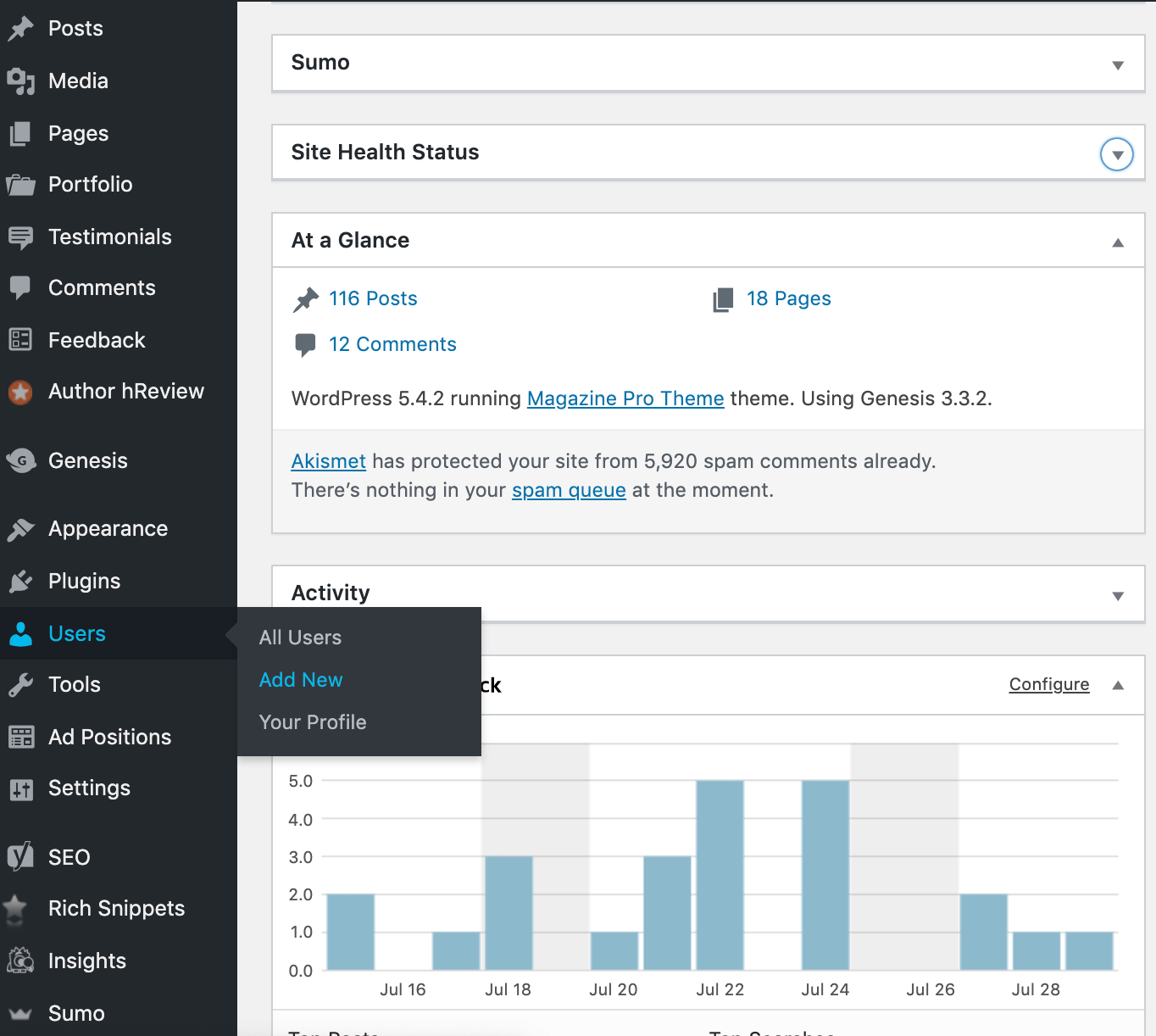 信用: www.cozmoslabs.com
信用: www.cozmoslabs.com假设您安装了 WP-CLI,您可以使用以下命令创建一个新用户: wp user create –role=administrator 这将使用您指定的用户名和电子邮件创建一个新用户,并为他们分配管理员角色。
在某些情况下,黑客会从您网站的数据库中删除您的管理员帐户,以永久阻止您访问它。 要了解如何将管理员用户添加到 WordPress,您需要使用 phpMyAdmin。 您可以使用基于web 的 phpMyAdmin工具管理 MySQL 数据库。 您可以在“插入”表单上的字段中输入以下信息。 完成后,您应该单击“开始”按钮以保存新用户。 它将允许 WordPress 清除您刚刚创建的用户并添加任何必要的信息。 使用您创建的相同用户名和密码,您应该能够登录到您的 WordPress 管理区域。
如果您是开发人员,使用代码可以提高您的流程效率。 您只需输入即可为此查询创建一个新数据库。 检查“数据库名称”是否设置为您正在使用的数据库。 要更改其他值,您还应该更改要用于新用户的值。
WordPress 添加用户
WordPress添加用户是一项允许您为 WordPress 网站创建新用户的功能。 如果您想允许其他人帮助管理您的网站,或者您想为自己创建一个新用户,这可能会很有用。 要添加新用户,请转到 WordPress 仪表板并单击“用户”链接。 然后,单击“添加新”按钮。 在提供的字段中输入新用户的信息,然后单击“添加用户”按钮。

WordPress 允许您通过自动化流程来添加用户。 该平台允许创建五种类型的用户帐户,每种帐户都有自己的一套安全和隐私保护措施。 有第六个职位称为超级管理员。 另一方面,此角色仅用于 WordPress 多站点网络。 在某些情况下,WordPress 插件可能会添加更多用户角色。 您可以手动将用户添加到您的站点,但需要管理员访问权限。 请保持您的用户名和电子邮件地址是最新的,因为它们将用于发送 WordPress 通知。
名称和网站字段是可选的,但除了名称和网站字段之外,还可以提供有关用户的更多信息。 可以为 WordPress 启用用户注册,这样您就不需要定期参与该过程。 如果用户注册是您网站的一个重要方面,您可能需要考虑调整 WordPress 的登录屏幕。 如果您在 WordPress 网站上有多个用户,您可以将工作量分配给多个贡献者和员工。
将用户帐户添加到您的 WordPress 网站
有几种方法可以将用户添加到插件。 注册插件是另一种选择。 使用该插件,您将能够将注册表单添加到您的网站并创建一个新的用户帐户。 可以以另一种方式使用 WordPress 用户注册表单。 填写此表单后,您将能够为每个用户添加一个用户帐户。
为了将用户帐户添加到您的站点,您必须首先了解如何使用第三方注册系统进行操作。 是否要以管理方式添加用户帐户或使用插件由您决定。
如何使用 PHP 在 WordPress 中添加用户
要使用 PHP 在 WordPress 中添加用户,您需要执行以下步骤: 1. 以管理员身份登录您的 WordPress 站点。 2. 转到用户页面并单击添加新按钮。 3. 输入新用户所需的用户名、密码和电子邮件地址。 4. 从角色下拉菜单中为新用户选择所需的角色。 5. 单击添加新用户按钮以保存您的更改。
PHP 代码可用于将 WordPress 管理员添加到 WordPress 页面。 function.php 文件是包含 WordPress 网站功能的文件。 当您无权访问该文件时,您可以从您的WordPress 管理面板编辑它,但您需要使用 Bluehost。 导航到帐户仪表板左侧的“文件”选项卡以搜索文件管理器。 第一步是找到并打开 WP-content 文件夹。 代码将添加到步骤 2 中屏幕底部的页面。第三步是查看您网站上的主题安装,包括所有已激活和已停用的主题。
通过右键单击 functions.php 文件并对其进行编辑,您可以对其进行更改。 许多人依赖 WordPress 管理面板,但他们不记得他们的登录信息或查看他们的网站。 要开设一个新的用户帐户,您所要做的就是学习如何使用 cPanel 数据库。 WordPress 网站由非常强大的功能提供支持。 CPF 文件系统。
如何在 Phpmyadmin 中添加管理员用户
为了在 phpMyAdmin 中添加管理员用户,您必须首先使用您的 MySQL 用户名和密码登录到您的phpMyAdmin 帐户。 登录后,单击页面顶部的“用户”选项卡。 接下来,单击“添加用户”按钮。 这将打开一个表单,您需要在其中输入新用户的信息,包括他们的用户名、密码和电子邮件地址。 输入所有必需信息后,单击“创建用户”按钮。
管理员帐户的使用对 WordPress 至关重要,黑客经常首先针对这些帐户。 应允许值得信赖的个人访问管理员帐户,并且绝不应共享该帐户的登录信息。 今天我将向您展示如何使用 PHPMyAdmin 将管理员用户添加到您的 WordPress 数据库。 您可以使用 PhpMyAdmin 访问您的 MySQL 数据库。 创建管理员帐户或任何其他类型帐户的过程很简单。 如果您可以看到您网站的所有访问者,您就会知道您在正确的页面上。 要创建新的管理员帐户,请转到插入选项卡并选择它。
创建帐户的第一步现已完成。 您已经以管理员身份为您的网站建立了一个新帐户。 如果它不起作用,您可能在途中的某个地方输入了不正确的信息。 如有必要,可以再次使用这些步骤来创建更多帐户。 能够快速轻松地创建帐户或更改帐户凭据至关重要。
如何使用 Phpmyadmin
必须单击窗口右上角的链接才能打开它。 phpMyAdmin 将显示您选择的结果。 如果您还没有这样做,请输入您的用户名和密码,然后单击登录按钮。 左列包含数据库列表。 选择您要合作的人,如果您想合作,请单击它。 在主屏幕上,将有一个表格和字段列表。 使用鼠标指针突出显示表格或字段,然后单击鼠标左键将其选中。 通过按住鼠标左键,您可以将其拖过选定的表格和字段。 通过在表头上单击一次鼠标按钮可以选择表中的所有表和字段。 要选择数据库中的所有表和字段,请在数据库标题上单击两次。 选择所需的表格和字段后,使用箭头键在屏幕上上下移动它们。 单击表名称右侧的空白区域时,可以插入新行。 在表中插入新列时,按表名称右侧的空白区域并键入其名称。 选择表格中的所有行后,在表格标题上单击鼠标按钮一次。 要从数据库中选择所有行,请在数据库标题上单击鼠标按钮两次。 双击表格中的一行使其可见。 要编辑表格的列,请双击它,然后再次单击编辑按钮。 通过在一行上单击鼠标按钮,可以将其从表格中删除; 单击一行后,您可以使用删除按钮将其从表中删除。 从表中删除列时,使用鼠标选择一次,然后单击“删除”按钮再次将其删除。 在执行其他数据库操作时,例如创建表或运行查询,屏幕右侧的菜单将显示。 您可以通过单击退出按钮禁用 phpMyAdmin。 如果您使用共享主机帐户,则必须请求访问数据库。 您可以通过向您的主机发送电子邮件请求使用您的用户名和密码访问数据库来做到这一点。 之后,您的主机将向您发送访问链接。 登录后,将使用相同的方法访问数据库。
从 Cpanel 添加 WordPress 用户
在 cPanel 中,“安全”标题下有一个“添加用户”图标。 单击此按钮将带您进入可以创建新用户的表单。 您需要输入新用户的用户名和密码,以及电子邮件地址。 创建用户后,您可以通过转到 WordPress 管理面板的“用户”部分并单击“添加新用户”将其添加到您的 WordPress 网站。
