Come aggiungere un utente amministratore in WordPress utilizzando FTP
Pubblicato: 2022-09-16Se devi aggiungere un amministratore al tuo sito WordPress e non hai accesso al backend, puoi farlo aggiungendo un utente al tuo sito tramite FTP. Per aggiungere un utente tramite FTP, dovrai connetterti al tuo sito utilizzando un client FTP. Una volta connesso, dovrai modificare il file wp-config.php per aggiungere un nuovo utente. Nella parte inferiore del file wp-config.php, vedrai una sezione denominata "/* Questo è tutto, smetti di modificare! Buon blog. */”. Oltre a ciò, aggiungi quanto segue: define( 'WP_ALLOW_MULTISITE', true ); define( 'MULTISITO', vero); define( 'SUBDOMAIN_INSTALL', false ); define( 'DOMAIN_CURRENT_SITE', 'example.com' ); define( 'PATH_CURRENT_SITE', '/' ); define( 'SITE_ID_CURRENT_SITE', 1 ); define( 'BLOG_ID_CURRENT_SITE', 1 ); Sostituisci example.com con il tuo nome di dominio effettivo. Successivamente, dovrai creare un nuovo file chiamato mu-plugins.php nella directory wp-content. Aggiungi il seguente codice a quel file: /* Nome plug-in: Aggiungi amministratore Descrizione: Aggiunge un amministratore al tuo sito WordPress Autore: il tuo nome Versione: 1.0 */ add_action( 'wpmu_new_blog', 'add_admin_user', 10, 6); funzione add_admin_user($id_blog, $id_utente, $dominio, $percorso, $id_sito, $meta) { $password = 'inserisci qui la tua password'; $email = 'inserisci qui la tua email'; $ruolo = 'amministratore'; if ( email_exists($email)) { $utente = get_user_by('email', $email); $id_utente = $utente->ID; } else { $password_casuale = wp_generate_password( $lunghezza=12, $include_standard_caratteri_speciali=falso
Se dimentichi il tuo nome utente o indirizzo email, non sarai in grado di accedere all'area di amministrazione di un sito WordPress. In questo articolo, ti guideremo attraverso come configurare gli amministratori di WordPress tramite FTP. Se non conosci FTP, la nostra guida su come utilizzarlo per caricare file WordPress ti aiuterà. Il file functions.php deve essere importato nel tuo computer tramite Blocco note, un editor di testo normale. È necessario includere le proprie informazioni nei campi Nome utente, Password e [e-mail protetto]. È quindi possibile utilizzare il client FTP per caricare di nuovo il file sul sito Web dopo averlo salvato. Come risultato dell'account utente che hai appena aggiunto, ora puoi accedere al tuo sito WordPress utilizzando quell'account.
Come creare un utente amministratore in WordPress
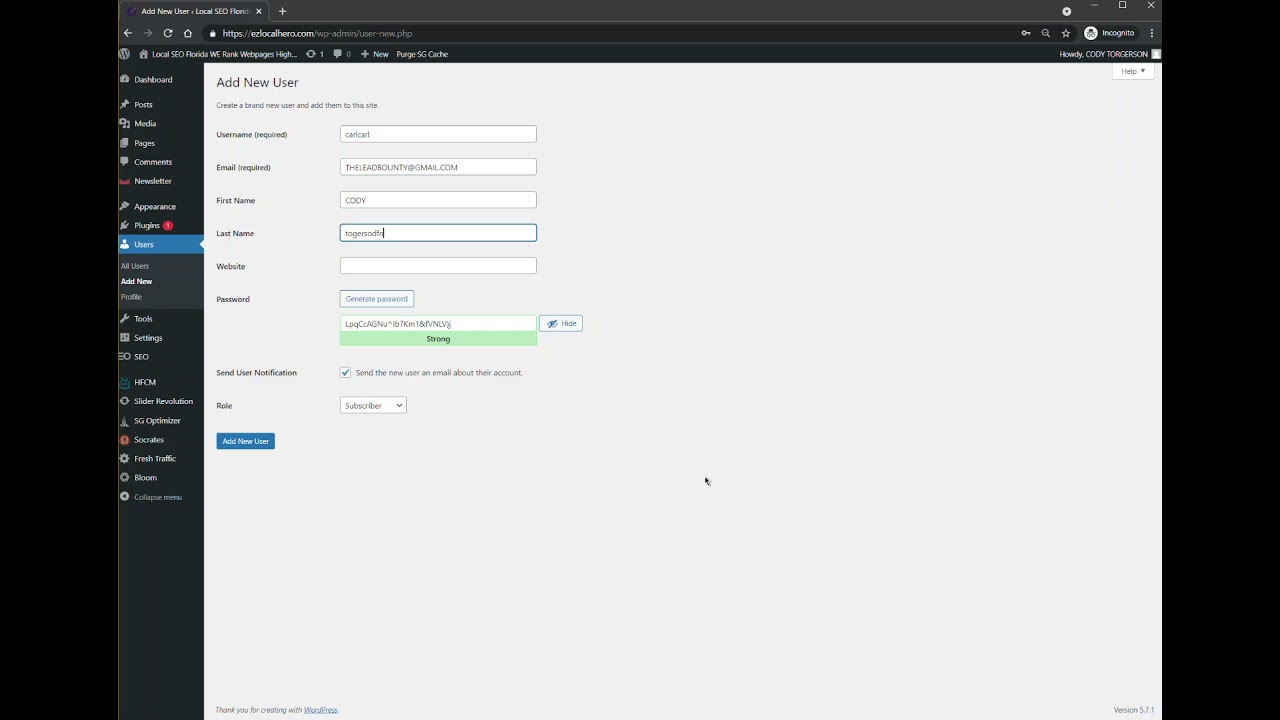 Credito: www.youtube.com
Credito: www.youtube.comPer creare un utente amministratore in WordPress, devi prima accedere al tuo account WordPress . Una volta effettuato l'accesso, dovrai passare con il mouse sulla scheda "Utenti" nella barra laterale di sinistra e fare clic sull'opzione "Aggiungi nuovo". Da lì, ti verrà chiesto di inserire un nome utente, una password e un indirizzo e-mail per il nuovo utente. Assicurati di selezionare il ruolo "Amministratore" dal menu a discesa prima di fare clic sul pulsante "Aggiungi nuovo utente".
L'account utente di uno dei nostri clienti è stato violato e la password è stata modificata. Di conseguenza, gli è stato impedito di accedere alla sua dashboard di amministrazione . In questi tipi di casi, è meglio creare un account utente amministratore. Il Pannello di Controllo del tuo server (fornito dal tuo servizio di hosting) deve essere accessibile.
Il potere di un account amministratore su WordPress
Hai accesso agli account più potenti sul tuo sito Web WordPress. L'amministratore ha il controllo completo sul modo in cui gli utenti interagiscono con il sito, incluso chi possono vedere, dove possono pubblicare e cosa possono fare. Questo account ti consente anche di apportare modifiche al resto del software WordPress, senza influire sui siti Web degli altri utenti.
WordPress Aggiungi riga di comando utente amministratore
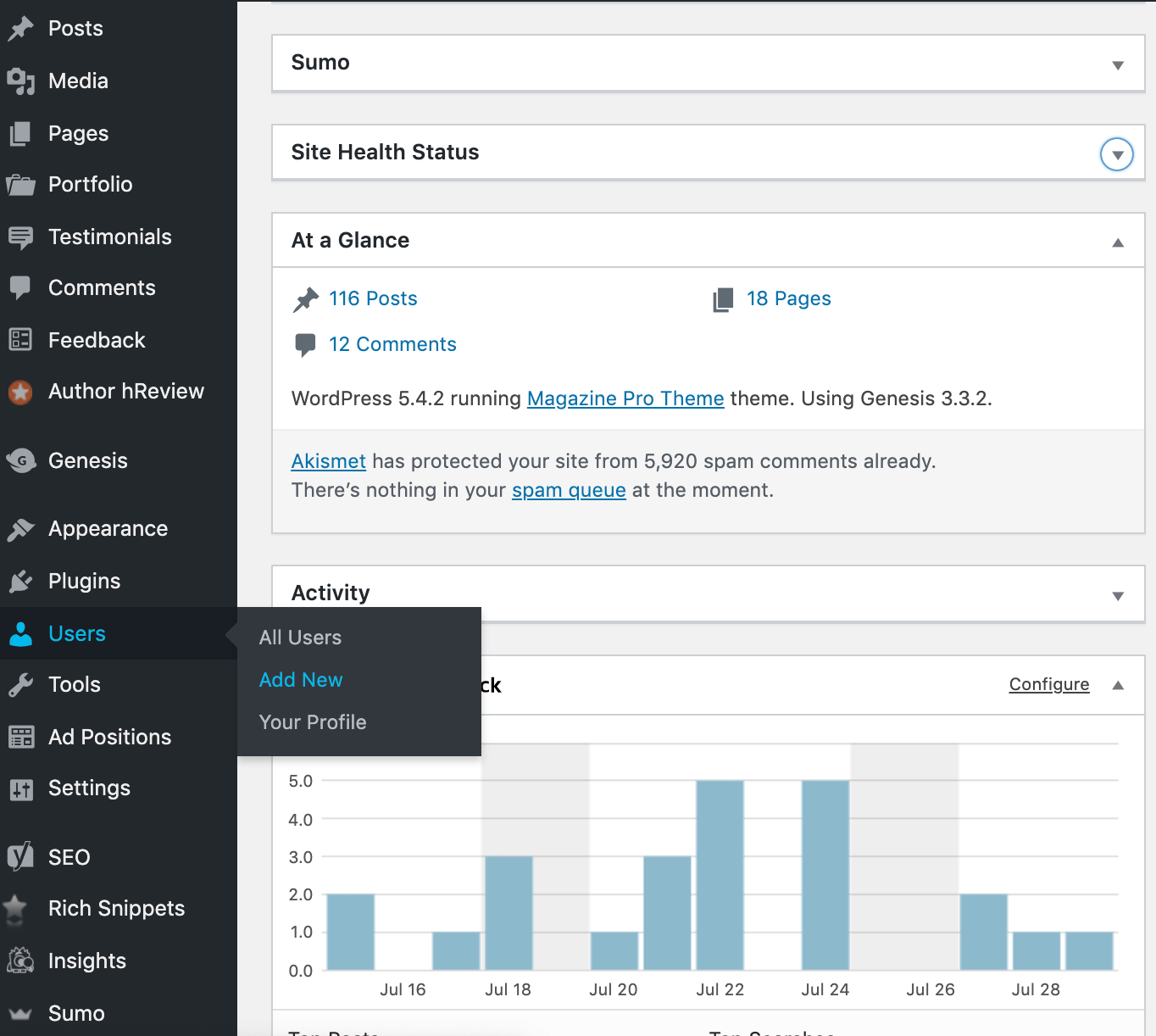 Credito: www.cozmoslabs.com
Credito: www.cozmoslabs.comSupponendo che tu abbia installato WP-CLI, puoi creare un nuovo utente con il seguente comando: wp user create –role=administrator Questo creerà un nuovo utente con il nome utente e l'e-mail specificati e assegnerà loro il ruolo di amministratore.
In alcuni casi, gli hacker elimineranno il tuo account amministratore dal database del tuo sito Web per impedirti in modo permanente di accedervi. Per sapere come aggiungere un utente amministratore a WordPress, dovrai usare phpMyAdmin. Puoi gestire i database MySQL utilizzando lo strumento basato sul web phpMyAdmin . È possibile inserire le seguenti informazioni nei campi del modulo Inserisci. Al termine, dovresti fare clic sul pulsante "Vai" per salvare il nuovo utente. Consentirà a WordPress di eliminare l'utente appena creato e di aggiungere tutte le informazioni necessarie. Utilizzando lo stesso nome utente e password che hai creato, dovresti essere in grado di accedere alla tua area di amministrazione di WordPress.
Se sei uno sviluppatore, l'utilizzo del codice può aumentare l'efficienza del tuo processo. Puoi creare un nuovo database per questa query semplicemente inserendolo. Verifica che 'nome database' sia impostato sul database con cui stai lavorando. Per modificare gli altri valori, è necessario modificare anche quelli che si desidera utilizzare per il nuovo utente.
WordPress Aggiungi utente
Aggiungi utente di WordPress è una funzionalità che ti consente di creare nuovi utenti per il tuo sito WordPress. Questo può essere utile se vuoi consentire a qualcun altro di aiutarti a gestire il tuo sito o se vuoi creare un nuovo utente per te stesso. Per aggiungere un nuovo utente, vai alla dashboard di WordPress e fai clic sul link "Utenti". Quindi, fai clic sul pulsante "Aggiungi nuovo". Immettere le informazioni del nuovo utente nei campi forniti e fare clic sul pulsante "Aggiungi utente".
WordPress ti consente di aggiungere utenti automatizzando il processo. La piattaforma consente la creazione di cinque tipi di account utente, ciascuno con il proprio set di garanzie di sicurezza e privacy. C'è una sesta posizione chiamata Super Admin. Questo ruolo, invece, viene utilizzato solo su reti multisito WordPress. I plugin di WordPress possono aggiungere più ruoli utente in alcuni casi. Puoi aggiungere utenti al tuo sito manualmente, ma è richiesto l'accesso come amministratore. Tieni aggiornati il tuo nome utente e indirizzo e-mail perché verranno utilizzati per inviare notifiche WordPress.
I campi nome e sito web sono facoltativi ma possono fornire maggiori informazioni sull'utente oltre ai campi nome e sito web. È possibile abilitare la registrazione degli utenti per WordPress in modo da non dover essere coinvolti regolarmente nel processo. Se la registrazione degli utenti è un aspetto importante del tuo sito, potresti prendere in considerazione la possibilità di modificare la schermata di accesso per WordPress. Se hai più utenti su un sito WordPress, puoi distribuire il tuo carico di lavoro tra più collaboratori e dipendenti.
Aggiunta di account utente al tuo sito WordPress
Esistono diversi modi per aggiungere un utente a un plug-in. Il plug-in di registrazione è un'altra opzione. Con il plugin potrai aggiungere un modulo di registrazione al tuo sito web e creare un nuovo account utente. Un modulo di registrazione utente di WordPress può essere utilizzato in un altro modo. Quando compili questo modulo, sarai in grado di aggiungere un account utente per ciascuno dei tuoi utenti.
Per aggiungere account utente al tuo sito, devi prima imparare come farlo utilizzando un sistema di registrazione di terze parti. Sta a te decidere se aggiungere account utente in modo amministrativo o utilizzando un plug-in.

Come aggiungere utenti in WordPress usando Php
Per aggiungere un utente in WordPress utilizzando PHP, dovrai seguire questi passaggi: 1. Accedi al tuo sito WordPress come amministratore. 2. Vai alla pagina Utenti e fai clic sul pulsante Aggiungi nuovo. 3. Immettere il nome utente, la password e l'indirizzo e-mail desiderati per il nuovo utente. 4. Selezionare il ruolo desiderato per il nuovo utente dal menu a discesa Ruolo. 5. Fare clic sul pulsante Aggiungi nuovo utente per salvare le modifiche.
Il codice PHP può essere utilizzato per aggiungere un amministratore di WordPress a una pagina di WordPress. Il file function.php è il file che contiene le funzioni dei siti Web WordPress. Quando non hai accesso al file, puoi modificarlo dal pannello di amministrazione di WordPress , ma dovrai utilizzare Bluehost quando lo fai. Passa alla scheda File sul lato sinistro della dashboard dell'account per cercare il file manager. Il primo passo è trovare e aprire la cartella WP-content. Il codice verrà aggiunto alla pagina nella parte inferiore dello schermo nel passaggio 2. Il terzo passaggio consiste nel visualizzare le installazioni del tema che hai sul tuo sito Web, che include tutte quelle attivate e disattivate.
Facendo clic con il pulsante destro del mouse sul file functions.php e modificandolo, puoi apportare modifiche allo stesso. Molte persone si affidano al pannello di amministrazione di WordPress, ma non riescono a ricordare le informazioni di accesso o a vedere il loro sito Web inattivo. Per aprire un nuovo account utente, tutto ciò che devi fare è imparare a utilizzare il database cPanel. I siti Web WordPress sono alimentati da potentissimi. File system CPF.
Come aggiungere un utente amministratore in Phpmyadmin
Per aggiungere un utente amministratore in phpMyAdmin, devi prima accedere al tuo account phpMyAdmin con il tuo nome utente e password MySQL. Una volta effettuato l'accesso, fai clic sulla scheda "Utenti" nella parte superiore della pagina. Quindi, fai clic sul pulsante "Aggiungi utente". Verrà visualizzato un modulo in cui dovrai inserire le informazioni del nuovo utente, inclusi nome utente, password e indirizzo e-mail. Dopo aver inserito tutte le informazioni richieste, fare clic sul pulsante "Crea utente".
L'uso di un account amministratore è fondamentale per WordPress e gli hacker spesso prendono di mira prima quegli account. Le persone affidabili dovrebbero poter accedere a un account amministratore e le informazioni di accesso dell'account non dovrebbero mai essere condivise. Ti mostrerò come aggiungere un utente amministratore al tuo database WordPress utilizzando PHPMyAdmin oggi. Puoi accedere ai tuoi database MySQL usando PhpMyAdmin. Il processo di creazione di un account amministratore o di qualsiasi altro tipo di account è semplice. Se riesci a vedere tutti i visitatori del tuo sito web, saprai di essere sulla pagina corretta. Per creare un nuovo account amministratore, vai alla scheda Inserisci e selezionalo.
Il primo passaggio per la creazione del tuo account è ora completo. Hai creato un nuovo account per il tuo sito web come amministratore. Se non funziona, potresti aver inserito le informazioni errate da qualche parte lungo il percorso. È possibile utilizzare nuovamente questi passaggi per creare più account, se necessario. È fondamentale poter creare un account o modificare le credenziali dell'account in modo rapido e semplice.
Come usare Phpmyadmin
È necessario fare clic sul collegamento nell'angolo in alto a destra della finestra per aprirla. phpMyAdmin mostrerà i risultati della tua selezione. Se non l'hai già fatto, inserisci il tuo nome utente e password e fai clic sul pulsante Accedi. La colonna di sinistra contiene un elenco di database. Seleziona quello con cui vuoi lavorare e fai clic su di esso se vuoi collaborare. Nella schermata principale, ci sarà un elenco di tabelle e campi. Utilizzare il puntatore del mouse per evidenziare una tabella o un campo, quindi fare clic con il pulsante sinistro del mouse per selezionarlo. Tenendo premuto il pulsante sinistro del mouse, puoi trascinarlo su una selezione di tabelle e campi. Tutte le tabelle ei campi di una tabella possono essere selezionati facendo clic una volta con il pulsante del mouse sull'intestazione della tabella. Per selezionare tutte le tabelle ei campi in un database, fare clic due volte sull'intestazione del database. Dopo aver scelto le tabelle e i campi desiderati, spostali su e giù sullo schermo utilizzando i tasti freccia. Quando fai clic sullo spazio vuoto a destra del nome di una tabella, puoi inserire una nuova riga. Quando inserisci una nuova colonna in una tabella, premi lo spazio vuoto a destra del nome della tabella e digita il suo nome. Dopo aver selezionato tutte le righe in una tabella, fare clic una volta con il pulsante del mouse sull'intestazione della tabella. Per selezionare tutte le righe da un database, fare clic due volte con il pulsante del mouse sull'intestazione del database. Fare doppio clic su una riga in una tabella per renderla visibile. Per modificare la colonna di una tabella, fare doppio clic su di essa e quindi fare nuovamente clic sul pulsante di modifica. Facendo clic con il pulsante del mouse su una riga, puoi eliminarla da una tabella; dopo aver cliccato su una riga, puoi eliminarla da una tabella utilizzando il pulsante Elimina. Quando si elimina una colonna da una tabella, utilizzare il mouse per selezionarla una volta, quindi fare clic sul pulsante Elimina per eliminarla nuovamente. Quando si eseguono altre operazioni sul database, come la creazione di tabelle o l'esecuzione di query, verranno visualizzati i menu sul lato destro dello schermo. Puoi disabilitare phpMyAdmin facendo clic sul pulsante Esci. Se utilizzi un account di hosting condiviso, devi richiedere l'accesso al database. Puoi farlo inviando un'e-mail al tuo host richiedendo l'accesso al database con il tuo nome utente e password. Successivamente, il tuo host ti invierà un link di accesso. Gli stessi metodi verranno utilizzati per accedere al database una volta effettuato l'accesso.
Aggiungi utente WordPress da Cpanel
In cPanel, c'è un'icona per "Aggiungi utenti" sotto l'intestazione "Sicurezza". Facendo clic su questo verrai indirizzato a un modulo in cui puoi creare un nuovo utente. Dovrai inserire un nome utente e una password per il nuovo utente, nonché un indirizzo e-mail. Una volta creato l'utente, puoi aggiungerlo al tuo sito WordPress andando nella sezione "Utenti" del pannello di amministrazione di WordPress e facendo clic su "Aggiungi nuovo".
