Cómo agregar un usuario administrador en WordPress usando FTP
Publicado: 2022-09-16Si necesita agregar un administrador a su sitio de WordPress y no tiene acceso al backend, puede hacerlo agregando un usuario a su sitio a través de FTP. Para agregar un usuario a través de FTP, deberá conectarse a su sitio mediante un cliente FTP. Una vez que esté conectado, deberá editar el archivo wp-config.php para agregar un nuevo usuario. En la parte inferior del archivo wp-config.php, verá una sección etiquetada como “/* ¡Eso es todo, deje de editar! Feliz blogueo. */”. Por encima de eso, agregue lo siguiente: define ('WP_ALLOW_MULTISITE', true); define('MULTISITIO', verdadero); define('SUBDOMAIN_INSTALL', false); define( 'DOMAIN_CURRENT_SITE', 'example.com' ); define( 'RUTA_ACTUAL_SITIO', '/' ); define('SITE_ID_CURRENT_SITE', 1); define('BLOG_ID_CURRENT_SITE', 1); Reemplace example.com con su nombre de dominio real. A continuación, deberá crear un nuevo archivo llamado mu-plugins.php en el directorio wp-content. Agregue el siguiente código a ese archivo: /* Nombre del complemento: Agregar administrador Descripción: Agrega un administrador a su sitio de WordPress Autor: Su nombre Versión: 1.0 */ add_action( 'wpmu_new_blog', 'add_admin_user', 10, 6); function add_admin_user ($blog_id, $user_id, $domain, $path, $site_id, $meta) { $password = 'ingrese su contraseña aquí'; $email = 'ingrese su correo electrónico aquí'; $rol = 'administrador'; if (email_exists( $email ) ) { $usuario = get_user_by( 'email', $email ); $usuario_id = $usuario->ID; } else { $random_password = wp_generate_password ($longitud=12, $include_standard_special_chars=false
Si olvida su nombre de usuario o dirección de correo electrónico, no podrá acceder al área de administración de un sitio de WordPress. En este artículo, lo guiaremos a través de cómo configurar administradores de WordPress a través de FTP. Si es nuevo en FTP, nuestra guía sobre cómo usarlo para cargar archivos de WordPress lo ayudará. El archivo functions.php debe importarse a su computadora a través del Bloc de notas, un editor de texto sin formato. Debe incluir su propia información en los campos Nombre de usuario, Contraseña y [email protected]. A continuación, puede utilizar el cliente FTP para volver a cargar el archivo en su sitio web después de guardarlo. Como resultado de la cuenta de usuario que acaba de agregar, ahora puede iniciar sesión en su sitio de WordPress usando esa cuenta.
Cómo crear un usuario administrador en WordPress
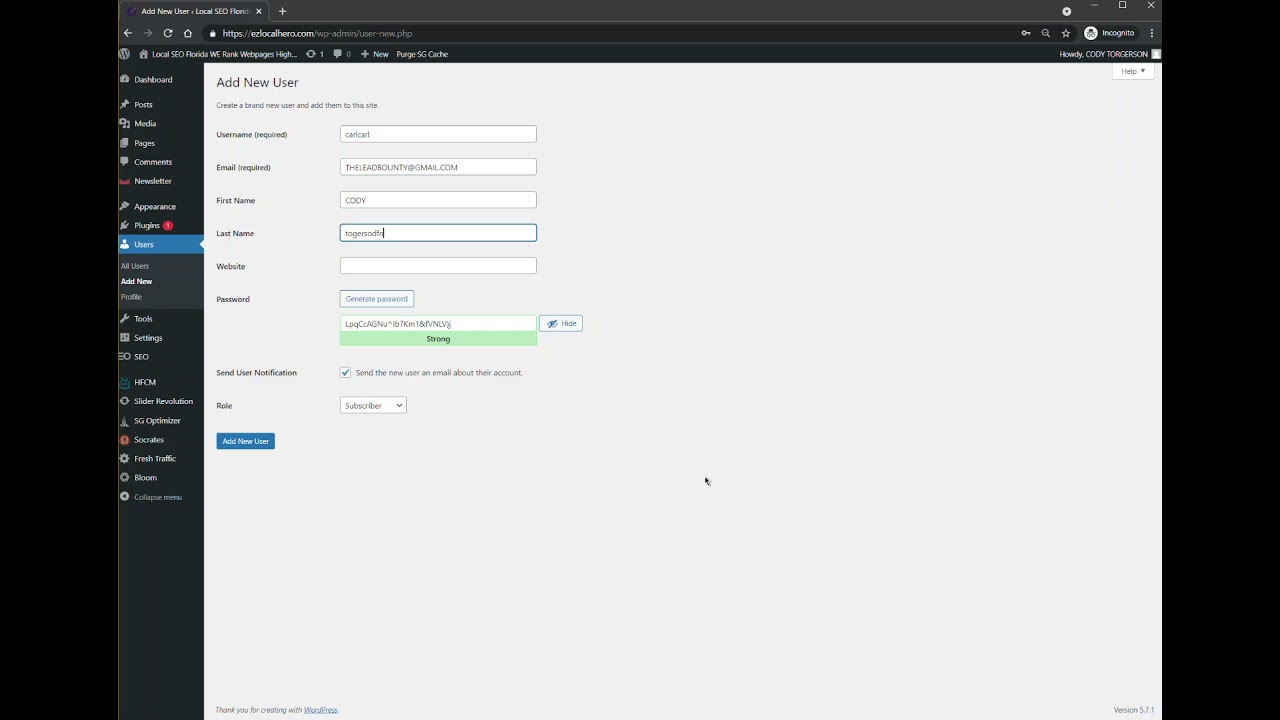 Crédito: www.youtube.com
Crédito: www.youtube.comPara crear un usuario administrador en WordPress, primero debe iniciar sesión en su cuenta de WordPress . Una vez que haya iniciado sesión, deberá pasar el cursor sobre la pestaña "Usuarios" en la barra lateral izquierda y hacer clic en la opción "Agregar nuevo". A partir de ahí, se le pedirá que ingrese un nombre de usuario, una contraseña y una dirección de correo electrónico para el nuevo usuario. Asegúrese de seleccionar el rol de "Administrador" en el menú desplegable antes de hacer clic en el botón "Agregar nuevo usuario".
La cuenta de usuario de uno de nuestros clientes fue pirateada y se cambió la contraseña. Como resultado, se le impidió acceder a su panel de administración . En este tipo de casos, lo mejor es crear una cuenta de usuario administrador. El Panel de control de su servidor (proporcionado por su servicio de alojamiento) debe ser accesible.
El poder de una cuenta de administrador en WordPress
Tiene acceso a las cuentas más poderosas en su sitio web de WordPress. El administrador tiene control total sobre la forma en que los usuarios interactúan con el sitio, incluso a quién pueden ver, dónde pueden publicar y qué pueden hacer. Esta cuenta también le permite realizar cambios en el resto del software de WordPress, sin afectar a los sitios web de los demás usuarios.
WordPress Agregar línea de comando de usuario administrador
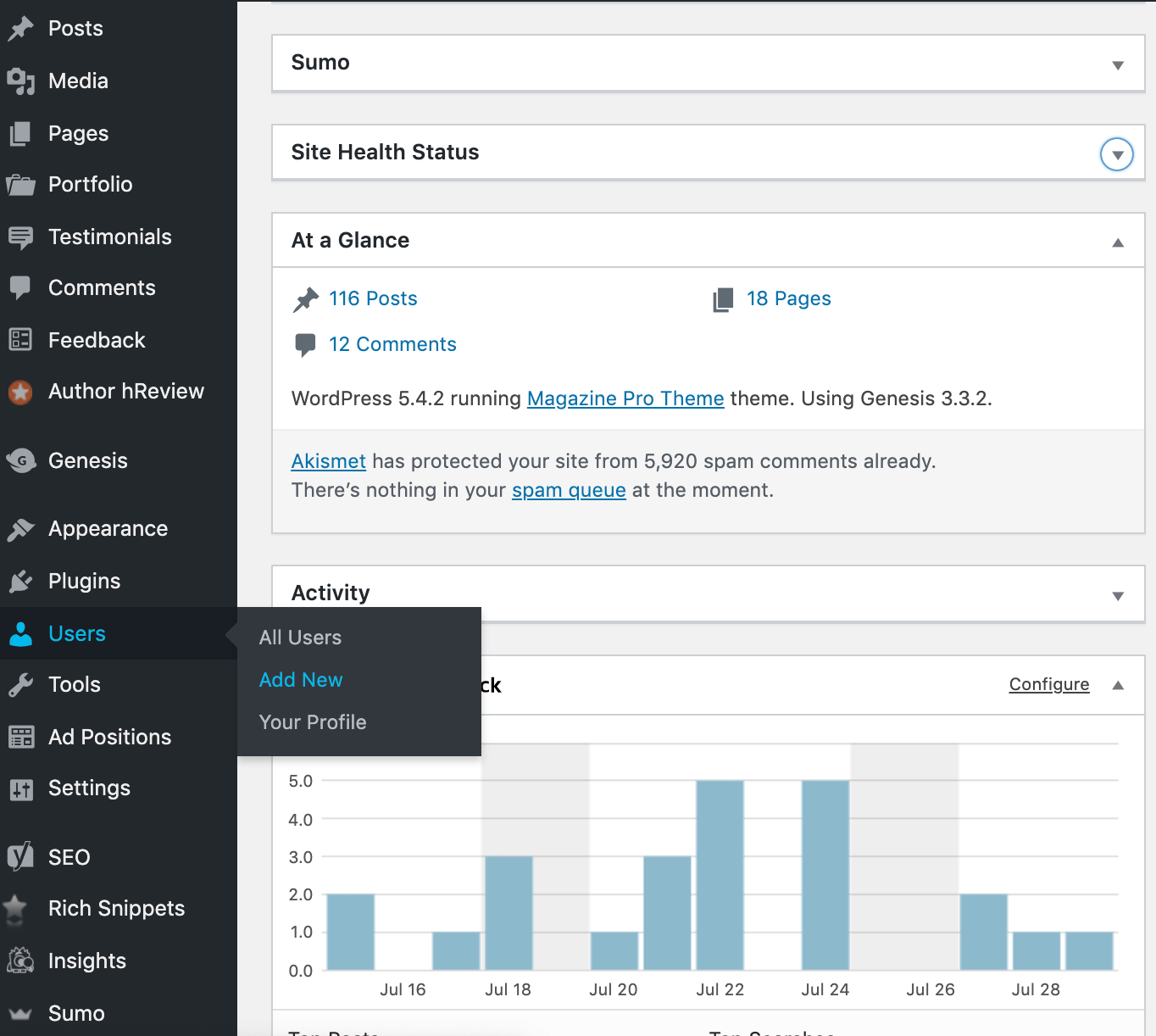 Crédito: cozmoslabs.com
Crédito: cozmoslabs.comSuponiendo que tiene instalado WP-CLI, puede crear un nuevo usuario con el siguiente comando: wp user create –role=administrator Esto creará un nuevo usuario con el nombre de usuario y el correo electrónico que especifique, y le asignará la función de administrador.
En algunos casos, los piratas informáticos eliminarán su cuenta de administrador de la base de datos de su sitio web para evitar que acceda a ella de forma permanente. Para aprender a agregar un usuario administrador a WordPress, deberá usar phpMyAdmin. Puede administrar bases de datos MySQL utilizando la herramienta basada en web phpMyAdmin . Puede ingresar la siguiente información en los campos del formulario Insertar. Cuando termine, debe hacer clic en el botón 'Ir' para guardar el nuevo usuario. Permitirá que WordPress elimine el usuario que acaba de crear y agregue cualquier información necesaria. Con el mismo nombre de usuario y contraseña que creó, debería poder iniciar sesión en su área de administración de WordPress.
Si es un desarrollador, el uso de código puede aumentar la eficiencia de su proceso. Puede crear una nueva base de datos para esta consulta simplemente ingresándola. Verifique que el 'nombre de la base de datos' esté configurado para la base de datos con la que está trabajando. Para cambiar los otros valores, también debe cambiar los que desea usar para el nuevo usuario.
Agregar usuario de WordPress
Agregar usuario de WordPress es una función que le permite crear nuevos usuarios para su sitio de WordPress. Esto puede ser útil si desea permitir que otra persona le ayude a administrar su sitio o si desea crear un nuevo usuario para usted. Para agregar un nuevo usuario, vaya al Panel de WordPress y haga clic en el enlace "Usuarios". Luego, haga clic en el botón "Agregar nuevo". Ingrese la información del nuevo usuario en los campos proporcionados y haga clic en el botón "Agregar usuario".
WordPress le permite agregar usuarios al automatizar el proceso. La plataforma permite la creación de cinco tipos de cuentas de usuario, cada una con su propio conjunto de medidas de seguridad y privacidad. Hay una sexta posición llamada Super Admin. Este rol, por otro lado, solo se usa en redes multisitio de WordPress. Los complementos de WordPress pueden agregar más roles de usuario en algunos casos. Puede agregar usuarios a su sitio manualmente, pero se requiere acceso de administrador. Mantenga su nombre de usuario y dirección de correo electrónico actualizados porque se utilizarán para enviar notificaciones de WordPress.
Los campos de nombre y sitio web son opcionales, pero pueden proporcionar más información sobre el usuario además de los campos de nombre y sitio web. Es posible habilitar el registro de usuarios para WordPress para que no tenga que participar en el proceso de forma regular. Si el registro de usuarios es un aspecto importante de su sitio, es posible que desee considerar ajustar la pantalla de inicio de sesión para WordPress. Si tiene varios usuarios en un sitio de WordPress, puede distribuir su carga de trabajo entre varios colaboradores y empleados.
Agregar cuentas de usuario a su sitio de WordPress
Hay varias formas de agregar un usuario a un complemento. El complemento de registro es otra opción. Con el complemento, podrá agregar un formulario de registro a su sitio web y crear una nueva cuenta de usuario. Un formulario de registro de usuario de WordPress se puede utilizar de otra manera. Cuando complete este formulario, podrá agregar una cuenta de usuario para cada uno de sus usuarios.
Para agregar cuentas de usuario a su sitio, primero debe aprender cómo hacerlo utilizando un sistema de registro de terceros. Depende de usted si desea agregar cuentas de usuario administrativamente o mediante un complemento.

Cómo agregar un usuario en WordPress usando Php
Para agregar un usuario en WordPress usando PHP, deberá seguir estos pasos: 1. Inicie sesión en su sitio de WordPress como administrador. 2. Vaya a la página Usuarios y haga clic en el botón Agregar nuevo. 3. Introduzca el nombre de usuario, la contraseña y la dirección de correo electrónico deseados para el nuevo usuario. 4. Seleccione la función deseada para el nuevo usuario en el menú desplegable Función. 5. Haga clic en el botón Agregar nuevo usuario para guardar los cambios.
El código PHP se puede usar para agregar un administrador de WordPress a una página de WordPress. El archivo function.php es el archivo que contiene las funciones de los sitios web de WordPress. Cuando no tiene acceso al archivo, puede editarlo desde su panel de administración de WordPress , pero deberá usar Bluehost cuando lo haga. Navegue a la pestaña Archivos en el lado izquierdo del panel de control de la cuenta para buscar el administrador de archivos. El primer paso es encontrar y abrir la carpeta de contenido de WP. El código se agregará a la página en la parte inferior de la pantalla en el paso 2. El tercer paso es ver las instalaciones de temas que tiene en su sitio web, que incluye todas las activadas y desactivadas.
Al hacer clic derecho en el archivo functions.php y editarlo, puede realizar cambios en él. Muchas personas confían en el panel de administración de WordPress, pero no pueden recordar su información de inicio de sesión o ver su sitio web caído. Para abrir una nueva cuenta de usuario, todo lo que tiene que hacer es aprender a usar la base de datos de cPanel. Los sitios web de WordPress funcionan con los muy poderosos. Sistema de archivos CPF.
Cómo agregar un usuario administrador en Phpmyadmin
Para agregar un usuario administrador en phpMyAdmin, primero debe iniciar sesión en su cuenta de phpMyAdmin con su nombre de usuario y contraseña de MySQL. Una vez que haya iniciado sesión, haga clic en la pestaña "Usuarios" en la parte superior de la página. A continuación, haga clic en el botón "Agregar usuario". Esto abrirá un formulario donde deberá ingresar la información del nuevo usuario, incluido su nombre de usuario, contraseña y dirección de correo electrónico. Una vez que haya ingresado toda la información requerida, haga clic en el botón "Crear usuario".
El uso de una cuenta de administrador es fundamental para WordPress, y los piratas informáticos suelen apuntar primero a esas cuentas. Se debe permitir que las personas confiables tengan acceso a una cuenta de administrador y nunca se debe compartir la información de inicio de sesión de la cuenta. Le mostraré cómo agregar un usuario administrador a su base de datos de WordPress usando PHPMyAdmin hoy. Puede obtener acceso a sus bases de datos MySQL utilizando PhpMyAdmin. El proceso de creación de una cuenta de administrador o cualquier otro tipo de cuenta es simple. Si puede ver a todos los visitantes de su sitio web, sabrá que está en la página correcta. Para crear una nueva cuenta de administrador, vaya a la pestaña Insertar y selecciónela.
El primer paso para crear su cuenta ya está completo. Ha establecido una nueva cuenta para su sitio web como administrador. Si no funciona, es posible que haya ingresado la información incorrecta en algún momento. Es posible usar estos pasos nuevamente para crear más cuentas si es necesario. Es fundamental poder crear una cuenta rápida y fácilmente o cambiar las credenciales de la cuenta.
Cómo usar Phpmyadmin
Se debe hacer clic en el enlace en la esquina superior derecha de la ventana para abrirlo. phpMyAdmin mostrará los resultados de su selección. Si aún no lo ha hecho, ingrese su nombre de usuario y contraseña, y haga clic en el botón Iniciar sesión. La columna de la izquierda contiene una lista de bases de datos. Seleccione el que desea trabajar y haga clic en él si desea colaborar. En la pantalla principal, habrá una lista de tablas y campos. Use el puntero del mouse para resaltar una tabla o campo, luego haga clic con el botón izquierdo del mouse para seleccionarlo. Manteniendo presionado el botón izquierdo del mouse, puede arrastrarlo a través de una selección de tablas y campos. Todas las tablas y campos de una tabla se pueden seleccionar haciendo clic una vez con el botón del mouse en el encabezado de la tabla. Para seleccionar todas las tablas y campos en una base de datos, haga clic dos veces en el encabezado de la base de datos. Una vez que haya elegido las tablas y los campos que desea, muévalos hacia arriba y hacia abajo en la pantalla con las teclas de flecha. Cuando hace clic en el espacio vacío a la derecha del nombre de una tabla, puede insertar una nueva fila. Cuando inserte una nueva columna en una tabla, presione el espacio vacío a la derecha del nombre de la tabla y escriba su nombre. Una vez que haya seleccionado todas las filas de una tabla, haga clic con el botón del mouse una vez en el encabezado de la tabla. Para seleccionar todas las filas de una base de datos, haga clic dos veces con el botón del mouse en el encabezado de la base de datos. Haga doble clic en una fila de una tabla para hacerla visible. Para editar la columna de una tabla, haga doble clic en ella y luego haga clic en el botón editar nuevamente. Al hacer clic con el botón del mouse en una fila, puede eliminarla de una tabla; después de hacer clic en una fila, puede eliminarla de una tabla con el botón Eliminar. Al eliminar una columna de una tabla, use el mouse para seleccionarla una vez, luego haga clic en el botón Eliminar para eliminarla nuevamente. Al realizar otras operaciones de base de datos, como crear tablas o ejecutar consultas, aparecerán los menús en el lado derecho de la pantalla. Puede deshabilitar phpMyAdmin haciendo clic en el botón Salir. Si utiliza una cuenta de alojamiento compartido, debe solicitar acceso a la base de datos. Puede hacerlo enviando un correo electrónico a su anfitrión solicitando acceso a la base de datos con su nombre de usuario y contraseña. Después de eso, su anfitrión le enviará un enlace de acceso. Se utilizarán los mismos métodos para acceder a la base de datos una vez que haya iniciado sesión.
Agregar usuario de WordPress desde Cpanel
En cPanel, hay un ícono para "Agregar usuarios" debajo del encabezado "Seguridad". Al hacer clic en este, accederá a un formulario donde puede crear un nuevo usuario. Deberá ingresar un nombre de usuario y contraseña para el nuevo usuario, así como una dirección de correo electrónico. Una vez que haya creado el usuario, puede agregarlo a su sitio de WordPress yendo a la sección "Usuarios" del panel de administración de WordPress y haciendo clic en "Agregar nuevo".
