Lidando com o gerenciamento de estoque no Plugin de Reservas e Compromissos para WooCommerce
Publicados: 2018-02-28Hoje vamos discutir como o gerenciamento de estoque é tratado no plugin Booking & Appointment para WooCommerce. Em primeiro lugar, vamos entender o que você quer dizer com gerenciamento de estoque em nosso plugin.
Discutimos todos os diferentes métodos de reserva em nossos posts anteriores. Em cada um desses métodos, tivemos que sempre definir a configuração máxima de reservas antes de salvar o produto. Essa configuração mostra quantas reservas estão disponíveis para a duração selecionada e, dependendo dos valores salvos, as reservas são feitas para esse produto/serviço no front end.
Assim, o nosso próprio sistema de gestão de stock permite aos administradores de loja definir stocks de produtos/serviços e geri -los de forma eficiente .
Nota : Não use o Gerenciamento de Estoque do WooCommerce aqui, temos nosso próprio Sistema de Gerenciamento de Estoque.
Hoje gostaríamos de discutir essa funcionalidade para todos os 3 métodos de reserva juntos em um post, para ter um conhecimento completo de como funciona o máximo de reservas em nosso plugin.
Então, vamos começar pegando cada método de reserva e entendendo a funcionalidade máxima de reserva :
Reserva de um dia
Refere-se a Dias de Semana Recorrentes , onde um serviço pode ser reservado para o dia inteiro e qualquer dia da semana . Vamos ver como configurar a reserva de um dia e suas reservas máximas.
Adicionaremos configurações máximas de reserva para o produto Salão de festas, onde o salão pode ser reservado para no máximo 20 reservas por dia.
Seção de administrador:
A primeira etapa será criar um produto no link Produtos -> Adicionar Produto . Crie o produto Party Hall Bookings para os clientes reservarem o salão para um único dia .
Na mesma página, você também encontrará o Booking Meta Box que permite configurar seu produto reservável. Habilite reservas clicando na opção Habilitar reserva conforme mostrado abaixo:
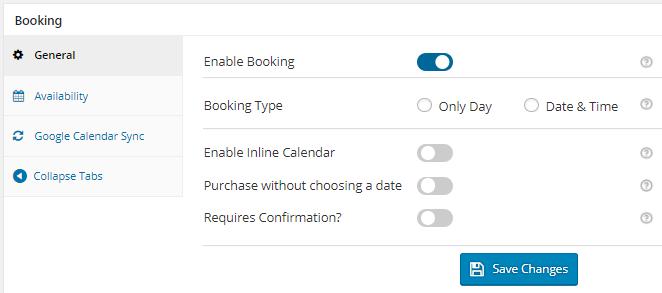
Ativar opção de reserva
Agora selecione o tipo de reserva como apenas dia e você notará que mais duas opções, dia único e várias noites , são exibidas. Aqui selecione Single Day como mostrado abaixo e clique no botão Save Changes .
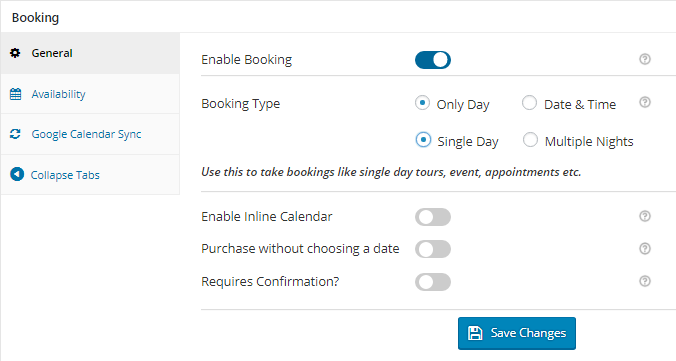
Selecionando a opção Dia Único
Agora você precisa adicionar os dias em que este salão estará disponível para aluguel, para isso vá para a aba Disponibilidade onde você precisa habilitar os dias da semana na tabela Weekdays conforme mostrado abaixo:
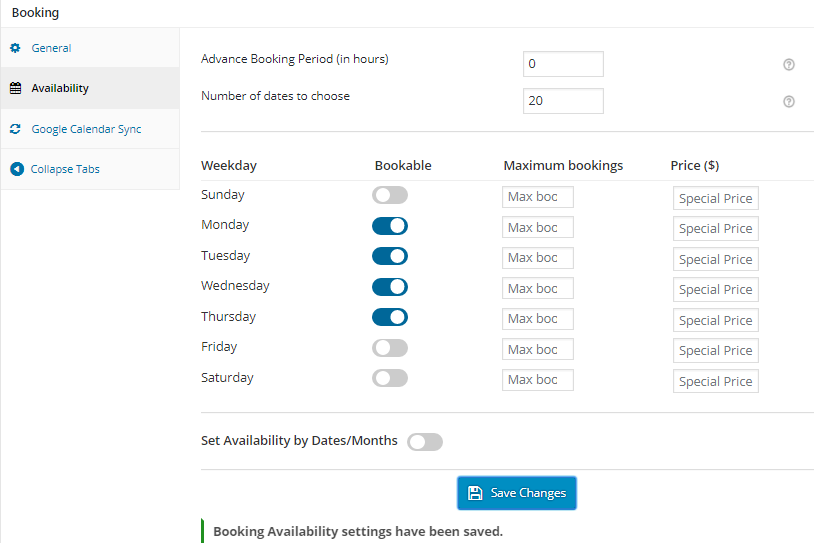
Habilitando dias da semana para reservas
Definimos a disponibilidade do Salão de Festas para todas as segundas, terças, quartas e quintas conforme mostrado acima.
Feito isso, adicione o máximo de reservas que podem ser feitas para esses dias selecionados. Como você pode ver na captura de tela abaixo, há a coluna Máximo de reservas na tabela Dias da semana. Aqui você pode definir o máximo de reservas que podem ser feitas em um dia. Adicionamos um máximo de 20 reservas para todas as segundas, terças, quartas e quintas-feiras, conforme mostrado na captura de tela abaixo. Estes podem ser alterados conforme sua necessidade a qualquer momento.
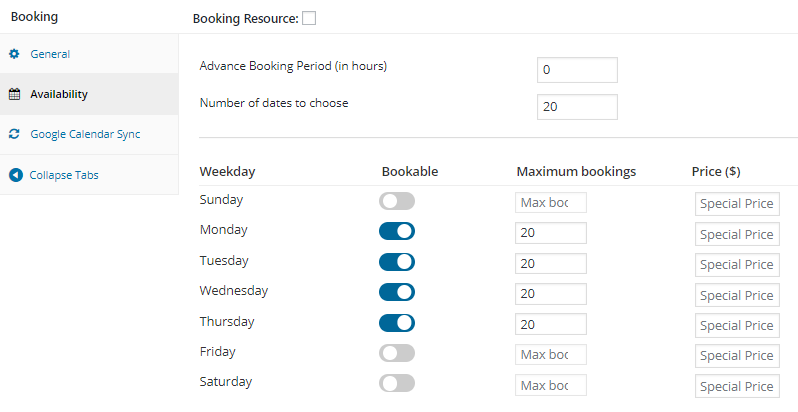
Máximo de reservas e preço adicionado
Assim, os dias da semana selecionados com suas reservas máximas serão exibidos no front-end, facilitando aos clientes a seleção do dia desejado para reserva.
Front-end:
O produto Party Hall Bookings aparecerá no front-end do site, como mostrado na captura de tela abaixo.
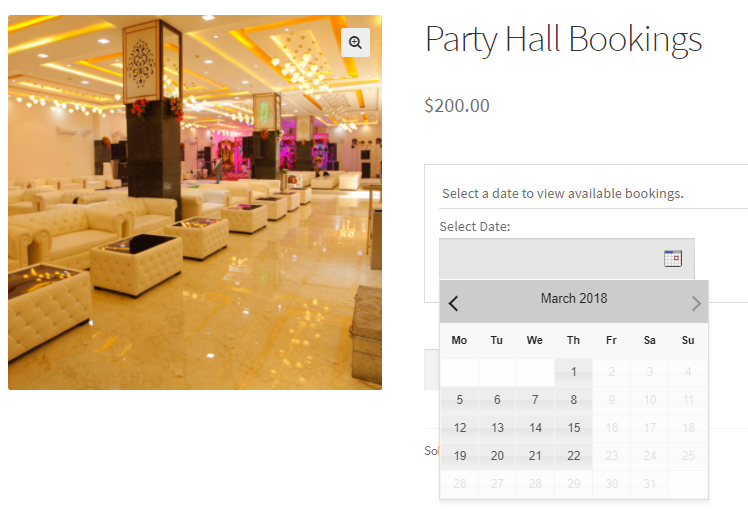
Produto de reservas de salão de festas
Aqui você pode selecionar um dia desejado e adicionar a reserva ao carrinho. Depois de selecionar o dia, o botão Adicionar ao carrinho na página do carrinho será ativado. Selecionamos 22 de março de 2018 para a reserva conforme mostrado abaixo:
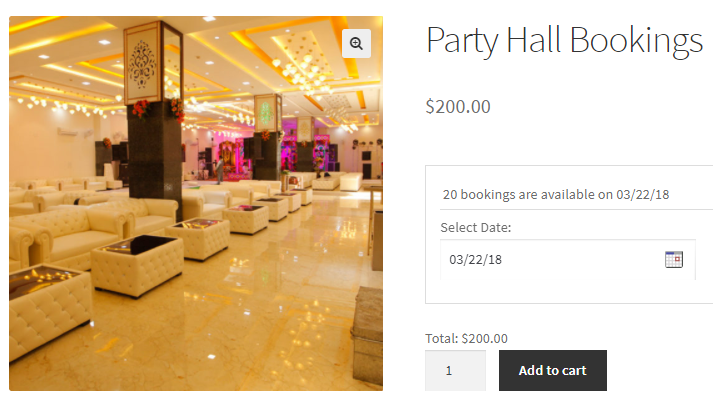
Dia selecionado para Reservar um Salão
Como você pode ver, uma vez que a data é selecionada no calendário de reservas , o máximo de reservas disponíveis para aquele dia é exibido. Aqui a mensagem 20 reservas estão disponíveis em 22/03/18 aparece acima da opção Selecionar data como mostrado acima.
Digamos que concluímos nossa reserva para esta data e reservamos o salão para 3 de março de 2018 . Agora, se voltarmos e selecionarmos esta mesma data no calendário de reservas, o número de reservas disponíveis para esse dia será mostrado como 19 reservas disponíveis conforme mostrado abaixo:
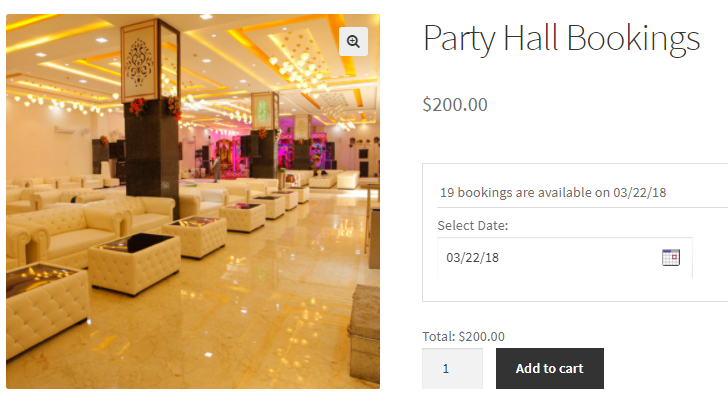
Reservas disponíveis exibidas como 19 para 22/03/18
Isso ocorre porque já reservamos o salão para 3 de março de 2018, então apenas 19 reservas serão permitidas para essa data agora. Assim, é assim que as reservas máximas para reservas de um dia funcionam, conforme discutido acima.
Aumente as vendas da loja WooCommerce
"O atendimento ao cliente é ótimo, eles vão além para ajudar e corrigir quaisquer problemas que tive com a configuração de tudo em tempo hábil. Eu uso o plugin de carrinho abandonado e estou muito satisfeito com os resultados e os carrinhos recuperados." - Bran Weintraub
Reserva de várias noites
Vamos ver como funciona a definição de reservas máximas para reservas de várias noites. Adicionaremos configurações máximas de reserva para o produto Hotel Sinclair, Ooty, onde no máximo 30 reservas para o hotel podem ser feitas para qualquer data.
Discutiremos as seções de back-end (seção de administração) e front-end separadamente, conforme abaixo.
Seção de administrador:
Aqui vamos criar um produto Hotel Sinclair, Ooty e fazer reservas para 3 noites . Para isso, vamos criar o produto a partir do link Produtos -> Adicionar Produto .
Na mesma página, você também encontrará o Booking Meta Box que permite configurar seu produto reservável. Habilite reservas clicando na opção Habilitar reserva conforme mostrado abaixo:
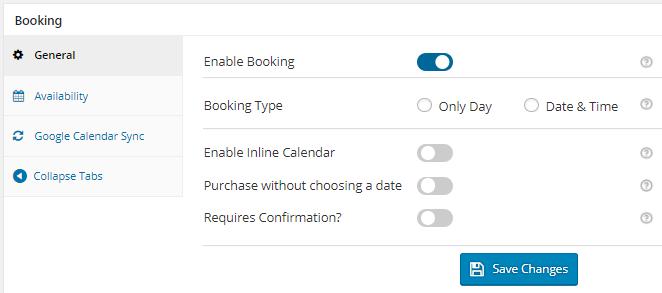
Ativar configurações de reserva
Ao habilitar essa configuração, você pode converter seu produto WooCommerce normal em um produto reservável .
Agora selecione o tipo de reserva como apenas dia , no qual mais duas opções serão exibidas. Selecione a opção Várias noites conforme mostrado abaixo e clique no botão Salvar alterações .
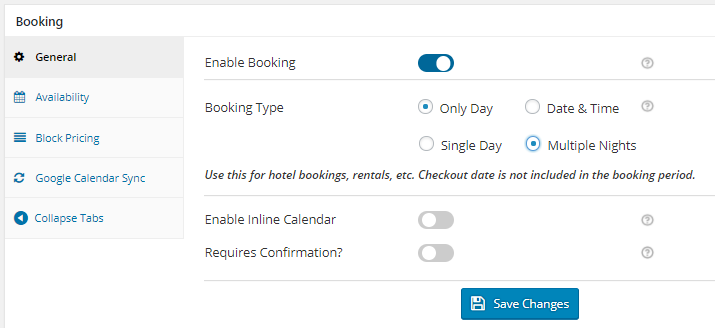
Selecione o tipo de reserva como várias noites
Agora você precisará adicionar configurações para disponibilizar os quartos do hotel para reserva. Na guia Disponibilidade , você pode definir a disponibilidade do seu produto junto com o máximo de reservas em um dia.
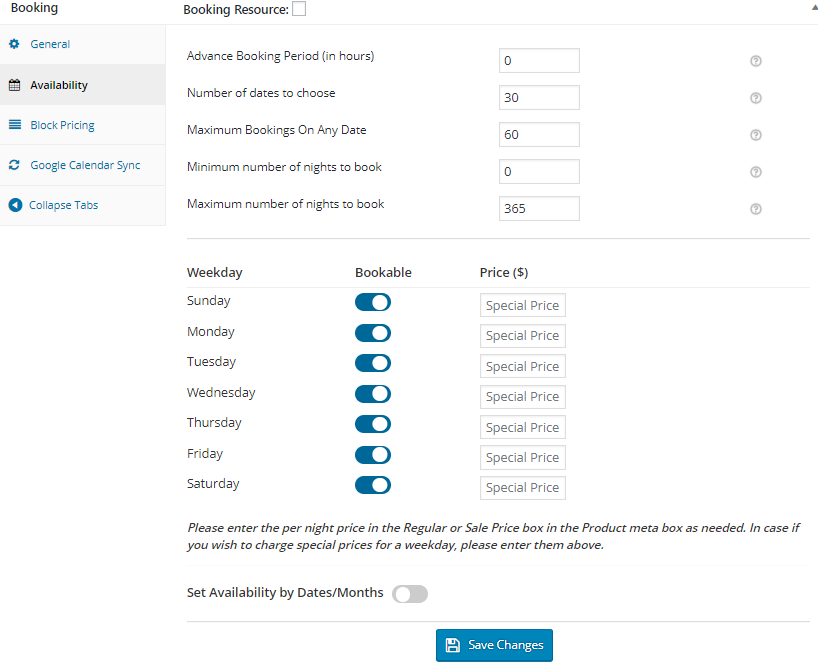
Configurações de disponibilidade padrão para várias noites
Como você pode ver, todos os dias da semana estão ativados por padrão e o Máximo de reservas em qualquer data é 60 , então vamos definir para 30 , pois queremos apenas 30 reservas em uma determinada data. Clique no botão Salvar alterações para salvar a configuração de disponibilidade para este produto.
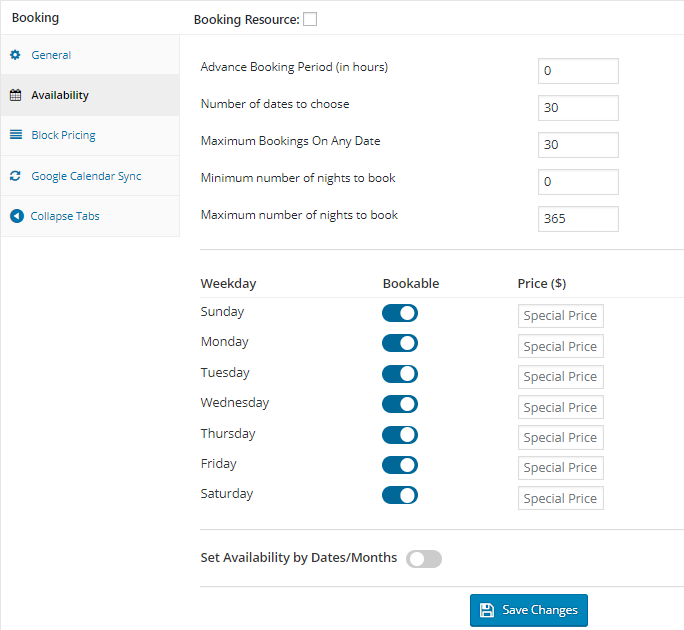

Selecionando dias da semana reserváveis e configurações máximas de reservas
Aqui, como você pode ver, selecionamos todos os dias da semana como reserváveis e o máximo de reservas para cada data reservável é definido como 30 como mostrado acima.
Assim, os dias da semana selecionados com suas reservas máximas serão exibidos no front-end, facilitando aos clientes a seleção do dia desejado para reserva.
Front-end:
O produto Hotel Sinclair, Ooty aparece no front-end do site conforme mostrado abaixo:

Produto exibido no front-end
Quando você seleciona o hotel para 3 noites , o número máximo de reservas disponíveis para essa data é exibido. Definimos o máximo de reservas a serem feitas para cada dia como 30 , portanto, a mensagem 30 reservas estão disponíveis em 09/03/18 , conforme mostrado acima.
Como vimos no método de reserva de um dia, quando o quarto do hotel é reservado para datas específicas, sua disponibilidade máxima continuará diminuindo para essas datas selecionadas. É assim que as reservas máximas funcionam para reservas de várias noites.
Reserva de slot de data e hora
Em termos semelhantes, conforme discutido na reserva de um dia e várias noites , vamos ver como podemos definir as configurações máximas de reserva para a reserva de intervalo de tempo.
Tomemos o exemplo de marcar uma consulta com um médico onde ele está disponível de segunda a quinta-feira e seus horários seriam das 10h às 14h e à noite das 16h às 19h nesses dias da semana. Vamos criar este produto Dr. Phil's Clinic que marcará no máximo 20 consultas para visita ao médico.
Seção de administrador:
A primeira etapa será criar um produto no link Produtos -> Adicionar Produto .
Na mesma página, você também encontrará o Booking Meta Box que permite configurar seu produto reservável. Habilite as configurações na caixa Booking Meta clicando na opção Enable Booking conforme mostrado abaixo:
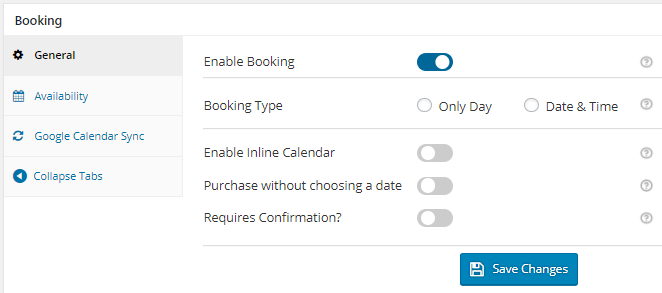
Ativar opção de reserva
Agora selecione o tipo de reserva como Data e hora , conforme mostrado abaixo, e clique no botão Salvar alterações .
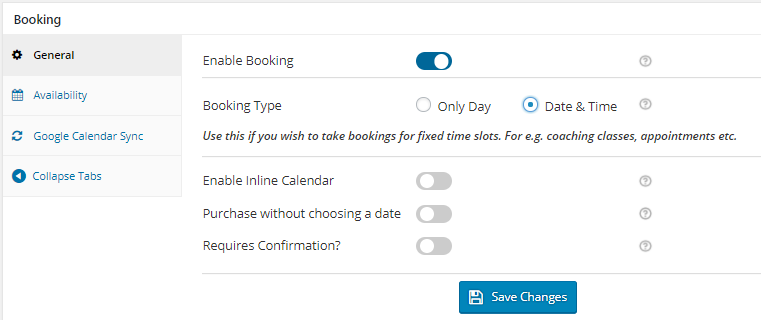
Selecionando a opção Data e Hora
Vamos adicionar os dias da semana em que o médico estará disponível junto com os horários para agendamento de consultas, o que pode ser feito na aba Disponibilidade .
Primeiro selecione os dias da tabela Dias da semana e também adicione o número máximo de compromissos que podem ser feitos naquele dia, conforme mostrado abaixo:
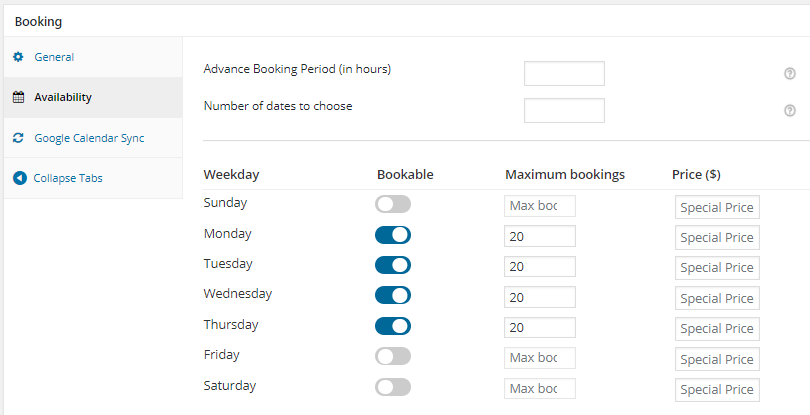
Selecione dias da semana para agendamentos
Definimos o máximo de reservas para todas as segundas-feiras. Terças, quartas e quintas como 20 reservas .
Agora vamos adicionar os intervalos de tempo para agendar compromissos da tabela Set Weekdays/Dates & It's Timeslot . Os dias da semana selecionados aparecerão e você poderá adicionar diferentes intervalos de tempo para cada dia da semana, conforme mostrado abaixo. Clique no botão Salvar alterações para salvar essas configurações.
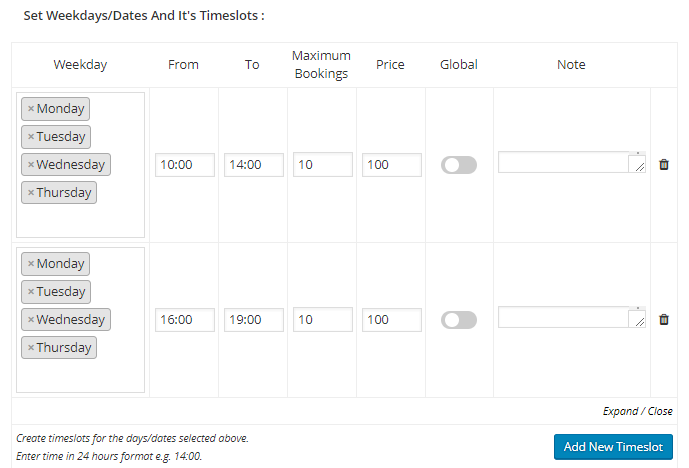
Adicionar intervalos de tempo para agendamentos
O campo Máximo de Bokings permite definir o máximo de compromissos para esse intervalo de tempo específico. Quando o limite é atingido, o intervalo de tempo é bloqueado para receber mais reservas.
Assim, os dias da semana e os horários selecionados , juntamente com suas reservas máximas , serão exibidos no front-end para que os clientes façam reservas.
Front-end :
O produto recém-criado para fazer reservas para a Clínica do Dr. Phil aparecerá no front-end do site, como mostrado na captura de tela abaixo.
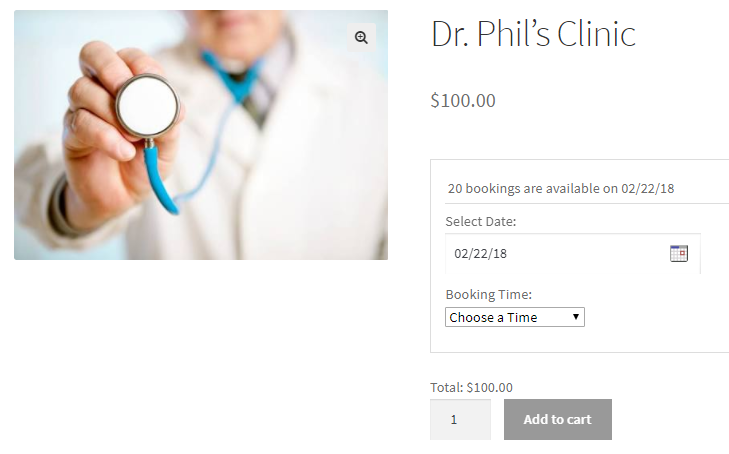
Produto exibido no front end com data selecionada
Como você pode ver, você é solicitado a primeiro selecionar a data para reservar um compromisso. Selecionamos a data como 22 de fevereiro de 2018 . Assim que a data for adicionada, o máximo de reservas para essa data será exibido conforme mostrado acima. Como o máximo de reservas está definido para 20 , a mensagem 20 reservas estão disponíveis em 22/02/18 é exibida conforme mostrado acima.
Agora, quando você seleciona o Horário de Reserva nos intervalos de tempo adicionados , a disponibilidade muda . Isso significa que quando selecionamos o intervalo de tempo como 10h às 14h , a disponibilidade máxima para esse intervalo de tempo é metade da disponibilidade máxima do dia porque há 2 intervalos de tempo adicionados para o dia.
Portanto, a mensagem que é exibida quando o horário das 10h às 14h é selecionado, é que 10 reservas estão disponíveis para as 10h00 – 14h00 do dia 22/02/18 conforme mostrado abaixo:
 Disponibilidade máxima exibida
Disponibilidade máxima exibida
Assim, para o método de reserva de intervalo de data e hora, o máximo de reservas definido para o dia é dividido pelo número de intervalos de tempo adicionados para esse dia. É assim que as configurações de disponibilidade máxima funcionam para reservas de slot de data e hora.
Validação
Considerando o caso que discutimos na reserva de um dia , onde podemos reservar o salão de festas com aluguel, entenderemos como as reservas são tratadas quando o limite máximo de reservas é atingido.
Então, digamos que temos o máximo de reservas para o produto Party Hall Bookings definido para 20 reservas e reservamos todas as 20 reservas para a data selecionada, que é 28 de fevereiro de 2018 .
Agora, quando selecionamos este produto no front end e selecionamos a data 28 de fevereiro de 2018, essa data aparecerá como desativada e a mensagem como Reservado aparecerá conforme mostrado abaixo:
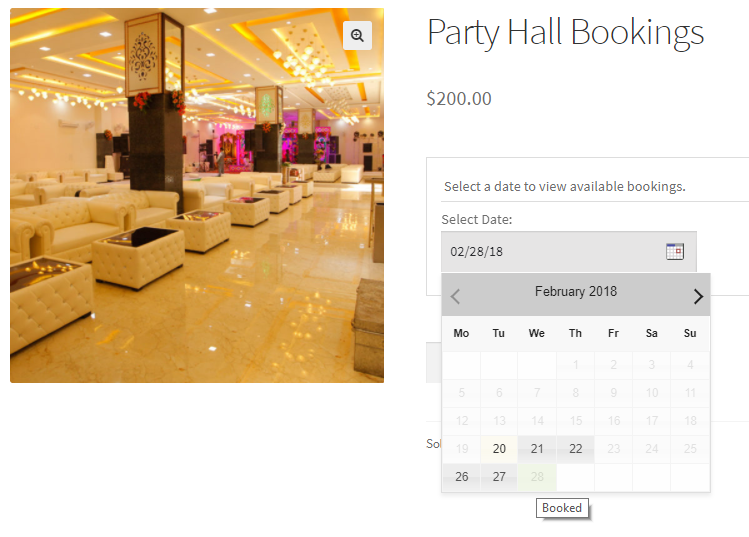
A data aparece desativada quando totalmente reservada
Isso ocorre porque a disponibilidade máxima do salão para 28 de fevereiro de 2018 foi atingida e, portanto, não é possível fazer mais reservas. Assim, a data aparece desabilitada no calendário de reservas, restringindo o overbooking da sala.
Limite de bloqueio para produtos variáveis e valor de atributo
Você também pode definir o limite máximo de reservas para cada variação de diferentes produtos variáveis do WooCommerce. Para entender como isso funciona em profundidade, leia nosso post anterior.
Além disso, este plugin também oferece a capacidade de considerar valores de atributos como Quantidade e permite configurar o bloqueio para o mesmo. Você pode dar uma olhada em nosso post de nível de atributo para saber mais sobre isso.
Conclusão
Neste post, vimos como as reservas máximas podem ser definidas para os 3 principais métodos de reserva, ou seja , um único dia, várias noites e reservas de data e hora fornecidas pelo nosso plug-in de reserva e compromisso para WooCommerce. Também discutimos sobre produtos variáveis e valores de atributos para definir reservas máximas.
Essa configuração desempenha um papel vital no gerenciamento de estoque de produtos ou serviços para negócios online. Portanto, usá-lo de maneira correta ajudará os clientes a aumentar suas vendas on-line em geral.
