Gestionarea gestionării stocurilor în pluginul Booking & Appointment pentru WooCommerce
Publicat: 2018-02-28Astăzi vom discuta despre modul în care este gestionată gestionarea stocurilor în pluginul Booking & Appointment pentru WooCommerce. În primul rând, permiteți-ne să înțelegem ce înțelegeți prin gestionarea stocurilor în pluginul nostru.
Am discutat despre toate metodele diferite de rezervare în postările noastre anterioare. În fiecare dintre aceste metode a trebuit să setăm întotdeauna setarea maximă de rezervări înainte de a salva produsul. Această setare arată câte rezervări sunt disponibile pentru durata selectată și, în funcție de valorile salvate, rezervările sunt preluate pentru acel produs/serviciu pe front end.
Astfel, propriul nostru sistem de gestionare a stocurilor permite administratorilor magazinelor să stabilească stocurile de produse/servicii și să le gestioneze eficient .
Notă : Nu utilizați Gestionarea stocurilor din WooCommerce aici, avem propriul nostru sistem de gestionare a stocurilor.
Astăzi am dori să discutăm această funcționalitate pentru toate cele 3 metode de rezervare împreună într-o singură postare, astfel încât să avem o cunoaștere completă a modului în care funcționează numărul maxim de rezervări în pluginul nostru.
Deci, să începem prin a lua fiecare metodă de rezervare și a înțelege funcționalitatea maximă de rezervare :
Rezervare pentru o singură zi
Aceasta se referă la zilele lucrătoare recurente în care un serviciu poate fi rezervat pentru o zi întreagă și pentru orice zi a săptămânii . Să vedem cum să configuram rezervarea pentru o singură zi și numărul maxim de rezervări.
Vom adăuga setări maxime de rezervare pentru produsul Party Hall unde sala poate fi rezervată pentru maximum 20 de rezervări pentru o zi.
Sectiunea Admin:
Primul pas va fi crearea unui produs din linkul Produse -> Adăugați produs . Creați un produs Rezervări pentru săli de petreceri pentru ca clienții să rezerve sala pentru o singură zi .
Pe aceeași pagină, veți găsi, de asemenea, Rezervarea Meta Box care vă permite să configurați produsul rezervabil. Activați rezervările făcând clic pe opțiunea Activați rezervarea , după cum se arată mai jos:
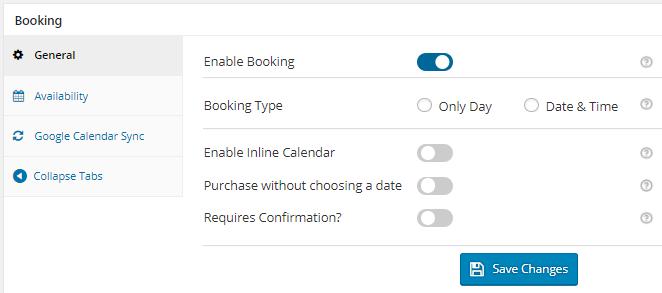
Activați opțiunea de rezervare
Acum selectați tipul de rezervare ca Doar zi și veți observa că sunt afișate alte două opțiuni, și anume o singură zi și mai multe nopți . Aici selectați o singură zi așa cum se arată mai jos și faceți clic pe butonul Salvare modificări .
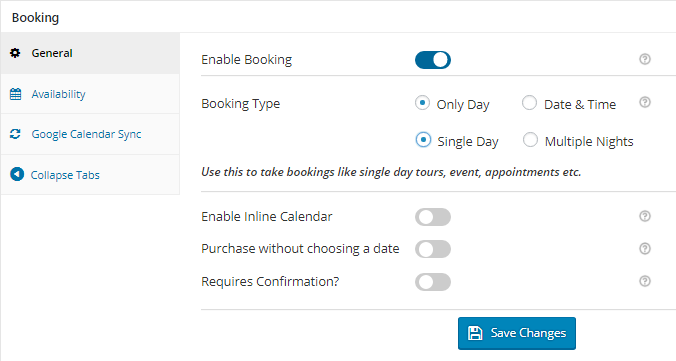
Selectarea opțiunii pentru o singură zi
Acum trebuie să adăugați zilele în care această sală va fi disponibilă pentru închiriere, pentru aceasta accesați fila Disponibilitate unde trebuie să activați zilele lucrătoare din tabelul Zilele săptămânii, după cum se arată mai jos:
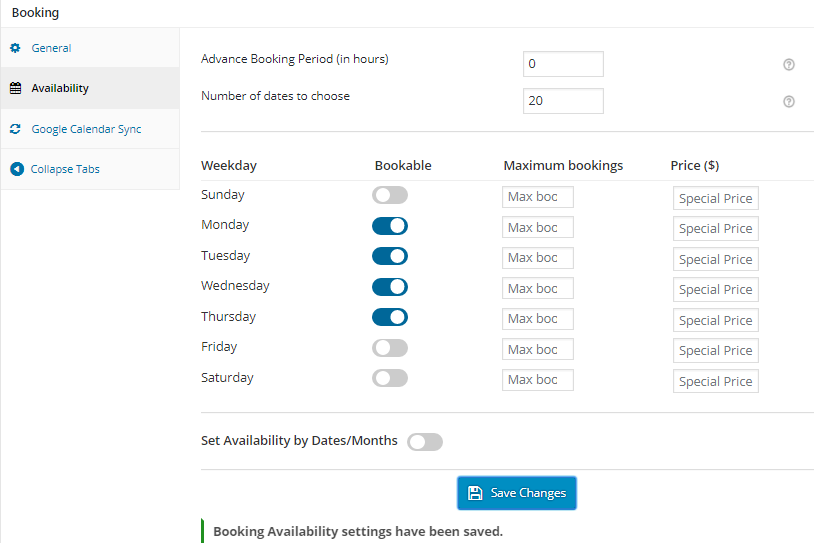
Activarea zilelor lucrătoare pentru rezervare
Am stabilit disponibilitatea pentru sala de petreceri pentru toate zilele de luni, marți, miercuri și joi , așa cum se arată mai sus.
După ce ați făcut acest lucru, adăugați rezervările maxime care pot fi luate pentru aceste zile selectate. După cum puteți vedea în captura de ecran de mai jos, există coloana Rezervări maxime în tabelul Zile lucrătoare . Aici puteți seta numărul maxim de rezervări care se pot face într-o zi. Am adăugat maximum 20 de rezervări pentru toate zilele de luni, marți, miercuri și joi , așa cum se arată în captura de ecran de mai jos. Acestea pot fi modificate în orice moment conform cerințelor dvs.
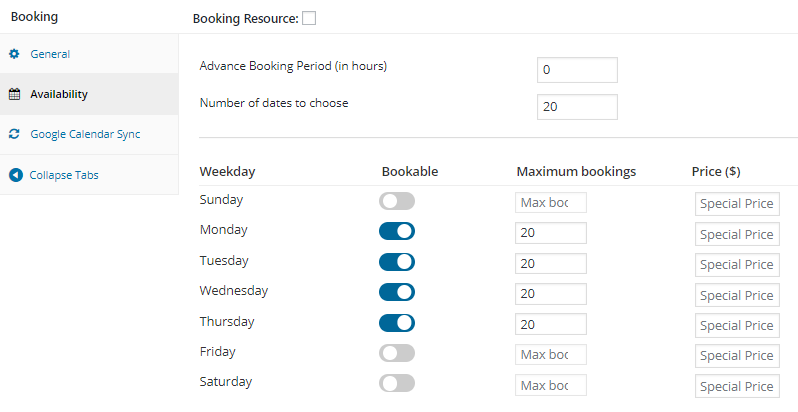
Rezervări maxime și preț adăugat
Astfel, zilele săptămânii selectate cu numărul maxim de rezervări vor fi afișate pe front end, facilitând clienților să aleagă ziua dorită pentru rezervare.
În față:
Produsul Rezervări pentru săli de petrecere va apărea în partea din față a site-ului web, așa cum se arată în captura de ecran de mai jos.
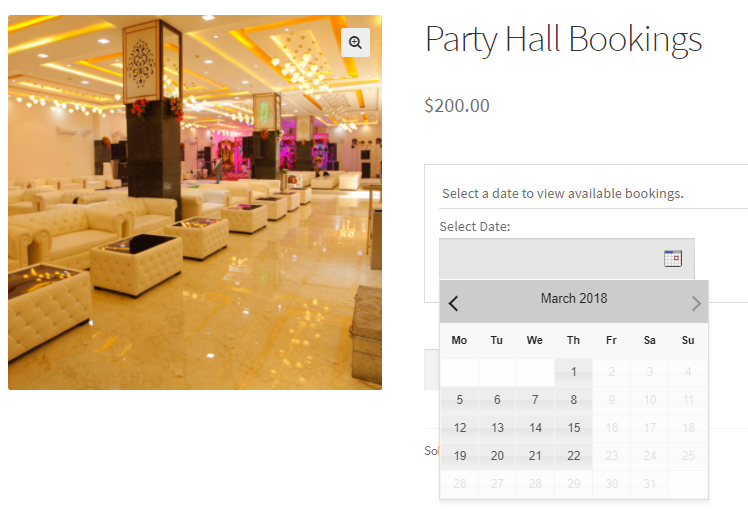
Produs Rezervări săli de petreceri
Aici puteți selecta ziua dorită și adăugați rezervarea în coș. Odată ce selectați ziua, butonul Adaugă în coș de pe pagina Coș va fi activat. Am selectat data de 22 martie 2018 pentru rezervare, după cum se arată mai jos:
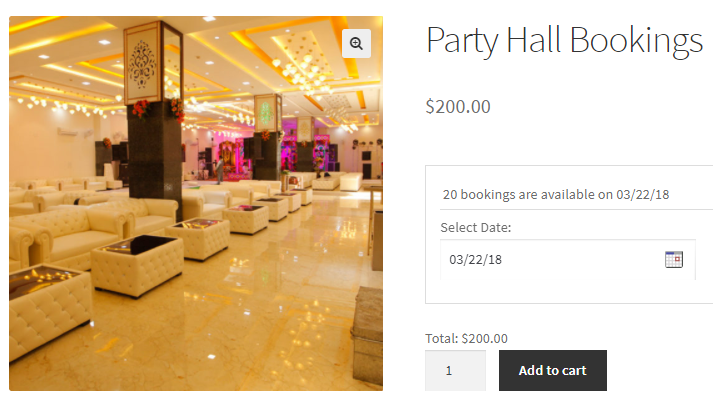
Ziua selectată pentru rezervarea unei săli
După cum puteți vedea, odată ce data este selectată în calendarul de rezervări, sunt afișate numărul maxim de rezervări disponibile pentru ziua respectivă. Aici mesajul 20 de rezervări sunt disponibile pe 22/03/18 apare deasupra opțiunii Selectați data așa cum se arată mai sus.
Să presupunem că ne completăm rezervarea pentru această dată și că rezervăm sala pentru 3 martie 2018 . Acum, dacă ne întoarcem și selectăm aceeași dată în calendarul de rezervări, numărul de rezervări disponibile pentru ziua respectivă va fi afișat ca 19 rezervări disponibile, după cum se arată mai jos:
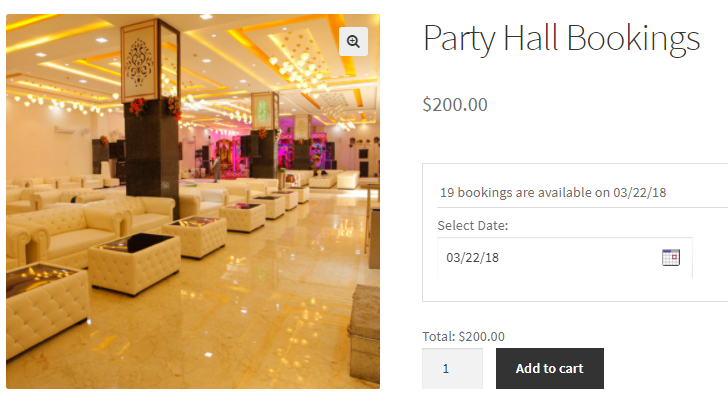
Rezervările disponibile afișate ca 19 pentru 22.03.18
Acest lucru se datorează faptului că am rezervat deja sala pentru 3 martie 2018, așa că vor fi permise doar 19 rezervări pentru acea dată acum. Astfel, așa funcționează rezervările maxime pentru rezervarea pentru o singură zi , așa cum sa discutat mai sus.
Creșteți vânzările în magazinul WooCommerce
„Serviciul clienți este excelent, ei merg mai presus și mai mult pentru a ajuta și a corectat orice probleme pe care le-am avut cu configurarea totul în timp util. Folosesc pluginul pentru coș abandonat și sunt foarte mulțumit de rezultate și cărucioarele recuperate.” - Bran Weintraub
Rezervare pentru mai multe nopți
Să vedem cum funcționează setarea rezervărilor maxime pentru rezervarea cu mai multe nopți. Vom adăuga setări maxime de rezervare pentru produsul Hotel Sinclair, Ooty unde se pot face maximum 30 de rezervări pentru hotel pentru orice dată.
Vom discuta separat despre secțiunile backend (secțiunea Admin) și front-end, ca mai jos.
Sectiunea Admin:
Aici vom crea un produs Hotel Sinclair, Ooty și vom face rezervări pentru 3 nopți . Pentru aceasta, permiteți-ne să creăm produsul din linkul Produse -> Adăugați produs .
Pe aceeași pagină, veți găsi, de asemenea, Rezervarea Meta Box care vă permite să configurați produsul rezervabil. Activați rezervările făcând clic pe opțiunea Activați rezervarea , după cum se arată mai jos:
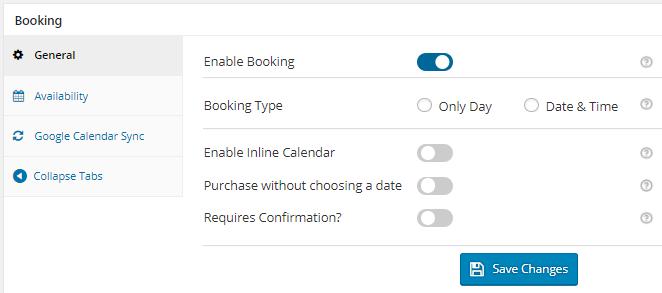
Activați setările de rezervare
Prin activarea acestei setari, puteți converti produsul dvs. WooCommerce obișnuit într-un produs care poate fi rezervat .
Acum selectați Tipul rezervării ca Doar Zi , după care vor fi afișate alte două opțiuni. Selectați opțiunea Nopți multiple așa cum se arată mai jos și faceți clic pe butonul Salvare modificări .
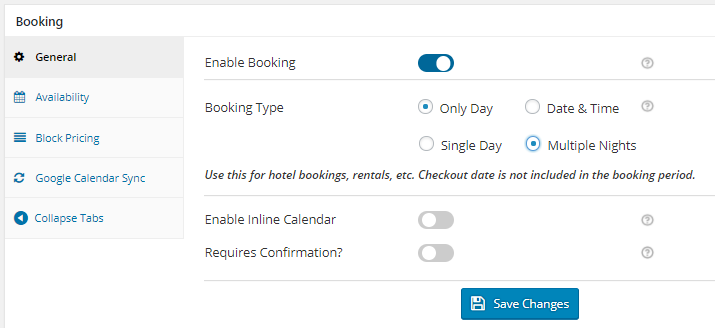
Selectați Tip rezervare ca Nopți multiple
Acum va trebui să adăugați setări pentru a face camerele de hotel disponibile pentru rezervare. În fila Disponibilitate , puteți seta disponibilitatea produsului împreună cu rezervările maxime într-o zi.
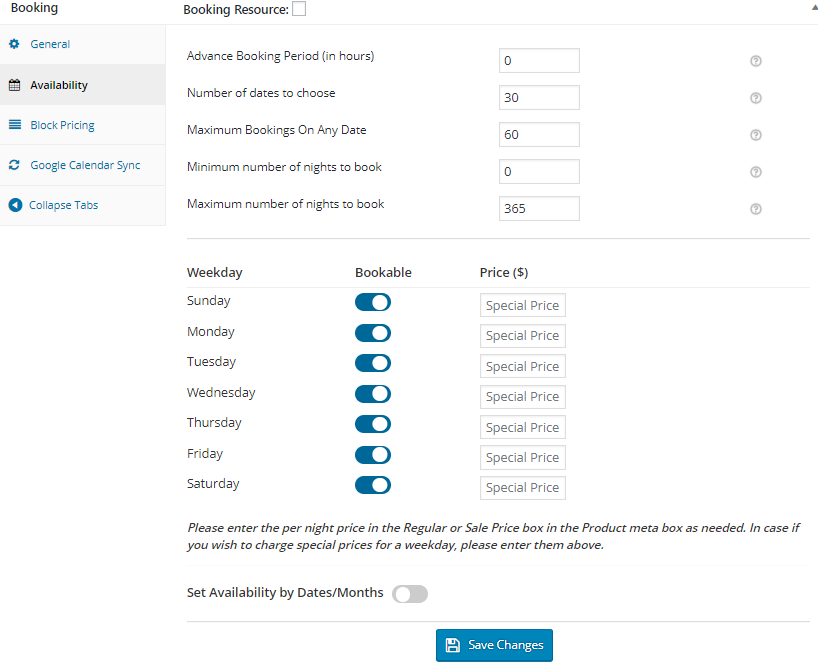
Setări implicite de disponibilitate pentru mai multe nopți
După cum puteți vedea, toate zilele lucrătoare sunt activate în mod implicit, iar Rezervările maxime la orice dată este 60 , așa că să-l setăm la 30 , deoarece vrem doar 30 de rezervări la o anumită dată. Faceți clic pe butonul Salvare modificări pentru a salva setarea de disponibilitate pentru acest produs.
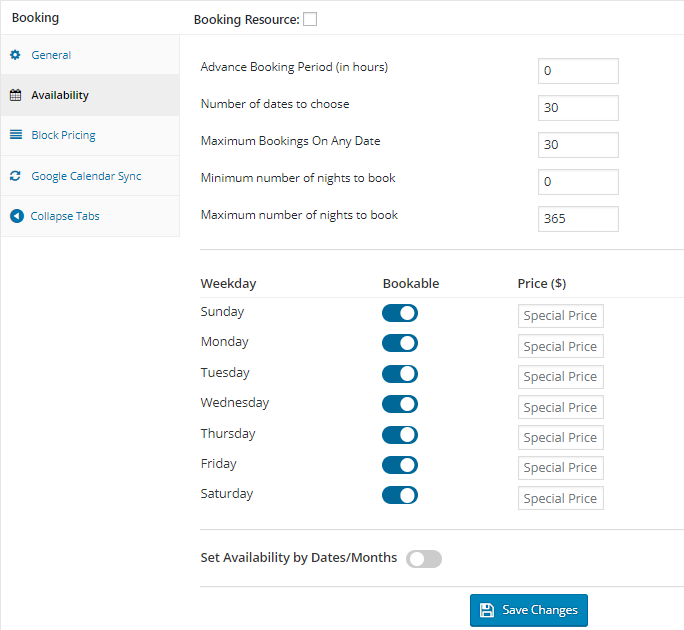

Selectarea zilelor lucrătoare care pot fi rezervate și a setărilor maxime de rezervări
Aici, după cum puteți vedea, am selectat toate zilele săptămânii ca rezervabile și numărul maxim de rezervări pentru fiecare dată de rezervare este setat la 30 așa cum se arată mai sus.
Astfel, zilele săptămânii selectate cu numărul maxim de rezervări vor fi afișate pe front end, facilitând clienților să aleagă ziua dorită pentru rezervare.
În față:
Produsul Hotel Sinclair, Ooty apare pe partea din față a site-ului web, după cum se arată mai jos:

Produs afișat pe partea frontală
Când selectați hotelul pentru 3 nopți , este afișat numărul maxim de rezervări disponibile pentru data respectivă. Am setat numărul maxim de rezervări care trebuie luate pentru fiecare zi la 30 , prin urmare mesajul 30 rezervări sunt disponibile pe 03/09/18 , așa cum se arată mai sus.
După cum am văzut în metoda de rezervare pentru o singură zi, atunci când camera de hotel este rezervată pentru anumite date, disponibilitatea sa maximă va continua să scadă pentru acele date selectate. Acesta este modul în care funcționează rezervările maxime pentru rezervarea cu mai multe nopți.
Rezervare pentru data și intervalul orar
În condiții similare celor discutate în rezervarea pentru o singură zi și pentru mai multe nopți , permiteți-ne să vedem cum putem seta setările maxime de rezervare pentru rezervarea în intervalul orar.
Să luăm un exemplu de rezervare a unei întâlniri cu un medic în care acesta este disponibil de luni până joi și intervalele lui ar fi între 10:00 și 14:00 și seara între 16:00 și 19:00 în aceste zile lucrătoare. Să creăm acest produs Dr. Phil's Clinic care va rezerva maxim 20 de întâlniri pentru vizita la medic.
Sectiunea Admin:
Primul pas va fi crearea unui produs din linkul Produse -> Adăugați produs .
Pe aceeași pagină, veți găsi, de asemenea, Rezervarea Meta Box care vă permite să configurați produsul rezervabil. Activați setările în caseta Meta rezervare făcând clic pe opțiunea Activare rezervare , după cum se arată mai jos:
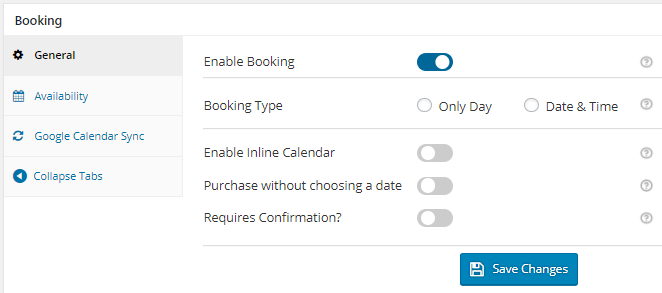
Activați opțiunea de rezervare
Acum selectați tipul rezervării ca dată și oră , așa cum se arată mai jos și faceți clic pe butonul Salvare modificări .
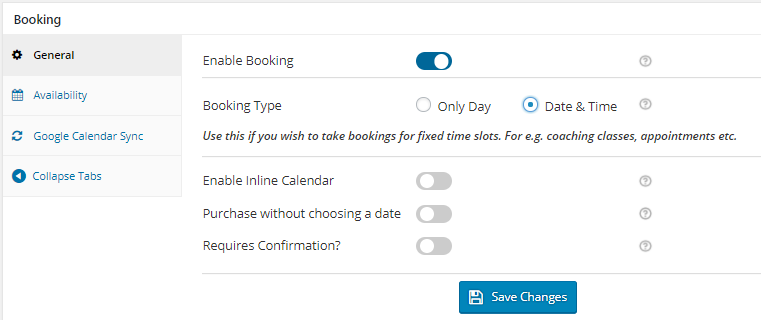
Selectarea opțiunii Data și ora
Să adăugăm zilele lucrătoare în care medicul va fi disponibil împreună cu intervalele de timp pentru rezervarea programărilor, care se pot face din fila Disponibilitate .
Mai întâi selectați zilele din tabelul Zile lucrătoare și adăugați, de asemenea, numărul maxim de întâlniri care pot fi luate în ziua respectivă, după cum se arată mai jos:
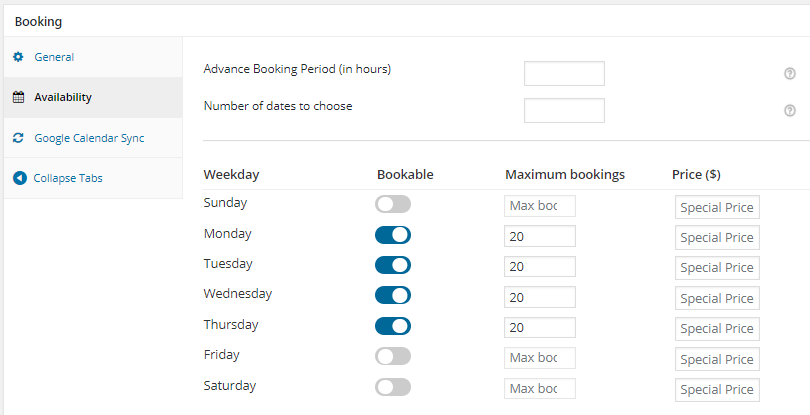
Selectați Zile lucrătoare pentru a rezerva întâlniri
Am stabilit un număr maxim de rezervări pentru toate zilele de luni. Marți, miercuri și joi ca 20 de rezervări .
Acum, permiteți-ne să adăugăm intervalele de timp pentru rezervarea întâlnirilor din tabelul Setare zile/date și intervalul de timp. Vor apărea zilele săptămânii selectate și puteți adăuga intervale orare diferite pentru fiecare zi a săptămânii, așa cum se arată mai jos. Faceți clic pe butonul Salvare modificări pentru a salva aceste setări.
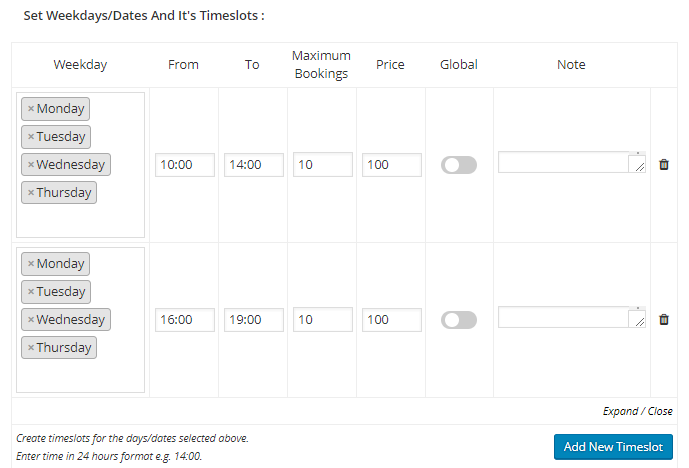
Adăugați intervale de timp pentru rezervarea programelor
Câmpul Maximum Bokings vă permite să setați întâlniri maxime pentru intervalul de timp respectiv. Odată ce pragul este atins, intervalul de timp este blocat pentru a primi rezervări ulterioare.
Astfel, zilele și intervalele orare selectate, împreună cu rezervările sale maxime , vor fi afișate pe front end pentru ca clienții să facă rezervări.
Front End :
Produsul nou creat pentru a primi rezervări pentru Clinica Dr. Phil va apărea în partea din față a site-ului web, așa cum se arată în captura de ecran de mai jos.
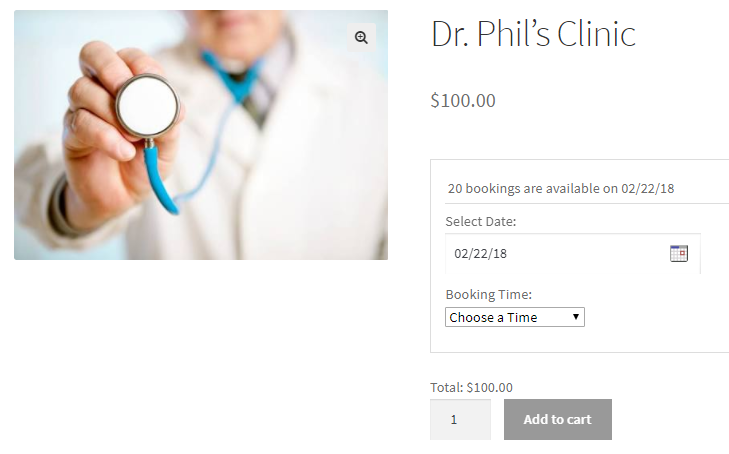
Produs afișat pe față cu data selectată
După cum puteți vedea, vi se cere să selectați mai întâi data pentru rezervarea unei întâlniri. Am selectat data de 22 februarie 2018 . Odată adăugată data, rezervările maxime pentru acea dată vor fi afișate așa cum se arată mai sus. Deoarece numărul maxim de rezervări este setat la 20 , mesajul 20 rezervări sunt disponibile pe 22/02/18 este afișat așa cum se arată mai sus.
Acum, când selectați Ora Rezervării din intervalele de timp adăugate , disponibilitatea se va schimba . Aceasta înseamnă că atunci când selectăm intervalul orar 10:00 – 14:00 , disponibilitatea maximă pentru acel interval orar este jumătate din disponibilitatea maximă a zilei, deoarece există 2 intervale orare adăugate pentru zi.
Prin urmare, mesajul care este afișat odată ce intervalul orar 10:00 – 14:00 este selectat, este că 10 rezervări sunt disponibile pentru 10:00 AM – 14:00 PM pe 22/02/18 , după cum se arată mai jos:
 Disponibilitatea maximă afișată
Disponibilitatea maximă afișată
Astfel, pentru metoda de rezervare Data & Time Slot, rezervările maxime setate pentru ziua respectivă sunt împărțite în numărul de intervale orare adăugate pentru ziua respectivă. Acesta este modul în care funcționează setările de disponibilitate maximă pentru rezervările pentru intervale de dată și oră.
Validare
Având în vedere exemplul pe care l-am discutat în rezervarea pentru o singură zi , în care putem rezerva sala de petreceri pe închiriere, vom înțelege cum sunt gestionate rezervările când este atins pragul maxim de rezervări .
Deci, să presupunem că avem rezervări maxime pentru produsul Rezervări pentru săli de petrecere setate la 20 de rezervări și că am rezervat toate cele 20 de rezervări pentru data selectată, care este 28 februarie 2018 .
Acum, când selectăm acest produs pe front-end și selectăm data de 28 februarie 2018, această dată va apărea ca fiind dezactivată și va apărea mesajul Rezervat , așa cum se arată mai jos:
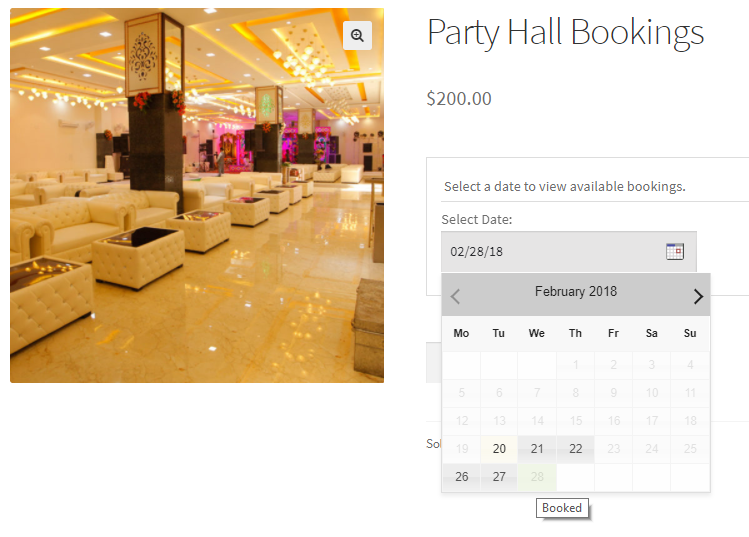
Data apare dezactivată când este rezervată complet
Acest lucru se datorează faptului că s-a atins disponibilitatea maximă a sălii pentru 28 februarie 2018 și, prin urmare, nu mai pot fi luate rezervări. Deci data apare dezactivată în calendarul de rezervări, limitând suprarezervarea sălii.
Limită de blocare pentru produse variabile și valoare de atribut
De asemenea, puteți seta o limită maximă de rezervări pentru fiecare variantă a diferitelor produse variabile ale WooCommerce. Pentru a înțelege cum funcționează acest lucru în profunzime, vă rugăm să citiți postarea noastră anterioară.
Mai mult, acest plugin oferă, de asemenea, posibilitatea de a considera valorile atributelor drept Cantitate și permite configurarea blocării pentru aceeași. Puteți arunca o privire la postarea noastră la nivel de atribut pentru a afla mai multe despre aceasta.
Concluzie
În această postare am văzut cum pot fi setate rezervări maxime pentru cele 3 metode majore de rezervare, și anume rezervări pentru o singură zi, mai multe nopți și pentru intervale de date și oră furnizate de pluginul nostru Rezervări și întâlniri pentru WooCommerce. De asemenea, am discutat despre produsele variabile și valorile atributelor pentru setarea rezervărilor maxime.
Această setare joacă un rol vital în gestionarea stocului de produse sau servicii pentru afacerile online. Prin urmare, utilizarea acestuia într-un mod corect îi va ajuta pe clienți să-și sporească vânzările online .
