Umgang mit der Bestandsverwaltung im Buchungs- und Termin-Plugin für WooCommerce
Veröffentlicht: 2018-02-28Heute werden wir darüber diskutieren, wie die Bestandsverwaltung im Booking & Appointment-Plugin für WooCommerce gehandhabt wird. Lassen Sie uns zunächst verstehen, was Sie unter Bestandsverwaltung in unserem Plugin verstehen.
Wir haben alle verschiedenen Buchungsmethoden in unseren früheren Beiträgen besprochen. Bei jeder dieser Methoden mussten wir immer die maximale Buchungseinstellung festlegen, bevor wir das Produkt speichern. Diese Einstellung zeigt an, wie viele Buchungen für die ausgewählte Dauer verfügbar sind, und abhängig von den gespeicherten Werten werden die Buchungen für dieses Produkt / diese Dienstleistung am Frontend vorgenommen.
Unser eigenes Lagerverwaltungssystem ermöglicht es den Filialadministratoren, Lagerbestände von Produkten / Dienstleistungen festzulegen und diese effizient zu verwalten .
Hinweis : Verwenden Sie hier nicht die Bestandsverwaltung von WooCommerce, wir haben unser eigenes Bestandsverwaltungssystem eingerichtet.
Heute möchten wir diese Funktionalität für alle 3 Buchungsmethoden zusammen in einem Beitrag diskutieren, um ein vollständiges Wissen darüber zu haben, wie maximale Buchungen in unserem Plugin funktionieren.
Beginnen wir also damit, jede Buchungsmethode zu nehmen und die maximale Buchungsfunktionalität zu verstehen:
Einzeltagesbuchung
Dies bezieht sich auf wiederkehrende Wochentage , an denen ein Service für den ganzen Tag und jeden Wochentag gebucht werden kann. Lassen Sie uns sehen, wie Sie eine Einzeltagesbuchung und ihre maximalen Buchungen einrichten.
Wir werden maximale Buchungseinstellungen für das Produkt Partyhalle hinzufügen, bei denen die Halle für maximal 20 Buchungen pro Tag gebucht werden kann.
Admin-Bereich:
Der erste Schritt besteht darin, ein Produkt über den Link Produkte -> Produkt hinzufügen zu erstellen . Erstellen Sie das Produkt Party Hall Bookings , damit Kunden die Halle für einen einzigen Tag buchen können.
Auf der gleichen Seite finden Sie auch die Booking Meta Box , mit der Sie Ihr buchbares Produkt einrichten können. Aktivieren Sie Buchungen, indem Sie wie unten gezeigt auf die Option Buchung aktivieren klicken:
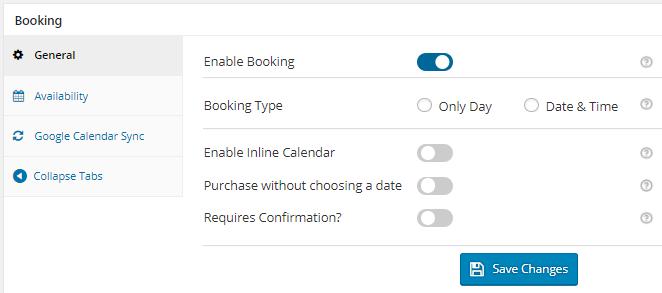
Buchungsoption aktivieren
Wählen Sie nun als Buchungstyp Nur Tag und Sie werden feststellen, dass zwei weitere Optionen, nämlich Einzeltag und Mehrere Nächte , angezeigt werden. Wählen Sie hier wie unten gezeigt einen einzelnen Tag aus und klicken Sie auf die Schaltfläche Änderungen speichern .
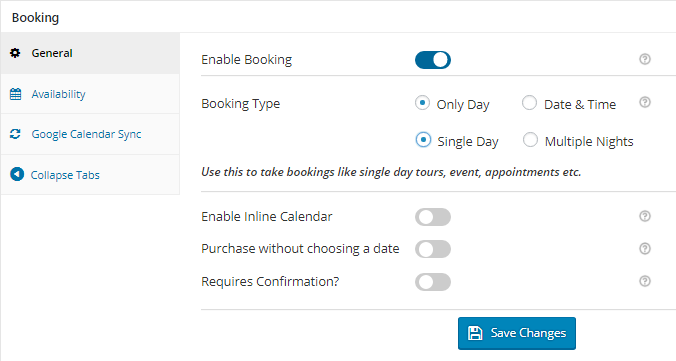
Auswählen der Option „Einzeltag“.
Jetzt müssen Sie die Tage hinzufügen, an denen diese Halle vermietet werden soll. Gehen Sie dazu auf die Registerkarte Verfügbarkeit , wo Sie müssen die Wochentage aus der Tabelle Wochentage wie unten gezeigt aktivieren:
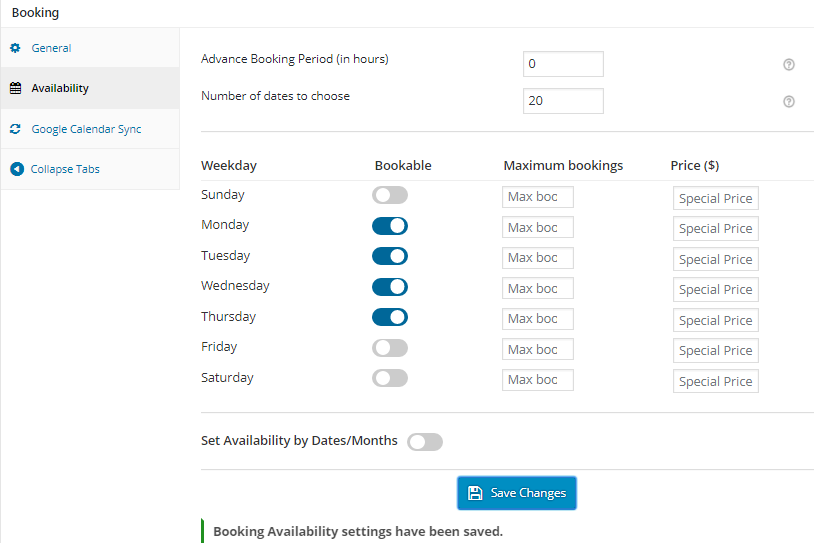
Aktivieren von Wochentagen für die Buchung
Wir haben die Verfügbarkeit für den Partysaal für alle Montagen, Dienstage, Mittwoche und Donnerstage wie oben gezeigt eingestellt.
Sobald dies erledigt ist, fügen Sie maximale Buchungen hinzu, die für diese ausgewählten Tage vorgenommen werden können. Wie Sie im folgenden Screenshot sehen können, gibt es in der Tabelle „Wochentage “ die Spalte „ Maximale Buchungen “. Hier können Sie einstellen, wie viele Buchungen an einem Tag getätigt werden können. Wir haben maximal 20 Buchungen für alle Montagen, Dienstage, Mittwoche und Donnerstage hinzugefügt, wie im folgenden Screenshot gezeigt. Diese können jederzeit nach Ihren Wünschen geändert werden.
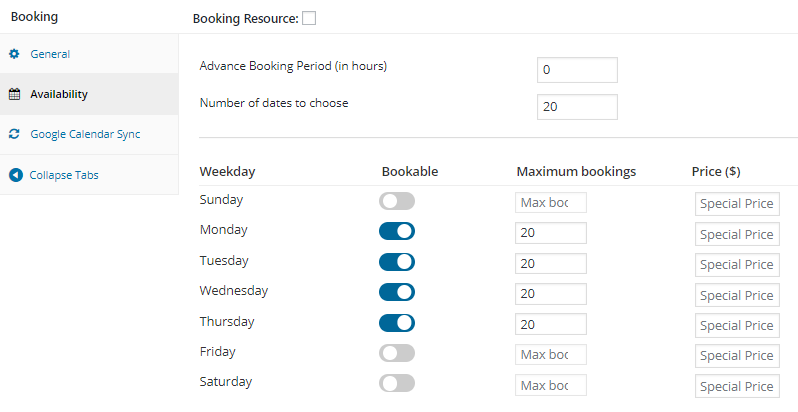
Maximale Buchungen und Preis hinzugefügt
So werden ausgewählte Wochentage mit ihren maximalen Buchungen auf dem Frontend angezeigt, was den Kunden die Auswahl ihres gewünschten Buchungstages erleichtert.
Frontend:
Das Produkt Party Hall Bookings erscheint im Frontend der Website, wie im folgenden Screenshot gezeigt.
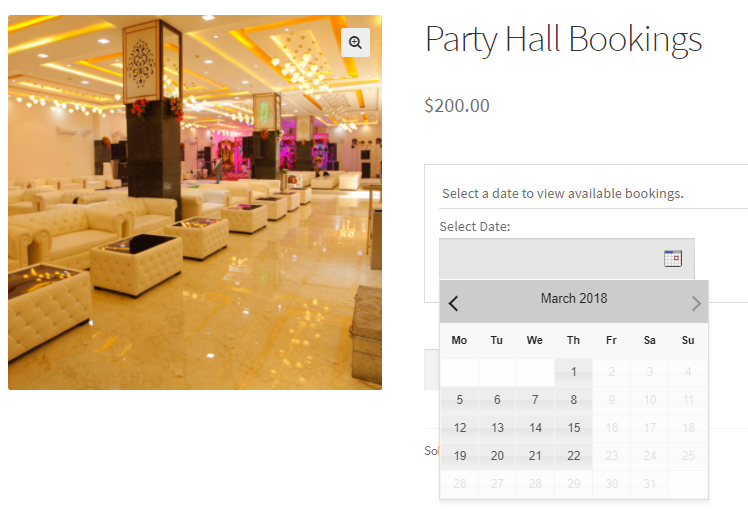
Party Hall Bookings Produkt
Hier können Sie einen Wunschtag auswählen und die Buchung in den Warenkorb legen. Sobald Sie den Tag ausgewählt haben, wird die Schaltfläche „ In den Warenkorb “ auf der Seite „Warenkorb“ aktiviert. Wir haben den 22. März 2018 für die Buchung ausgewählt, wie unten gezeigt:
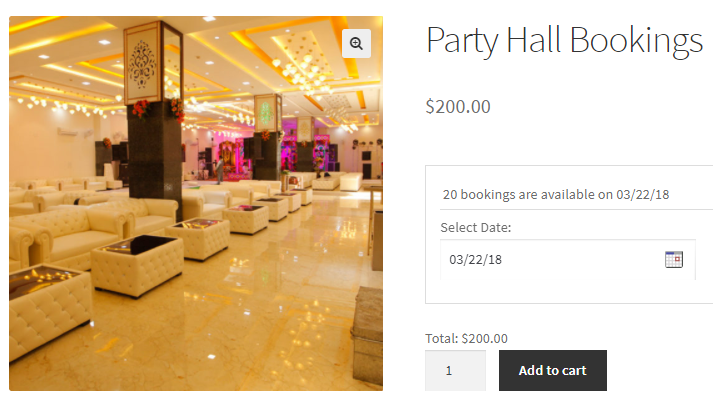
Für die Buchung einer Halle ausgewählter Tag
Wie Sie sehen können, werden nach Auswahl des Datums im Buchungskalender die maximal verfügbaren Buchungen für diesen Tag angezeigt. Hier erscheint die Meldung 20 Buchungen sind verfügbar am 22.03.18 über der Option Datum auswählen, wie oben gezeigt.
Angenommen , wir schließen unsere Buchung für dieses Datum ab und buchen die Halle für den 3. März 2018 . Wenn wir jetzt zurückgehen und dasselbe Datum im Buchungskalender auswählen, wird die Anzahl der verfügbaren Buchungen für diesen Tag als 19 verfügbare Buchungen angezeigt, wie unten gezeigt:
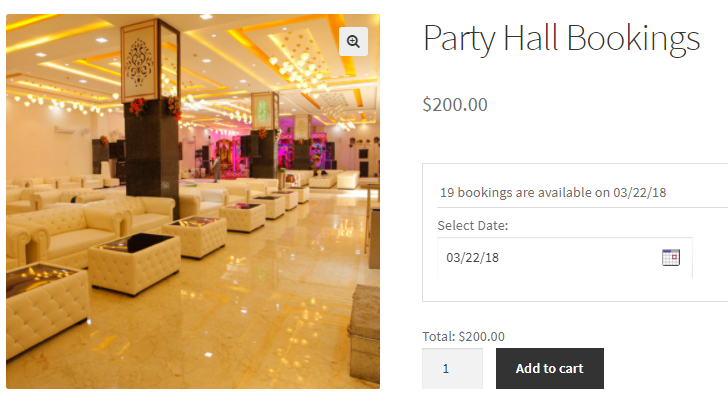
Verfügbare Buchungen werden als 19 für den 22.03.18 angezeigt
Dies liegt daran, dass wir die Halle bereits für den 3. März 2018 gebucht haben, sodass jetzt nur noch 19 Buchungen für dieses Datum zulässig sind. So funktionieren maximale Buchungen für Einzeltagesbuchungen wie oben beschrieben.
Steigern Sie die Verkäufe im WooCommerce-Shop
"Der Kundenservice ist großartig, sie tun alles, um alle Probleme zu unterstützen und zu beheben, die ich bei der zeitnahen Einrichtung hatte. Ich verwende das aufgegebene Warenkorb-Plugin und bin sehr zufrieden mit den Ergebnissen und den wiederhergestellten Warenkörben." -Bran Weintraub
Buchung mehrerer Nächte
Lassen Sie uns sehen, wie das Festlegen maximaler Buchungen für die Buchung mehrerer Nächte funktioniert. Wir werden maximale Buchungseinstellungen für das Produkt Hotel Sinclair, Ooty hinzufügen, wobei maximal 30 Buchungen für das Hotel für ein bestimmtes Datum vorgenommen werden können.
Wir werden die Backend- (Admin-Bereich) und Frontend-Bereiche wie folgt separat besprechen.
Admin-Bereich:
Hier erstellen wir ein Produkt Hotel Sinclair, Ooty und nehmen Buchungen für 3 Nächte entgegen . Lassen Sie uns dazu das Produkt über den Link Produkte -> Produkt hinzufügen erstellen.
Auf der gleichen Seite finden Sie auch die Booking Meta Box , mit der Sie Ihr buchbares Produkt einrichten können. Aktivieren Sie Buchungen, indem Sie wie unten gezeigt auf die Option Buchung aktivieren klicken:
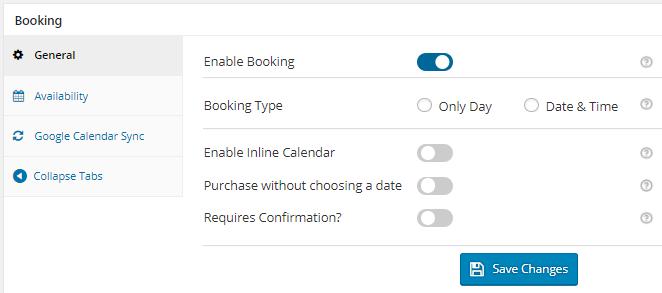
Buchungseinstellungen aktivieren
Indem Sie diese Einstellung aktivieren, können Sie Ihr normales WooCommerce-Produkt in ein buchbares Produkt umwandeln.
Wählen Sie nun den Buchungstyp als Nur Tag aus, woraufhin zwei weitere Optionen angezeigt werden. Wählen Sie die Option „ Mehrere Nächte “ wie unten gezeigt und klicken Sie auf die Schaltfläche „ Änderungen speichern “.
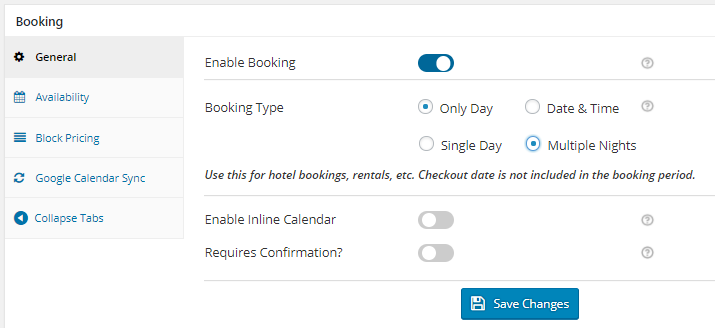
Wählen Sie als Buchungstyp mehrere Nächte aus
Jetzt müssen Sie Einstellungen hinzufügen, um die Hotelzimmer für die Buchung verfügbar zu machen. Auf der Registerkarte Verfügbarkeit können Sie die Verfügbarkeit Ihres Produkts zusammen mit den maximalen Buchungen an einem Tag festlegen.
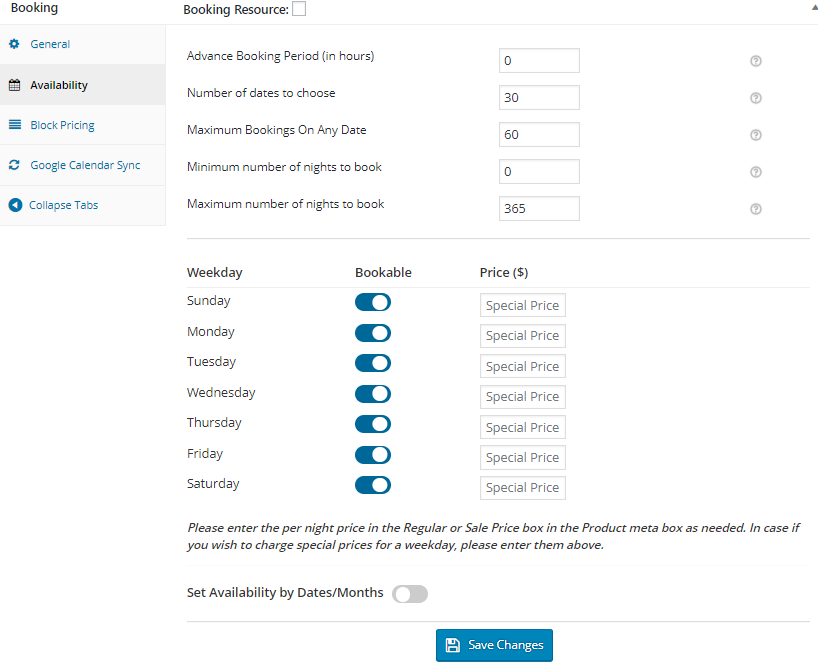
Standard-Verfügbarkeitseinstellungen für mehrere Nächte
Wie Sie sehen können, sind alle Wochentage standardmäßig aktiviert und Maximum Bookings On Any Dates ist 60 , also setzen wir es auf 30 , da wir nur 30 Buchungen an einem bestimmten Datum wollen. Klicken Sie auf die Schaltfläche Änderungen speichern, um die Verfügbarkeitseinstellung für dieses Produkt zu speichern.
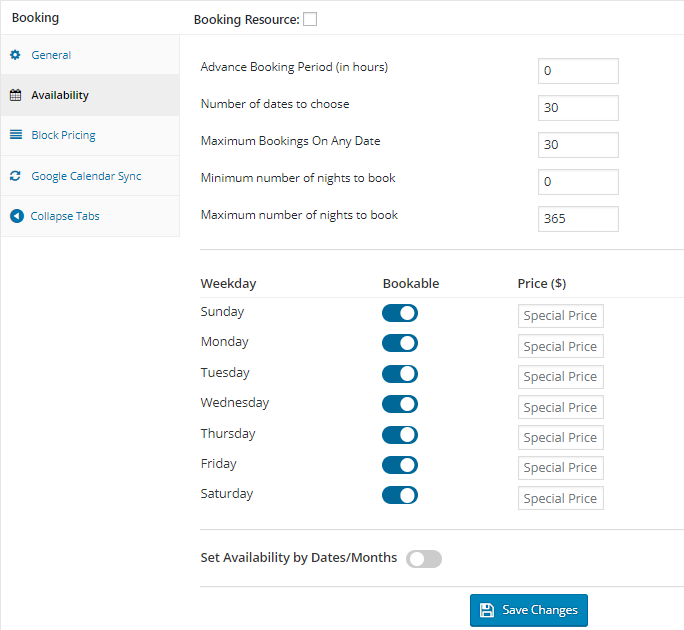

Auswahl der buchbaren Wochentage und maximalen Buchungseinstellungen
Wie Sie hier sehen können, haben wir alle Wochentage als buchbar ausgewählt und die maximale Buchung für jedes buchbare Datum ist auf 30 festgelegt wie oben gezeigt.
So werden ausgewählte Wochentage mit ihren maximalen Buchungen auf dem Frontend angezeigt, was den Kunden die Auswahl ihres gewünschten Buchungstages erleichtert.
Frontend:
Das Produkt Hotel Sinclair, Ooty erscheint am Frontend der Website wie unten gezeigt:

Produkt im Frontend angezeigt
Wenn Sie das Hotel für 3 Nächte auswählen, wird die maximale Anzahl verfügbarer Buchungen für dieses Datum angezeigt. Wir haben die maximale Buchungsanzahl für jeden Tag auf 30 festgelegt, daher die Meldung 30 Buchungen sind am 09.03.18 verfügbar, wie oben gezeigt.
Wie wir bei der Einzeltages-Buchungsmethode gesehen haben, wird die maximale Verfügbarkeit des Hotelzimmers, wenn es für bestimmte Daten gebucht wird, für diese ausgewählten Daten weiter abnehmen . So funktionieren maximale Buchungen für die Buchung mehrerer Nächte.
Datums- und Zeitfensterbuchung
Lassen Sie uns unter ähnlichen Bedingungen wie bei der Buchung von Einzeltagen und mehreren Nächten sehen, wie wir maximale Buchungseinstellungen für die Buchung von Zeitfenstern festlegen können.
Nehmen wir als Beispiel die Buchung eines Termins bei einem Arzt, bei dem er von Montag bis Donnerstag erreichbar ist und seine Zeitfenster an diesen Wochentagen von 10 bis 14 Uhr und abends von 16 bis 19 Uhr wären. Lassen Sie uns dieses Produkt Dr. Phil's Clinic erstellen, das maximal 20 Termine für den Arztbesuch bucht.
Admin-Bereich:
Der erste Schritt besteht darin, ein Produkt über den Link Produkte -> Produkt hinzufügen zu erstellen.
Auf der gleichen Seite finden Sie auch die Booking Meta Box , mit der Sie Ihr buchbares Produkt einrichten können. Aktivieren Sie die Einstellungen im Buchungs-Meta-Feld, indem Sie auf die Option Buchung aktivieren klicken, wie unten gezeigt:
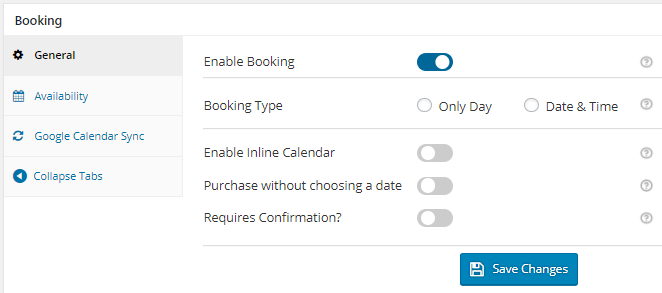
Buchungsoption aktivieren
Wählen Sie nun wie unten gezeigt den Buchungstyp als Datum und Uhrzeit aus und klicken Sie auf die Schaltfläche Änderungen speichern .
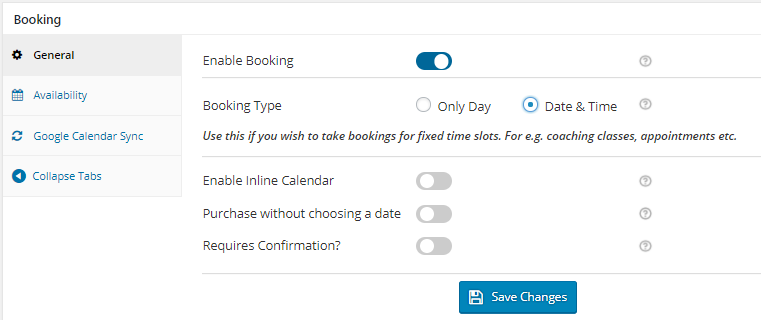
Option Datum & Uhrzeit auswählen
Lassen Sie uns Wochentage hinzufügen, an denen der Arzt verfügbar sein wird, zusammen mit den Zeitfenstern für die Buchung von Terminen, was über die Registerkarte Verfügbarkeit erfolgen kann.
Wählen Sie zuerst die Tage aus der Tabelle Wochentage aus und fügen Sie auch die maximale Anzahl von Terminen hinzu, die an diesem Tag wahrgenommen werden können, wie unten gezeigt:
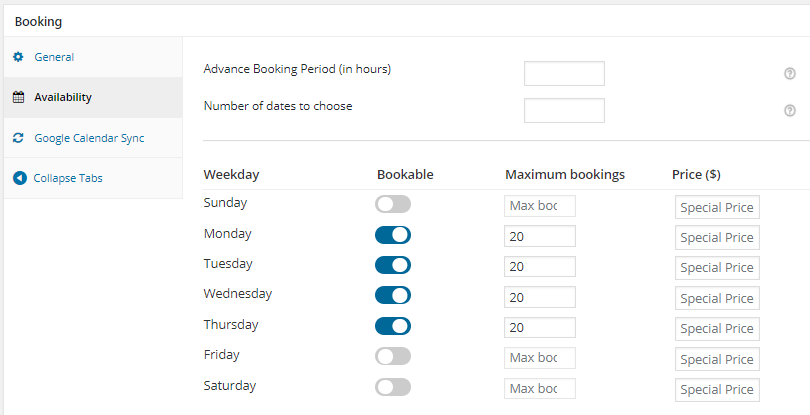
Wählen Sie Wochentage für die Buchung von Terminen
Wir haben maximale Buchungen für alle Montage festgelegt. Dienstags, mittwochs und donnerstags als 20 Buchungen .
Lassen Sie uns nun die Zeitfenster für die Buchung von Terminen aus der Tabelle „Set Weekdays/Dates & It’s Timeslot“ hinzufügen . Die ausgewählten Wochentage werden angezeigt und Sie können für jeden Wochentag unterschiedliche Zeitfenster hinzufügen, wie unten gezeigt. Klicken Sie auf die Schaltfläche Änderungen speichern, um diese Einstellungen zu speichern.
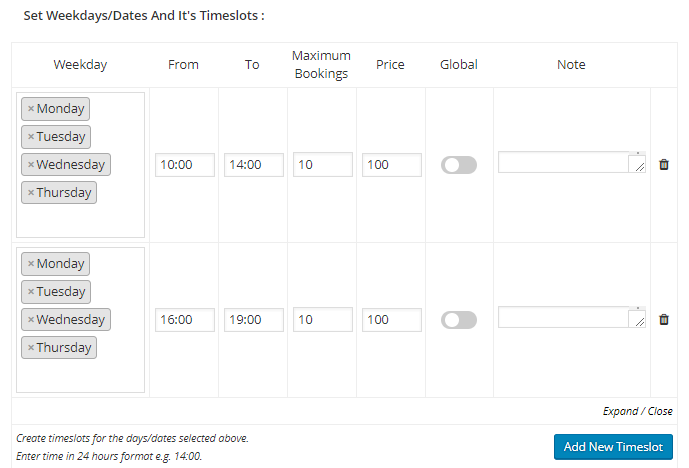
Fügen Sie Zeitfenster für die Buchung von Terminen hinzu
Das Feld Maximale Buchungen ermöglicht es Ihnen, maximale Termine für dieses bestimmte Zeitfenster festzulegen. Sobald der Schwellenwert erreicht ist, wird das Zeitfenster für die Annahme weiterer Buchungen gesperrt .
So werden ausgewählte Wochentage und Zeitfenster zusammen mit den maximalen Buchungen im Frontend angezeigt, damit Kunden Buchungen vornehmen können.
Vorderseite :
Das neu erstellte Produkt zur Entgegennahme von Buchungen für die Dr. Phil's Clinic wird im Frontend der Website angezeigt, wie im folgenden Screenshot gezeigt.
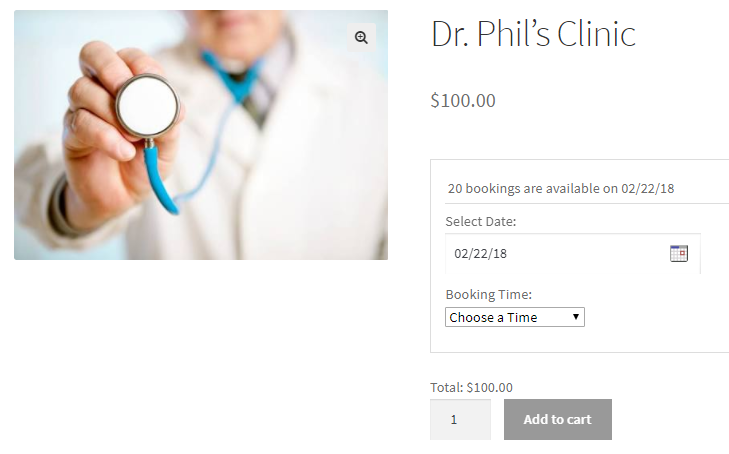
Auf dem Frontend angezeigtes Produkt mit ausgewähltem Datum
Wie Sie sehen können, werden Sie aufgefordert, zuerst das Datum für die Buchung eines Termins auszuwählen . Als Datum haben wir den 22. Februar 2018 gewählt. Sobald ein Datum hinzugefügt wurde, werden die maximalen Buchungen für dieses Datum wie oben gezeigt angezeigt. Da die maximalen Buchungen auf 20 festgelegt sind, wird die Meldung 20 Buchungen sind verfügbar am 22.02.18 wie oben gezeigt angezeigt.
Wenn Sie jetzt die Buchungszeit aus den hinzugefügten Zeitfenstern auswählen, würde sich die Verfügbarkeit ändern . Das bedeutet, wenn wir das Zeitfenster als 10:00 – 14:00 Uhr auswählen, beträgt die maximale Verfügbarkeit für dieses Zeitfenster die Hälfte der maximalen Verfügbarkeit des Tages, da für den Tag 2 Zeitfenster hinzugefügt werden.
Daher lautet die Nachricht, die angezeigt wird, sobald das Zeitfenster 10:00 – 14:00 Uhr ausgewählt ist, dass 10 Buchungen für 10:00 – 14:00 Uhr am 22.02.18 verfügbar sind, wie unten gezeigt:
 Maximale Verfügbarkeit angezeigt
Maximale Verfügbarkeit angezeigt
Bei der Buchungsmethode „Datum & Zeitfenster“ werden die für den Tag eingestellten maximalen Buchungen in die Anzahl der für diesen Tag hinzugefügten Zeitfenster geteilt . So funktionieren die Einstellungen für die maximale Verfügbarkeit für Buchungen von Datums- und Zeitfenstern.
Validierung
In Anbetracht des Falls, den wir in Einzeltagesbuchung besprochen haben, wo wir die Partyhalle zur Miete buchen können, werden wir verstehen, wie Buchungen gehandhabt werden, wenn die maximale Buchungsschwelle erreicht ist.
Angenommen, wir haben die maximale Buchungszahl für das Produkt Party Hall Bookings auf 20 Buchungen festgelegt und wir haben alle 20 Buchungen für das ausgewählte Datum, den 28. Februar 2018 , gebucht.
Wenn wir nun dieses Produkt im Frontend auswählen und das Datum 28. Februar 2018 auswählen, wird dieses Datum als deaktiviert angezeigt und die Meldung „ Gebucht “ wird wie unten gezeigt angezeigt:
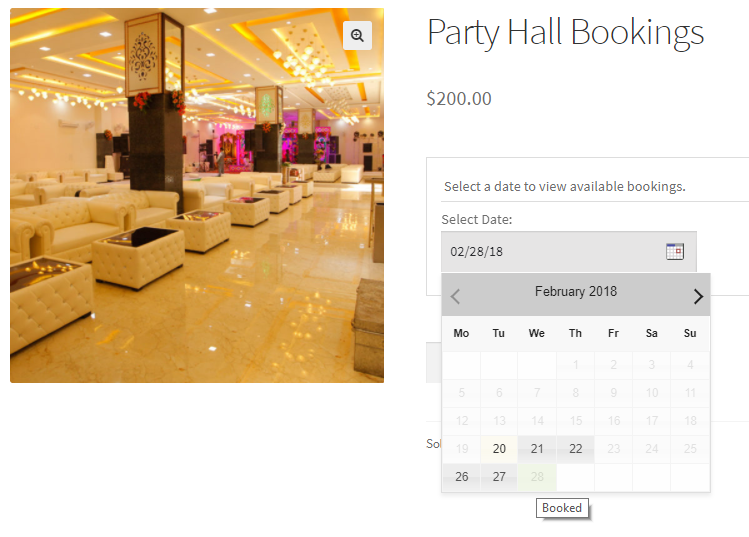
Das Datum erscheint deaktiviert, wenn es ausgebucht ist
Dies liegt daran, dass die maximale Verfügbarkeit der Halle für den 28.02.2018 erreicht wurde und somit keine weiteren Buchungen mehr entgegengenommen werden können. Daher erscheint das Datum im Buchungskalender deaktiviert , wodurch eine Überbuchung der Halle eingeschränkt wird.
Sperrlimit für variable Produkte und Attributwerte
Sie können auch ein maximales Buchungslimit für jede Variation verschiedener variabler Produkte von WooCommerce festlegen. Um zu verstehen, wie dies in vollem Umfang funktioniert, lesen Sie bitte unseren früheren Beitrag.
Darüber hinaus bietet dieses Plugin auch die Möglichkeit, Attributwerte als Menge zu betrachten, und ermöglicht die Einrichtung einer Sperre für dieselben. Sie können sich unseren Beitrag zum Attributlevel ansehen, um mehr darüber zu erfahren.
Fazit
In diesem Beitrag haben wir gesehen, wie maximale Buchungen für die drei wichtigsten Buchungsmethoden festgelegt werden können, nämlich Buchungen für einen Tag, mehrere Nächte und Datums- und Zeitfenster , die von unserem Buchungs- und Termin-Plugin für WooCommerce bereitgestellt werden. Außerdem haben wir über variable Produkte und Attributwerte zum Festlegen maximaler Buchungen gesprochen.
Diese Einstellung spielt eine entscheidende Rolle bei der Verwaltung von Produkt- oder Dienstleistungsbeständen für Online-Unternehmen. Daher hilft die richtige Verwendung den Kunden, ihre gesamten Online-Verkäufe zu steigern .
