Gestire la gestione delle scorte in Booking & Appointment Plugin per WooCommerce
Pubblicato: 2018-02-28Oggi discuteremo di come viene gestita la gestione delle scorte all'interno del plug-in Prenotazioni e appuntamenti per WooCommerce. Per prima cosa facci capire cosa intendi per gestione delle scorte nel nostro plugin.
Abbiamo discusso di tutti i diversi metodi di prenotazione nei nostri post precedenti. In ognuno di questi metodi dovevamo sempre impostare l'impostazione massima delle prenotazioni prima di salvare il prodotto. Questa impostazione mostra quante prenotazioni sono disponibili per la durata selezionata e, a seconda dei valori salvati, le prenotazioni vengono prese per quel prodotto/servizio sul front-end.
Pertanto, il nostro sistema di gestione delle scorte consente agli amministratori del negozio di impostare scorte di prodotti/servizi e gestirli in modo efficiente .
Nota : non utilizzare la gestione delle scorte di WooCommerce qui, abbiamo il nostro sistema di gestione delle scorte in atto.
Oggi vorremmo discutere di questa funzionalità per tutti e 3 i metodi di prenotazione insieme in un post, in modo da avere una conoscenza completa di come funzionano le prenotazioni massime nel nostro plugin.
Quindi iniziamo prendendo ogni metodo di prenotazione e comprendendo la massima funzionalità di prenotazione :
Prenotazione per un solo giorno
Questo si riferisce ai giorni feriali ricorrenti in cui un servizio può essere prenotato per l'intera giornata e qualsiasi giorno della settimana . Vediamo come impostare la prenotazione di un giorno e le sue prenotazioni massime.
Aggiungeremo le impostazioni massime di prenotazione per il prodotto Party Hall in cui la sala può essere prenotata per un massimo di 20 prenotazioni per un giorno.
Sezione amministrativa:
Il primo passaggio sarà la creazione di un prodotto dal collegamento Prodotti -> Aggiungi prodotto . Crea un prodotto Party Hall Bookings per consentire ai clienti di prenotare la sala per un solo giorno .
Nella stessa pagina trovi anche il Booking Meta Box che ti permette di configurare il tuo prodotto prenotabile. Abilita le prenotazioni facendo clic sull'opzione Abilita prenotazione come mostrato di seguito:
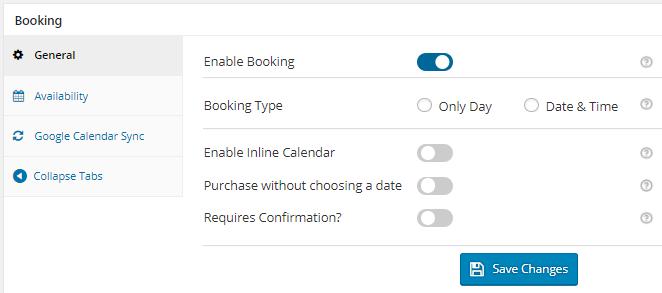
Abilita l'opzione di prenotazione
Ora seleziona Tipo di prenotazione come Solo giorno e noterai che vengono visualizzate altre due opzioni, ovvero Giorno singolo e Notti multiple . Qui seleziona Single Day come mostrato di seguito e fai clic sul pulsante Salva modifiche .
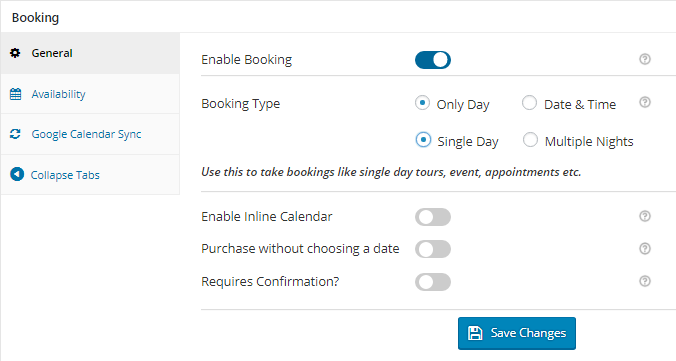
Selezione dell'opzione Giorno singolo
Ora devi aggiungere i giorni in cui questa sala sarà disponibile per l'affitto, per questo vai alla scheda Disponibilità dove è necessario abilitare i giorni feriali dalla tabella Giorni feriali come mostrato di seguito:
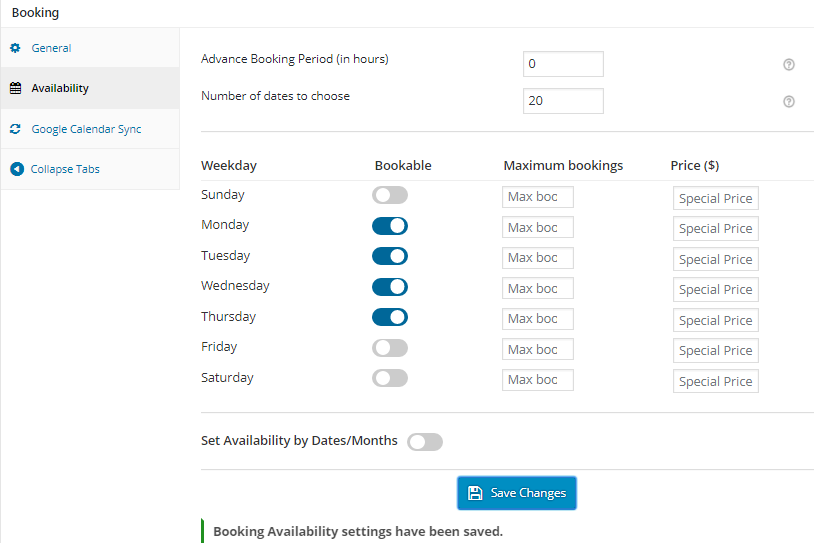
Abilitazione giorni feriali per la prenotazione
Abbiamo impostato la disponibilità per la sala delle feste per tutti i lunedì, martedì, mercoledì e giovedì come mostrato sopra.
Una volta fatto, aggiungi il numero massimo di prenotazioni che possono essere prese per questi giorni selezionati. Come puoi vedere nello screenshot qui sotto, c'è la colonna Prenotazioni massime nella tabella Giorni feriali . Qui puoi impostare il numero massimo di prenotazioni che possono essere effettuate in un giorno. Abbiamo aggiunto un massimo di 20 prenotazioni per tutti i lunedì, martedì, mercoledì e giovedì , come mostrato nello screenshot qui sotto. Questi possono essere modificati secondo le vostre esigenze in qualsiasi momento.
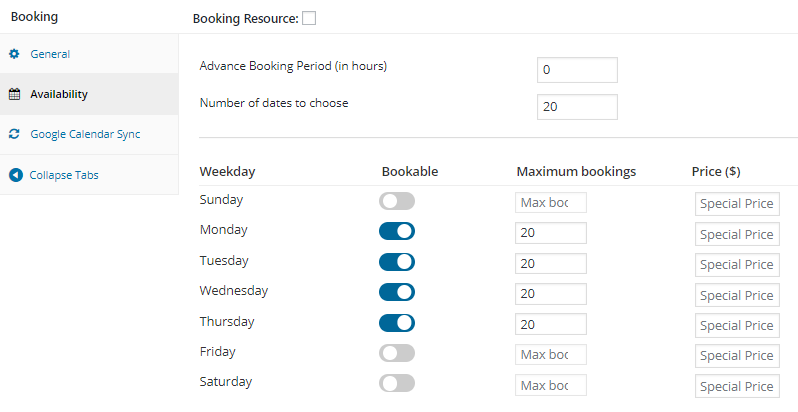
Prenotazioni massime e prezzo aggiunto
Pertanto, i giorni feriali selezionati con il numero massimo di prenotazioni verranno visualizzati sul front-end, facilitando i clienti a selezionare il giorno desiderato per la prenotazione.
Fine frontale:
Il prodotto Party Hall Bookings apparirà sul front-end del sito web come mostrato nello screenshot qui sotto.
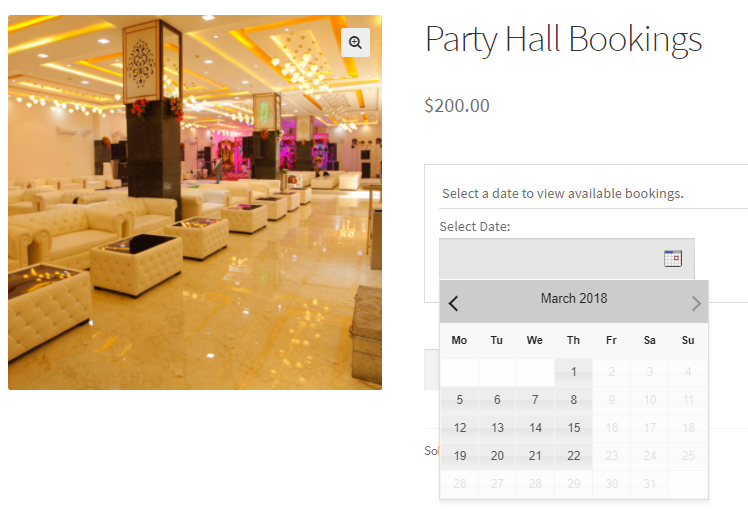
Prodotto per le prenotazioni dei saloni delle feste
Qui puoi selezionare un giorno desiderato e aggiungere la prenotazione al carrello. Una volta selezionato il giorno, il pulsante Aggiungi al carrello nella pagina Carrello sarà abilitato. Abbiamo selezionato il 22 marzo 2018 per la prenotazione come mostrato di seguito:
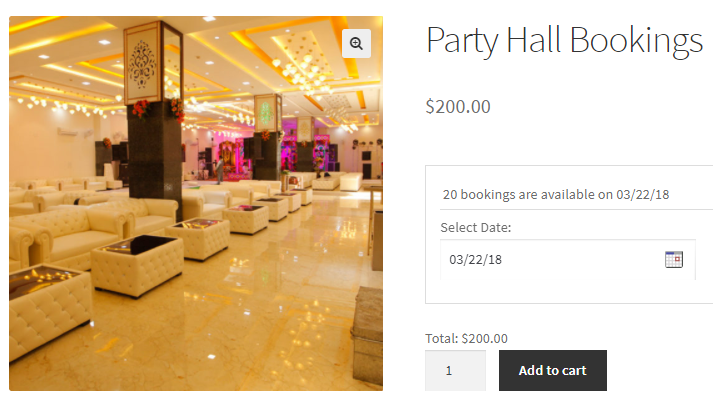
Giorno selezionato per la Prenotazione di una Hall
Come puoi vedere, una volta selezionata la data nel calendario delle prenotazioni , vengono visualizzate le prenotazioni massime disponibili per quel giorno. Qui il messaggio 20 prenotazioni sono disponibili il 22/03/18 appare sopra l'opzione Seleziona data come mostrato sopra.
Supponiamo di completare la nostra prenotazione per questa data e di prenotare la sala per il 3 marzo 2018 . Ora, se torniamo indietro e selezioniamo questa stessa data nel calendario delle prenotazioni, il numero di prenotazioni disponibili per quel giorno verrà mostrato come 19 prenotazioni disponibili come mostrato di seguito:
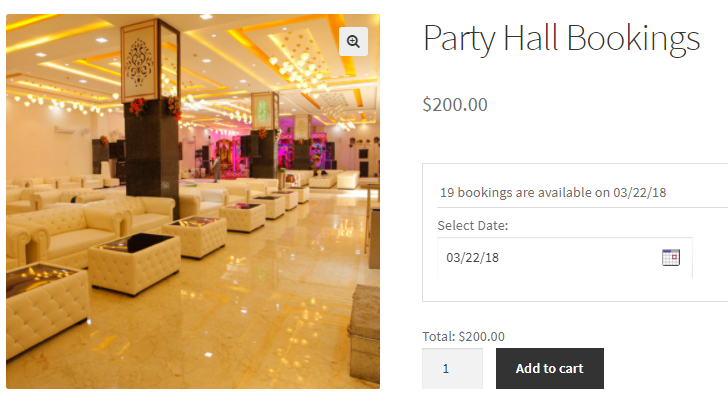
Prenotazioni disponibili visualizzate come 19 per il 22/03/18
Questo perché abbiamo già prenotato la sala per il 3 marzo 2018, quindi per quella data saranno consentite solo 19 prenotazioni. Pertanto, è così che funzionano le prenotazioni massime per la prenotazione di un giorno singolo , come discusso sopra.
Aumenta le vendite del negozio WooCommerce
"Il servizio clienti è ottimo, fanno di tutto per assistere e correggere eventuali problemi che ho riscontrato con l'impostazione di tutto in modo tempestivo. Uso il plug-in del carrello abbandonato e sono molto soddisfatto dei risultati e dei carrelli recuperati". - Bran Weintraub
Prenotazione di più notti
Vediamo come funziona l'impostazione delle prenotazioni massime per la prenotazione di più notti. Aggiungeremo le impostazioni massime di prenotazione per il prodotto Hotel Sinclair, Ooty dove è possibile effettuare un massimo di 30 prenotazioni per l'hotel per una determinata data.
Discuteremo le sezioni back-end (sezione amministrativa) e front-end separatamente come di seguito.
Sezione amministrativa:
Qui creeremo un prodotto Hotel Sinclair, Ooty e prenderemo prenotazioni per 3 notti . Per questo creiamo il prodotto dal collegamento Prodotti -> Aggiungi prodotto .
Nella stessa pagina trovi anche il Booking Meta Box che ti permette di configurare il tuo prodotto prenotabile. Abilita le prenotazioni facendo clic sull'opzione Abilita prenotazione come mostrato di seguito:
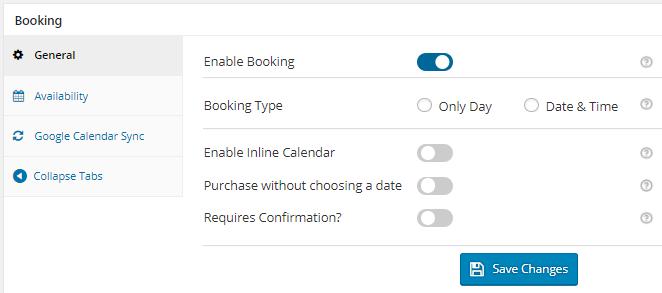
Abilita le impostazioni di prenotazione
Abilitando questa impostazione, puoi convertire il tuo normale prodotto WooCommerce in un prodotto prenotabile .
Ora seleziona Tipo di prenotazione come Solo giorno , in base al quale verranno visualizzate altre due opzioni. Seleziona l'opzione Notti multiple come mostrato di seguito e fai clic sul pulsante Salva modifiche .
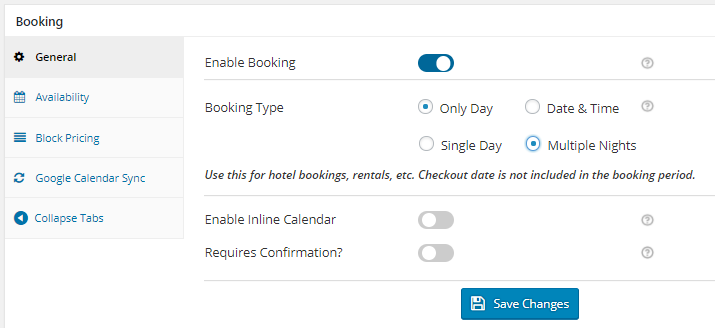
Seleziona il tipo di prenotazione come più notti
Ora dovrai aggiungere le impostazioni per rendere le camere d'albergo disponibili per la prenotazione. Nella scheda Disponibilità , puoi impostare la disponibilità del tuo prodotto insieme al numero massimo di prenotazioni in un giorno.
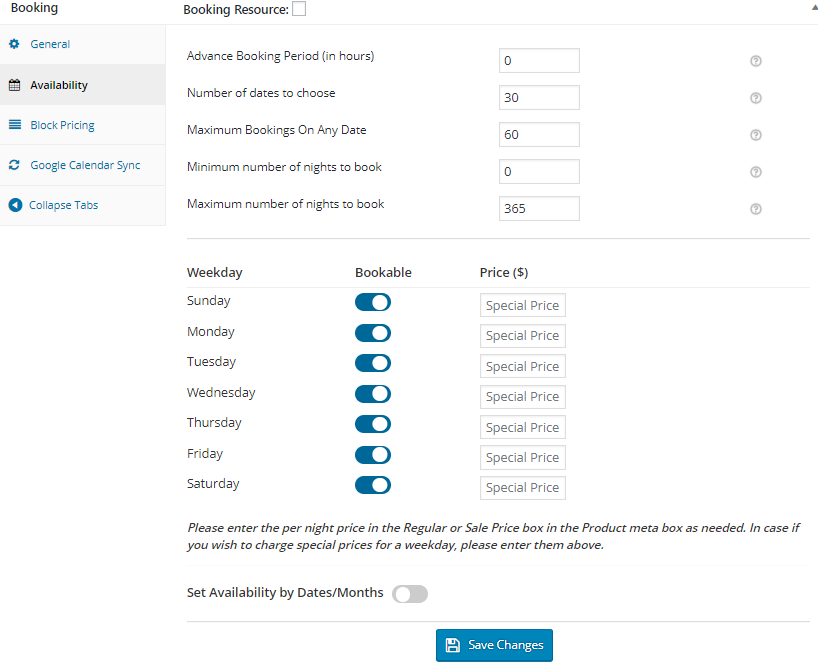
Impostazioni di disponibilità predefinite per più notti
Come puoi vedere, tutti i giorni feriali sono abilitati per impostazione predefinita e il numero massimo di prenotazioni in qualsiasi data è 60 , quindi impostiamolo su 30 poiché vogliamo solo 30 prenotazioni in una data particolare. Fare clic sul pulsante Salva modifiche per salvare l'impostazione della disponibilità per questo prodotto.
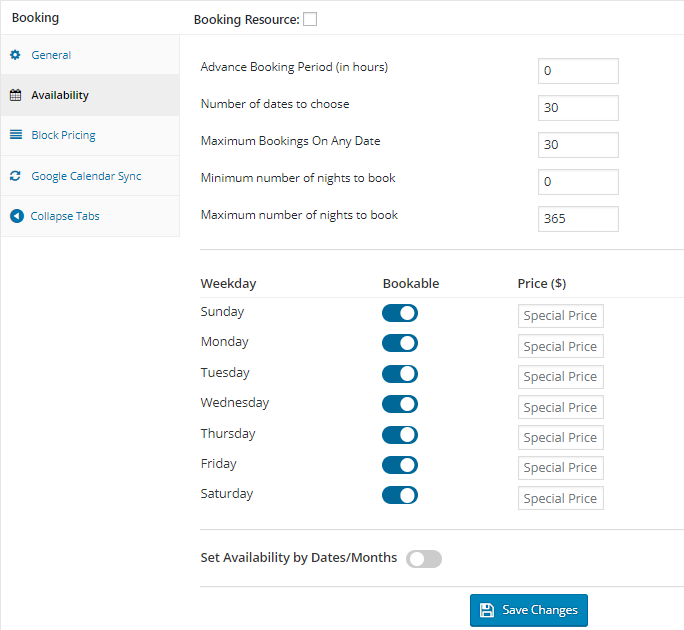

Selezione dei giorni feriali prenotabili e delle impostazioni massime delle prenotazioni
Qui come puoi vedere, abbiamo selezionato tutti i giorni feriali come prenotabili e il numero massimo di prenotazioni per ogni data prenotabile è fissato a 30 come mostrato sopra.
Pertanto, i giorni feriali selezionati con il numero massimo di prenotazioni verranno visualizzati sul front-end, facilitando i clienti a selezionare il giorno desiderato per la prenotazione.
Fine frontale:
Il prodotto Hotel Sinclair, Ooty appare sul front-end del sito Web come mostrato di seguito:

Prodotto visualizzato sul front-end
Quando selezioni l'hotel per 3 notti , viene visualizzato il numero massimo di prenotazioni disponibili per quella data. Abbiamo impostato il numero massimo di prenotazioni da prendere per ogni giorno come 30 , quindi il messaggio 30 prenotazioni sono disponibili il 03/09/18 come mostrato sopra.
Come abbiamo visto nel metodo di prenotazione Single Day, quando la camera d'albergo viene prenotata per date particolari, la sua disponibilità massima continuerà a diminuire per le date selezionate. Ecco come funzionano le prenotazioni massime per le prenotazioni di più notti.
Data e fascia oraria Prenotazione
In termini simili a quelli discussi nella prenotazione di un giorno singolo e per più notti , vediamo come possiamo impostare le impostazioni massime di prenotazione per la prenotazione di una fascia oraria.
Prendiamo un esempio della prenotazione di un appuntamento con un medico dove è disponibile dal lunedì al giovedì e le sue fasce orarie sarebbero dalle 10:00 alle 14:00 e la sera dalle 16:00 alle 19:00 in questi giorni feriali. Creiamo questo prodotto Clinica del Dr. Phil che prenoterà un massimo di 20 appuntamenti per la visita dal medico.
Sezione amministrativa:
Il primo passaggio sarà la creazione di un prodotto dal collegamento Prodotti -> Aggiungi prodotto .
Nella stessa pagina trovi anche il Booking Meta Box che ti permette di configurare il tuo prodotto prenotabile. Abilita le impostazioni nella casella Meta di prenotazione facendo clic sull'opzione Abilita prenotazione come mostrato di seguito:
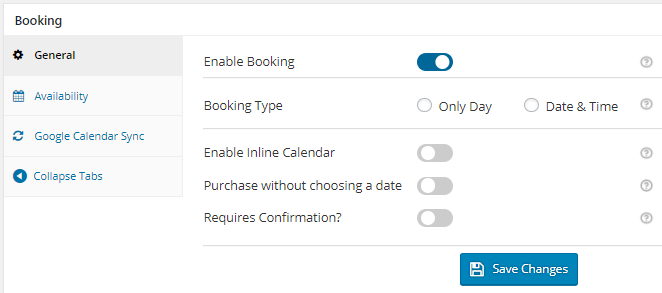
Abilita l'opzione di prenotazione
Ora seleziona il tipo di prenotazione come data e ora come mostrato di seguito e fai clic sul pulsante Salva modifiche .
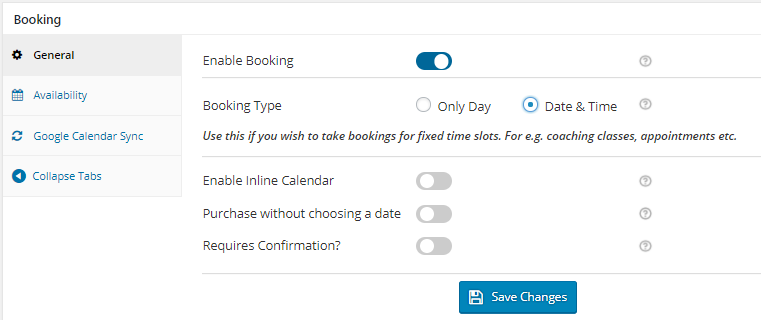
Selezionando l'opzione Data e ora
Aggiungiamo i giorni feriali in cui il medico sarà disponibile insieme alle fasce orarie per la prenotazione degli appuntamenti, che può essere effettuata dalla scheda Disponibilità .
Per prima cosa seleziona i giorni dalla tabella Giorni feriali e aggiungi anche il numero massimo di appuntamenti che possono essere presi in quel giorno come mostrato di seguito:
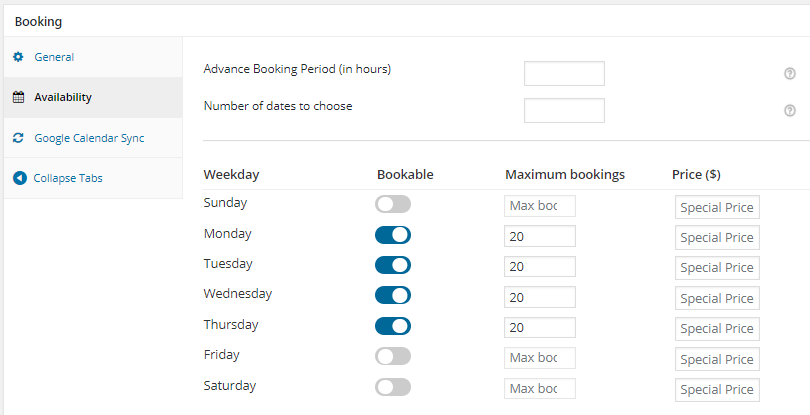
Seleziona Giorni feriali per prenotare gli appuntamenti
Abbiamo fissato il numero massimo di prenotazioni per tutti i lunedì. Martedì, mercoledì e giovedì come 20 prenotazioni .
Ora aggiungiamo le fasce orarie per la prenotazione degli appuntamenti dalla tabella Imposta giorni feriali/date e fascia oraria . Verranno visualizzati i giorni della settimana selezionati e potrai aggiungere diverse fasce orarie per ogni giorno della settimana, come mostrato di seguito. Fare clic sul pulsante Salva modifiche per salvare queste impostazioni.
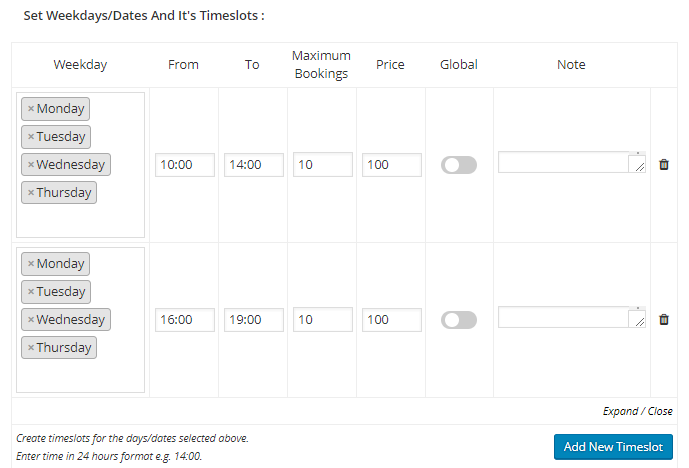
Aggiungi fasce orarie per la prenotazione di appuntamenti
Il campo Numero massimo di prenotazioni ti consente di impostare il numero massimo di appuntamenti per quella particolare fascia oraria. Una volta raggiunta la soglia, la fascia oraria è bloccata per accettare ulteriori prenotazioni.
Pertanto, i giorni feriali e le fasce orarie selezionati insieme alle prenotazioni massime verranno mostrati sul front-end per consentire ai clienti di effettuare le prenotazioni.
Front-end :
Il prodotto appena creato per accettare le prenotazioni per la Clinica del Dr. Phil apparirà sul front-end del sito web come mostrato nello screenshot qui sotto.
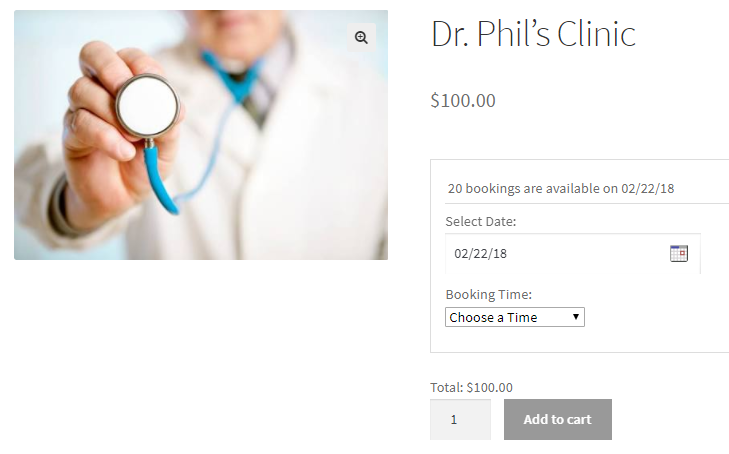
Prodotto visualizzato sul front-end con data selezionata
Come puoi vedere, ti viene chiesto di selezionare prima la data per la prenotazione di un appuntamento. Abbiamo selezionato la data come 22 febbraio 2018 . Una volta aggiunta la data, verrà visualizzato il numero massimo di prenotazioni per quella data come mostrato sopra. Poiché il numero massimo di prenotazioni è impostato su 20 , viene visualizzato il messaggio 20 prenotazioni disponibili il 22/02/18 come mostrato sopra.
Ora, quando si seleziona l' Orario della Prenotazione dalle fasce orarie aggiunte , la disponibilità cambia . Ciò significa che quando selezioniamo la fascia oraria dalle 10:00 alle 14:00 , la disponibilità massima per quella fascia oraria è la metà della disponibilità massima della giornata perché ci sono 2 fasce orarie aggiunte per la giornata.
Pertanto il messaggio che viene visualizzato una volta selezionata la fascia oraria 10:00 – 14:00 , è 10 prenotazioni disponibili per 10:00 – 14:00 del 22/02/18 come mostrato di seguito:
 Massima disponibilità visualizzata
Massima disponibilità visualizzata
Pertanto, per il metodo di prenotazione Data e fascia oraria, le prenotazioni massime impostate per il giorno vengono divise per il numero di fasce orarie aggiunte per quel giorno. Ecco come funzionano le impostazioni di disponibilità massima per le prenotazioni di data e fascia oraria.
Convalida
Considerando l'istanza di cui abbiamo discusso nella prenotazione di un giorno singolo in cui possiamo prenotare la sala per feste in affitto, capiremo come vengono gestite le prenotazioni quando viene raggiunta la soglia massima di prenotazioni .
Supponiamo di avere un numero massimo di prenotazioni per il prodotto Party Hall Bookings impostato su 20 prenotazioni e di aver prenotato tutte e 20 le prenotazioni per la data selezionata che è il 28 febbraio 2018 .
Ora, quando selezioniamo questo prodotto sul front-end e selezioniamo la data 28 febbraio 2018, questa data apparirà come disabilitata e apparirà il messaggio Prenotato come mostrato di seguito:
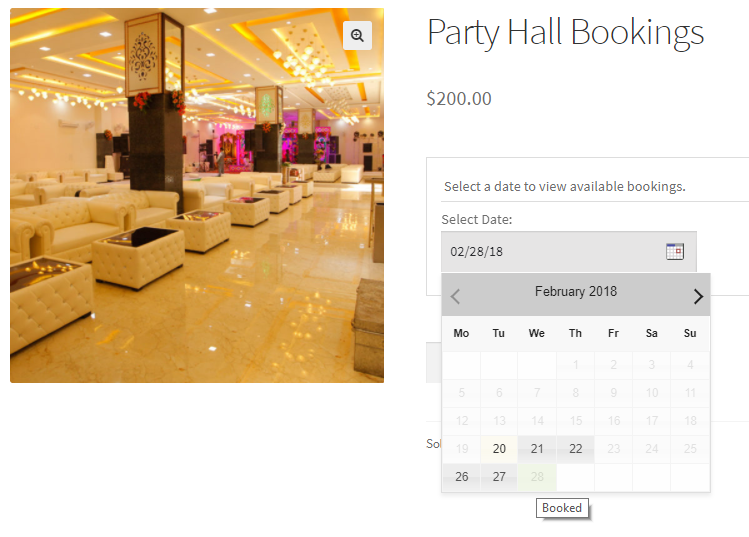
La data appare disabilitata quando la prenotazione è completa
Questo perché è stata raggiunta la massima disponibilità della sala per il 28 febbraio 2018 e quindi non si possono accettare ulteriori prenotazioni. Quindi la data appare disabilitata nel calendario delle prenotazioni, limitando l' overbooking della sala.
Limite di blocco per prodotti variabili e valore attributo
Puoi anche impostare il limite massimo di prenotazioni per ogni variazione dei diversi prodotti Variable di WooCommerce. Per capire come funziona in modo approfondito, leggi il nostro post precedente.
Inoltre, questo plugin fornisce anche la possibilità di considerare i valori degli attributi come Quantità e consente di impostare il blocco per gli stessi. Puoi dare un'occhiata al nostro post sul livello di attributo per saperne di più.
Conclusione
In questo post abbiamo visto come è possibile impostare il numero massimo di prenotazioni per i 3 principali metodi di prenotazione, vale a dire prenotazioni di un giorno singolo, notti multiple e date e fasce orarie fornite dal nostro plug-in Prenotazioni e appuntamenti per WooCommerce. Abbiamo anche discusso dei prodotti variabili e dei valori degli attributi per l'impostazione delle prenotazioni massime.
Questa impostazione svolge un ruolo fondamentale nella gestione delle scorte di prodotti o servizi per le attività online. Quindi usarlo nel modo giusto aiuterà i clienti ad aumentare le loro vendite online complessive.
