Gérer la gestion des stocks dans le plugin de réservation et de rendez-vous pour WooCommerce
Publié: 2018-02-28Aujourd'hui, nous allons discuter de la façon dont la gestion des stocks est gérée dans le plugin Booking & Appointment pour WooCommerce. Tout d'abord, laissez-nous comprendre ce que vous entendez par gestion des stocks dans notre plugin.
Nous avons discuté de toutes les différentes méthodes de réservation dans nos articles précédents. Dans chacune de ces méthodes, nous devions toujours définir le paramètre de réservations maximales avant d'enregistrer le produit. Ce paramètre indique le nombre de réservations disponibles pour la durée sélectionnée et, en fonction des valeurs enregistrées, les réservations sont prises pour ce produit/service sur le front-end.
Ainsi, notre propre système de gestion des stocks permet aux administrateurs des magasins de définir des stocks de produits/services et de les gérer efficacement .
Remarque : N'utilisez pas la gestion des stocks de WooCommerce ici, nous avons notre propre système de gestion des stocks en place.
Aujourd'hui, nous aimerions discuter de cette fonctionnalité pour les 3 méthodes de réservation ensemble dans un seul article, afin d'avoir une connaissance complète du fonctionnement des réservations maximales dans notre plugin.
Alors commençons par prendre chaque méthode de réservation et comprendre la fonctionnalité de réservation maximale :
Réservation d'un jour
Cela fait référence aux jours de semaine récurrents où un service peut être réservé pour une journée entière et n'importe quel jour de semaine . Voyons comment configurer la réservation d'une journée et ses réservations maximales.
Nous ajouterons des paramètres de réservation maximum pour le produit Party Hall où la salle peut être réservée pour un maximum de 20 réservations par jour.
Section d'administration :
La première étape consistera à créer un produit à partir du lien Produits -> Ajouter un produit . Créez un produit de réservation de salle de fête pour que les clients réservent la salle pour une seule journée .
Sur la même page, vous trouverez également la Booking Meta Box qui vous permet de configurer votre produit réservable. Activez les réservations en cliquant sur l'option Activer la réservation comme indiqué ci-dessous :
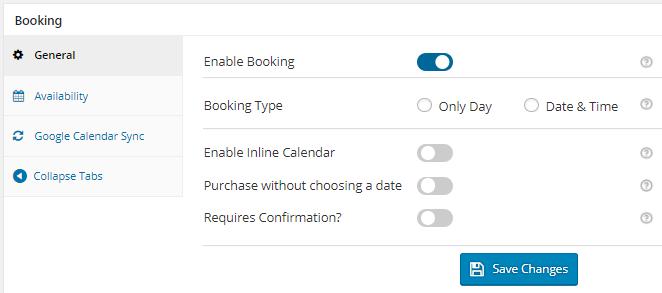
Activer l'option de réservation
Sélectionnez maintenant le type de réservation comme jour unique et vous remarquerez que deux autres options, à savoir un jour unique et plusieurs nuits , s'affichent. Sélectionnez ici un seul jour comme indiqué ci-dessous et cliquez sur le bouton Enregistrer les modifications .
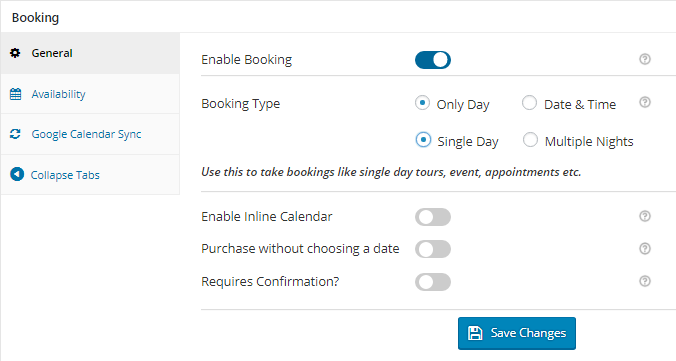
Sélection de l'option d'un seul jour
Vous devez maintenant ajouter les jours où cette salle sera disponible en location, pour cela allez dans l' onglet Disponibilité où vous devez activer les jours de la semaine à partir du tableau Jours de la semaine comme indiqué ci-dessous :
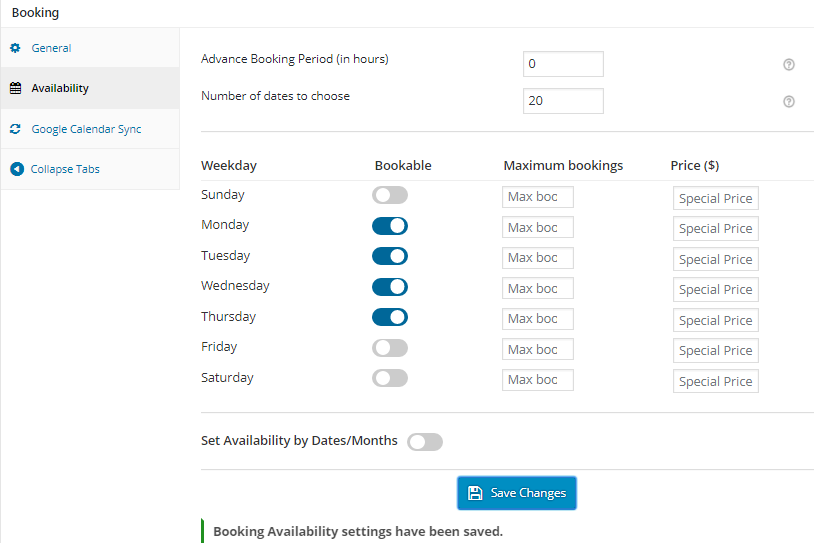
Activation des jours de la semaine pour la réservation
Nous avons fixé la disponibilité de la salle des fêtes pour tous les lundis, mardis, mercredis et jeudis comme indiqué ci-dessus.
Une fois cela fait, ajoutez le nombre maximum de réservations pouvant être prises pour ces jours sélectionnés. Comme vous pouvez le voir dans la capture d'écran ci-dessous, il y a une colonne de réservations maximales dans le tableau des jours de la semaine . Ici, vous pouvez définir le nombre maximum de réservations pouvant être effectuées par jour. Nous avons ajouté un maximum de 20 réservations pour tous les lundis, mardis, mercredis et jeudis, comme indiqué dans la capture d'écran ci-dessous. Ceux-ci peuvent être modifiés selon vos besoins à tout moment.
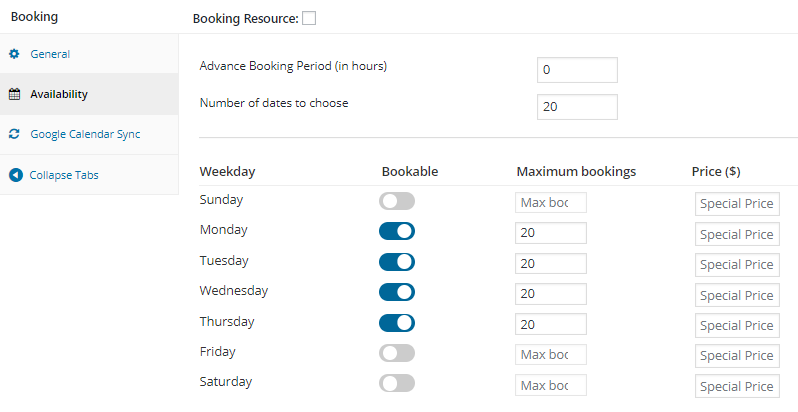
Réservations maximales et prix ajouté
Ainsi, les jours de semaine sélectionnés avec leurs réservations maximales seront présentés sur le front-end, facilitant ainsi aux clients de sélectionner le jour souhaité pour la réservation.
L'extrémité avant:
Le produit Party Hall Bookings apparaîtra sur le front-end du site Web, comme indiqué dans la capture d'écran ci-dessous.
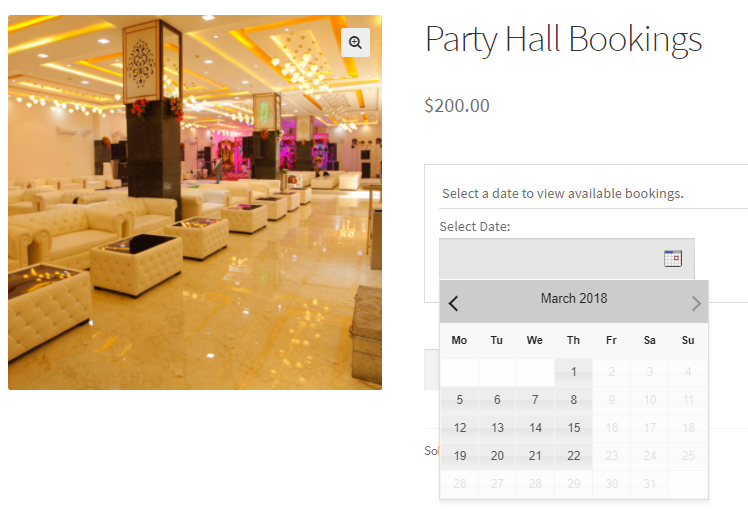
Produit de réservation de salle des fêtes
Ici, vous pouvez sélectionner un jour souhaité et ajouter la réservation au panier. Une fois que vous avez sélectionné le jour, le bouton Ajouter au panier sur la page Panier sera activé. Nous avons sélectionné le 22 mars 2018 pour la réservation comme indiqué ci-dessous :
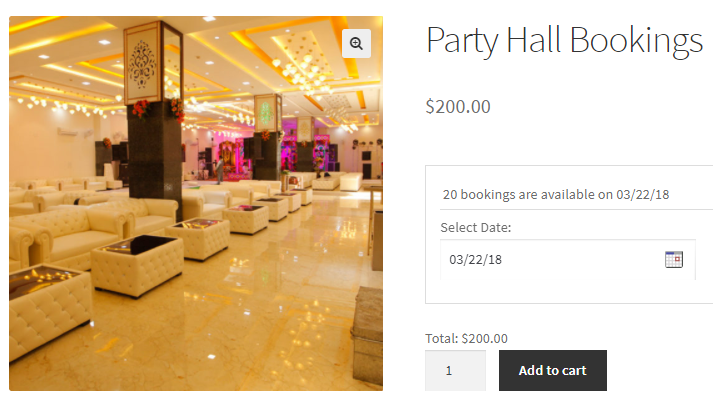
Jour sélectionné pour la réservation d'une salle
Comme vous pouvez le constater, une fois la date sélectionnée dans le calendrier de réservation , le nombre maximum de réservations disponibles pour ce jour s'affiche. Ici, le message 20 réservations sont disponibles le 22/03/18 apparaît au-dessus de l'option Sélectionner la date , comme indiqué ci-dessus.
Dites que nous terminons notre réservation pour cette date et réservons la salle pour le 3 mars 2018 . Maintenant, si nous revenons en arrière et sélectionnons cette même date dans le calendrier de réservation, le nombre de réservations disponibles pour ce jour sera affiché comme 19 réservations disponibles comme indiqué ci-dessous :
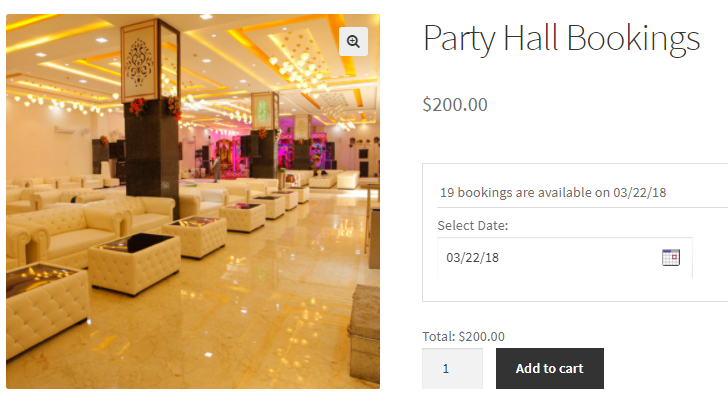
Réservations disponibles affichées sous la forme 19 pour le 22/03/18
C'est parce que nous avons déjà réservé la salle pour le 3 mars 2018, donc seulement 19 réservations seront autorisées pour cette date maintenant. Ainsi, c'est ainsi que fonctionnent les réservations maximales pour la réservation d' une journée , comme indiqué ci-dessus.
Augmenter les ventes de la boutique WooCommerce
"Le service client est excellent, ils vont au-delà pour aider et corriger tous les problèmes que j'ai rencontrés pour tout configurer en temps opportun. J'utilise le plug-in de panier abandonné et je suis très satisfait des résultats et des paniers récupérés." - Bran Weintraub
Réservation de plusieurs nuits
Voyons comment la définition des réservations maximales fonctionne pour la réservation de plusieurs nuits. Nous ajouterons des paramètres de réservation maximum pour le produit Hotel Sinclair, Ooty où un maximum de 30 réservations pour l'hôtel peuvent être prises pour une date donnée.
Nous discuterons des sections backend (Section Admin) et Frontend séparément comme ci-dessous.
Section d'administration :
Ici, nous allons créer un produit Hôtel Sinclair, Ooty et prendre des réservations pour 3 nuits . Pour cela, créons le produit à partir du lien Produits -> Ajouter un produit .
Sur la même page, vous trouverez également la Booking Meta Box qui vous permet de configurer votre produit réservable. Activez les réservations en cliquant sur l'option Activer la réservation comme indiqué ci-dessous :
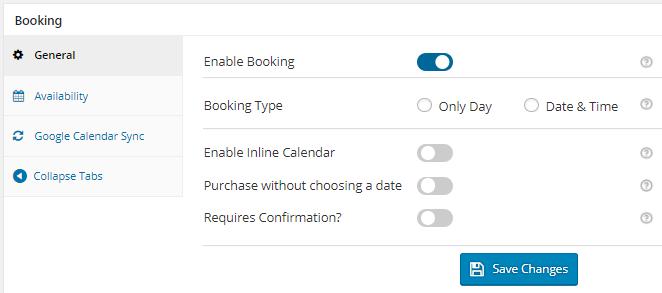
Activer les paramètres de réservation
En activant ce paramètre, vous pouvez convertir votre produit WooCommerce normal en un produit réservable .
Sélectionnez maintenant le type de réservation comme jour unique , après quoi deux autres options seront affichées. Sélectionnez l'option Nuits multiples comme indiqué ci-dessous et cliquez sur le bouton Enregistrer les modifications .
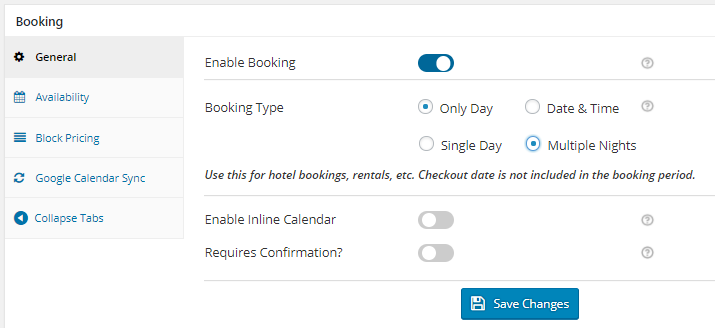
Sélectionnez le type de réservation comme plusieurs nuits
Vous devrez maintenant ajouter des paramètres pour rendre les chambres d'hôtel disponibles à la réservation. Dans l' onglet Disponibilité , vous pouvez définir la disponibilité de votre produit ainsi que les réservations maximales sur une journée.
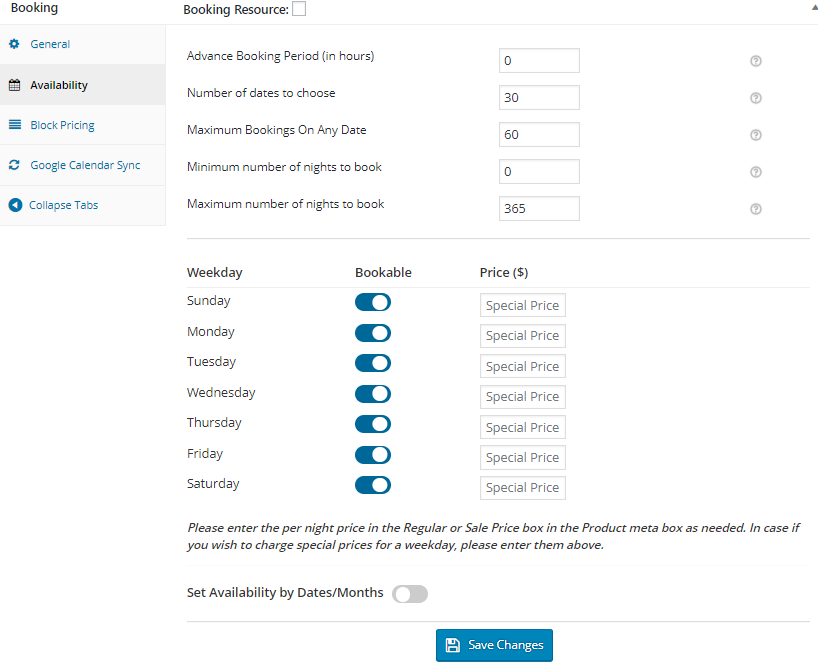
Paramètres de disponibilité par défaut pour plusieurs nuits
Comme vous pouvez le voir, tous les jours de la semaine sont activés par défaut et Maximum Bookings On Any Dates est de 60 , alors réglons-le sur 30 car nous ne voulons que 30 réservations à une date particulière. Cliquez sur le bouton Enregistrer les modifications pour enregistrer le paramètre de disponibilité de ce produit.
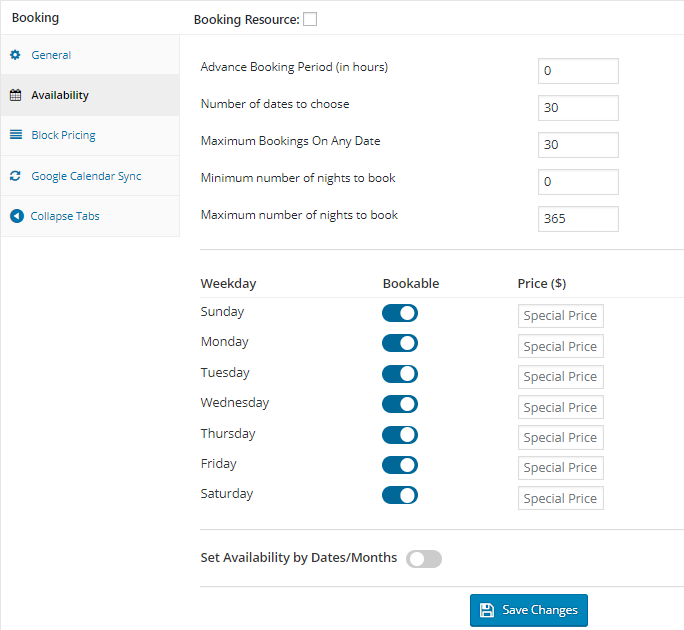

Sélection des jours de semaine réservables et des paramètres de réservations maximales
Ici, comme vous pouvez le voir, nous avons sélectionné tous les jours de la semaine comme réservables et les réservations maximales pour chaque date réservable sont fixées à 30 Comme montré ci-dessus.
Ainsi, les jours de semaine sélectionnés avec leurs réservations maximales seront présentés sur le front-end, facilitant ainsi aux clients de sélectionner le jour souhaité pour la réservation.
L'extrémité avant:
Le produit Hotel Sinclair, Ooty apparaît sur le devant du site Web comme indiqué ci-dessous :

Produit affiché en façade
Lorsque vous sélectionnez l'hôtel pour 3 nuits , son nombre maximum de réservations disponibles pour cette date s'affiche. Nous avons fixé le nombre maximum de réservations à prendre pour chaque jour à 30 , d'où le message 30 réservations sont disponibles le 03/09/18 comme indiqué ci-dessus.
Comme nous l'avons vu dans la méthode de réservation d'un jour, lorsque la chambre d'hôtel est réservée pour des dates particulières, sa disponibilité maximale continuera de diminuer pour les dates sélectionnées. C'est ainsi que fonctionnent les réservations maximales pour les réservations de plusieurs nuits.
Réservation de date et de créneau horaire
Dans des conditions similaires à celles décrites dans la réservation d'un jour et de plusieurs nuits , voyons comment nous pouvons définir des paramètres de réservation maximaux pour la réservation de créneaux horaires.
Prenons un exemple de prise de rendez-vous chez un médecin où il est disponible du lundi au jeudi et ses plages horaires seraient de 10h à 14h et le soir de 16h à 19h ces jours-là. Créons ce produit Dr. Phil's Clinic qui réservera un maximum de 20 rendez -vous pour visiter le médecin.
Section d'administration :
La première étape consistera à créer un produit à partir du lien Produits -> Ajouter un produit .
Sur la même page, vous trouverez également la Booking Meta Box qui vous permet de configurer votre produit réservable. Activez les paramètres dans la zone Booking Meta en cliquant sur l'option Activer la réservation comme indiqué ci-dessous :
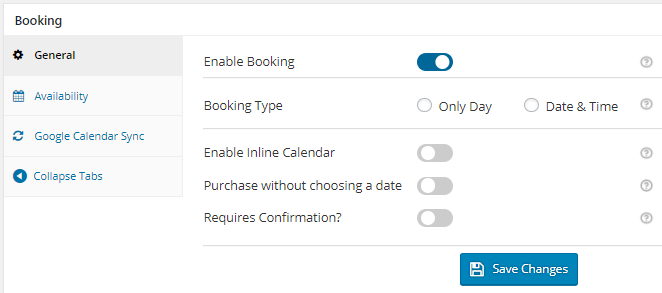
Activer l'option de réservation
Sélectionnez maintenant le type de réservation comme date et heure comme indiqué ci-dessous et cliquez sur le bouton Enregistrer les modifications .
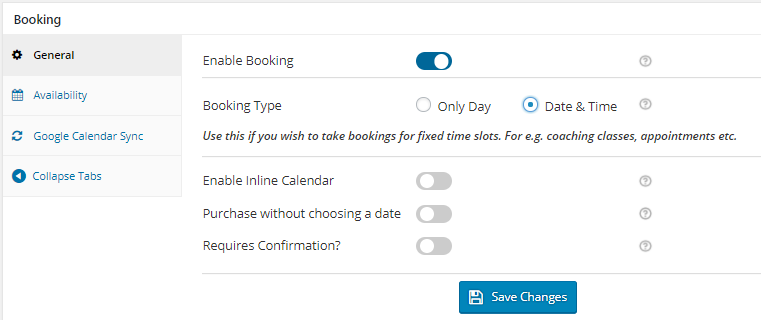
Sélection de l'option Date et heure
Ajoutons les jours de la semaine où le médecin sera disponible ainsi que les créneaux horaires pour la prise de rendez-vous, ce qui peut être fait à partir de l' onglet Disponibilité .
Sélectionnez d'abord les jours dans le tableau des jours de la semaine et ajoutez également le nombre maximum de rendez -vous pouvant être pris ce jour-là, comme indiqué ci-dessous :
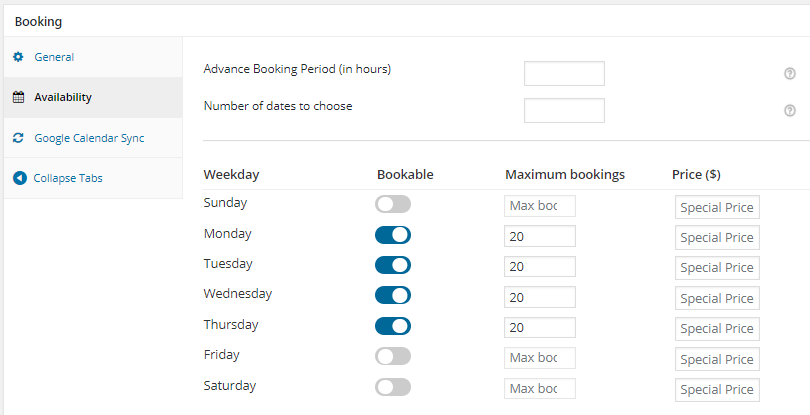
Sélectionnez les jours de la semaine pour prendre des rendez-vous
Nous avons fixé des réservations maximales pour tous les lundis. Les mardis, mercredis et jeudis à partir de 20 réservations .
Ajoutons maintenant les plages horaires pour la prise de rendez-vous à partir du tableau Set Weekdays/Dates & It's Timelot . Les jours de la semaine sélectionnés apparaîtront et vous pourrez ajouter différents créneaux horaires pour chaque jour de la semaine, comme indiqué ci-dessous. Cliquez sur le bouton Enregistrer les modifications pour enregistrer ces paramètres.
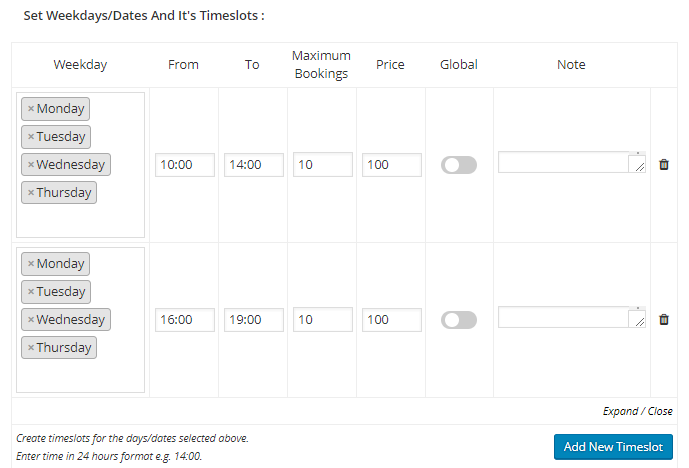
Ajouter des plages horaires pour prendre des rendez-vous
Le champ Maximum Bokings vous permet de définir un nombre maximum de rendez-vous pour ce créneau horaire particulier. Une fois le seuil atteint, le créneau horaire est verrouillé pour prendre d'autres réservations.
Ainsi, les jours de semaine et les plages horaires sélectionnés ainsi que ses réservations maximales seront présentés sur le front-end pour que les clients puissent effectuer des réservations.
Front-End :
Le produit nouvellement créé pour prendre des réservations pour la clinique du Dr Phil apparaîtra sur le devant du site Web, comme indiqué dans la capture d'écran ci-dessous.
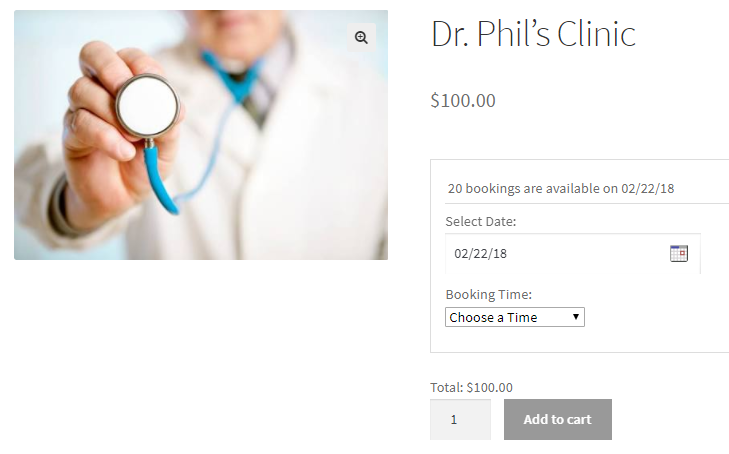
Produit affiché sur le devant avec la date sélectionnée
Comme vous pouvez le constater, il vous est demandé de sélectionner d'abord la date de prise de rendez-vous. Nous avons sélectionné la date du 22 février 2018 . Une fois la date ajoutée, les réservations maximales pour cette date seront affichées comme indiqué ci-dessus. Étant donné que le nombre maximum de réservations est fixé à 20 , le message 20 réservations sont disponibles le 22/02/18 s'affiche comme indiqué ci-dessus.
Désormais, lorsque vous sélectionnez l' heure de réservation parmi les plages horaires ajoutées , la disponibilité change . Cela signifie que lorsque nous sélectionnons le créneau horaire de 10h00 à 14h00 , la disponibilité maximale pour ce créneau horaire est la moitié de la disponibilité maximale de la journée car il y a 2 créneaux horaires ajoutés pour la journée.
Par conséquent, le message qui s'affiche une fois le créneau horaire 10h00 - 14h00 sélectionné, indique que 10 réservations sont disponibles pour 10h00 - 14h00 le 22/02/18 comme indiqué ci-dessous :
 Disponibilité maximale affichée
Disponibilité maximale affichée
Ainsi, pour la méthode de réservation Date et créneau horaire, les réservations maximales définies pour la journée sont divisées en nombre de créneaux horaires ajoutés pour ce jour. C'est ainsi que fonctionnent les paramètres de disponibilité maximale pour les réservations par date et créneau horaire.
Validation
Compte tenu de l'exemple dont nous avons discuté dans la réservation d'un jour où nous pouvons réserver la salle des fêtes en location, nous comprendrons comment les réservations sont traitées lorsque le seuil de réservation maximum est atteint.
Supposons donc que nous ayons un maximum de réservations pour le produit Party Hall Bookings fixé à 20 réservations et que nous ayons réservé les 20 réservations pour la date sélectionnée qui est le 28 février 2018 .
Désormais, lorsque nous sélectionnons ce produit sur le front-end et que nous sélectionnons la date du 28 février 2018, cette date apparaîtra comme désactivée et le message " Réservé " apparaîtra comme indiqué ci-dessous :
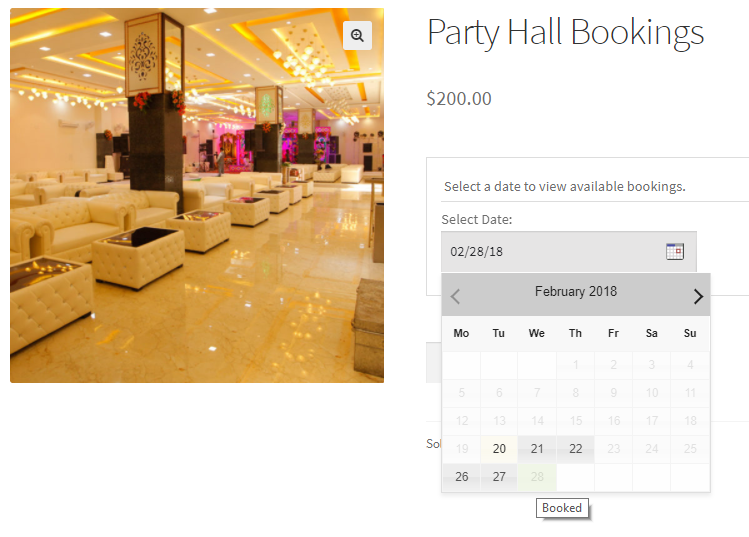
La date apparaît désactivée lorsqu'elle est complète
En effet, la disponibilité maximale de la salle pour le 28 février 2018 a été atteinte et aucune autre réservation ne peut donc être prise. Ainsi la date apparaît désactivée sur le calendrier de réservation, limitant la surréservation de la salle.
Limite de verrouillage pour les produits variables et la valeur d'attribut
Vous pouvez également définir une limite maximale de réservations pour chaque variante de différents produits variables de WooCommerce. Pour comprendre comment cela fonctionne en profondeur, veuillez lire notre article précédent.
De plus, ce plugin offre également la possibilité de considérer les valeurs d'attribut comme une quantité et permet de configurer le verrouillage pour le même. Vous pouvez consulter notre article sur le niveau d'attribut pour en savoir plus.
Conclusion
Dans cet article, nous avons vu comment les réservations maximales peuvent être définies pour les 3 principales méthodes de réservation, à savoir les réservations d'un jour, de plusieurs nuits et de créneaux horaires fournies par notre plugin de réservation et de rendez-vous pour WooCommerce. Nous avons également discuté des produits variables et des valeurs d'attribut pour définir les réservations maximales.
Ce paramètre joue un rôle essentiel dans la gestion des stocks de produits ou de services pour les entreprises en ligne. Par conséquent, l'utiliser correctement aidera les clients à augmenter leurs ventes en ligne globales.
