Manejo de la gestión de existencias en el complemento de reservas y citas para WooCommerce
Publicado: 2018-02-28Hoy discutiremos cómo se maneja la gestión de existencias dentro del complemento de reservas y citas para WooCommerce. En primer lugar, permítanos comprender qué quiere decir con gestión de existencias en nuestro complemento.
Hemos discutido todos los diferentes métodos de reserva en nuestras publicaciones anteriores. En cada uno de estos métodos, siempre teníamos que establecer la configuración máxima de reservas antes de guardar el producto. Esta configuración muestra cuántas reservas están disponibles para la duración seleccionada y, según los valores guardados, las reservas se toman para ese producto/servicio en la interfaz.
Por lo tanto, nuestro propio sistema de gestión de existencias permite a los administradores de tiendas establecer existencias de productos/servicios y administrarlos de manera eficiente .
Nota : no utilice la gestión de stock de WooCommerce aquí, tenemos nuestro propio sistema de gestión de stock.
Hoy nos gustaría discutir esta funcionalidad para los 3 métodos de reserva juntos en una publicación, para tener un conocimiento completo de cómo funcionan las reservas máximas en nuestro complemento.
Entonces, comencemos tomando cada método de reserva y comprendiendo la máxima funcionalidad de reserva :
Reserva de un solo día
Esto se refiere a los días de semana recurrentes en los que se puede reservar un servicio para un día completo y cualquier día de la semana . Veamos cómo configurar la reserva de un solo día y sus reservas máximas.
Agregaremos configuraciones máximas de reserva para el producto Salón de fiestas donde el salón se puede reservar para un máximo de 20 reservas por día.
Sección de administración:
El primer paso será crear un producto desde el enlace Productos -> Agregar producto . Cree el producto Reservas de salón de fiestas para que los clientes reserven el salón para un solo día .
En la misma página, también encontrará Booking Meta Box que le permite configurar su producto reservable. Habilite las reservas haciendo clic en la opción Habilitar reserva como se muestra a continuación:
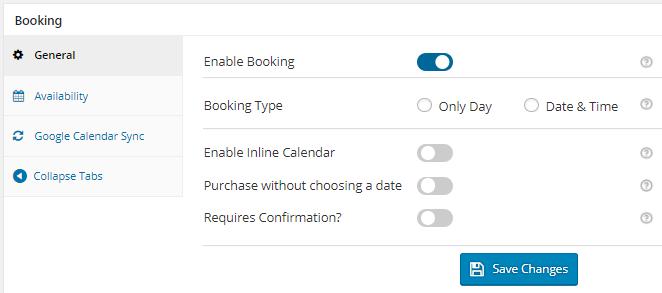
Habilitar opción de reserva
Ahora seleccione Tipo de reserva como Solo día y notará que se muestran otras dos opciones, a saber, Día único y Noches múltiples . Aquí seleccione Día único como se muestra a continuación y haga clic en el botón Guardar cambios .
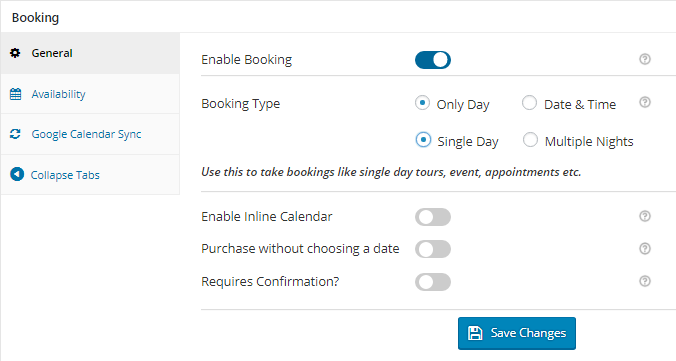
Selección de la opción de un solo día
Ahora debe agregar los días en que esta sala estará disponible para alquiler, para esto vaya a la pestaña Disponibilidad donde debe habilitar los días de la semana desde la tabla Días de la semana como se muestra a continuación:
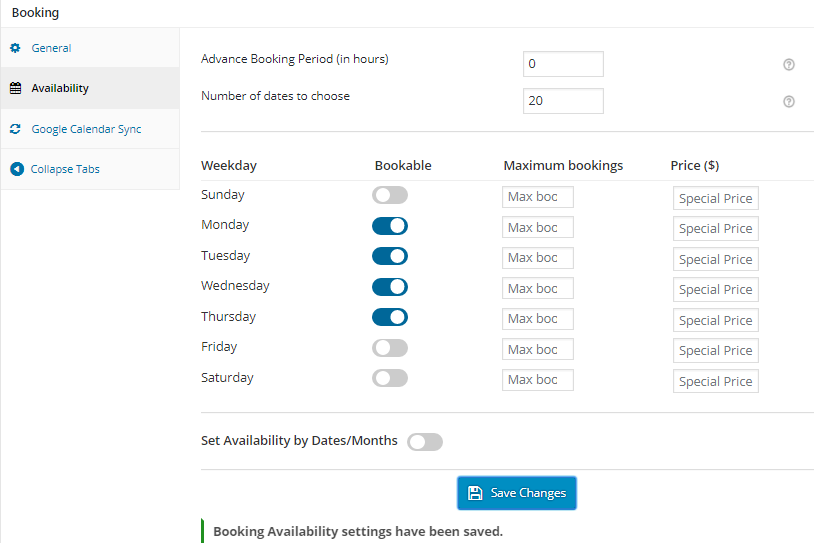
Habilitación de días laborables para Booking
Hemos establecido la disponibilidad del salón de fiestas para todos los lunes, martes, miércoles y jueves como se muestra arriba.
Una vez hecho esto, agregue el máximo de reservas que se pueden tomar para estos días seleccionados. Como puede ver en la siguiente captura de pantalla, hay una columna de Reservas máximas en la tabla Días de la semana . Aquí puede establecer el máximo de reservas que se pueden hacer en un día. Hemos agregado un máximo de 20 reservas para todos los lunes, martes, miércoles y jueves , como se muestra en la siguiente captura de pantalla. Estos se pueden cambiar según sus requisitos en cualquier momento.
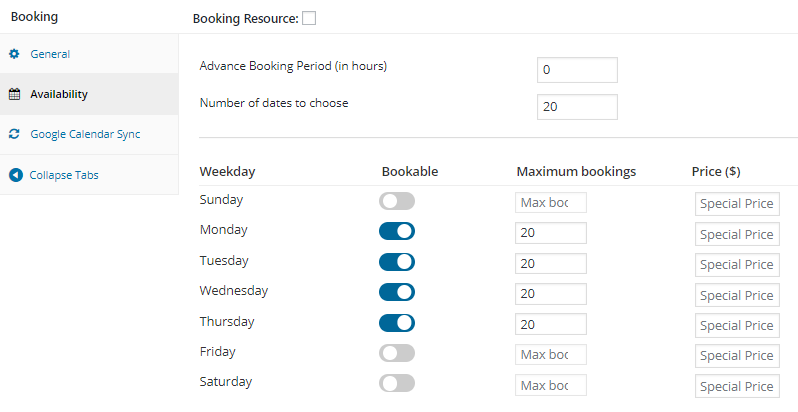
Máximo de reservas y precio añadido
Por lo tanto, los días de semana seleccionados con su máximo de reservas se mostrarán en la parte delantera, lo que facilitará a los clientes seleccionar el día deseado para la reserva.
Interfaz:
El producto Party Hall Bookings aparecerá en la parte frontal del sitio web como se muestra en la siguiente captura de pantalla.
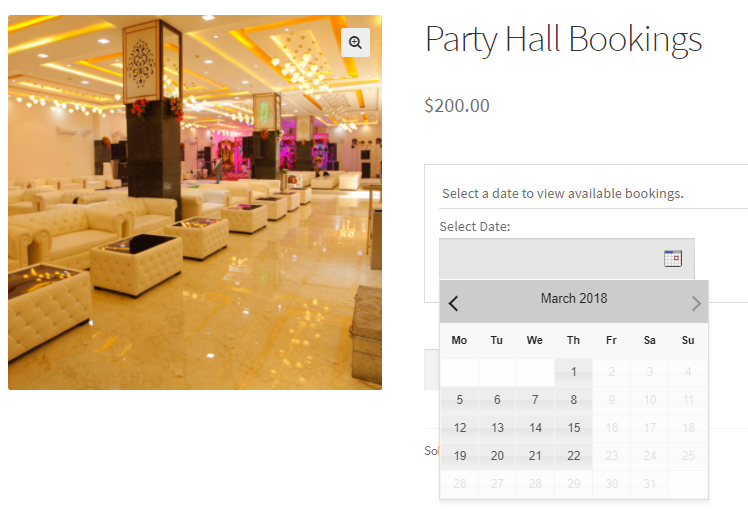
Producto Reservas Salón de Fiestas
Aquí puede seleccionar el día deseado y agregar la reserva al carrito. Una vez que seleccione el día, se habilitará el botón Agregar al carrito en la página del carrito. Hemos seleccionado el 22 de marzo de 2018 para la reserva como se muestra a continuación:
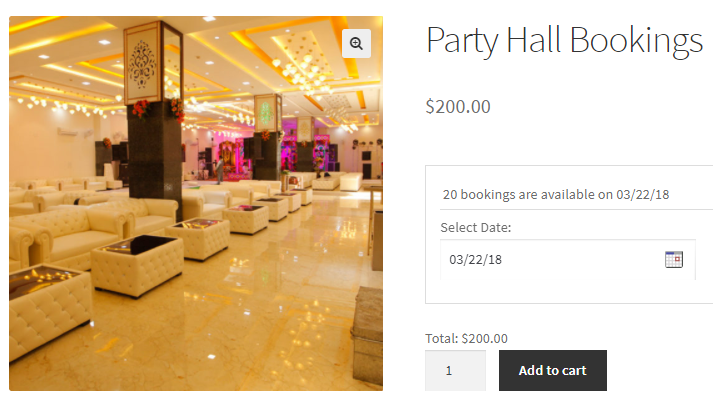
Día seleccionado para la Reserva de Salón
Como puedes ver, una vez seleccionada la fecha en el calendario de reservas , se muestra el máximo de reservas disponibles para ese día. Aquí aparece el mensaje 20 reservas disponibles el 22/03/18 arriba de la opción Seleccionar fecha como se muestra arriba.
Digamos que completamos nuestra reserva para esta fecha y reservamos la sala para el 3 de marzo de 2018 . Ahora, si retrocedemos y seleccionamos esta misma fecha en el calendario de reservas, el número de reservas disponibles para ese día se mostrará como 19 reservas disponibles, como se muestra a continuación:
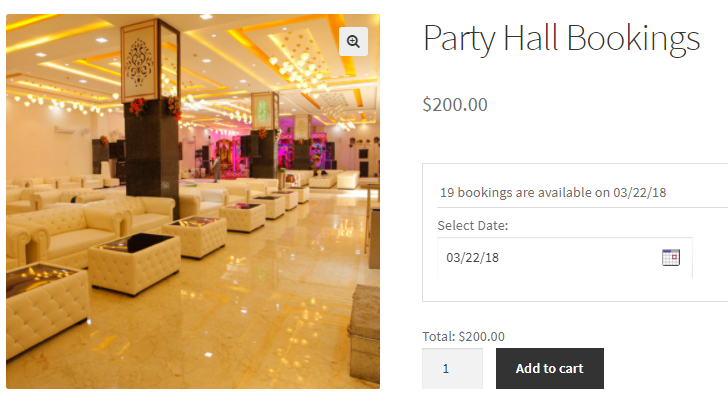
Reservas disponibles mostradas como 19 para el 22/03/18
Esto se debe a que ya reservamos la sala para el 3 de marzo de 2018, por lo que ahora solo se permitirán 19 reservas para esa fecha. Por lo tanto, así es como funcionan las reservas máximas para la reserva de un solo día como se mencionó anteriormente.
Aumente las ventas de la tienda WooCommerce
"El servicio al cliente es excelente, hacen todo lo posible para ayudar y corregir cualquier problema que tuve con la configuración de todo de manera oportuna. Utilizo el complemento de carrito abandonado y estoy muy satisfecho con los resultados y los carritos recuperados". -Bran Weintraub
Reserva de varias noches
Veamos cómo funciona la configuración de reservas máximas para reservas de varias noches. Agregaremos la configuración de reserva máxima para el producto Hotel Sinclair, Ooty, donde se puede tomar un máximo de 30 reservas para el hotel para una fecha determinada.
Discutiremos el backend (Sección de administración) y las secciones Front-end por separado como se muestra a continuación.
Sección de administración:
Aquí crearemos un producto Hotel Sinclair, Ooty y aceptaremos reservas para 3 noches . Para esto, vamos a crear el producto desde el enlace Productos -> Agregar producto .
En la misma página, también encontrará Booking Meta Box que le permite configurar su producto reservable. Habilite las reservas haciendo clic en la opción Habilitar reserva como se muestra a continuación:
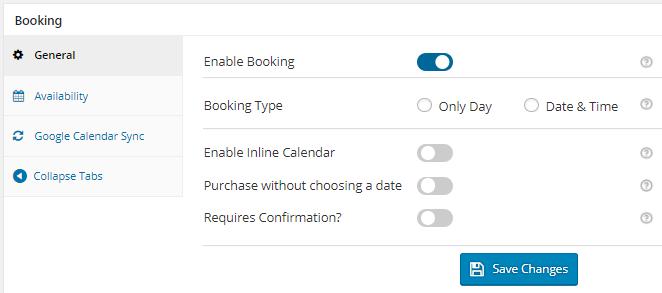
Habilitar la configuración de la reserva
Al habilitar esta configuración, puede convertir su producto WooCommerce normal en un producto reservable .
Ahora seleccione Tipo de reserva como Solo día , sobre lo cual se mostrarán otras dos opciones. Seleccione la opción Noches múltiples como se muestra a continuación y haga clic en el botón Guardar cambios .
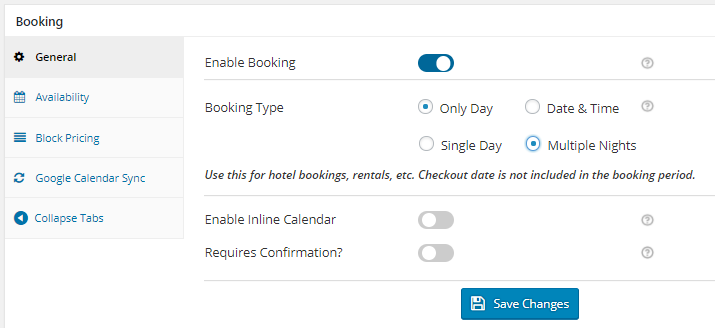
Seleccione el tipo de reserva como noches múltiples
Ahora deberá agregar configuraciones para que las habitaciones de hotel estén disponibles para la reserva. En la pestaña Disponibilidad , puede establecer la disponibilidad de su producto junto con el máximo de reservas en un día.
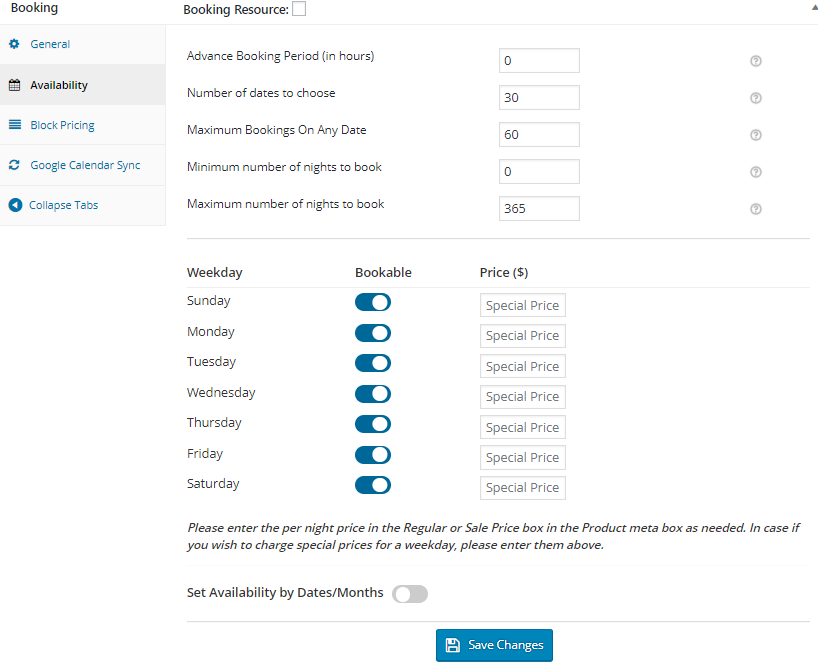
Configuración de disponibilidad predeterminada para varias noches
Como puede ver, todos los días de la semana están habilitados de forma predeterminada y el número máximo de reservas en cualquier fecha es 60 , así que establezcamos 30 ya que solo queremos 30 reservas en una fecha en particular. Haga clic en el botón Guardar cambios para guardar la configuración de disponibilidad de este producto.
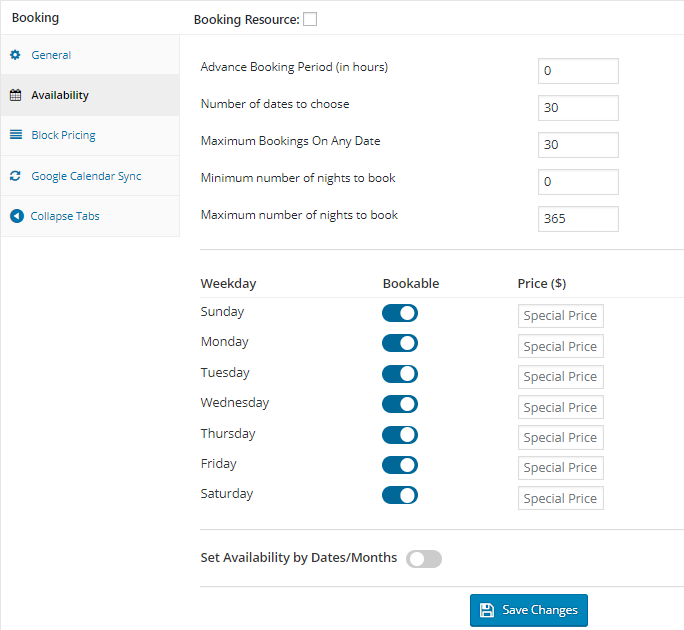

Selección de los días de semana que se pueden reservar y la configuración máxima de reservas
Aquí, como puede ver, hemos seleccionado todos los días de la semana como reservables y el máximo de reservas para cada fecha reservable se establece en 30 como se muestra arriba.
Por lo tanto, los días de semana seleccionados con su máximo de reservas se mostrarán en la parte delantera, lo que facilitará a los clientes seleccionar el día deseado para la reserva.
Interfaz:
El producto Hotel Sinclair, Ooty aparece en la parte frontal del sitio web como se muestra a continuación:

Producto mostrado en la parte delantera
Cuando selecciona el hotel para 3 noches , se muestra su número máximo de reservas disponibles para esa fecha. Hemos establecido el máximo de reservas para cada día en 30 , por lo tanto, el mensaje 30 reservas están disponibles el 09/03/18 como se muestra arriba.
Como vimos en el método de reserva de Día Único, cuando la habitación del hotel se reserva para fechas particulares, su disponibilidad máxima seguirá disminuyendo para esas fechas seleccionadas. Así funcionan las reservas máximas para reservas de Noches Múltiples.
Reserva de franja horaria y fecha
En términos similares a los discutidos en la reserva de un solo día y varias noches , veamos cómo podemos establecer la configuración máxima de reserva para la reserva de intervalos de tiempo.
Tomemos un ejemplo de reservar una cita con un médico que esté disponible de lunes a jueves y su horario sería de 10 a . m. a 2 p. m. y por la noche de 4 p. m. a 7 p. m. Vamos a crear este producto , la Clínica del Dr. Phil, que programará un máximo de 20 citas para visitar al médico.
Sección de administración:
El primer paso será crear un producto desde el enlace Productos -> Agregar producto .
En la misma página, también encontrará Booking Meta Box que le permite configurar su producto reservable. Habilite la configuración en el cuadro Booking Meta haciendo clic en la opción Habilitar reserva como se muestra a continuación:
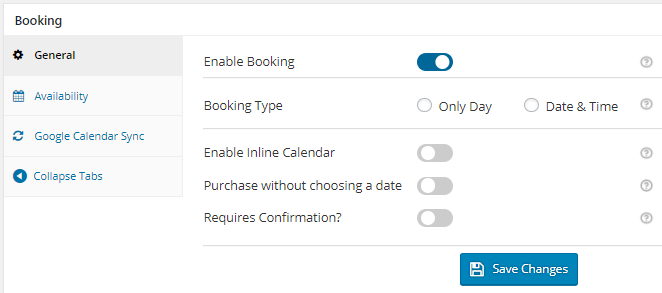
Habilitar la opción de reserva
Ahora seleccione Tipo de reserva como Fecha y hora como se muestra a continuación y haga clic en el botón Guardar cambios .
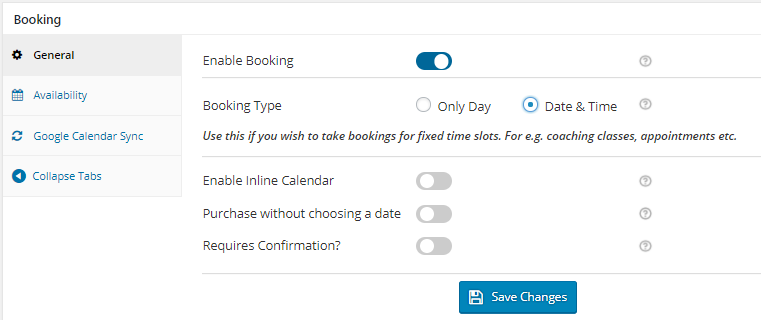
Selección de la opción Fecha y hora
Agreguemos los días de la semana en los que el médico estará disponible junto con los intervalos de tiempo para reservar citas, lo que se puede hacer desde la pestaña Disponibilidad .
Primero seleccione los días de la tabla Días de la semana y también agregue el número máximo de citas que se pueden tomar en ese día como se muestra a continuación:
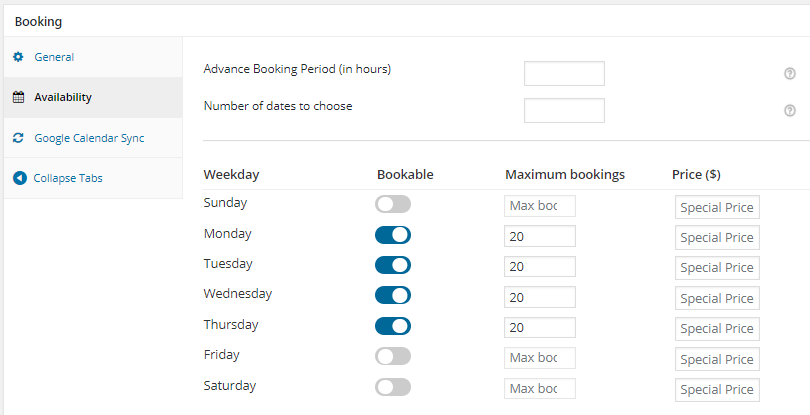
Seleccione los días de semana para reservar citas
Hemos fijado reservas máximas para todos los lunes. Martes, miércoles y jueves a partir de 20 reservas .
Ahora agreguemos los intervalos de tiempo para reservar citas de la tabla Establecer días de la semana/fechas y su intervalo de tiempo. Aparecerán los días de la semana seleccionados y podrá agregar diferentes intervalos de tiempo para cada día de la semana, como se muestra a continuación. Haga clic en el botón Guardar cambios para guardar esta configuración.
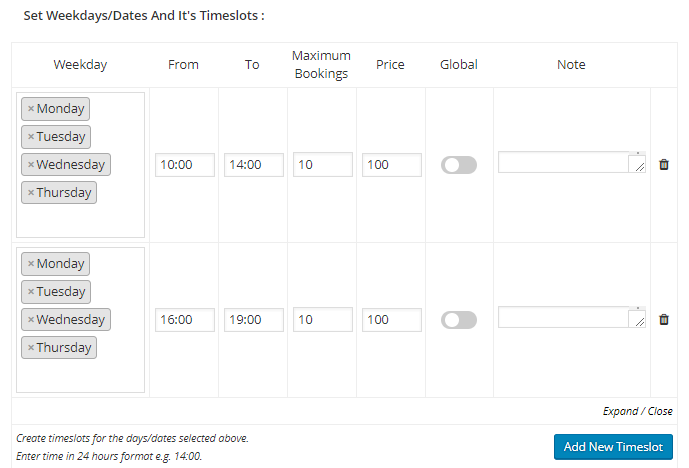
Agregar franjas horarias para reservar citas
El campo Reservas máximas le permite establecer citas máximas para ese intervalo de tiempo en particular. Una vez que se alcanza el umbral, el intervalo de tiempo se bloquea para realizar más reservas.
Por lo tanto, los días de la semana y los intervalos de tiempo seleccionados junto con sus reservas máximas se mostrarán en la parte delantera para que los clientes realicen reservas.
Frente :
El producto recién creado para tomar reservas para Dr. Phil's Clinic aparecerá en la parte frontal del sitio web como se muestra en la siguiente captura de pantalla.
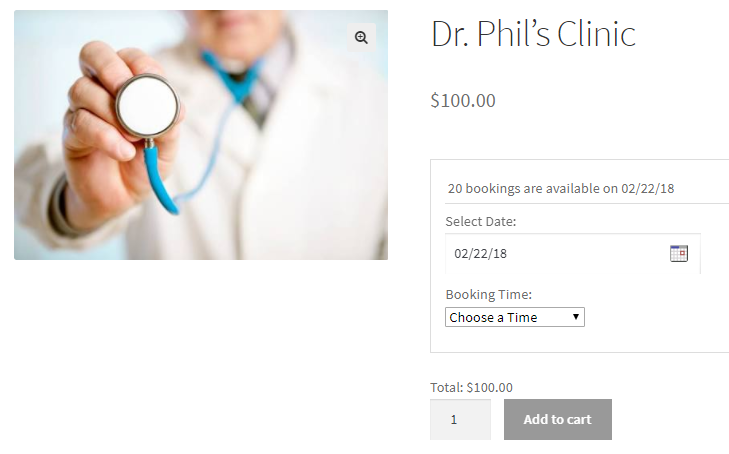
Producto que se muestra en la parte delantera con la fecha seleccionada
Como puede ver, primero se le pide que seleccione la fecha para reservar una cita. Hemos seleccionado la fecha como 22 de febrero de 2018 . Una vez que se agrega la fecha, las reservas máximas para esa fecha se mostrarán como se muestra arriba. Dado que el máximo de reservas está establecido en 20 , se muestra el mensaje 20 reservas disponibles el 22/02/18 como se muestra arriba.
Ahora, cuando selecciona el tiempo de reserva de los intervalos de tiempo agregados , la disponibilidad cambiará . Esto significa que cuando seleccionamos la franja horaria de 10 a. m. a 2 p. m., la disponibilidad máxima para esa franja horaria es la mitad de la disponibilidad máxima del día porque se agregaron 2 franjas horarias para el día.
Por lo tanto, el mensaje que se muestra una vez que se selecciona la franja horaria de 10:00 a. m. a 2:00 p. m., es que hay 10 reservas disponibles para el horario de 10:00 a. m. a 02:00 p. m. el 22/02/18 , como se muestra a continuación:
 Disponibilidad máxima mostrada
Disponibilidad máxima mostrada
Por lo tanto, para el método de reserva Fecha y franja horaria, las reservas máximas establecidas para el día se dividen en la cantidad de franjas horarias agregadas para ese día. Así es como funciona la configuración de disponibilidad máxima para las reservas de fechas y franjas horarias.
Validación
Teniendo en cuenta la instancia que discutimos en la reserva de un solo día donde podemos reservar el salón de fiestas en alquiler, entenderemos cómo se manejan las reservas cuando se alcanza el umbral máximo de reservas .
Digamos que tenemos un máximo de reservas para el producto Party Hall Bookings establecido en 20 reservas y hemos reservado las 20 reservas para la fecha seleccionada, que es el 28 de febrero de 2018 .
Ahora, cuando seleccionamos este producto en la interfaz y seleccionamos la fecha 28 de febrero de 2018, esta fecha aparecerá como deshabilitada y aparecerá el mensaje Reservado como se muestra a continuación:
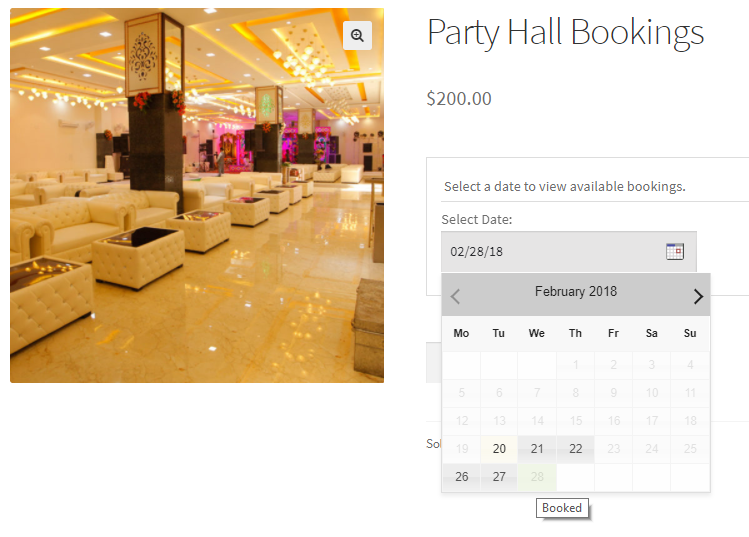
La fecha aparece deshabilitada cuando está completo
Esto se debe a que se alcanzó la disponibilidad máxima de la sala para el 28 de febrero de 2018 y, por lo tanto, no se pueden realizar más reservas. Por lo que la fecha aparece deshabilitada en el calendario de reservas, restringiendo el overbooking de la sala.
Límite de bloqueo para productos variables y valor de atributo
También puede establecer un límite máximo de reservas para cada variación de diferentes productos variables de WooCommerce. Para comprender cómo funciona esto en profundidad, lea nuestra publicación anterior.
Además, este complemento también brinda la capacidad de considerar los valores de los atributos como Cantidad y permite configurar el bloqueo para el mismo. Puede echar un vistazo a nuestra publicación de Nivel de atributo para saber más al respecto.
Conclusión
En esta publicación, vimos cómo se pueden establecer reservas máximas para los 3 métodos de reserva principales, a saber, reservas de un solo día, varias noches y franjas horarias proporcionadas por nuestro complemento de reservas y citas para WooCommerce. También discutimos sobre productos variables y valores de atributos para establecer reservas máximas.
Esta configuración juega un papel vital en la gestión de stock de productos o servicios para negocios en línea. Por lo tanto, usarlo de manera correcta ayudará a los clientes a aumentar sus ventas en línea en general.
