Zarządzanie zapasami w wtyczce Booking & Appointment dla WooCommerce
Opublikowany: 2018-02-28Dzisiaj porozmawiamy o tym, jak zarządzanie zapasami jest obsługiwane w wtyczce Booking & Appointment dla WooCommerce. Najpierw daj nam zrozumieć, co masz na myśli przez zarządzanie zapasami w naszej wtyczce.
We wcześniejszych postach omówiliśmy wszystkie różne metody rezerwacji . W każdej z tych metod musieliśmy zawsze ustawić maksymalne ustawienie rezerwacji przed zapisaniem produktu. To ustawienie pokazuje, ile rezerwacji jest dostępnych w wybranym okresie i w zależności od zapisanych wartości , rezerwacje są pobierane dla tego produktu/usługi w interfejsie.
Dzięki temu nasz własny system zarządzania zapasami pozwala administratorom sklepów ustalać stany magazynowe produktów/usług i efektywnie nimi zarządzać .
Uwaga : Nie używaj tutaj zarządzania zapasami WooCommerce, mamy własny system zarządzania zapasami.
Dzisiaj chcielibyśmy omówić tę funkcjonalność dla wszystkich 3 metod rezerwacji w jednym poście, aby mieć pełną wiedzę o tym, jak działają maksymalne rezerwacje w naszej wtyczce.
Zacznijmy więc od wyboru każdej metody rezerwacji i zrozumienia maksymalnej funkcjonalności rezerwacji :
Rezerwacja na jeden dzień
Odnosi się to do dni cyklicznych , w których usługę można zarezerwować na cały dzień i dowolny dzień tygodnia . Zobaczmy, jak skonfigurować rezerwację na jeden dzień i maksymalną liczbę rezerwacji.
Dodamy maksymalne ustawienia rezerwacji dla produktu Party Hall , gdzie salę można zarezerwować na maksymalnie 20 rezerwacji na dzień.
Sekcja administracyjna:
Pierwszym krokiem będzie utworzenie produktu z linku Produkty -> Dodaj produkt . Stwórz produkt Party Hall Bookings , aby klienci mogli zarezerwować salę na jeden dzień .
Na tej samej stronie znajdziesz również Meta Box rezerwacji , który umożliwia skonfigurowanie produktu, który można zarezerwować. Włącz rezerwacje, klikając opcję Włącz rezerwację , jak pokazano poniżej:
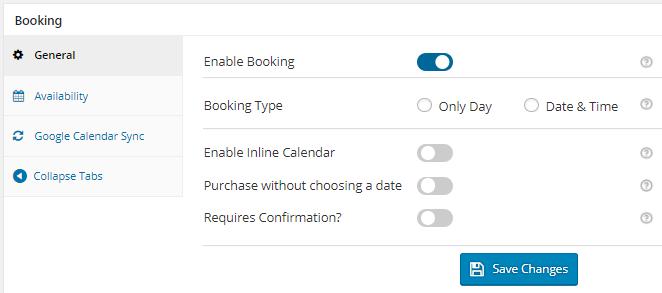
Włącz opcję rezerwacji
Teraz wybierz typ rezerwacji jako Tylko dzień , a zauważysz, że wyświetlane są kolejne dwie opcje, a mianowicie Pojedynczy dzień i Wiele nocy . Tutaj wybierz Pojedynczy dzień, jak pokazano poniżej i kliknij przycisk Zapisz zmiany .
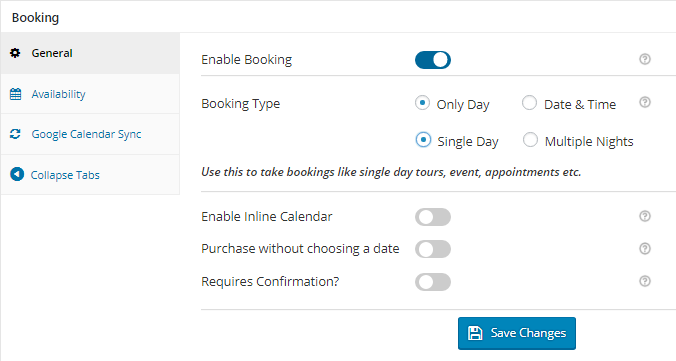
Wybór opcji Jeden dzień
Teraz musisz dodać dni, w których ta sala będzie dostępna na wynajem, w tym celu przejdź do zakładki Dostępność, gdzie musisz włączyć dni tygodnia z tabeli Dni tygodnia, jak pokazano poniżej:
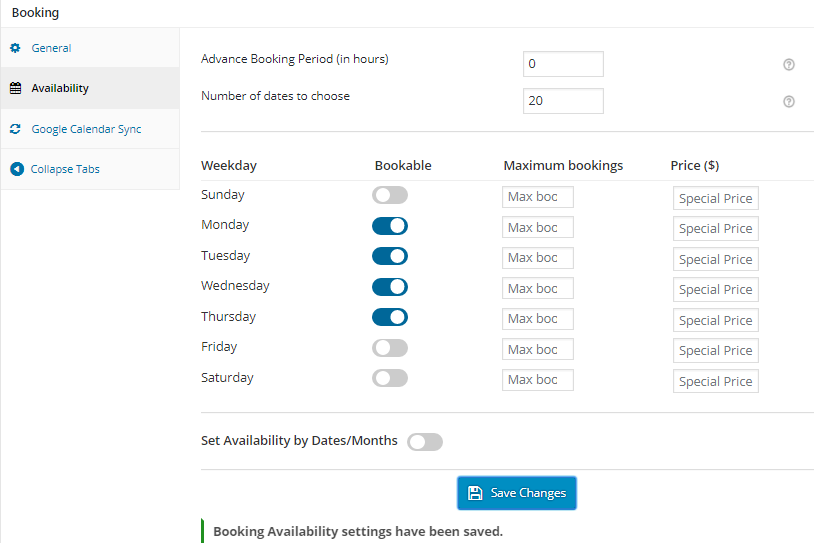
Włączanie rezerwacji w dni powszednie
Ustawiliśmy dostępność sali imprezowej na wszystkie poniedziałki, wtorki, środy i czwartki, jak pokazano powyżej.
Gdy to zrobisz, dodaj maksymalną liczbę rezerwacji , które można wykonać w tych wybranych dniach. Jak widać na poniższym zrzucie ekranu, w tabeli Dni powszednie widoczna jest kolumna Maksymalna liczba rezerwacji . Tutaj możesz ustawić maksymalną liczbę rezerwacji, które można zrobić w danym dniu. Dodaliśmy maksymalnie 20 rezerwacji na wszystkie poniedziałki, wtorki, środy i czwartki, jak pokazano na poniższym zrzucie ekranu. Można je zmienić w dowolnym momencie zgodnie z wymaganiami.
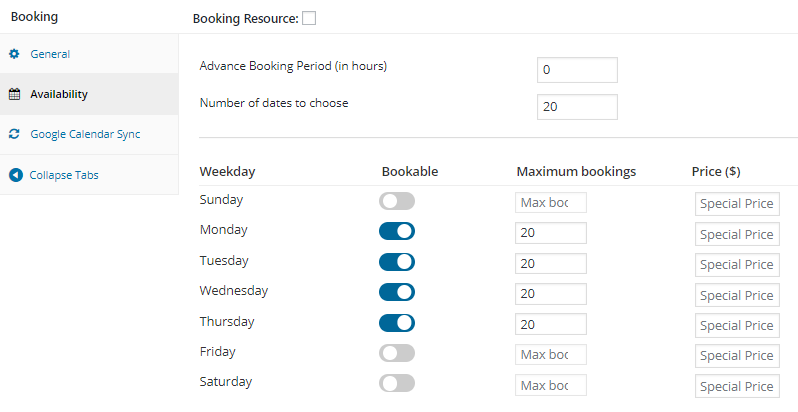
Maksymalna liczba rezerwacji i dodana cena
W ten sposób wybrane dni tygodnia z maksymalną liczbą rezerwacji będą wyświetlane na froncie, ułatwiając klientom wybranie żądanego dnia rezerwacji.
Fronton:
Produkt Party Hall Bookings pojawi się na froncie strony internetowej, jak pokazano na poniższym zrzucie ekranu.
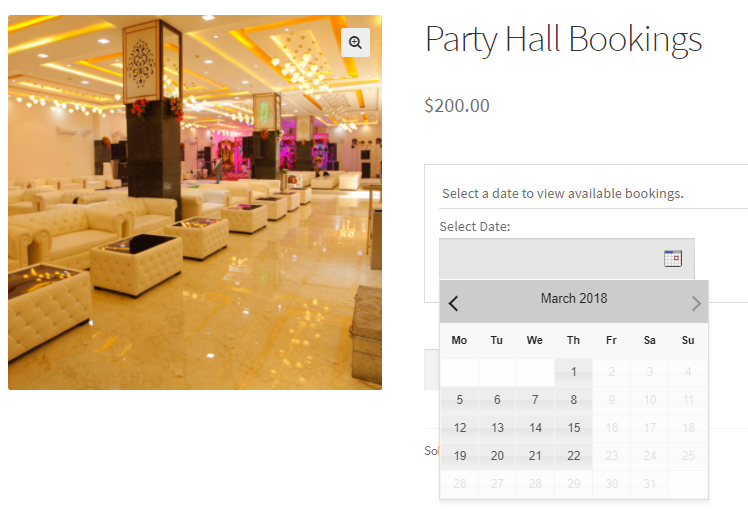
Produkt Rezerwacje sali imprezowej
Tutaj możesz wybrać żądany dzień i dodać rezerwację do koszyka. Po wybraniu dnia, przycisk Dodaj do koszyka na stronie Koszyk zostanie włączony. Do rezerwacji wybraliśmy 22 marca 2018 r., jak pokazano poniżej:
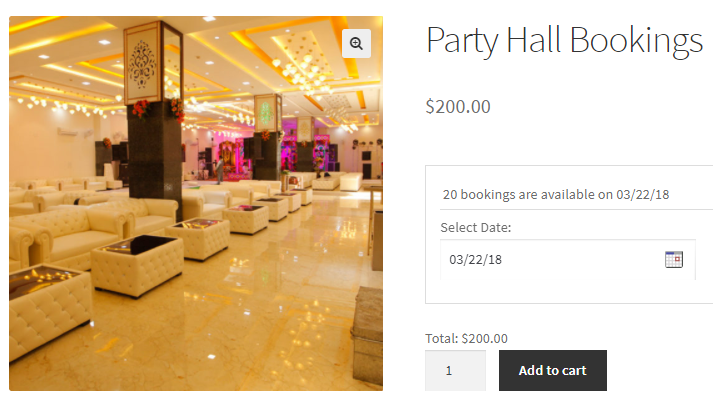
Dzień wybrany do rezerwacji sali
Jak widać, po wybraniu daty w kalendarzu rezerwacji wyświetlana jest maksymalna liczba rezerwacji dostępnych na ten dzień. Tutaj komunikat 20 rezerwacji są dostępne na 22.03.18 pojawia się nad opcją Wybierz datę , jak pokazano powyżej.
Powiedzmy, że kończymy rezerwację na ten termin i rezerwujemy salę na 3 marca 2018 roku . Teraz, jeśli cofniemy się i wybierzemy tę samą datę w kalendarzu rezerwacji, liczba dostępnych rezerwacji na ten dzień zostanie wyświetlona jako 19 dostępnych rezerwacji , jak pokazano poniżej:
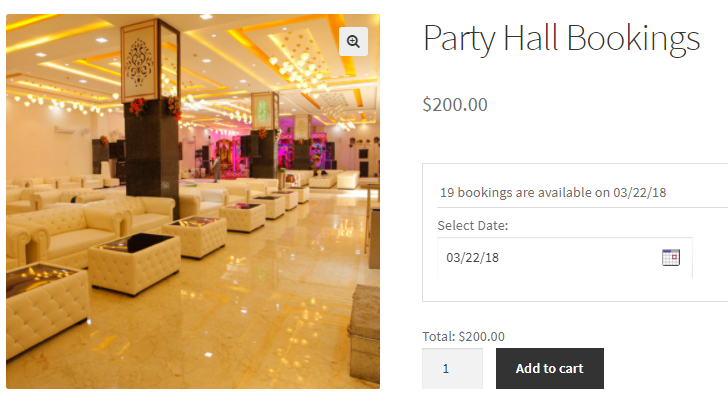
Dostępne rezerwacje wyświetlane jako 19 na 22.03.18
Dzieje się tak dlatego, że zarezerwowaliśmy już halę na 3 marca 2018 r., więc teraz będzie dozwolonych tylko 19 rezerwacji na ten termin. W ten sposób działają maksymalne rezerwacje dla rezerwacji jednodniowych , jak omówiono powyżej.
Zwiększ sprzedaż w sklepie WooCommerce
„Obsługa klienta jest świetna, robią wszystko, aby pomóc i naprawić wszelkie problemy, które miałem z konfiguracją wszystkiego w odpowiednim czasie. Używam wtyczki porzuconego koszyka i jestem bardzo zadowolony z wyników i odzyskanych koszyków”. - Bran Weintraub
Rezerwacja na wiele nocy
Zobaczmy, jak działa ustawianie maksymalnej liczby rezerwacji w przypadku rezerwacji na wiele nocy. Dodamy maksymalne ustawienia rezerwacji dla produktu Hotel Sinclair, Ooty, gdzie można dokonać maksymalnie 30 rezerwacji hotelu na dowolny termin.
Sekcje zaplecza (sekcja administracyjna) i frontonu zostaną omówione osobno, jak poniżej.
Sekcja administracyjna:
Tutaj stworzymy produkt Hotel Sinclair, Ooty i przyjmiemy rezerwacje na 3 noce . W tym celu utwórzmy produkt z linku Produkty -> Dodaj produkt .
Na tej samej stronie znajdziesz również Meta Box rezerwacji , który umożliwia skonfigurowanie produktu, który można zarezerwować. Włącz rezerwacje, klikając opcję Włącz rezerwację , jak pokazano poniżej:
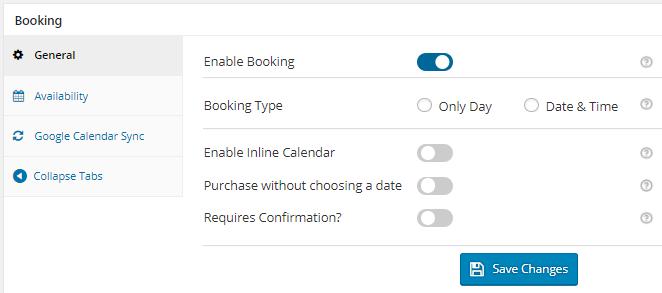
Włącz ustawienia rezerwacji
Włączając to ustawienie, możesz przekonwertować swój normalny produkt WooCommerce na produkt, który można zarezerwować .
Teraz wybierz typ rezerwacji jako Tylko dzień , po czym wyświetlą się kolejne dwie opcje. Wybierz opcję Wiele nocy , jak pokazano poniżej i kliknij przycisk Zapisz zmiany .
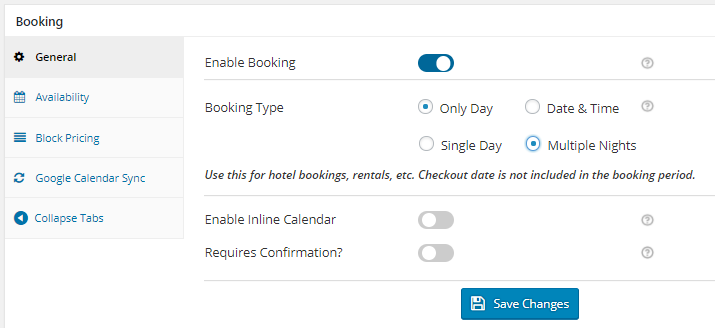
Wybierz rodzaj rezerwacji jako wiele noclegów
Teraz trzeba będzie dodać ustawienia umożliwiające rezerwację pokoi hotelowych. W zakładce Dostępność możesz ustawić dostępność swojego produktu wraz z maksymalną liczbą rezerwacji w ciągu dnia.
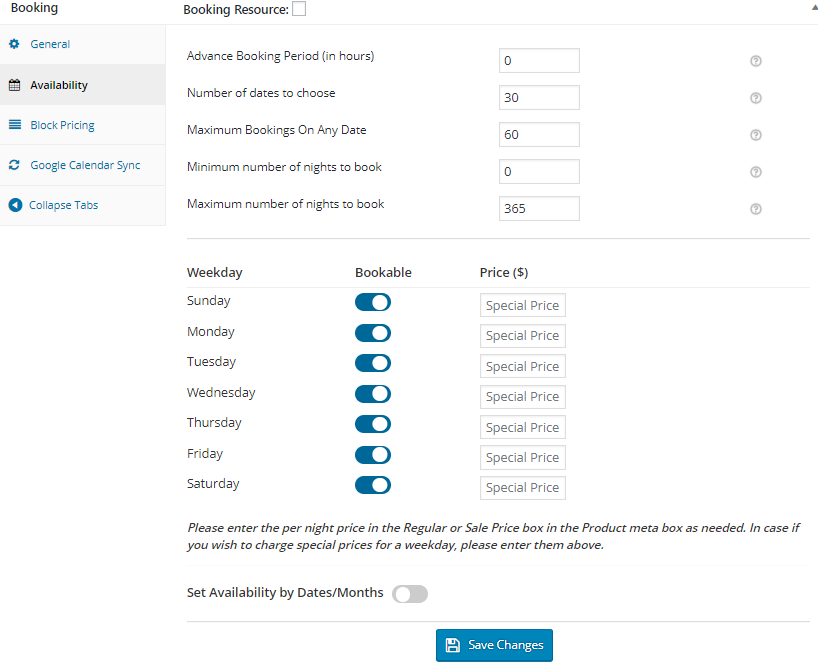
Domyślne ustawienia dostępności dla wielu nocy
Jak widać, wszystkie dni tygodnia są domyślnie włączone, a maksymalna liczba rezerwacji w dowolnym dniu wynosi 60 , więc ustawmy ją na 30 , ponieważ chcemy tylko 30 rezerwacji w określonym dniu. Kliknij przycisk Zapisz zmiany , aby zapisać ustawienie dostępności tego produktu.
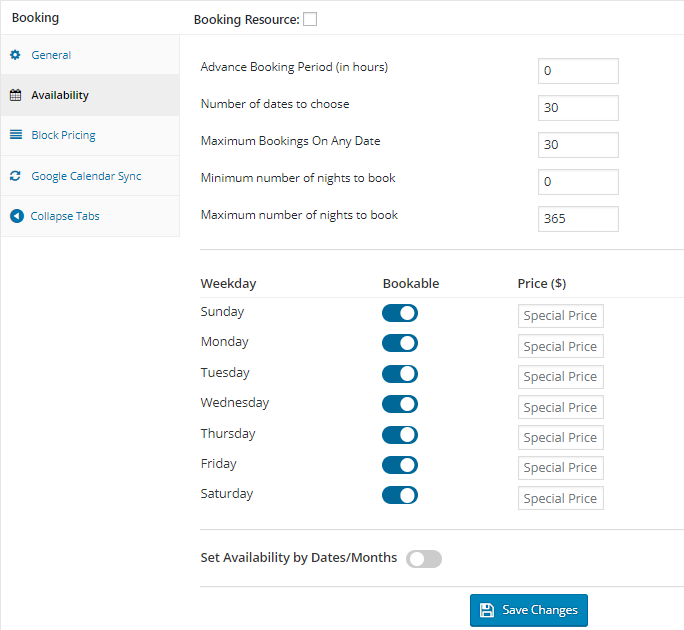

Wybieranie możliwych do rezerwacji dni tygodnia i maksymalnych ustawień rezerwacji
Tutaj, jak widać, wybraliśmy wszystkie dni powszednie jako możliwe do rezerwacji, a maksymalna liczba rezerwacji dla każdej możliwej do rezerwacji daty jest ustawiona na 30 jak wyżej.
W ten sposób wybrane dni tygodnia z maksymalną liczbą rezerwacji będą wyświetlane na froncie, ułatwiając klientom wybranie żądanego dnia rezerwacji.
Fronton:
Produkt Hotel Sinclair, Ooty pojawia się na froncie strony, jak pokazano poniżej:

Produkt wyświetlany na froncie
Po wybraniu hotelu na 3 noce zostanie wyświetlona maksymalna liczba dostępnych rezerwacji na ten dzień. Ustawiliśmy maksymalną liczbę rezerwacji na każdy dzień na 30 , stąd komunikat 30 rezerwacji jest dostępnych na 03.09.18 , jak pokazano powyżej.
Jak widzieliśmy w przypadku rezerwacji jednodniowej, gdy pokój hotelowy jest zarezerwowany na konkretne terminy, jego maksymalna dostępność będzie się zmniejszać dla tych wybranych terminów. Tak działa maksymalna liczba rezerwacji w przypadku rezerwacji na wiele nocy.
Rezerwacja przedziałów czasowych i daty
Na podobnych zasadach, jak w przypadku rezerwacji na jeden dzień i wiele nocy , zobaczmy, jak możemy ustawić maksymalne ustawienia rezerwacji dla rezerwacji przedziałów czasowych.
Weźmy na przykład rezerwację wizyty u lekarza, gdzie jest on dostępny od poniedziałku do czwartku , a jego przedziały czasowe będą wynosić od 10 do 14 , a wieczorem od 16 do 19 w te dni powszednie. Stwórzmy ten produkt Klinika Dr. Phila, która zarezerwuje maksymalnie 20 wizyt u lekarza.
Sekcja administracyjna:
Pierwszym krokiem będzie utworzenie produktu z linku Produkty -> Dodaj produkt .
Na tej samej stronie znajdziesz również Meta Box rezerwacji , który umożliwia skonfigurowanie produktu, który można zarezerwować. Włącz ustawienia w oknie Meta rezerwacji, klikając opcję Włącz rezerwację , jak pokazano poniżej:
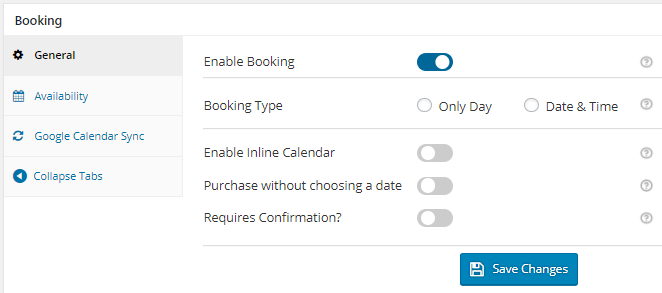
Włącz opcję rezerwacji
Teraz wybierz typ rezerwacji jako Data i godzina , jak pokazano poniżej i kliknij przycisk Zapisz zmiany .
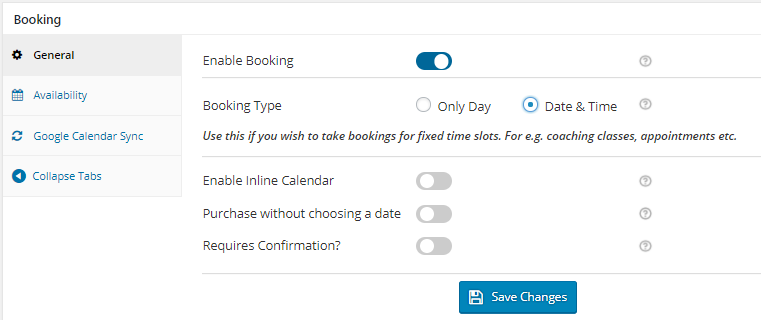
Wybór opcji Data i godzina
Dodajmy dni tygodnia , w których lekarz będzie dostępny wraz z przedziałami czasowymi na rezerwację wizyt, co można zrobić z zakładki Dostępność .
Najpierw wybierz dni z tabeli Dni powszednie, a także dodaj maksymalną liczbę spotkań , które można odbyć w tym dniu, jak pokazano poniżej:
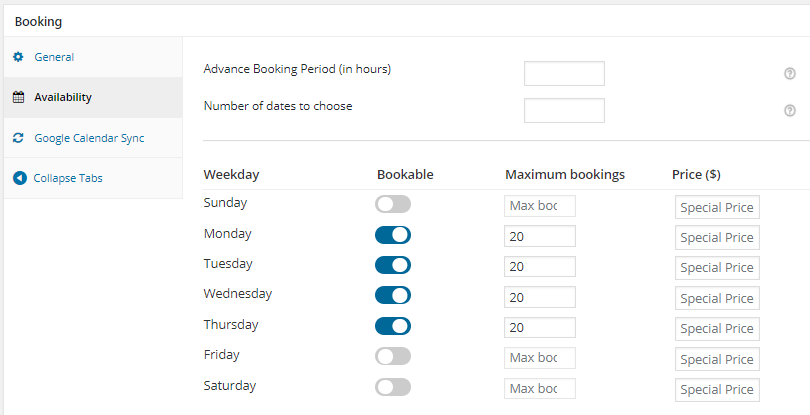
Wybierz dni powszednie do rezerwacji spotkań
Ustaliliśmy maksymalną liczbę rezerwacji na wszystkie poniedziałki. Wtorki, środy i czwartki jako 20 rezerwacji .
Teraz dodajmy przedziały czasowe dla rezerwacji spotkań z tabeli Ustaw dni tygodnia/daty i to jest przedział czasowy . Pojawią się wybrane dni tygodnia i możesz dodać różne przedziały czasowe dla każdego dnia tygodnia, jak pokazano poniżej. Kliknij przycisk Zapisz zmiany , aby zapisać te ustawienia.
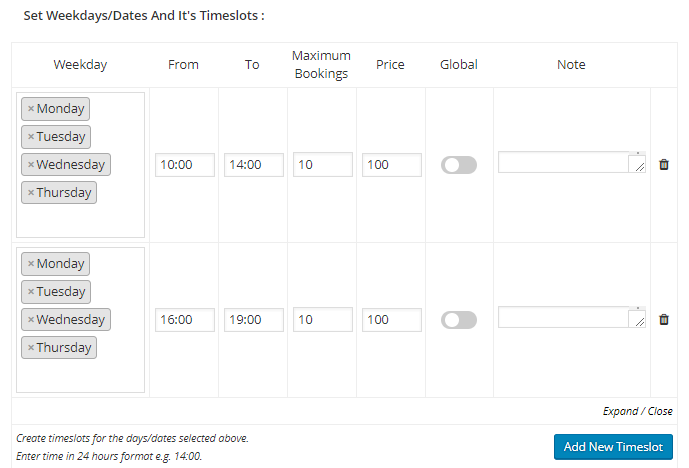
Dodaj przedziały czasowe do rezerwacji spotkań
Pole Maximum Bokings umożliwia ustawienie maksymalnej liczby spotkań dla tej konkretnej godziny. Po osiągnięciu progu przedział czasowy zostaje zablokowany na przyjmowanie kolejnych rezerwacji.
W ten sposób wybrane dni tygodnia i przedziały czasowe wraz z maksymalną liczbą rezerwacji będą wyświetlane w interfejsie, aby klienci mogli dokonywać rezerwacji.
Fronton :
Nowo stworzony produkt do przyjmowania rezerwacji w Klinice Dr. Phila pojawi się na froncie strony, jak pokazano na poniższym zrzucie ekranu.
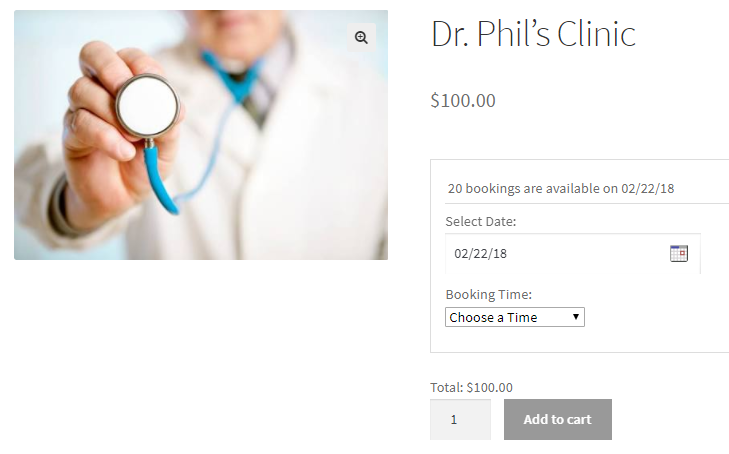
Produkt wyświetlany na froncie z wybraną datą
Jak widzisz, najpierw zostaniesz poproszony o wybranie daty rezerwacji spotkania. Wybraliśmy datę 22 lutego 2018 roku . Po dodaniu daty maksymalna liczba rezerwacji na ten dzień zostanie wyświetlona, jak pokazano powyżej. Ponieważ maksymalna liczba rezerwacji jest ustawiona na 20 , komunikat 20 rezerwacji dostępnych w dniu 22.02.18 wyświetlany jest w sposób przedstawiony powyżej.
Teraz, gdy wybierzesz Czas rezerwacji z dodanych przedziałów czasowych , dostępność ulegnie zmianie . Oznacza to, że gdy wybierzemy przedział czasowy od 10 do 14 , maksymalna dostępność dla tego przedziału czasowego wynosi połowę maksymalnej dostępności dnia, ponieważ w ciągu dnia dodawane są 2 przedziały czasowe .
W związku z tym komunikat, który jest wyświetlany po wybraniu przedziału czasowego od 10:00 do 14:00 , oznacza, że dostępnych jest 10 rezerwacji na 10:00 - 14:00 w dniu 22.02.18 , jak pokazano poniżej:
 Wyświetlana maksymalna dostępność
Wyświetlana maksymalna dostępność
Tak więc dla metody rezerwacji daty i przedziału czasowego maksymalna liczba rezerwacji ustawiona na dany dzień jest dzielona na liczbę przedziałów czasowych dodanych na ten dzień. W ten sposób działają ustawienia maksymalnej dostępności dla rezerwacji daty i przedziału czasowego.
Walidacja
Biorąc pod uwagę przypadek, który omówiliśmy w rezerwacji Single Day , gdzie możemy zarezerwować salę imprezową na wynajem, zrozumiemy, jak rezerwacje są obsługiwane po osiągnięciu maksymalnego progu rezerwacji .
Powiedzmy, że mamy maksymalną liczbę rezerwacji na produkt Party Hall Bookings ustawioną na 20 rezerwacji i zarezerwowaliśmy wszystkie 20 rezerwacji na wybrany dzień, czyli 28 lutego 2018 roku .
Teraz, gdy wybierzemy ten produkt w interfejsie użytkownika i wybierzemy datę 28 lutego 2018 r., ta data będzie wyświetlana jako wyłączona , a komunikat Zarezerwowany pojawi się, jak pokazano poniżej:
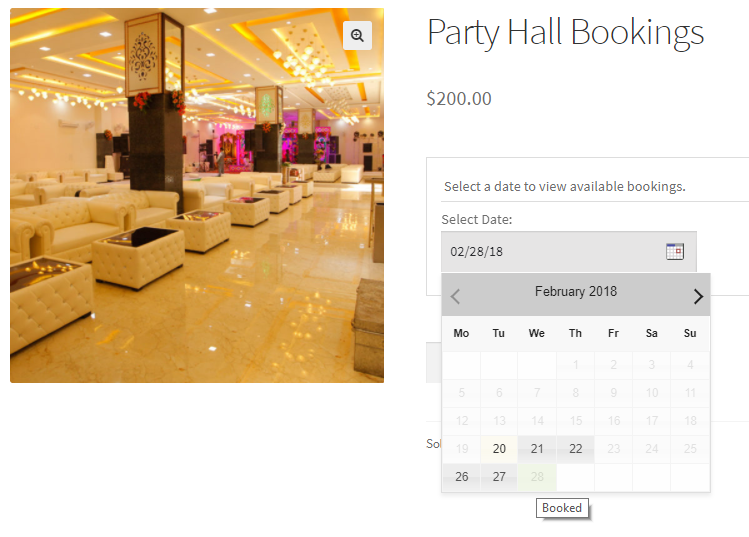
Data jest wyłączona, gdy jest w pełni zarezerwowana
Dzieje się tak, ponieważ osiągnięto maksymalną dostępność hali na dzień 28.02.2018 r. i nie można przyjmować dalszych rezerwacji. Tak więc data pojawia się w kalendarzu rezerwacji jako wyłączona , co ogranicza overbooking sali.
Limit blokady dla produktów zmiennych i wartości atrybutów
Możesz także ustawić maksymalny limit rezerwacji dla każdej odmiany różnych produktów WooCommerce ze zmiennymi. Aby w pełni zrozumieć, jak to działa, przeczytaj nasz wcześniejszy post.
Co więcej, ta wtyczka zapewnia również możliwość uwzględniania wartości atrybutów jako ilości i pozwala na ustawienie blokady dla tego samego. Możesz zajrzeć do naszego posta na temat poziomu atrybutów, aby dowiedzieć się więcej na ten temat.
Wniosek
W tym poście widzieliśmy, jak można ustawić maksymalne rezerwacje dla głównych metod rezerwacji 3, a mianowicie rezerwacji na jeden dzień, wiele nocy oraz rezerwacji daty i godziny zapewnianych przez naszą wtyczkę Booking & Appointment dla WooCommerce. Omówiliśmy również produkty zmienne i wartości atrybutów w celu ustalenia maksymalnej liczby rezerwacji.
To ustawienie odgrywa istotną rolę w zarządzaniu zapasami produktów lub usług dla firm internetowych. Dlatego używanie go we właściwy sposób pomoże klientom zwiększyć ogólną sprzedaż online .
