การจัดการสต็อกสินค้าในปลั๊กอินการจองและนัดหมายสำหรับ WooCommerce
เผยแพร่แล้ว: 2018-02-28วันนี้เราจะหารือเกี่ยวกับวิธี การจัดการหุ้น ภายในปลั๊กอินการจองและนัดหมายสำหรับ WooCommerce อันดับแรก ให้เราเข้าใจว่าคุณหมายถึงอะไรโดยการจัดการสต็อกในปลั๊กอินของเรา
เราได้กล่าวถึง วิธีการจองที่แตกต่างกัน ทั้งหมดในโพสต์ก่อนหน้านี้ของเรา ในแต่ละวิธีเหล่านี้ เราต้องตั้ง ค่าการจองสูงสุด เสมอก่อนบันทึกผลิตภัณฑ์ การตั้งค่านี้แสดงจำนวนการจองที่ พร้อมใช้งาน สำหรับ ช่วงเวลา ที่เลือก และขึ้นอยู่กับ ค่า ที่บันทึกไว้ การจองจะดำเนินการสำหรับ ผลิตภัณฑ์/บริการ นั้นในส่วนหน้า
ดังนั้น ระบบการจัดการสต็อค ของเราเองจึงช่วยให้ผู้ดูแลระบบร้านค้าสามารถกำหนดสต็อกสินค้า/บริการและ จัดการ ได้ อย่างมีประสิทธิภาพ
หมายเหตุ : อย่าใช้การจัดการสต็อคของ WooCommerce ที่นี่ เรามีระบบการจัดการสต็อคของเราเอง
วันนี้ เราอยากจะพูดถึง ฟังก์ชัน นี้สำหรับ วิธีการจองทั้ง 3 วิธี ร่วมกันในโพสต์เดียว เพื่อให้มีความรู้อย่างครบถ้วนว่าการ จองสูงสุด ทำงานอย่างไรในปลั๊กอินของเรา
ให้เราเริ่มต้นด้วยการใช้วิธีการจองแต่ละวิธีและทำความเข้าใจ ฟังก์ชันการจองสูงสุด :
จองวันเดียว
ซึ่งหมายถึงเป็น วันธรรมดาที่เกิดซ้ำ ซึ่งสามารถจองบริการได้ เต็มวัน และ วันธรรมดาใดๆ ให้เราดูวิธีตั้งค่าการจองวันเดียวและการจองสูงสุด
เราจะเพิ่มการตั้งค่าการจองสูงสุดสำหรับ ผลิตภัณฑ์ Party Hall ซึ่งสามารถจองห้องโถงได้ สูงสุด 20 การจอง ต่อวัน
ส่วนผู้ดูแลระบบ:
ขั้นตอนแรกจะเป็นการ สร้าง ผลิตภัณฑ์จาก ลิงก์ผลิตภัณฑ์ -> เพิ่มผลิตภัณฑ์ สร้างผลิตภัณฑ์ Party Hall Bookings ให้ลูกค้าจองห้องภายใน วันเดียว
ในหน้าเดียวกัน คุณยังจะพบ Booking Meta Box ที่ให้คุณตั้งค่าผลิตภัณฑ์ที่จองได้ เปิดใช้งานการจองโดยคลิกที่ตัวเลือก เปิดใช้งานการจอง ดังที่แสดงด้านล่าง:
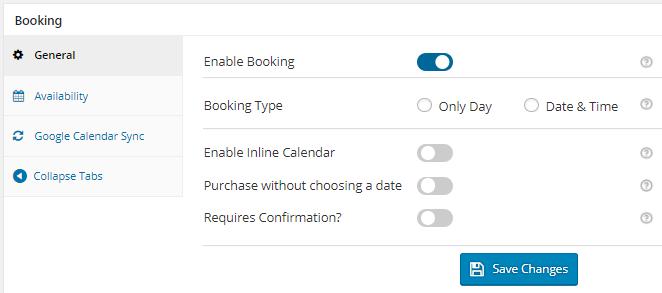
เปิดใช้งานตัวเลือกการจอง
ตอนนี้เลือกประเภทการจองเป็น วันเท่านั้น และคุณจะสังเกตเห็นว่ามีตัวเลือกอีกสองตัวเลือกคือ วันเดียว และ หลายคืน จะปรากฏขึ้น ที่นี่เลือกวันเดียวตามที่แสดงด้านล่างและคลิกที่ปุ่ม บันทึกการเปลี่ยนแปลง
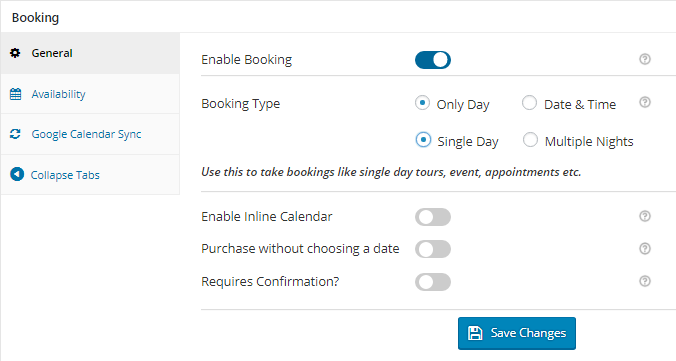
การเลือกตัวเลือกวันเดียว
ตอนนี้ คุณต้องเพิ่มวันที่ห้องโถงนี้จะว่างให้เช่า สำหรับสิ่งนี้ ไปที่ แท็บห้องว่าง ที่ คุณต้องเปิดใช้งานวันธรรมดาจาก ตารางวันธรรมดา ดังที่แสดงด้านล่าง:
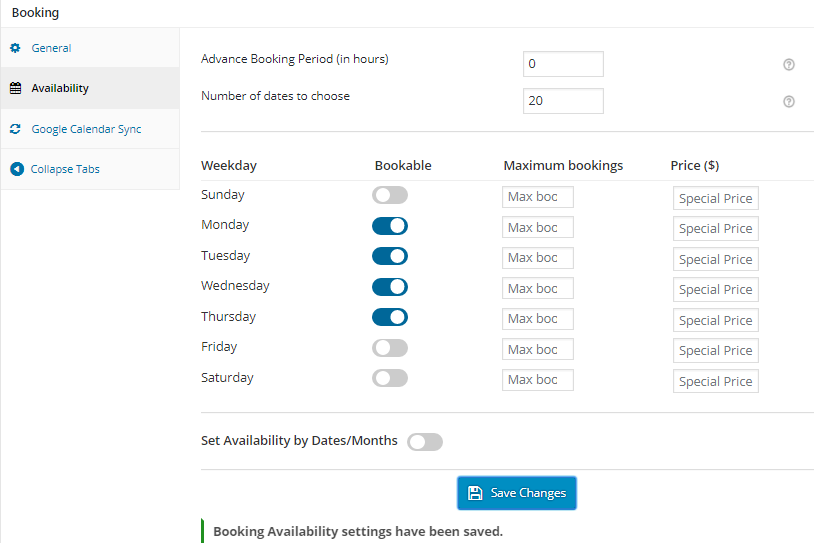
เปิดใช้งานวันธรรมดาสำหรับการจอง
เราได้กำหนดห้องว่างสำหรับห้องจัดเลี้ยงสำหรับ วันจันทร์ วันอังคาร วันพุธ และวันพฤหัสบดีทั้งหมด ดังที่แสดงด้านบน
เมื่อดำเนินการเสร็จแล้ว ให้เพิ่ม การจองสูงสุด ที่สามารถทำได้สำหรับวันที่เลือกเหล่านี้ ดังที่คุณเห็นในภาพหน้าจอด้านล่าง มีคอลัมน์การ จองสูงสุด ใน ตารางวันธรรมดา ที่นี่คุณสามารถตั้งค่าการจองสูงสุดที่สามารถทำได้ในหนึ่งวัน เราได้เพิ่ม การจองสูงสุด 20 รายการสำหรับวันจันทร์ อังคาร พุธ และพฤหัสบดี ตามที่แสดงในภาพหน้าจอด้านล่าง สิ่งเหล่านี้สามารถเปลี่ยนแปลงได้ตามความต้องการของคุณได้ตลอดเวลา
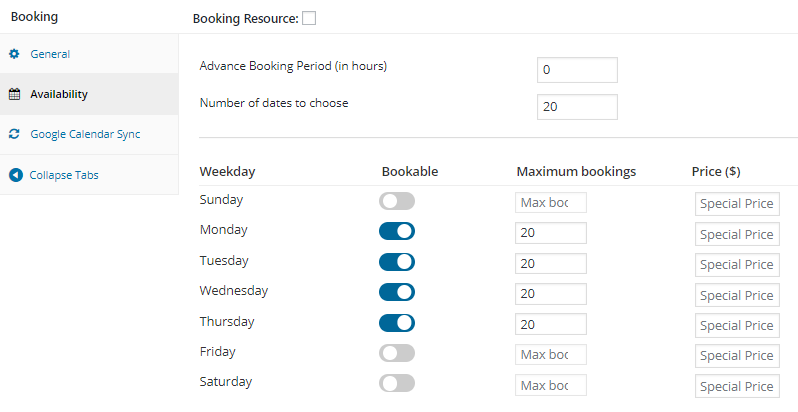
ยอดจองและราคาเพิ่ม
ดังนั้นวันธรรมดาที่เลือกซึ่งมีการจองสูงสุดจะ แสดง ที่ส่วนหน้าเพื่ออำนวยความสะดวกให้ลูกค้าเลือก วันที่ต้องการ สำหรับการจอง
ส่วนหน้า:
ผลิตภัณฑ์ Party Hall Bookings จะปรากฏที่ ส่วนหน้า ของเว็บไซต์ดังที่แสดงในภาพหน้าจอด้านล่าง
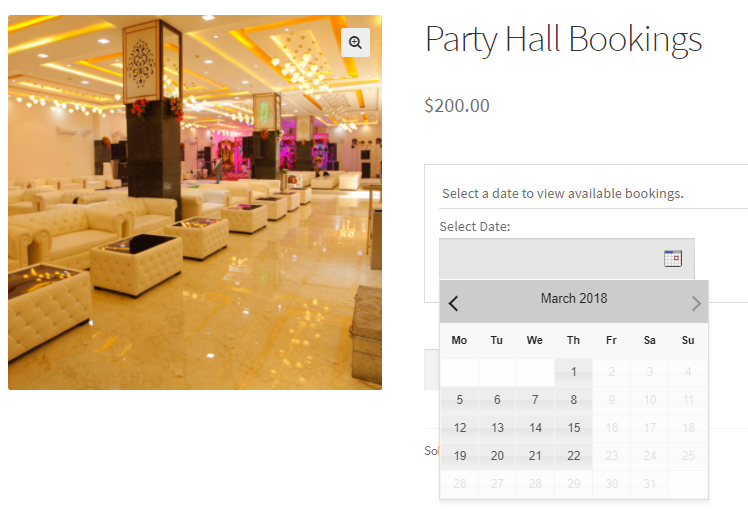
สินค้าจองห้องจัดเลี้ยง
ที่นี่คุณสามารถเลือก วันที่ต้องการ และเพิ่มการจองลงในรถเข็นได้ เมื่อคุณเลือกวันแล้ว ปุ่ม Add to Cart บนหน้ารถเข็นจะถูกเปิดใช้งาน เราได้เลือกจองใน วันที่ 22 มีนาคม 2561 ดังต่อไปนี้
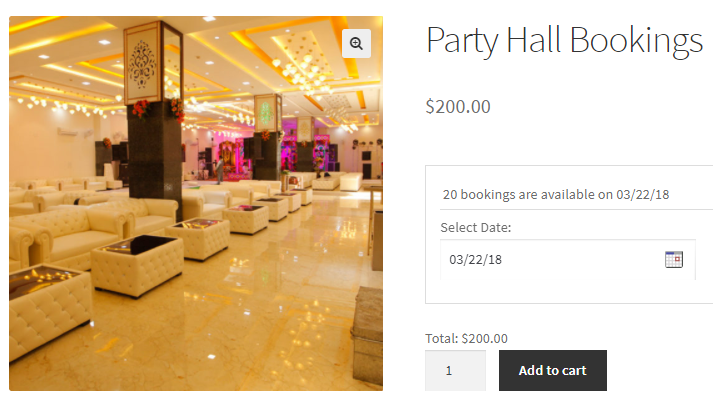
วันที่เลือกจองหอประชุม
อย่างที่คุณเห็น เมื่อเลือกวันที่ใน ปฏิทิน การจอง การจองสูงสุดที่มีในวันนั้นจะแสดงขึ้น ที่นี่ข้อความ 20 การจองที่มีอยู่ในวันที่ 03/22/18 ปรากฏเหนือตัว เลือกเลือกวันที่ ที่แสดงด้านบน
สมมติว่าเรา ทำการ จองสำหรับวันที่นี้และจองห้องสำหรับ วันที่ 3 มีนาคม 2018 ตอนนี้หากเราย้อนกลับไปและเลือกวันที่เดียวกันนี้ในปฏิทินการจอง จำนวนการจองที่ว่างสำหรับวันนั้นจะแสดงเป็นการ จองที่มี 19 รายการดังแสดงด้านล่าง:
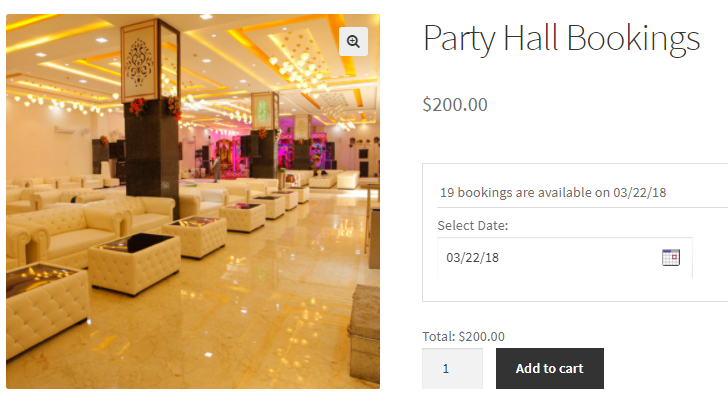
การจองที่มีแสดงเป็น 19 สำหรับ 03/22/18
เนื่องจากเรา ได้จอง ห้องโถงสำหรับวันที่ 3 มีนาคม พ.ศ. 2561 ดังนั้นจึงอนุญาตให้จองได้เพียง 19 รายการสำหรับวันนั้นเท่านั้น ดังนั้น นี่คือวิธีการจองสูงสุดสำหรับ การจองวัน เดียวตามที่กล่าวไว้ข้างต้น
เพิ่มยอดขายร้านค้า WooCommerce
"การบริการลูกค้าเป็นเลิศ พวกเขาให้ความช่วยเหลือและแก้ไขปัญหาต่างๆ ที่ฉันมีเกี่ยวกับการตั้งค่าทุกอย่างอย่างทันท่วงที ฉันใช้ปลั๊กอินรถเข็นที่ถูกละทิ้งและพอใจกับผลลัพธ์และตะกร้าสินค้าที่กู้คืนมาได้" - แบรน ไวน์เทราบ
การจองหลายคืน
ให้เราดูว่าการตั้งค่าการ จองสูงสุด ทำงานอย่างไรสำหรับการจองหลายคืน เราจะเพิ่มการตั้งค่าการจองสูงสุดสำหรับผลิตภัณฑ์ Hotel Sinclair, Ooty โดยสามารถจองโรงแรมได้สูงสุด 30 ครั้งในวันที่กำหนด
เราจะหารือเกี่ยวกับส่วนแบ็กเอนด์ (ส่วนผู้ดูแลระบบ) และส่วนหน้าแยกกันดังนี้
ส่วนผู้ดูแลระบบ:
ที่นี่เราจะสร้างผลิตภัณฑ์ Hotel Sinclair, Ooty และทำการจอง 3 คืน สำหรับสิ่งนี้ ให้เราสร้างผลิตภัณฑ์จาก ลิงค์ผลิตภัณฑ์ -> เพิ่มผลิตภัณฑ์
ในหน้าเดียวกัน คุณยังจะพบ Booking Meta Box ที่ให้คุณตั้งค่าผลิตภัณฑ์ที่จองได้ เปิดใช้งานการจองโดยคลิกที่ตัวเลือก เปิดใช้งานการจอง ดังที่แสดงด้านล่าง:
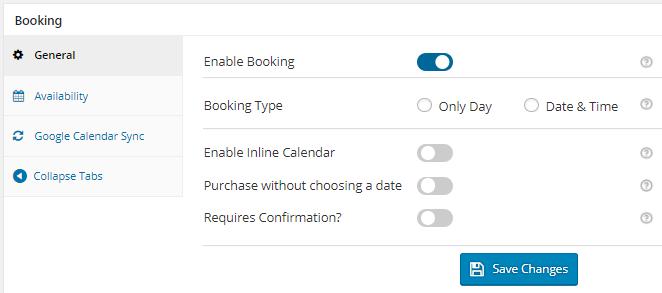
เปิดใช้งานการตั้งค่าการจอง
เมื่อเปิดใช้งานการตั้งค่านี้ คุณสามารถแปลง ผลิตภัณฑ์ WooCommerce ปกติของคุณเป็นผลิตภัณฑ์ ที่ สามารถจอง ได้
ตอนนี้เลือก ประเภทการจอง เป็น วันเท่านั้น ซึ่งจะแสดงอีกสองตัวเลือก เลือกตัวเลือก หลายคืน ดังที่แสดงด้านล่างและคลิกที่ปุ่ม บันทึกการเปลี่ยนแปลง
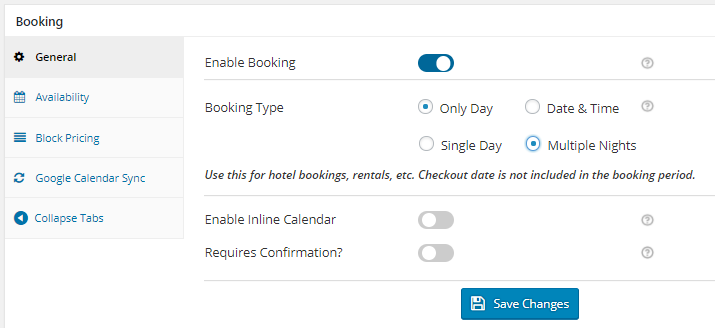
เลือกประเภทการจองเป็นหลายคืน
ตอนนี้ คุณจะต้องเพิ่ม การตั้งค่า เพื่อทำให้ห้องของโรงแรมพร้อมสำหรับการจอง ใน แท็บ ความพร้อมจำหน่าย สินค้า คุณสามารถตั้งค่าความพร้อมจำหน่ายสินค้าของคุณพร้อมกับการจองสูงสุดในหนึ่งวัน
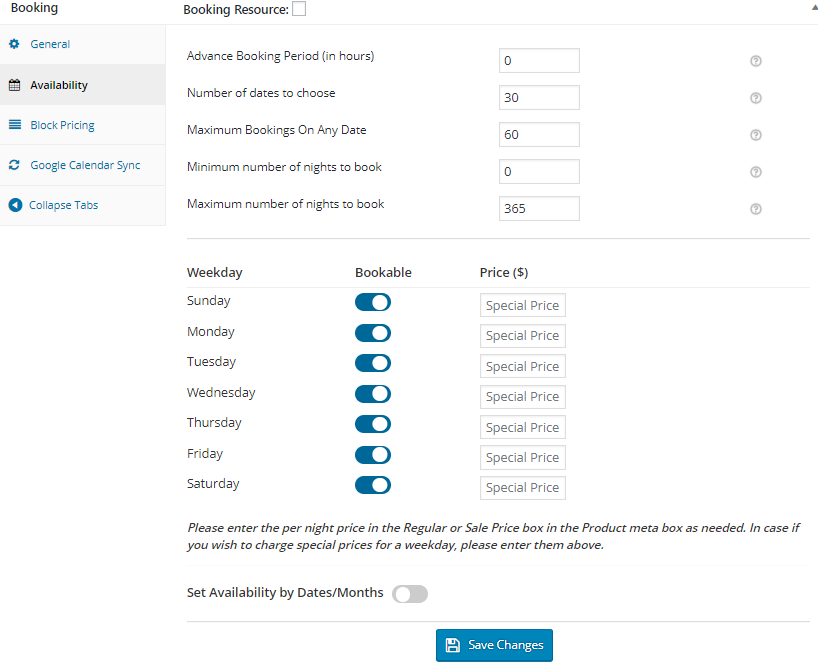
การตั้งค่าความพร้อมใช้งานเริ่มต้นสำหรับหลายคืน
อย่างที่คุณเห็น วันธรรมดาทั้งหมดถูกเปิดใช้งานโดยค่าเริ่มต้น และ จำนวนการจองสูงสุดในวันที่ใดก็ได้ คือ 60 ดังนั้น ให้ตั้งค่าเป็น 30 เนื่องจากเราต้องการ เพียง 30 การจอง ในวันที่เฉพาะ คลิกที่ปุ่ม บันทึกการเปลี่ยนแปลง เพื่อบันทึกการตั้งค่าความพร้อมจำหน่ายสินค้าสำหรับผลิตภัณฑ์นี้
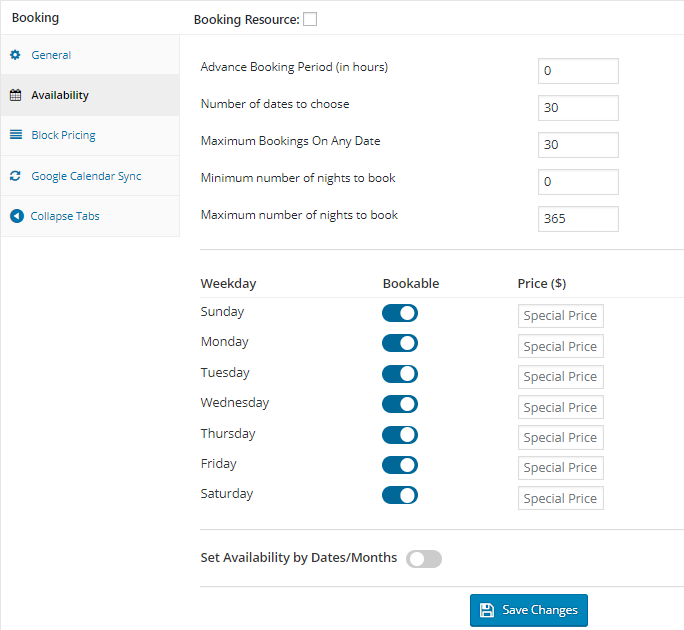

การเลือกวันธรรมดาที่สามารถจองได้และการตั้งค่าการจองสูงสุด
อย่างที่คุณเห็น เราได้เลือก วันธรรมดาทั้งหมด เป็นการจองได้ และจำนวนการจองสูงสุดสำหรับแต่ละวันที่จองได้ตั้งไว้ที่ 30 ดังที่แสดงไว้ด้านบน
ดังนั้นวันธรรมดาที่เลือกซึ่งมีการจองสูงสุดจะแสดงที่ส่วนหน้าเพื่ออำนวยความสะดวกให้ลูกค้าเลือก วันที่ต้องการ สำหรับการจอง
ส่วนหน้า:
ผลิตภัณฑ์ Hotel Sinclair, Ooty ปรากฏที่ ส่วนหน้า ของเว็บไซต์ดังแสดงด้านล่าง:

สินค้าแสดงอยู่ด้านหน้า
เมื่อคุณเลือกโรงแรม 3 คืน จำนวนการจองสูงสุดสำหรับวันนั้นจะปรากฏขึ้น เราได้กำหนดจำนวนการ จองสูงสุด ที่จะดำเนินการในแต่ละวันเป็น 30 ดังนั้นข้อความการ จอง 30 รายการจะมีให้ในวันที่ 03/09/18 ดังที่แสดงด้านบน
ตามที่เราเห็นในวิธีการจองวันเดียว เมื่อจองห้องพักในโรงแรมสำหรับวันที่ใดวันที่หนึ่ง ห้องว่างสูงสุดจะ ลดลงเรื่อย ๆ สำหรับวันที่เลือกเหล่านั้น นี่คือวิธีการจองสูงสุดสำหรับการจองหลายคืน
การจองช่วงวันที่และเวลา
ในแง่ที่คล้ายกันตามที่กล่าวถึงในการจอง วันเดียว และ หลายคืน ให้เราดูว่าเราจะตั้งค่าการจองสูงสุดสำหรับการจองช่วงเวลาได้อย่างไร
ให้เรายกตัวอย่างของ การจองนัดหมาย กับแพทย์ซึ่งเขาพร้อมให้บริการตั้งแต่ วันจันทร์ถึงวันพฤหัสบดี และช่วงเวลาของเขาจะเป็น 10.00 น. ถึง 14.00 น. และในตอนเย็นระหว่าง 16.00 น. ถึง 19.00 น. ในวันธรรมดาเหล่านี้ ให้เราสร้างผลิตภัณฑ์นี้ Dr. Phil's Clinic ที่จะจอง สูงสุด 20 นัดหมาย เพื่อไปพบแพทย์
ส่วนผู้ดูแลระบบ:
ขั้นตอนแรกจะเป็นการสร้างผลิตภัณฑ์จาก ลิงก์ผลิตภัณฑ์ -> เพิ่มผลิตภัณฑ์
ในหน้าเดียวกัน คุณยังจะพบ Booking Meta Box ที่ให้คุณตั้งค่าผลิตภัณฑ์ที่จองได้ เปิดใช้งานการตั้งค่าในกล่อง Meta การจองโดยคลิกที่ตัวเลือก เปิดใช้งานการจอง ดังที่แสดงด้านล่าง:
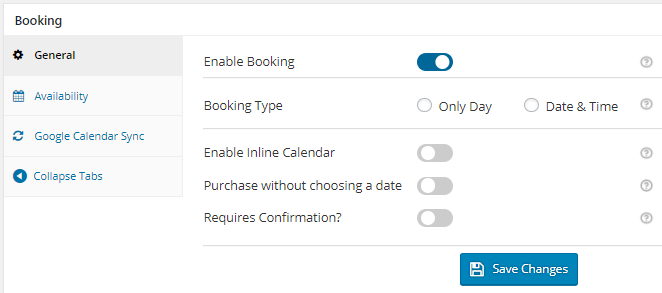
เปิดใช้งานตัวเลือกการจอง
ตอนนี้เลือก ประเภทการจอง เป็น วันที่ & เวลา ตามที่แสดงด้านล่างและคลิกที่ปุ่ม บันทึกการเปลี่ยนแปลง
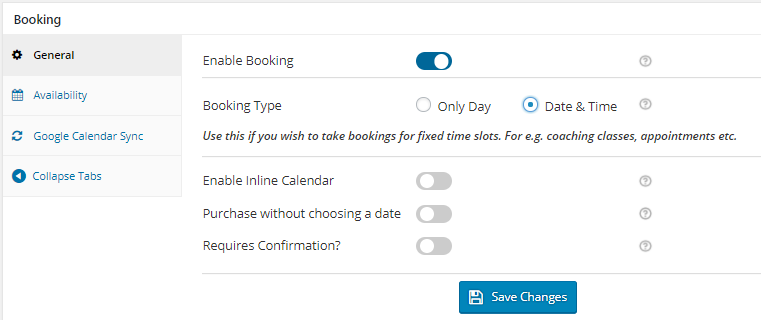
การเลือกตัวเลือกวันที่ & เวลา
ให้ เพิ่มวันธรรมดา ที่แพทย์จะพร้อมให้บริการพร้อมกับ ช่วงเวลา สำหรับการจองการนัดหมาย ซึ่งสามารถทำได้จาก แท็บความพร้อม ให้บริการ
ขั้นแรกให้เลือกวันจาก ตารางวันธรรมดา และเพิ่ม จำนวนการนัดหมายสูงสุด ที่สามารถทำได้ในวันนั้นดังที่แสดงด้านล่าง:
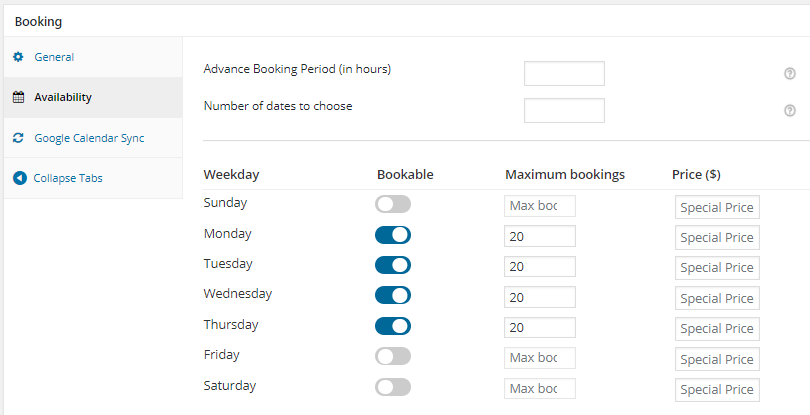
เลือกวันธรรมดาเพื่อจองการนัดหมาย
เราได้กำหนดการจองสูงสุดสำหรับ วันจันทร์ทั้งหมด วันอังคาร วันพุธ และวันพฤหัสบดี จำนวน 20 การจอง
ตอนนี้ให้เรา เพิ่มช่วงเวลาสำหรับการจองการนัดหมายจากตาราง Set Weekdays/Dates & It's Timeslot วันธรรมดาที่เลือกจะปรากฏขึ้น และคุณสามารถเพิ่มช่วงเวลาที่แตกต่างกันสำหรับแต่ละวันธรรมดาดังที่แสดงด้านล่าง คลิกที่ปุ่ม บันทึกการเปลี่ยนแปลง เพื่อบันทึกการตั้งค่าเหล่านี้
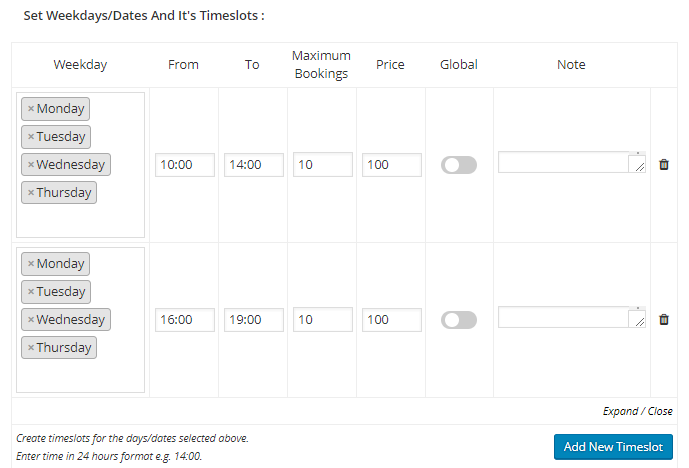
เพิ่มช่วงเวลาสำหรับการจองการนัดหมาย
ฟิลด์ Bokings สูงสุด ช่วยให้คุณสามารถตั้งค่าการนัดหมายสูงสุดสำหรับช่วงเวลานั้น ๆ เมื่อถึงเกณฑ์แล้ว ช่วงเวลาจะ ถูกล็อค เพื่อทำการจองเพิ่มเติม
ดังนั้น วันธรรมดา และ ช่วงเวลา ที่เลือกพร้อมกับการ จองสูงสุด จะแสดงที่ส่วนหน้าสำหรับลูกค้าเพื่อทำการจอง
ส่วนหน้า :
ผลิตภัณฑ์ที่สร้างขึ้นใหม่เพื่อใช้จอง Dr. Phil's Clinic จะปรากฏที่ส่วนหน้าของเว็บไซต์ดังที่แสดงในภาพหน้าจอด้านล่าง
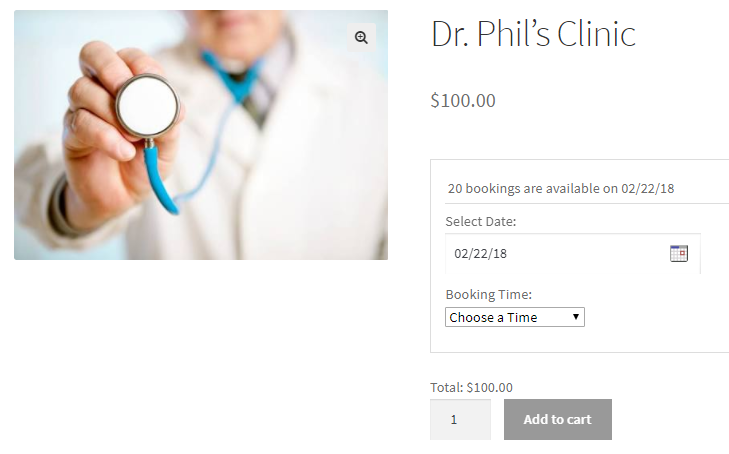
สินค้าแสดงที่ส่วนหน้าพร้อมวันที่ที่เลือก
อย่างที่คุณเห็น คุณจะถูกขอให้ เลือกวันที่ สำหรับจองการนัดหมายก่อน เราเลือกวันที่เป็น 22 กุมภาพันธ์ 2018 . เมื่อเพิ่มวันที่แล้ว การจองสูงสุดสำหรับวันนั้นจะแสดงดังที่แสดงด้านบน เนื่องจากกำหนดการจองสูงสุดเป็น 20 ข้อความการ จอง 20 รายการจะมีขึ้นในวันที่ 22/02/61 จะแสดงดังที่แสดงด้านบน
ตอนนี้ เมื่อคุณเลือกเวลาในการ จอง จากช่วง เวลาที่เพิ่ม ความพร้อมใช้งานจะ เปลี่ยน ไป ซึ่งหมายความว่าเมื่อเราเลือกช่วงเวลาเป็น 10.00 น. - 14.00 น. ความพร้อมใช้งานสูงสุดสำหรับช่วงเวลานั้นคือ ครึ่งหนึ่ง ของความพร้อมสูงสุดของวัน เนื่องจากมีการเพิ่ม ช่วงเวลา 2 ช่วงเวลา สำหรับวันนั้น
ดังนั้นข้อความที่แสดงเมื่อเลือก ช่วงเวลา 10.00 น. – 14.00 น. คือ 10 รายการที่จองได้ คือ เวลา 10.00 – 14.00 น. วันที่ 02/22/18 ดังแสดงด้านล่าง:
 แสดงความพร้อมสูงสุด
แสดงความพร้อมสูงสุด
ดังนั้นสำหรับวิธีการจองช่วงวันที่และช่วงเวลา การจองสูงสุดที่กำหนดไว้สำหรับวันนั้นจะถูก แบ่งออก เป็น จำนวนช่วงเวลาที่เพิ่ม สำหรับวันนั้น นี่คือการ ตั้งค่าความพร้อมใช้งานสูงสุด สำหรับการจองช่วงวันที่และเวลา
การตรวจสอบความถูกต้อง
พิจารณาตัวอย่างที่เราพูดถึงใน การจองวันเดียว ซึ่งเราสามารถจองห้องจัดเลี้ยงแบบเช่า เราจะเข้าใจว่าการจองจะได้รับการจัดการอย่างไรเมื่อ ถึงเกณฑ์การจองสูงสุด
สมมติว่าเรามีการจองสูงสุดสำหรับผลิตภัณฑ์ Party Hall Bookings ที่ตั้งไว้เป็น 20 การจอง และเราได้จองทั้งหมด 20 รายการสำหรับวันที่เลือก ซึ่งก็คือ วันที่ 28 กุมภาพันธ์ 2018
ตอนนี้เมื่อเราเลือกผลิตภัณฑ์นี้ที่ส่วนหน้าและเลือกวันที่ 28 กุมภาพันธ์ 2018 วันที่นี้จะปรากฏเป็น ปิด การใช้งานและข้อความว่า จอง แล้วจะปรากฏขึ้นดังแสดงด้านล่าง:
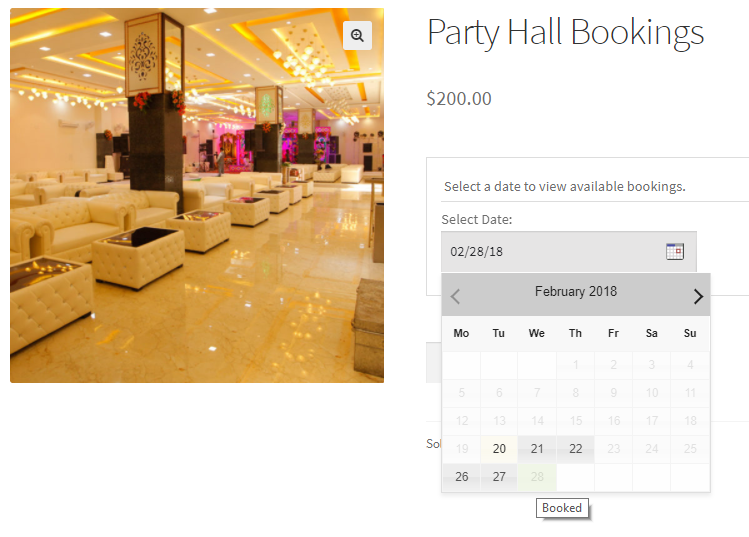
วันที่ปรากฏเป็นปิดเมื่อจองเต็ม
ทั้งนี้เนื่องจาก ห้องว่างสูงสุด ในวันที่ 28 กุมภาพันธ์ 2018 ได้มาถึงแล้ว ดังนั้นจึง ไม่ สามารถทำการจองเพิ่มเติมได้อีก ดังนั้นวันที่จึงปรากฏเป็น ปิด การใช้งานในปฏิทินการจอง โดยจำกัดการ จองเกิน ของห้องโถง
ขีดจำกัดการล็อกสำหรับผลิตภัณฑ์แปรผันและมูลค่าแอตทริบิวต์
คุณยังสามารถกำหนดขีดจำกัดการจองสูงสุดสำหรับ รูปแบบต่างๆ ของ ผลิตภัณฑ์ Variable ต่างๆ ของ WooCommerce เพื่อทำความเข้าใจวิธีการทำงานอย่างละเอียด โปรดอ่านโพสต์ก่อนหน้าของเรา
นอกจากนี้ ปลั๊กอินนี้ยังให้ความสามารถในการพิจารณา ค่าแอตทริบิวต์ เป็น ปริมาณ และอนุญาตให้ตั้งค่าการ ล็อก ได้เช่นเดียวกัน คุณสามารถดูโพสต์ระดับแอตทริบิวต์ของเราเพื่อทราบข้อมูลเพิ่มเติม
บทสรุป
ในโพสต์นี้ เราได้เห็นวิธีตั้งค่าการ จองสูงสุด สำหรับวิธีการจองหลัก 3 วิธี ได้แก่ การจอง วันเดียว หลายคืน และวันที่ & ช่วงเวลา โดยปลั๊กอินจองและนัดหมายของเราสำหรับ WooCommerce นอกจากนี้เรายังได้หารือเกี่ยวกับ ผลิตภัณฑ์ตัวแปร และ ค่าแอตทริบิวต์ สำหรับการตั้งค่าการจองสูงสุด
การตั้งค่านี้มี บทบาทสำคัญ ในการจัดการ สต็อกสินค้าหรือบริการ สำหรับธุรกิจออนไลน์ ดังนั้นการใช้อย่างถูกวิธีจะช่วยให้ลูกค้า เพิ่ม ยอดขายออนไลน์ โดยรวมได้
