WooCommerce の Booking & Appointment Plugin での在庫管理の処理
公開: 2018-02-28今日は、WooCommerce の Booking & Appointment プラグイン内で在庫管理がどのように処理されるかについて説明します。 まず、プラグインでの在庫管理とはどういう意味かを理解させてください。
以前の投稿で、さまざまな予約方法についてすべて説明しました。 これらの各方法では、商品を保存する前に常に最大予約数を設定する必要がありました。 この設定は、選択した期間に利用可能な予約の数を示し、保存された値に応じて、フロント エンドでその製品/サービスの予約が行われます。
このように、独自の在庫管理システムにより、ストア管理者は商品/サービスの在庫を設定し、それらを効率的に管理できます。
注:ここでは WooCommerce の在庫管理を使用しないでください。独自の在庫管理システムが導入されています。
今日は、プラグインで最大予約がどのように機能するかを完全に理解するために、 3 つの予約方法すべてのこの機能について 1 つの投稿でまとめて説明したいと思います。
それでは、各予約方法を取り上げ、最大の予約機能を理解することから始めましょう。
1 日予約
これは、終日および任意の平日にサービスを予約できる定期的な平日と呼ばれます。 1 日の予約とその最大予約の設定方法を見てみましょう。
1日最大20名様までホール予約が可能な商品パーティーホールの最大予約設定を追加いたします。
管理セクション:
最初のステップは、 [製品] -> [製品の追加] リンクから製品を作成することです。 顧客が1 日だけホールを予約できるように、 Party Hall Bookings製品を作成します。
同じページには、予約可能な商品を設定できるBooking Meta Boxもあります。 以下に示すように、[予約を有効にする] オプションをクリックして予約を有効にします。
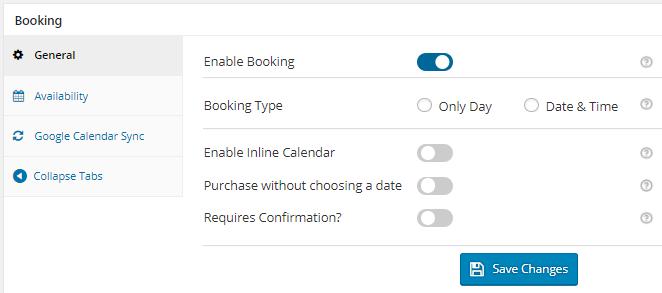
予約オプションを有効にする
ここで、予約タイプを1 日のみとして選択すると、さらに 2 つのオプション、すなわち1 日と複数泊が表示されることがわかります。 ここでは、以下に示すように [Single Day] を選択し、[ Save Changes ] ボタンをクリックします。
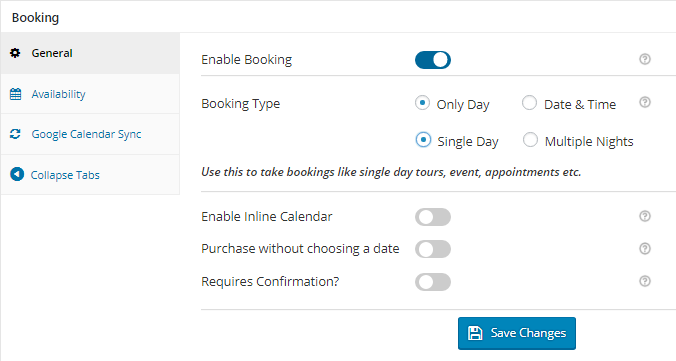
1 日オプションの選択
ここで、このホールがレンタル可能になる日を追加する必要があります。これは、[空室状況] タブに移動します。 以下に示すように、平日テーブルから平日を有効にする必要があります。
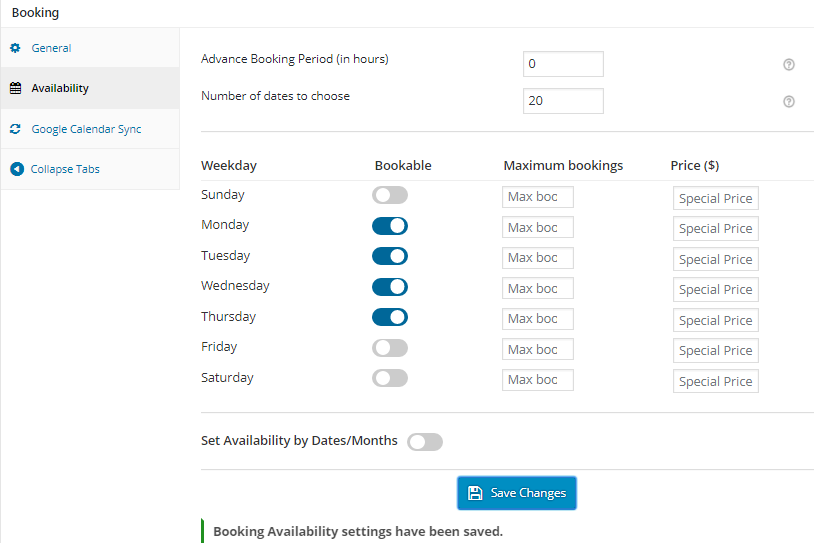
平日の予約を有効にする
上記のように、すべての月、火、水、木曜日のパーティー ホールの空室状況を設定しました。
これが完了したら、これらの選択した日に取得できる最大予約を追加します。 下のスクリーンショットでわかるように、平日テーブルに最大予約数の列があります。 ここでは、1 日の最大予約数を設定できます。 以下のスクリーンショットに示すように、月曜日、火曜日、水曜日、木曜日のすべてに最大 20 件の予約を追加しました。 これらは、必要に応じていつでも変更できます。
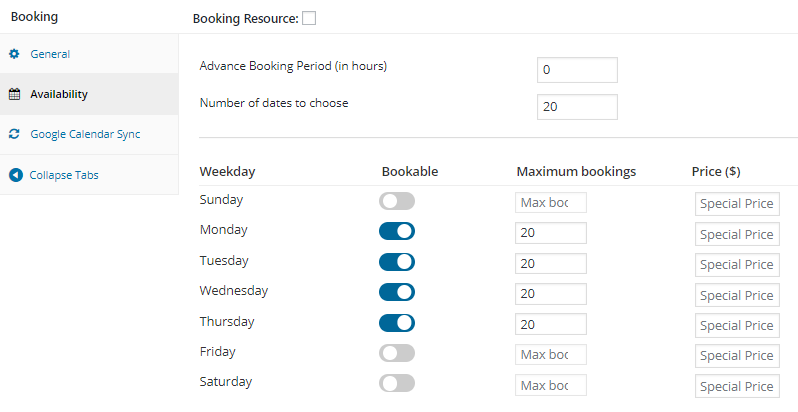
最大予約数と追加料金
このように、選択された最大予約数の平日がフロント エンドに表示され、顧客が予約を希望する日を選択しやすくなります。
フロントエンド:
Party Hall Bookings製品は、以下のスクリーンショットに示すように、Web サイトのフロント エンドに表示されます。
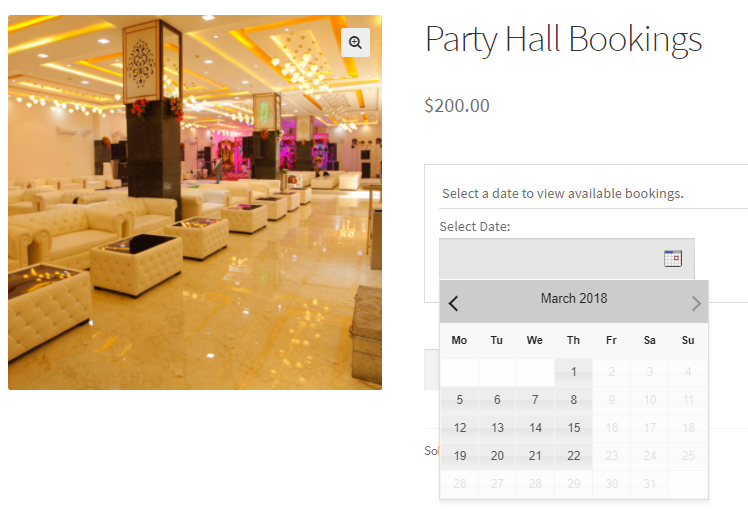
パーティーホール予約商品
ここで希望日を選択し、予約をカートに追加できます。 日付を選択すると、カート ページの [カートに追加] ボタンが有効になります。 以下に示すように、2018 年 3 月 22 日の予約を選択しました。
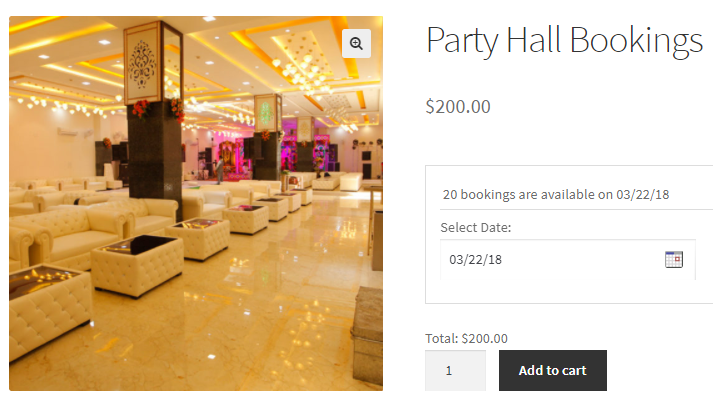
ホール予約選択日
ご覧のとおり、予約カレンダーで日付を選択すると、その日に利用可能な最大予約数が表示されます。 ここでは、上記のように、 「20 の予約は 03/22/18 に利用可能です」というメッセージが[日付の選択] オプションの上に表示されます。
この日付の予約を完了し、2018 年 3 月 3 日のホールを予約したとします。 戻って予約カレンダーで同じ日付を選択すると、その日の利用可能な予約数は、以下に示すように19 件の予約が可能と表示されます。
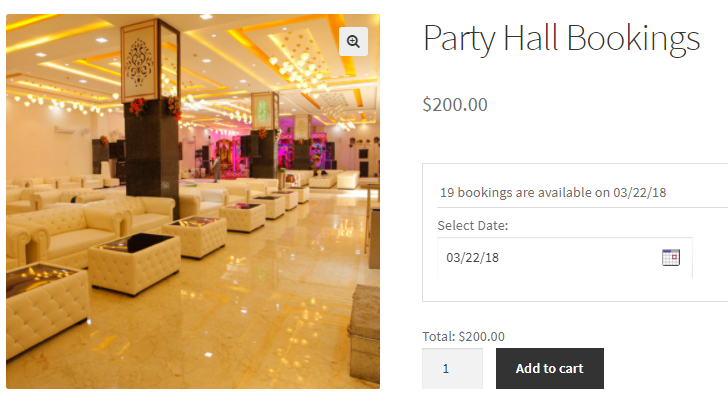
2018 年 3 月 22 日の利用可能な予約は 19 と表示されます
これは、2018 年 3 月 3 日に既にホールを予約しているためです。 したがって、これは、上記で説明したように、 1 日予約の最大予約数がどのように機能するかです。
WooCommerce ストアの売り上げを伸ばす
「カスタマーサービスは素晴らしいです。すべてをタイムリーにセットアップする際に発生した問題をサポートし、修正してくれます。放棄されたカートプラグインを使用しており、結果とカートが回復したことに非常に満足しています。」 - ブラン・ワイントローブ
連泊予約
連泊予約で最大予約数の設定がどのように機能するかを見てみましょう。 製品Hotel Sinclair, Ootyの最大予約設定を追加し、任意の日付で最大 30 件のホテル予約を受け付けます。
以下のように、バックエンド (管理セクション) とフロントエンド セクションを別々に説明します。
管理セクション:
ここでは、製品Hotel Sinclair, Ootyを作成し、 3 泊の予約を受け付けます。 このために、 Products -> Add Product リンクから製品を作成しましょう。
同じページには、予約可能な商品を設定できるBooking Meta Boxもあります。 以下に示すように、[予約を有効にする] オプションをクリックして予約を有効にします。
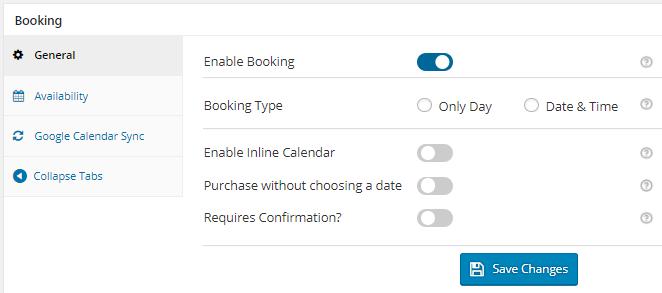
予約設定を有効にする
この設定を有効にすることで、通常のWooCommerce 製品を予約可能な製品に変換できます。
予約タイプをOnly Dayとして選択すると、さらに 2 つのオプションが表示されます。 以下に示すように複数泊オプションを選択し、[変更を保存] ボタンをクリックします。
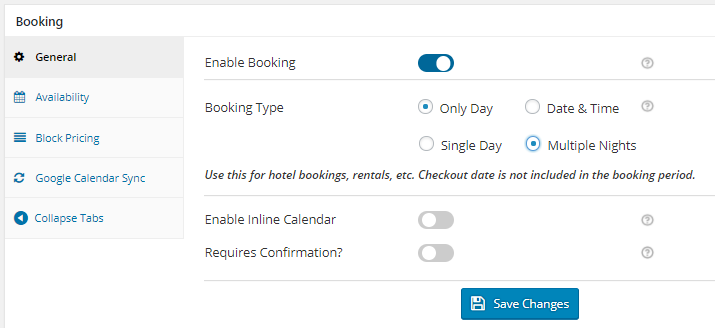
予約タイプとして連泊を選択
ここで、ホテルの部屋を予約可能にするための設定を追加する必要があります。 在庫状況タブでは、商品の在庫状況と 1 日の最大予約数を設定できます。
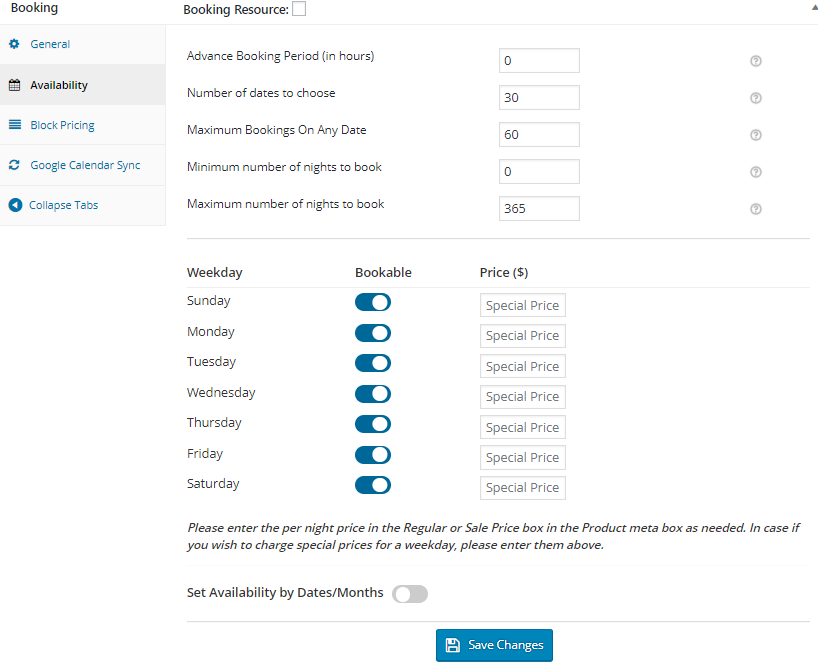
複数泊のデフォルトの空室状況設定
ご覧のとおり、すべての平日がデフォルトで有効になっており、 Maximum Bookings On Any Datesは60です。特定の日付に30 件の予約のみが必要なため、 30に設定しましょう。 [変更を保存] ボタンをクリックして、この製品の在庫設定を保存します。
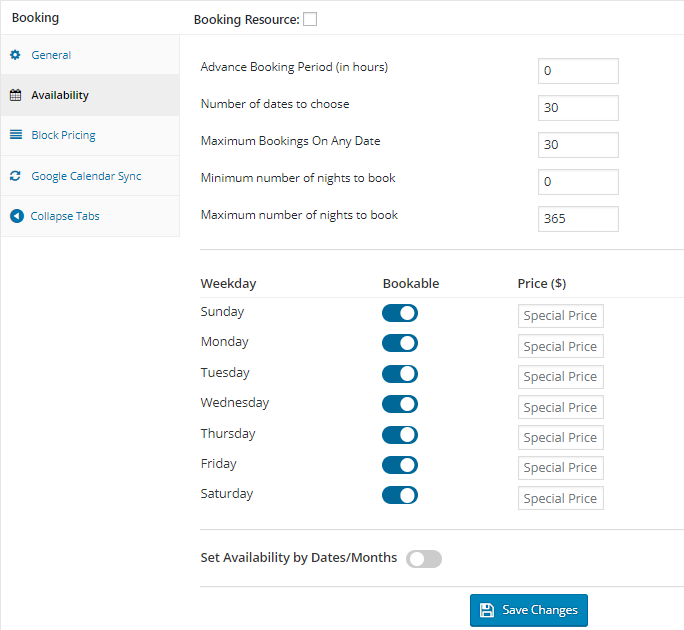

予約可能な平日と最大予約数の設定の選択
ご覧のとおり、すべての平日が予約可能として選択されており、各予約可能日の最大予約数は30に設定されています。 上記のように。
このように、選択された最大予約数の平日がフロント エンドに表示され、顧客が予約を希望する日を選択しやすくなります。
フロントエンド:
次のように、製品Hotel Sinclair, Ootyが Web サイトのフロント エンドに表示されます。

フロントエンドに表示される商品
3 泊のホテルを選択すると、その日の最大予約可能数が表示されます。 1 日あたりの最大予約数を 30 に設定しているため、上記のように、2018 年 3 月 9 日に30件の予約が可能というメッセージが表示されます。
1 日の予約方法で見たように、ホテルの部屋が特定の日付に予約されると、選択した日付の最大空室状況は減少し続けます。 これは、複数泊の予約で最大予約数がどのように機能するかです。
日時指定予約
1 日および複数泊の予約で説明したのと同様の条件で、時間帯予約の最大予約設定を設定する方法を見てみましょう。
月曜から木曜まで診療可能な医師の予約の例を考えてみましょう。医師の時間枠は、これらの平日の午前 10 時から午後 2 時までと、夕方の午後 4 時から午後 7 時までです。 このプロダクトDr. Phil's Clinicを作成して、医師の診察を最大 20 件予約します。
管理セクション:
最初のステップは、 [製品] -> [製品の追加] リンクから製品を作成することです。
同じページには、予約可能な商品を設定できるBooking Meta Boxもあります。 以下に示すように、 「予約を有効にする」オプションをクリックして、予約メタボックスの設定を有効にします。
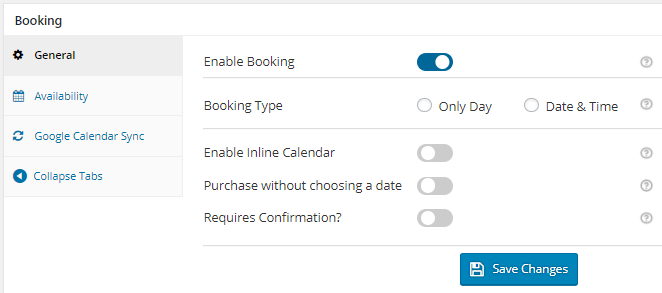
予約オプションを有効にする
以下に示すように、[予約タイプ] を [日付と時刻] として選択し、[変更を保存] ボタンをクリックします。
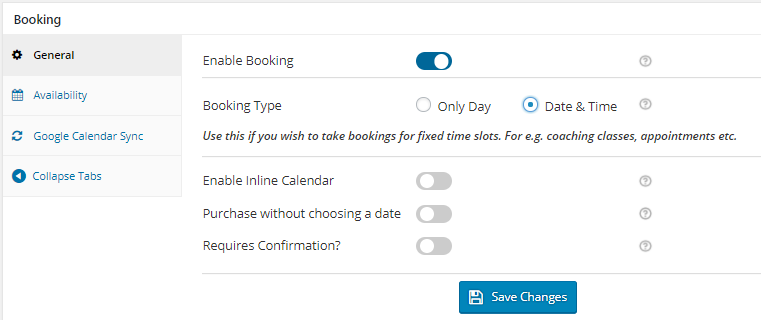
日時オプションの選択
医師が対応できる平日と、予約の時間枠を追加してみましょう。これは、[空き状況] タブから行うことができます。
最初に平日テーブルから日を選択し、以下に示すように、その日に取得できる予定の最大数も追加します。
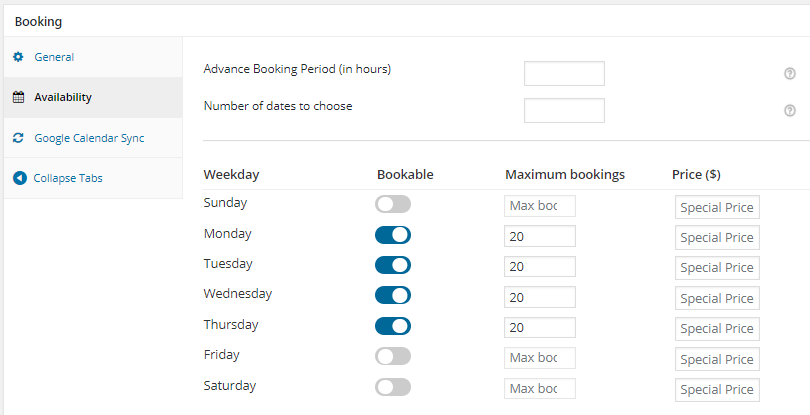
予約する平日を選択
すべての月曜日に最大予約数を設定しています。 火曜日、水曜日、木曜日は20 の予約として。
次に、 Set Weekdays/Dates & It's Timeslotテーブルから予定を予約するためのタイムスロットを追加しましょう。 選択した曜日が表示され、以下に示すように、曜日ごとに異なる時間帯を追加できます。 [変更を保存] ボタンをクリックして、これらの設定を保存します。
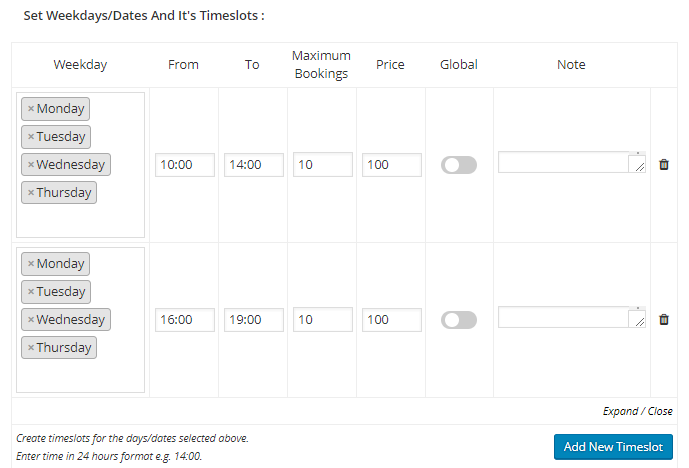
予定を予約するためのタイムスロットを追加する
[Maximum Bokings]フィールドを使用すると、その特定の時間帯に最大の予定を設定できます。 しきい値に達すると、タイムスロットはロックされ、それ以上の予約を受け付けることができなくなります。
このように、選択された平日と時間帯とその最大予約数が、顧客が予約できるようにフロント エンドに表示されます。
フロントエンド:
Dr. Phil's Clinic の予約を取るために新しく作成された製品は、以下のスクリーンショットに示すように、Web サイトのフロント エンドに表示されます。
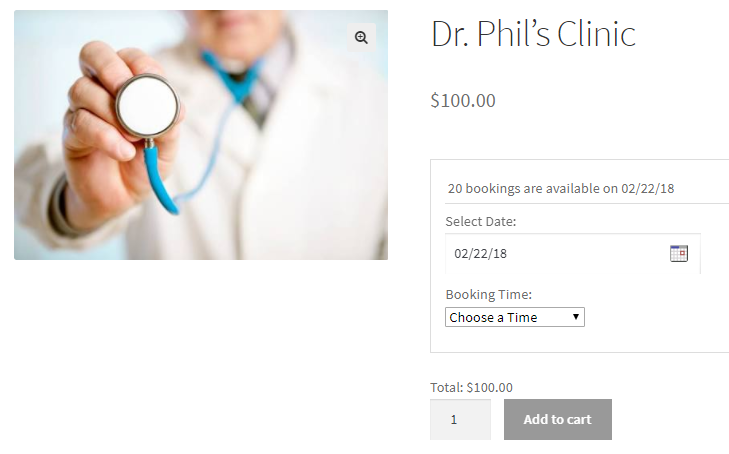
日付が選択された状態でフロント エンドに表示される商品
ご覧のとおり、最初に予約の日付を選択するよう求められます。 2018 年 2 月 22日の日付を選択しました。 日付が追加されると、その日付の最大予約数が上記のように表示されます。 最大予約数が20に設定されているため、メッセージ20 予約は 02/22/18 に利用可能です が上記のように表示されます。
追加された時間枠から予約時間を選択すると、空き状況が変わります。 つまり、午前 10 時から午後 2 時までの時間帯を選択すると、1 日に2 つの時間帯が追加されるため、その時間帯の最大利用可能時間は 1 日の最大利用可能時間の半分になります。
したがって、午前 10 時~午後 2 時の時間枠を選択すると表示されるメッセージは、以下に示すように、2018 年 2 月 22 日の午前 10 時~午後 2 時に 10 件の予約が可能です。
 表示される最大可用性
表示される最大可用性
したがって、日付と時間枠の予約方法の場合、その日に設定された最大予約数は、その日に追加された時間枠の数に分割されます。 これは、日付と時間枠の予約の最大空室状況設定がどのように機能するかです。
検証
レンタルでパーティー ホールを予約できる1 日予約で説明した例を考慮すると、最大予約数のしきい値に達したときに予約がどのように処理されるかがわかります。
たとえば、 Party Hall Bookings商品の最大予約数を20に設定し、選択した日付である2018 年 2 月 28日に 20 の予約すべてを予約したとします。
フロント エンドでこの商品を選択し、2018 年 2 月 28 日の日付を選択すると、この日付は無効として表示され、予約済みというメッセージが次のように表示されます。
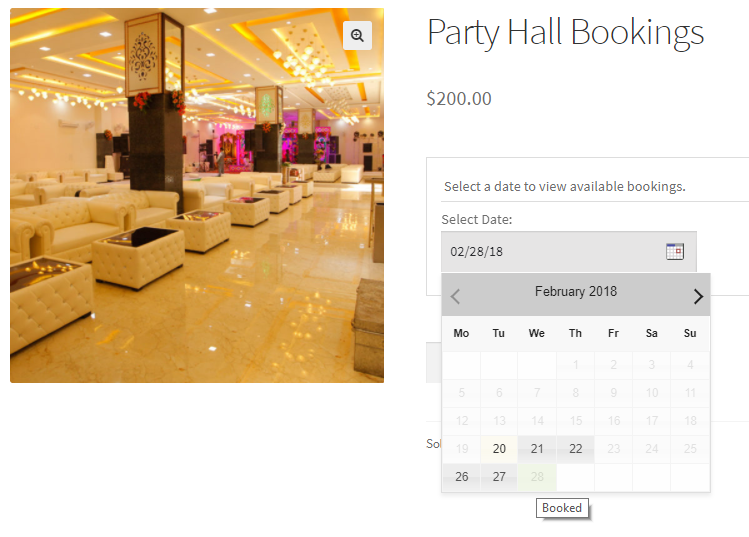
満席の場合、日付は無効と表示されます
これは、2018 年 2 月 28 日のホールの最大空室状況に達したため、それ以上の予約を受け付けられないためです。 そのため、予約カレンダーで日付が無効に表示され、ホールのオーバーブッキングが制限されます。
可変商品と属性値のロックアウト制限
また、WooCommerce のさまざまな変動商品のバリエーションごとに最大予約制限を設定することもできます。 これがどのように機能するかを完全に理解するには、以前の投稿をお読みください。
さらに、このプラグインは、属性値を数量と見なす機能も提供し、同じロックアウトを設定できます。 詳細については、属性レベルの投稿をご覧ください。
結論
この投稿では、主要な 3 つの予約方法、つまり1 日、複数泊、および WooCommerce の予約と予約プラグインによって提供される日付と時間帯の予約に最大予約数を設定する方法について説明しました。 また、最大予約数を設定するための可変商品と属性値についても説明しました。
この設定は、オンライン ビジネスの製品やサービスの在庫を管理する上で重要な役割を果たします。 したがって、正しい方法で使用することで、顧客は全体的なオンライン売上を伸ばすことができます。
