Jak dodać menu do pulpitu administratora WordPress?
Opublikowany: 2022-09-15Dodanie menu do pulpitu administracyjnego WordPress to świetny sposób na uporządkowanie witryny. Dodając menu, możesz łatwo dodawać, edytować i usuwać strony, posty i inne treści w swojej witrynie. Aby dodać menu do pulpitu administracyjnego WordPress, wykonaj następujące kroki: 1. Zaloguj się do swojej witryny WordPress. 2. Na lewym pasku bocznym najedź kursorem na link „Wygląd” i kliknij „Menu”. 3. Na stronie „Menu” kliknij przycisk „Utwórz nowe menu ”. 4. Wprowadź nazwę nowego menu w polu „Nazwa menu” i kliknij przycisk „Utwórz menu”. 5. Na stronie „Dodaj elementy” wybierz strony, posty lub inną zawartość, którą chcesz dodać do swojego menu i kliknij przycisk „Dodaj do menu”. 6. Po zakończeniu dodawania pozycji do menu kliknij przycisk „Zapisz menu”. Twoje nowe menu pojawi się teraz na pulpicie administratora WordPress.
Jak dodać menu do paska bocznego administratora w WordPress?
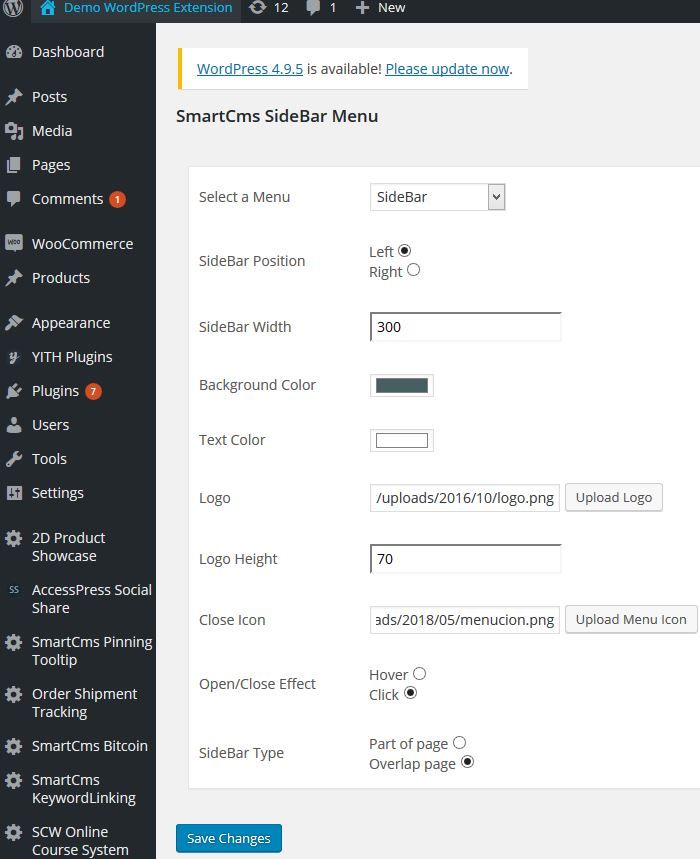 Źródło: www.coster.com
Źródło: www.coster.comAby dodać menu do paska bocznego administratora w WordPressie, musisz zarejestrować nową lokalizację menu za pomocą funkcji register_nav_menu(). Po zarejestrowaniu nowej lokalizacji menu możesz dodać do niej menu za pośrednictwem strony Wygląd > Menu w panelu administracyjnym WordPress.
W tym poście omówimy, jak odzyskać kontrolę nad menu paska bocznego panelu administracyjnego WordPress. W ten sposób możesz ukryć elementy menu, których nie używasz, a jednocześnie możesz je znaleźć. Podczas dodawania nowych menu pulpitu WordPress ma wiele powodów, aby to zrobić. Innymi słowy, niezależnie od tego, czy tworzysz witrynę dla klienta, który nie musi widzieć menu Posty, czy twoja najnowsza wtyczka dodaje element menu najwyższego poziomu do paska bocznego administratora, powinieneś usunąć element menu najwyższego poziomu . Edytor menu administratora to potężne narzędzie do organizowania, przenoszenia i ukrywania menu witryny. Darmowa wersja Menu Buildera umożliwia przeciąganie i upuszczanie elementów z jednego menu do drugiego. Ale jeśli chcesz przenieść całe menu najwyższego poziomu i jego elementy podrzędne, musisz je najpierw wyciąć i wkleić.
Edytor menu paska bocznego WordPress zawiera wiele narzędzi do organizowania menu paska bocznego. Ta wtyczka ułatwia ukrywanie elementów menu, zmienianie ich nazw, dodawanie nowych menu lub organizowanie ich za pomocą podmenu, dzięki czemu jest doskonałym dodatkiem do każdej witryny. Wersja pro edytora menu administracyjnego kosztuje 29,99 USD i zawiera dodatek do edytora paska narzędzi, który umożliwia edycję paska narzędzi administratora WordPress.
Gdzie jest menu administratora WordPress?
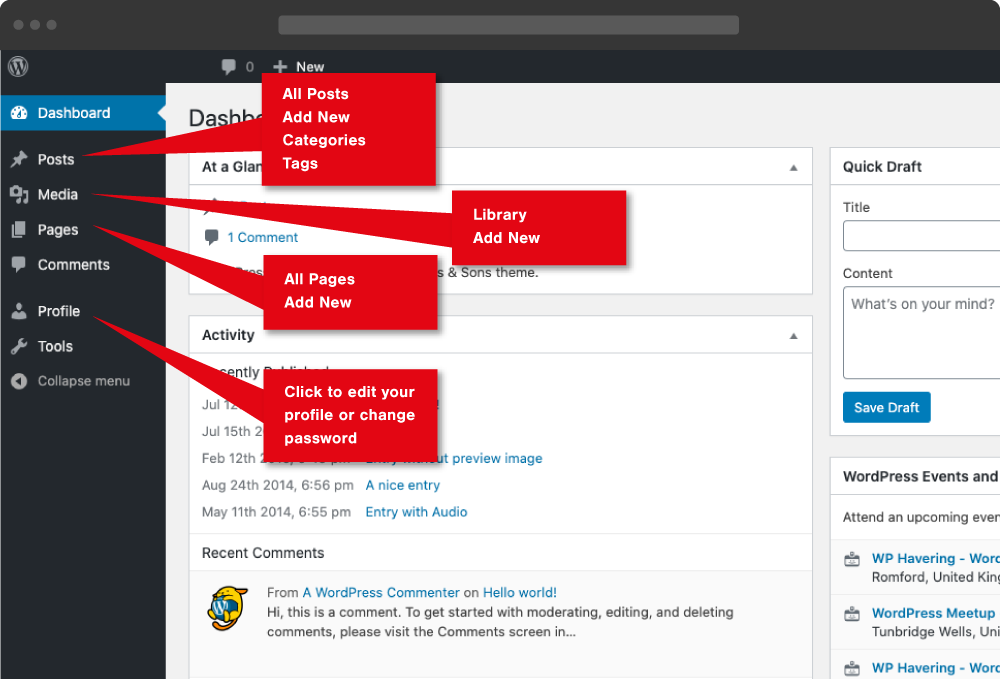 Źródło: inscribecreative.co.uk
Źródło: inscribecreative.co.ukMenu administratora WordPress znajduje się na lewym pasku bocznym pulpitu WordPress. Składa się z linków do różnych stron i funkcji obszaru administracyjnego WordPress.
Ta wtyczka pozwoli Ci łatwo i szybko dodać nową zawartość do pulpitu administracyjnego WordPress za pomocą Edytora menu administracyjnego. Po zainstalowaniu wtyczka pozwoli Ci zmienić uprawnienia, pokazać lub ukryć określone elementy, a nawet zmienić kolejność menu. Możesz stworzyć bardziej osobiste doświadczenie, dostosowując je do swoich potrzeb. Możesz zmienić wygląd swojego menu administracyjnego WordPress na różne sposoby za pomocą Edytora menu administracyjnego. Samouczek jest oparty na bezpłatnej wersji wtyczki, ale zawiera bardziej zaawansowaną wersję, która zawiera bardziej zaawansowane funkcje. Zostawię ustawienia bez zmian w tym samouczku, ale możesz wprowadzić niezbędne zmiany. Ten edytor menu administratora WordPress to narzędzie typu „przeciągnij i upuść”, którego można użyć do zmiany jego kolejności.
Załóżmy, że w sekcji Post chcemy, aby Strona była pierwszym linkiem. Po kliknięciu tego przycisku zostaniesz przeniesiony do menu rozwijanego. Jeśli kupisz wersję Pro edytora menu administratora, możesz dodać jeszcze więcej opcji dostosowywania.
Jeśli od jakiegoś czasu nie korzystałeś z panelu administracyjnego, może to być początkowo trochę przytłaczające dla kogoś, kto jest nowy w WordPressie. Menu administratora to doskonałe miejsce na rozpoczęcie. Jest to punkt kompleksowej obsługi do administrowania witryną i jest zawsze dostępny na stronie Administracja witryny. Jeśli chcesz zlokalizować określone ustawienie lub wtyczkę, pasek wyszukiwania w menu administratora jest doskonałym miejscem na rozpoczęcie. Po wprowadzeniu terminu lub frazy na pasku wyszukiwania, WP Admin wyświetli wyniki dla tego terminu. Możesz znaleźć stronę lub wtyczkę, której szukasz, klikając link w wynikach wyszukiwania. Utwórz panel administracyjny WordPress za pomocą menu Admin. Możesz zarządzać swoją witryną ze strony Administracja witryną, która zawiera wszystkie potrzebne narzędzia i łącza.
Dodaj menu administratora we wtyczce WordPress
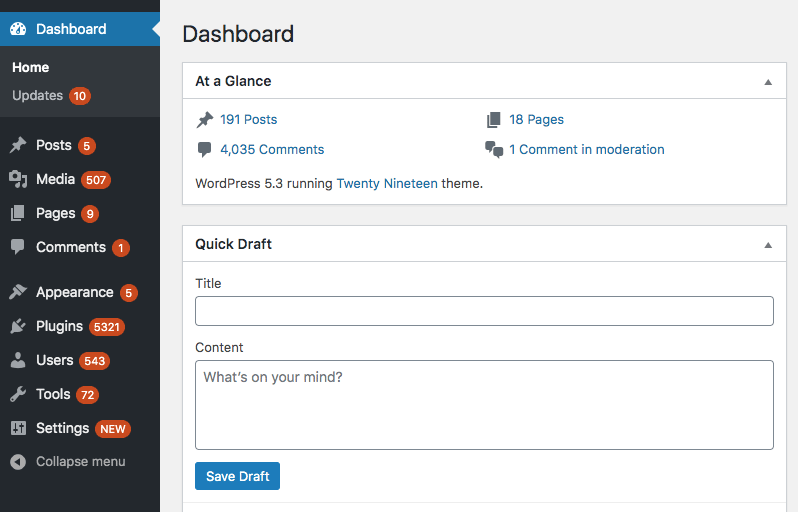 Źródło: sss.com
Źródło: sss.com Aby dodać menu administratora do wtyczki WordPress, musisz użyć funkcji add_menu_page(). Ta funkcja przyjmuje pięć argumentów:
1. Tekst, który ma być użyty w menu
2. Tekst, który ma być użyty w tytule strony
3. Możliwości wymagane do uzyskania dostępu do tego menu
4. Ślimak do użycia w menu
5. Funkcja oddzwaniania do wyświetlania zawartości strony
Więcej informacji można znaleźć w kodeksie WordPress: https://codex.wordpress.org/Plugin_API/Action_Reference/add_menu_page
Tablica $menu w WordPressie przechowuje konfigurację menu. Pozycja pozycji w menu jest reprezentowana przez jej klucz w tablicy, a wyższa pozycja wskazuje, że została ona dodana lub usunięta w tej samej kolejności, co poprzednio. Poniższy przykład pokazuje, w jaki sposób można użyć wtyczki, aby umożliwić zamawianie elementów w określonej kolejności. W WordPressie dostępne są dwa filtry, których można użyć do zmiany menu. Jeśli ma być użyte menu niestandardowe , musi zostać zwrócona wartość logiczna. WordPress doda pozostałe pozycje menu, a także pozostałe pozycje menu. Podczas próby wyodrębnienia struktury menu z bazy danych metoda GetMenuStructure() wykorzystuje get_option(), która zwraca wyniki.
Poniższa funkcja zostanie użyta do wstawienia nowej struktury menu do kodu. Dodatkową funkcją są argumenty dotyczące tego, czy pozycja menu powinna zostać przeniesiona w górę lub w dół (tj. w górę lub w dół). Przekierowanie zapewni poprawną implementację nowej struktury menu WordPress poprzez zasadniczo odświeżenie strony i ponowne uruchomienie silnika WordPress. Ponieważ działania są uporządkowane w taki sposób, że są kierowane, wymagany jest kierunek. Innymi słowy, ponieważ niestandardowa kolejność menu została już załadowana, akcja load-page_hook podąża za filtrem custom_menu_order, więc ma miejsce aktualizacja opcji menustructure, ale nie zobaczysz efektu, ponieważ nastąpiło to po zmianie niestandardowej kolejności menu załadowany
Dodaj menu i podmenu w panelu administracyjnym WordPress
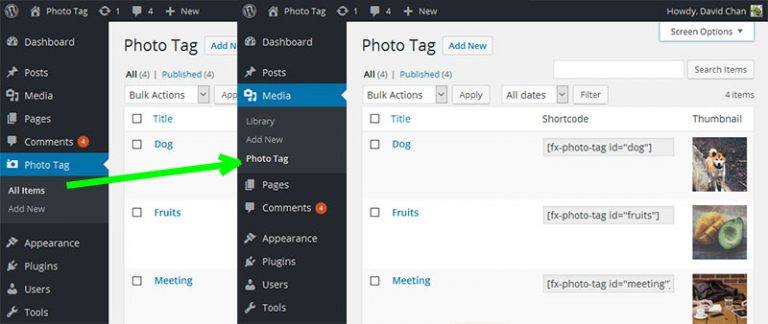 Źródło: sms.com
Źródło: sms.comAby dodać menu i podmenu w panelu administracyjnym WordPress, musisz użyć Kreatora menu WordPress. Można to znaleźć w zakładce Wygląd > Menu . W tym miejscu możesz dodawać nowe menu i podmenu, a także dostosowywać kolejność, w jakiej się pojawiają.

Menu administratora WordPress
Menu administratora WordPress to menu wyświetlane po lewej stronie pulpitu administratora WordPress. To menu zapewnia szybki dostęp do wszystkich głównych obszarów pulpitu administracyjnego WordPress.
Edytor menu administracyjnego może służyć do ręcznego wprowadzania zmian w menu pulpitu nawigacyjnego . Menu można zmieniać, poszczególne elementy można wyświetlać/ukrywać, a uprawnienia można zmieniać. Skróty są używane głównie do tworzenia przekierowań logowania/wylogowania. Jeśli masz WordPress skonfigurowany w trybie Multisite, możesz również zainstalować Edytor menu administracyjnego jako wtyczkę globalną. Edytor menu administratora to bezpłatne narzędzie o otwartym kodzie źródłowym. Nie dodaje żadnych nowych funkcji, ale robi dokładnie to, co mówi i wykonuje dobrą robotę. Dałbym mu 5 gwiazdek. To niesprawiedliwe, że deweloper dotuje funkcje, ale musi również zapłacić rachunki.
Różne sposoby dostosowania WordPressa
Niezależnie od tego, czy chcesz, aby Twoja witryna WordPress była bardziej osobista i odrębna, czy po prostu ją dostosować, zdecydowanie warto zapoznać się z tymi opcjami dostosowywania. Będziesz musiał podjąć decyzję w oparciu o własne preferencje i preferencje swoich klientów.
Dodaj niestandardowe menu Pasek administracyjny WordPress
Aby dodać niestandardowe menu do paska administracyjnego WordPress, musisz użyć następującego kodu: add_action( 'admin_bar_menu', 'my_custom_menu', 1000 ); funkcja my_custom_menu () { global $ wp_admin_bar; $wp_admin_bar->add_menu( array( 'id' => 'moje-niestandardowe-menu', 'title' => __( 'Moje menu niestandardowe' ), 'href' => admin_url( 'index.php?page=my -niestandardowa-strona' ), ) ); }
Pasek administratora (znany również jako pasek narzędzi) znajduje się u góry ekranu i służy jako stały pasek menu. Link w tym pasku można zmienić (można dodać elementy menu), a link można usunąć lub zmodyfikować. W tym przykładzie globalny obiekt $wp_Admin_bar jest używany do wywołania metody $menu_function() w celu dodania nowych elementów. Metoda add_group() i metoda remove_node() to najprostsze sposoby dodawania i usuwania elementów, odpowiednio. Jeśli chodzi o dostosowywanie paska menu administratora, jest to konieczne dla autorów wtyczek WordPress. W poniższym przykładzie użyłem tego samego linku skrótu, aby połączyć stronę konfiguracji wtyczki z administratorem. Istniejący element nie może zostać usunięty z paska administracyjnego za pomocą zaczepu paska admin_bar_menu; zamiast tego musi być umieszczony w haczyku WP_before_admin_bar_render.
Jak dostosować menu nawigacyjne witryny WordPress?
Aby dodać niestandardowe menu nawigacyjne do swojej witryny WordPress, możesz użyć jednej z wielu dostępnych metod. Możesz także dodać niestandardowe widżety lub zmienić logo WordPress na stronie logowania, aby dostosować wygląd pulpitu administracyjnego WordPress.
Menu paska bocznego administratora WordPress
Menu paska bocznego administratora WordPress to pionowe menu, które pojawia się po lewej stronie interfejsu administratora WordPress. Zawiera łącza do głównych sekcji interfejsu administratora WordPress, takich jak posty, multimedia, strony, komentarze, wygląd, wtyczki, użytkownicy i narzędzia. Menu paska bocznego jest domyślnie zwinięte, ale można je rozwinąć, klikając ikonę menu w lewym górnym rogu interfejsu administratora WordPress.
W WordPress edytor menu administratora to edytor typu „przeciągnij i upuść” do konfigurowania i edytowania obszaru administracyjnego. Korzystając z niego, możesz łatwo usunąć niechciane elementy z obszaru administracyjnego WordPress. Zapewnia znacznie lepsze wrażenia użytkownika, znacznie lepsze od tego, co WordPress zapewnia domyślnie. Licencja osobista na Admin Menu Editor kosztuje 19 USD, a licencja zawodowa kosztuje 24 USD. Jednak wciąż istnieje pole do poprawy; wtyczka jest dobrze zaimplementowana, ale brakuje jej kilku ważnych funkcji. To przyjemność móc ukrywać i przenosić elementy menu, dzięki czemu można znaleźć pasek boczny, który Ci odpowiada. Kiedy przeciągasz i upuszczasz między poziomami, możesz wziąć wszystkie te elementy, których prawie nie używasz, i umieścić je w jednym niestandardowym menu na samej górze.
Byłoby wspaniale, gdyby istniała opcja trzypoziomowego menu dla wtyczki Admin Menu Editor. Kiedy przenoszę element menu wtyczki z pierwszego poziomu do drugiego, automatycznie tworzę trzecią warstwę elementów menu. Moim zdaniem ta funkcja powinna być domyślnie dostępna, ale jest mało prawdopodobne, że wkrótce będzie dostępna w rdzeniu WordPressa.
WordPress Utwórz stronę administracyjną bez menu
Aby utworzyć stronę administracyjną bez menu w WordPress, musisz najpierw utworzyć nowy szablon strony. Aby to zrobić, utwórz nowy plik w katalogu swojego motywu o nazwie „page-no-menu.php” i dodaj do niego następujący kod:
/*
Nazwa szablonu: Strona bez menu
*/
pobierz_nagłówek(); ? >
Mając ten kod, możesz teraz utworzyć nową stronę w WordPressie i wybrać szablon „Strona bez menu” z menu rozwijanego. Spowoduje to wyświetlenie strony bez żadnych menu.
Jak dodać stronę administratora do WordPressa bez dodawania jej do wtyczek? W końcu odkryłem sposób na zrobienie tego, który nie jest brzydkim hackiem, nie wymaga od JS podświetlania żądanej pozycji menu (i pozycji podmenu) i działa na zwykłych menu zarejestrowanych przez wtyczki. Jeśli użytkownik chce edytować określony element, wierzę, że byłoby proste (i wygodne) sprawdzenie parametrów w superglobalnym $_GET. Możesz również uniemożliwić dostęp do strony za pomocą podmenu lub menu głównego w panelu administracyjnym WP. Kodeks WordPress dla add_submenu_page teraz poprawnie odpowiada na pytanie, które polega na użyciu options.php jako nadrzędnych ślimaków. Ten fragment kodu jest przykładem tego, jak może to wyglądać. Funkcja wywołania zwrotnego nie jest rejestrowana; jest raczej usuwany poprzez usunięcie linku na końcu strony.
W rezultacie, gdy ktoś odwiedza stronę bez linków, właściwe menu nawigacyjne (nasze niestandardowe menu typu posta w poniższym przykładzie) nadal będzie aktywne. Możesz to zrobić, ponownie używając identyfikatora wstawiania, jak w poniższym przykładzie. Używając trzech ostatnich pozycji, ta ostatnia jest lepsza od dwóch poprzednich.
Dodawanie menu do pulpitu administratora WordPress
Istnieje możliwość dodania menu do pulpitu administracyjnego WordPress na różne sposoby. W tym artykule przyjrzymy się, jak dodać hook do akcji admin_menu. Możliwe jest również użycie funkcji add_menu_page() pokazanej w tym artykule.
