Jak dodać multimedia w WordPress
Opublikowany: 2022-09-15Zakładając, że potrzebujesz wprowadzenia do artykułu omawiającego dodawanie multimediów w WordPress: Dodawanie multimediów do witryny WordPress to świetny sposób na wzbudzenie zainteresowania i zaangażowanie odwiedzających. Niezależnie od tego, czy dodajesz zdjęcia, filmy czy dźwięk, musisz wykonać kilka prostych kroków, aby uruchomić multimedia w swojej witrynie. W tym artykule przeprowadzimy Cię przez proces dodawania multimediów w WordPress.
Użytkownicy mogą korzystać z biblioteki multimediów WordPress, aby przesyłać wszystkie pliki multimedialne, których potrzebują do tworzenia interesujących blogów dla czytelników. Domyślnie możesz przesyłać pliki multimedialne, takie jak obrazy, wideo, audio, pliki PDF, dokumenty Word, arkusze kalkulacyjne programu Excel, prezentacje PowerPoint i pliki Adobe Photoshop. W tym artykule omówimy, jak korzystać z Biblioteki multimediów, na przykład jak dodawać pliki, edytować obrazy, dodawać tekst alternatywny i tworzyć galerię. Pliki multimedialne można również dodawać bezpośrednio do posta lub nowej strony w klasycznym edytorze WordPressa. Gdy użytkownik kliknie przycisk Dodaj multimedia na ekranie edycji posta, zobaczy nowe wyskakujące okienko. Możesz przesłać własne pliki lub wybrać pliki z biblioteki multimediów, jeśli masz komputer. Po WordPress w wersji 3.5 shortcode galerii można rozszerzyć o różne parametry, które można wykorzystać do automatyzacji edycji.
Poniższe kroki pomogą Ci w edycji obrazu. Aby edytować plik multimedialny (obraz), najpierw wybierz go z biblioteki multimediów, a następnie kliknij przycisk Edytuj obraz pod obrazem. Aby zmienić rozmiar obrazu, możesz zmienić jego wymiary. Możesz przyciąć obraz, używając pól Proporcje i Zaznaczenie w sekcji Przycinanie obrazu. Na stronie załącznika znajdziesz wszystkie dodatkowe informacje dotyczące tego obrazu, takie jak tytuł, opis, podpis i tekst alternatywny. Możesz dodawać typy multimediów (obrazy, galerie, audio, wideo i okładki) do swojej zawartości za pomocą Edytora bloków. Kliknij przycisk Prześlij, aby przesłać plik z komputera, lub przejdź do Biblioteki multimediów, aby znaleźć inne pliki. Będziesz mógł dodać go do swojego posta lub strony po opublikowaniu obrazu. Z prawej strony strony możesz zmienić wygląd obrazu.
Pierwszym krokiem jest wybranie elementu multimedialnego lub linku do edycji z sekcji Biblioteka multimediów. Po wybraniu pliku multimedialnego będziesz mieć dostęp do listy. Możesz edytować dowolny obraz, o ile to nie wszystko. Strona edycji multimediów ma kilka opcji po prawej stronie ekranu.
Na środku ekranu kliknij przycisk Wybierz pliki, a następnie wybierz plik lub pliki, które chcesz przesłać. Kiedy wybierzesz plik, pojawi się on w tym oknie. Po prostu kliknij przycisk Edytuj w prawym dolnym rogu okna, aby wprowadzić zmiany w pliku multimedialnym.
Skrypt (java) należy ustawić w selektorze mediów, klikając przycisk „#upload_image_button”. Jeśli ustawiłeś źródło podglądu obrazu, będziesz mógł go zobaczyć od razu. Następnie możemy zapisać identyfikator załącznika w ukrytym polu wejściowym.
Prześlij swój film do Biblioteki mediów z pulpitu WordPress. Przejdź do menu Media, aby dodać nowy utwór. Wybierając plik wideo, a następnie klikając Otwórz, można wyświetlić plik wideo. Alternatywnie przeciągnij i upuść plik z folderu Eksploratora plików na komputerze do obszaru przesyłania pulpitu WordPress.
Jak utworzyć nową bibliotekę multimediów w WordPress?
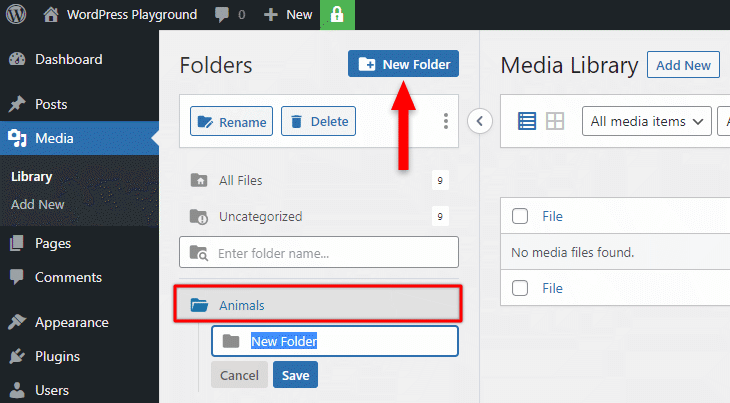 Źródło: www.good.co
Źródło: www.good.coAby utworzyć nową bibliotekę multimediów w WordPress, musisz najpierw zalogować się do swojego pulpitu nawigacyjnego WordPress. Po zalogowaniu musisz kliknąć link „Media” na lewym pasku bocznym. Na stronie Media zobaczysz link oznaczony „Dodaj nowy”. Kliknij ten link, aby otworzyć stronę „Dodaj nowe media”. Na tej stronie możesz przesyłać nowe pliki multimedialne do swojej witryny WordPress.
Po przesłaniu pliku obrazu lub innego załącznika do WordPressa jest on natychmiast dodawany do biblioteki multimediów. Możesz użyć darmowej wtyczki o nazwie Media Library Plus, aby uporządkować swoje pliki. Jeśli prześlesz tutaj pliki, zobaczysz je w swojej zwykłej bibliotece multimediów, która po prostu nie jest zorganizowana. Wtyczka Media Library Plus może służyć do organizowania bibliotek multimediów WordPress. Gdy przeciągniesz obraz do nowego folderu, domyślnie skopiuje się on do tego folderu. Po prostu przeciągając opcję przeniesienia, możesz ułatwić przenoszenie plików. Ten typ folderu może być używany do automatycznej synchronizacji serwera internetowego z FTP, a także do tworzenia folderów multimedialnych.
Korzystając z bezpłatnej wtyczki Enhanced Media Library , możesz porządkować obrazy na podstawie kategorii i tagów. Ponadto, jeśli chcesz dodać nowe taksonomie (takie jak tagi), możesz to zrobić w ustawieniach wtyczki. Polecam WP Media Folders, jeśli chcesz zaoszczędzić pieniądze podczas organizowania biblioteki multimediów. Jeśli chcesz bezpłatnie dodać foldery multimedialne WordPress do swojej witryny, Media Library Plus to najlepsza opcja. Enhanced Media Library to nowe, potężne narzędzie, które umożliwia łatwe porządkowanie i lokalizowanie starych multimediów. Jeśli chcesz dobrej wtyczki biblioteki multimediów, moim zdaniem folder WP Media jest dobrym wyborem. Pochodzi z ceną premium 29 USD.

Gdzie jest biblioteka multimediów w WordPress?
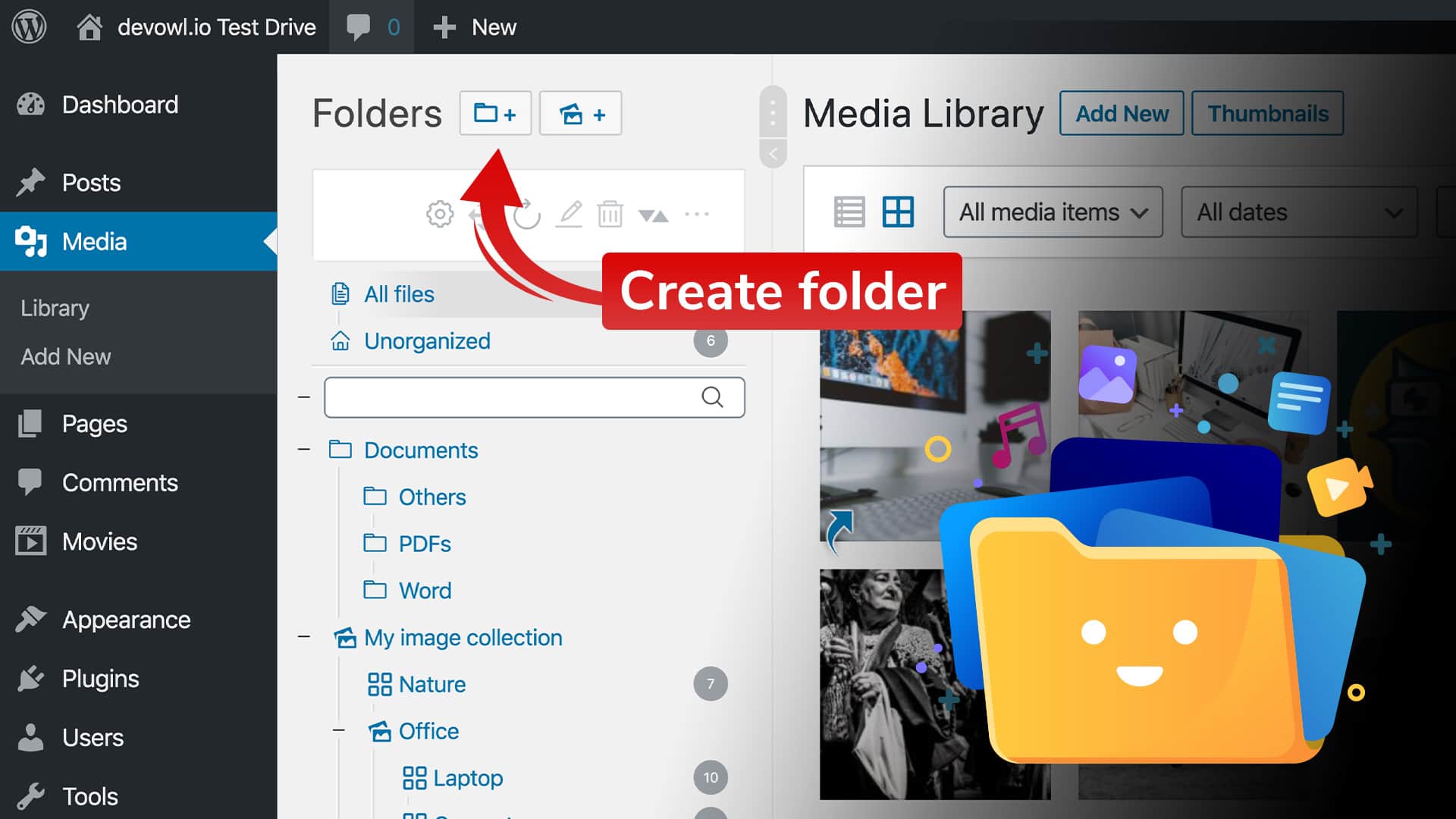 Źródło: joss.j
Źródło: joss.jNa lewym pasku bocznym panelu administracyjnego WordPress kliknij link „Media”, aby otworzyć bibliotekę multimediów. Z tego miejsca możesz wyświetlić wszystkie obrazy, filmy i inne pliki, które zostały przesłane do Twojej witryny WordPress.
Korzystając z Biblioteki multimediów WordPress, możesz organizować swoje pliki multimedialne. Klikając Media na pulpicie administratora WordPress, możesz uzyskać dostęp do Biblioteki multimediów. Aby przesłać nowe elementy multimedialne do pulpitu WordPress, wykonaj następujące trzy kroki: 1. Pliki multimedialne można przesyłać za pomocą edytora Gutenberg WordPressa. Bloki pozwalają łatwo dostosować stronę, czyniąc ją bardziej przyjazną dla użytkownika. Po zalogowaniu się do WordPressa możesz uzyskać dostęp do jego biblioteki multimediów, klikając menu administratora. W WordPress Media Library wybierz plik, którego chcesz użyć jako edytora obrazów.
Możesz edytować plik multimedialny, klikając przycisk Edytuj obraz. Za pomocą narzędzia skalowania obrazu możesz zmieniać wymiary obrazów w pikselach. Do czasu korzystania z Biblioteki multimediów WordPress liczba przesyłanych plików multimedialnych wzrośnie. Poniżej znajduje się lista najlepszych wtyczek do zarządzania multimediami do wyboru. Możesz użyć FileBird do organizowania plików multimedialnych, jednego z najbardziej przyjaznych dla użytkownika narzędzi. W ramach aktualizacji do wersji pro uzyskasz dostęp do dodatkowych funkcji, w tym kompatybilności z wieloma kreatorami witryn. Organizuj bibliotekę multimediów według folderów, prosta wtyczka, umożliwia organizowanie biblioteki multimediów i zarządzanie nią.
Wersja premium aplikacji umożliwia użytkownikom filtrowanie elementów multimedialnych na podstawie kategorii. Korzystając ze skrótów, Media Library Assistant pozwala użytkownikom zarządzać bibliotekami multimediów w bardziej wydajny i efektywny sposób. W Real Media Library istnieje kilka typów plików multimedialnych, które są zorganizowane w foldery, galerie i kolekcje. Biblioteka multimediów WordPress to katalog, w którym możesz przechowywać wszystkie pliki multimedialne przesłane do Twojej witryny. Przesyłanie do biblioteki multimediów można wykonać za pomocą pulpitu nawigacyjnego WordPress, edytora Gutenberg lub edytora klasycznego. Biblioteka multimediów zawiera narzędzia do edycji obrazów, takie jak kadrowanie, obracanie, odwracanie, skalowanie obrazu i kadrowanie.
WordPress Link do pliku multimedialnego
Dołączenie pliku multimedialnego, takiego jak obraz, do posta lub strony WordPress jest dość proste. Po prostu kliknij przycisk „Dodaj multimedia” nad edytorem postów, a następnie wybierz plik z komputera. Po dodaniu pliku możesz wstawić go do swojego posta, klikając przycisk „Wstaw do posta”.
Menedżer mediów WordPress
Menedżer multimediów WordPress to potężne narzędzie, które pozwala zarządzać plikami multimedialnymi w jednym miejscu. Możesz przesyłać, edytować i usuwać pliki, a także tworzyć galerie i zarządzać nimi. Menedżer mediów jest również odpowiedzialny za tworzenie miniatur do twoich zdjęć i filmów.
Bezpłatna i łatwa w użyciu wtyczka WordPress media manager , WP Media Manager Lite. Organizowanie plików multimedialnych w oparciu o określoną strukturę folderów jest proste i skuteczne. Wtyczka WPML jest idealna dla motywów WordPress, które są zarówno bezpłatne, jak i premium pod względem funkcjonalności. Zapewniamy bezpieczne, responsywne strony internetowe, które są przyjazne dla SEO i zoptymalizowane pod kątem wyszukiwarek. Dzięki funkcji folderów możesz w prosty sposób organizować swoje pliki multimedialne. Metoda „przeciągnij i upuść” to najlepszy sposób na przenoszenie plików multimedialnych z jednego miejsca do drugiego. Fantastycznie jest myśleć o wtyczkach jako rozwiązaniu, ale one po prostu nie działają.
Chociaż możesz utworzyć własny folder multimediów, nie możesz przesyłać do niego plików bezpośrednio. Cała strona musi zostać odświeżona. Dostępny jest przejrzysty interfejs, płynna obsługa i metoda przenoszenia obrazów z jednego miejsca do drugiego. Małe życzenie: w przeglądzie obrazów wyświetlaj nazwy folderów w kolumnach po prawej stronie (wszystkie pliki/niezorganizowane) ekranu. Wszystkie siedem recenzji jest dostępnych tutaj. Jest to najłatwiejsza wtyczka do WordPress Media Manager.
Organizowanie multimediów w bibliotece multimediów WordPress
Zadanie uporządkowania biblioteki multimediów WordPress może być trudne. Mimo to możesz teraz znacznie łatwiej zarządzać multimediami dzięki wtyczce WordPress Media Library . Możesz sortować elementy multimedialne według kategorii, a także kontrolować taksonomię za pomocą wtyczki. Ponadto wtyczka WordPress Dashboard umożliwia łatwy dostęp do biblioteki multimediów.
