Como adicionar mídia no WordPress
Publicados: 2022-09-15Supondo que você gostaria de uma introdução para um artigo discutindo como adicionar mídia no WordPress: Adicionar mídia ao seu site WordPress é uma ótima maneira de aumentar o interesse e envolver seus visitantes. Esteja você adicionando fotos, vídeos ou áudio, há algumas etapas simples a serem seguidas para colocar sua mídia em funcionamento em seu site. Neste artigo, vamos orientá-lo sobre como adicionar mídia no WordPress.
Os usuários podem usar a biblioteca de mídia do WordPress para fazer upload de todos os arquivos de mídia necessários para criar blogs atraentes para os leitores. Você pode fazer upload de arquivos de mídia como imagens, vídeos, áudios, PDFs, documentos do Word, planilhas do Excel, apresentações do PowerPoint e arquivos do Adobe Photoshop por padrão. Este artigo abordará como usar a Biblioteca de mídia, como adicionar arquivos, editar imagens, adicionar texto alternativo e criar uma galeria. Os arquivos de mídia também podem ser adicionados diretamente a um post ou a uma nova página no editor clássico do WordPress. Quando um usuário clica no botão Adicionar mídia na tela de edição de postagem, ele verá uma nova janela pop-up. Você pode carregar seus próprios arquivos ou escolher arquivos da biblioteca de mídia se tiver um computador. Após a versão 3.5 do WordPress, o shortcode da galeria pode ser estendido com uma variedade de parâmetros que podem ser usados para automatizar a edição.
As etapas a seguir ajudarão você a editar uma imagem. Para editar um arquivo de mídia (imagem), primeiro escolha-o em sua biblioteca de mídia e clique no botão Editar imagem abaixo da imagem. Para alterar o tamanho da sua imagem, você pode alterar suas dimensões. Você pode cortar sua imagem usando os campos Aspect Ratio e Selection na seção Image Crop. Em uma página de anexo, você encontrará todas as informações adicionais dessa imagem, como título, descrição, legenda e texto alternativo. Você pode adicionar tipos de mídia (imagem, galeria, áudio, vídeo e capa) ao seu conteúdo usando o Block Editor. Clique no botão Carregar para carregar um arquivo do seu computador ou navegue até a Biblioteca de mídia para encontrar outros arquivos. Você poderá adicioná-lo ao seu post ou página assim que a imagem for postada. No lado direito da página, você pode alterar a aparência de uma imagem.
A primeira etapa é selecionar o item de mídia ou o link de edição na seção Biblioteca de mídia. Após selecionar um arquivo de mídia, você poderá acessar a lista. Você pode editar qualquer imagem, desde que não seja tudo. A página de edição de mídia tem algumas opções no lado direito da tela.
No meio da tela, clique no botão Selecionar arquivos e escolha o arquivo ou os arquivos que deseja enviar. Ao selecionar um arquivo, ele aparecerá nesta janela. Basta clicar no botão Editar no canto inferior direito da janela para fazer alterações em seu arquivo de mídia.
O script (java) deve ser definido no seletor de mídia clicando no botão '#upload_image_button'. Se você definiu o rc da visualização da imagem, poderá vê-la imediatamente. Podemos salvar o ID do anexo no campo de entrada oculto posteriormente.
Carregue seu vídeo para a Biblioteca de Mídia do seu painel do WordPress. Navegue até o menu Mídia para adicionar uma nova faixa. Ao selecionar o arquivo de vídeo e clicar em Abrir, o arquivo de vídeo pode ser visualizado. Como alternativa, arraste e solte o arquivo da pasta do Explorador de Arquivos do seu computador para a área de upload do painel do WordPress.
Como faço para criar uma nova biblioteca de mídia no WordPress?
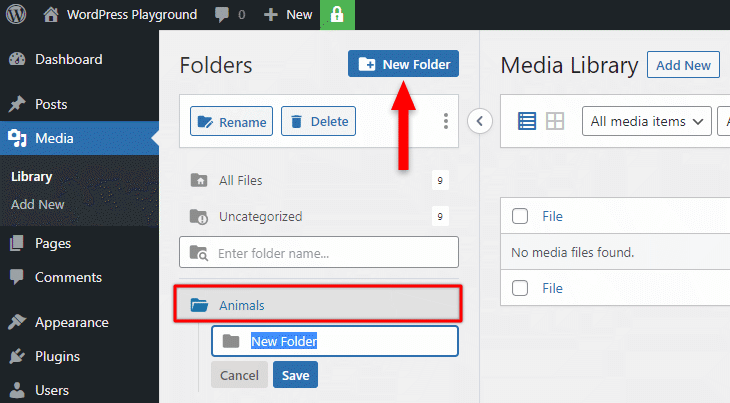 Crédito: readyship.co
Crédito: readyship.coPara criar uma nova biblioteca de mídia no WordPress, você precisará primeiro fazer login no seu painel do WordPress. Uma vez logado, você precisará clicar no link “Mídia” na barra lateral esquerda. Na página Mídia, você verá um link chamado “Adicionar novo”. Clique neste link para abrir a página “Adicionar Nova Mídia”. Nesta página, você pode fazer upload de novos arquivos de mídia para o seu site WordPress.
Quando você carrega um arquivo de imagem ou outro anexo no WordPress, ele é adicionado imediatamente à biblioteca de mídia. Você pode usar um plugin gratuito chamado Media Library Plus para organizar seus arquivos. Se você enviar arquivos aqui, você os verá em sua biblioteca de mídia normal, que simplesmente não está organizada. O plugin Media Library Plus pode ser usado para organizar suas bibliotecas de mídia do WordPress. Quando você arrasta uma imagem para uma nova pasta, ela se copia para essa pasta por padrão. Simplesmente arrastando a opção de mover, você pode facilitar a movimentação de arquivos. Este tipo de pasta pode ser usado para sincronizar automaticamente seu servidor web com FTP, bem como para criar pastas de mídia.
Ao usar o plugin gratuito Enhanced Media Library , você pode organizar imagens com base em categorias e tags. Além disso, se você quiser adicionar novas taxonomias (como tags), poderá fazê-lo nas configurações do plugin. Eu recomendo o WP Media Folders se você quiser economizar dinheiro enquanto organiza sua biblioteca de mídia. Se você deseja adicionar pastas de mídia do WordPress ao seu site gratuitamente, o Media Library Plus é a melhor opção. A Enhanced Media Library é uma nova ferramenta poderosa que permite organizar e localizar facilmente mídias antigas. Se você quer um bom plugin de biblioteca de mídia, a pasta WP Media é uma boa escolha na minha opinião. Ele vem com um preço premium de US $ 29.

Onde está a biblioteca de mídia no WordPress?
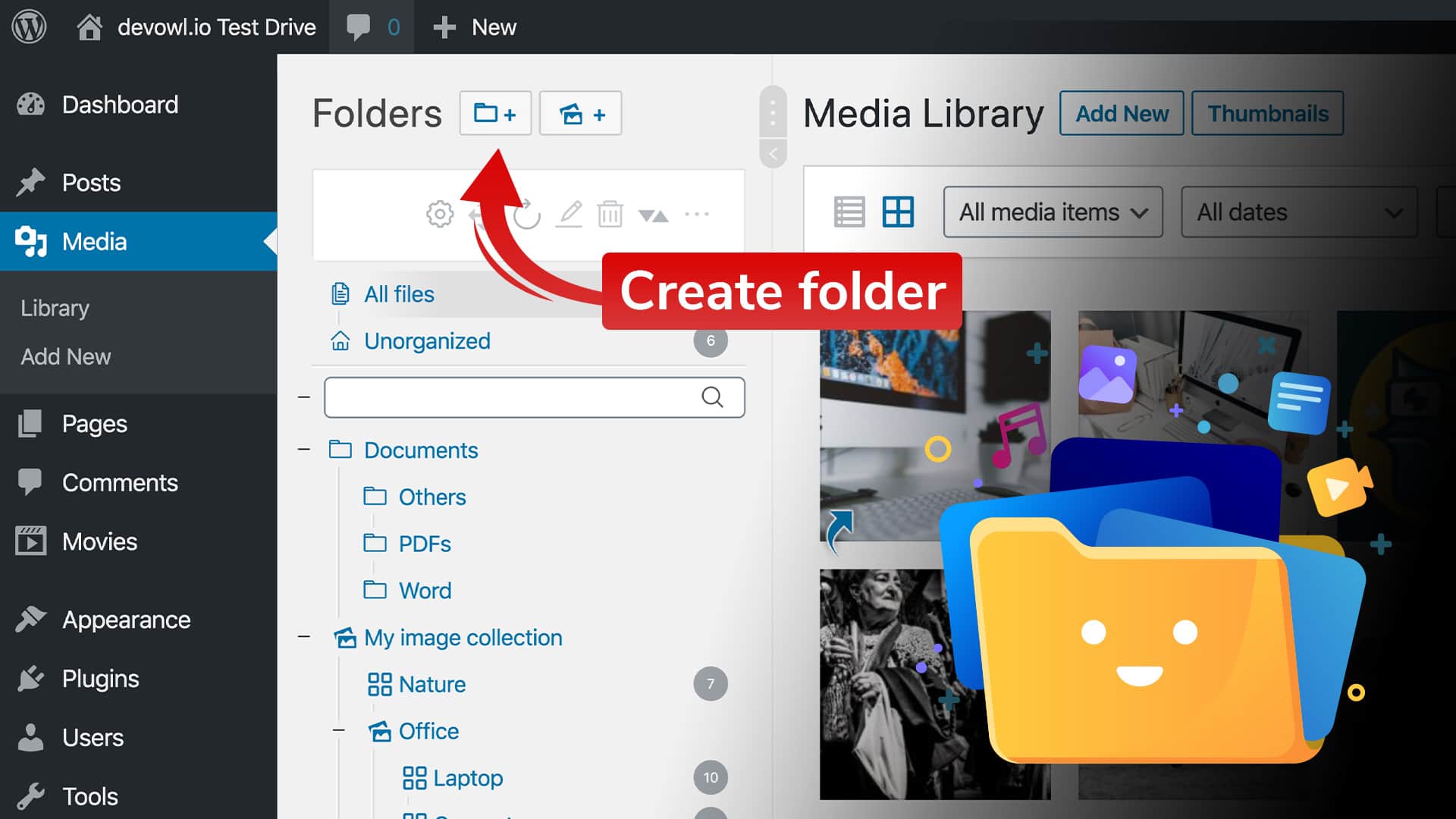 Crédito: devowl.io
Crédito: devowl.ioNa barra lateral esquerda do painel de administração do WordPress, clique no link “Mídia” para abrir a biblioteca de mídia. A partir daqui, você pode visualizar todas as imagens, vídeos e outros arquivos que foram enviados para o seu site WordPress.
Usando a Biblioteca de Mídia do WordPress, você pode organizar seus arquivos de mídia. Ao clicar em Mídia no painel de administração do WordPress, você pode acessar a Biblioteca de Mídia. Para carregar novos itens de mídia no painel do WordPress, siga estas três etapas: 1. Os arquivos de mídia podem ser carregados usando o Editor Gutenberg do WordPress. Os blocos permitem que você personalize facilmente sua página, tornando-a mais amigável. Ao fazer login no WordPress, você pode acessar sua biblioteca de mídia clicando no menu de administração. Na Biblioteca de Mídia do WordPress, escolha o arquivo que deseja usar como editor de imagens.
Você pode editar um arquivo de mídia clicando no botão Editar imagem. Com a ferramenta de escala de imagem, você pode alterar as dimensões das imagens em pixels. Quando você usar a Biblioteca de Mídia do WordPress, o número de arquivos de mídia que você carregará aumentará. A seguir está uma lista dos melhores plugins de gerenciamento de mídia para você escolher. Você pode usar FileBird para organizar seus arquivos de mídia, uma das ferramentas mais fáceis de usar. Como uma atualização para a versão pro, você terá acesso a recursos adicionais, incluindo compatibilidade com muitos construtores de sites. Organize Media Library by Folders, um plugin simples, permite que você organize sua biblioteca de mídia e gerencie-a.
A versão premium do aplicativo permite que os usuários filtrem itens de mídia com base em categorias. Usando códigos de acesso, o Media Library Assistant permite que os usuários gerenciem suas bibliotecas de mídia de maneira mais eficiente e eficaz. Existem vários tipos de arquivos de mídia na Real Media Library, e eles são organizados em pastas, galerias e coleções. A Biblioteca de Mídia do WordPress é um diretório onde você pode armazenar todos os arquivos de mídia que você carregou no seu site. O upload para a biblioteca de mídia pode ser feito através do painel de administração do WordPress, do editor Gutenberg ou do editor Classic. A Biblioteca de mídia inclui ferramentas para edição de imagens, como corte, rotação, inversão, dimensionamento de imagem e corte.
Link do WordPress para arquivo de mídia
Incluir um arquivo de mídia, como uma imagem, em uma postagem ou página do WordPress é bastante simples. Basta clicar no botão “Adicionar mídia” acima do editor de postagem e selecionar o arquivo do seu computador. Depois que o arquivo for adicionado, você pode inseri-lo em sua postagem clicando no botão "Inserir na postagem".
Gerenciador de mídia WordPress
O gerenciador de mídia do WordPress é uma ferramenta poderosa que permite gerenciar seus arquivos de mídia em um só lugar. Você pode fazer upload, editar e excluir arquivos, bem como criar e gerenciar galerias. O gerenciador de mídia também é responsável por criar miniaturas para suas imagens e vídeos.
Um plugin de gerenciador de mídia WordPress gratuito e fácil de usar, WP Media Manager Lite. É simples e eficaz organizar seus arquivos de mídia com base na estrutura de pastas que você especificar. O plugin WPML é ideal para temas WordPress gratuitos e premium em termos de funcionalidade. Fornecemos sites seguros e responsivos, otimizados para SEO e otimizados para mecanismos de pesquisa. Com o recurso de pastas, você pode organizar seus arquivos de mídia de forma simples. O método de arrastar e soltar é a melhor maneira de mover arquivos de mídia de um local para outro. É fantástico pensar em plugins como uma solução, mas eles simplesmente não funcionam.
Embora você possa criar sua própria pasta de mídia, não é possível fazer upload de arquivos diretamente para ela. A página inteira deve ser atualizada. Há uma interface clara, uma experiência de usuário suave e um método drop-in para mover imagens de um lugar para outro. Pequeno desejo: na visão geral das imagens, exiba os nomes das pastas nas colunas do lado direito (todos os arquivos/desorganizados) da tela. Todos os sete comentários estão disponíveis aqui. É o plugin mais fácil para o WordPress Media Manager usar.
Organizando a mídia na biblioteca de mídia do WordPress
A tarefa de organizar sua biblioteca de mídia do WordPress pode ser difícil. Apesar disso, agora você pode gerenciar sua mídia com muito mais facilidade graças ao plugin WordPress Media Library . Você pode classificar os itens de mídia por categoria, bem como controlar a taxonomia usando o plug-in. Além disso, o plugin WordPress Dashboard permite que você acesse facilmente sua biblioteca de mídia.
