Как добавить медиа в WordPress
Опубликовано: 2022-09-15Предположим, вам нужна вводная статья о том, как добавлять мультимедиа в WordPress. Добавление мультимедиа на ваш веб-сайт WordPress — отличный способ привлечь внимание посетителей. Независимо от того, добавляете ли вы фотографии, видео или аудио, выполните несколько простых шагов, чтобы настроить и запустить медиафайлы на своем сайте. В этой статье мы расскажем вам, как добавить мультимедиа в WordPress.
Пользователи могут использовать медиатеку WordPress для загрузки всех медиафайлов, необходимых для создания привлекательных блогов для читателей. По умолчанию вы можете загружать мультимедийные файлы, такие как изображения, видео, аудио, PDF-файлы, текстовые документы, электронные таблицы Excel, презентации PowerPoint и файлы Adobe Photoshop. В этой статье будет рассказано, как использовать библиотеку мультимедиа, например, как добавлять файлы, редактировать изображения, добавлять альтернативный текст и создавать галерею. Медиафайлы также можно добавлять непосредственно в запись или на новую страницу в классическом редакторе WordPress. Когда пользователь нажимает кнопку «Добавить медиа» на экране редактирования публикации, он или она увидит новое всплывающее окно. Вы можете загрузить свои собственные файлы или выбрать файлы из медиатеки, если у вас есть компьютер. После версии WordPress 3.5 шорткод галереи может быть дополнен различными параметрами, которые можно использовать для автоматизации редактирования.
Следующие шаги помогут вам в редактировании изображения. Чтобы отредактировать медиафайл (изображение), сначала выберите его в своей медиатеке, а затем нажмите кнопку «Редактировать изображение» под изображением. Чтобы изменить размер изображения, вы можете изменить его размеры. Вы можете обрезать изображение, используя поля «Соотношение сторон» и «Выбор» в разделе «Обрезка изображения». На странице прикрепления вы найдете всю дополнительную информацию об этом изображении, такую как его название, описание, подпись и замещающий текст. Вы можете добавлять типы мультимедиа (изображение, галерея, аудио, видео и обложка) к своему контенту с помощью редактора блоков. Нажмите кнопку «Загрузить», чтобы загрузить файл со своего компьютера, или вы можете перейти в библиотеку мультимедиа, чтобы найти другие файлы. Вы сможете добавить его в свой пост или на страницу после того, как изображение будет опубликовано. С правой стороны страницы вы можете изменить внешний вид изображения.
Первый шаг — выбрать элемент мультимедиа или ссылку для редактирования в разделе «Библиотека мультимедиа». После выбора медиафайла вы сможете получить доступ к списку. Вы можете редактировать любое изображение, если это не все. Страница редактирования мультимедиа имеет несколько опций в правой части экрана.
В середине экрана нажмите кнопку «Выбрать файлы», затем выберите файл или файлы, которые хотите загрузить. Когда вы выбираете файл, он появляется в этом окне. Просто нажмите кнопку «Редактировать» в правом нижнем углу окна, чтобы внести изменения в медиафайл.
Сценарий (java) должен быть установлен в селекторе мультимедиа, нажав кнопку '#upload_image_button'. Если вы установили источник предварительного просмотра изображения, вы сможете увидеть его сразу. Затем мы можем сохранить идентификатор вложения в скрытом поле ввода позже.
Загрузите свое видео в медиатеку с панели управления WordPress. Перейдите в меню «Медиа», чтобы добавить новую дорожку. Выбрав видеофайл и нажав кнопку Открыть, можно просмотреть видеофайл. В качестве альтернативы перетащите файл из папки «Проводник» вашего компьютера в область загрузки панели управления WordPress.
Как создать новую медиатеку в WordPress?
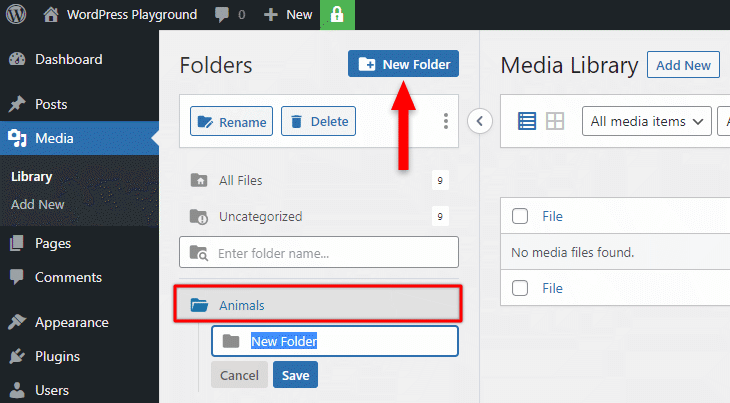 1 кредит
1 кредитЧтобы создать новую медиатеку в WordPress, вам нужно сначала войти в свою панель управления WordPress. После того, как вы вошли в систему, вам нужно будет щелкнуть ссылку «Медиа» на левой боковой панели. На странице «Мультимедиа» вы увидите ссылку «Добавить новый». Нажмите на эту ссылку, чтобы открыть страницу «Добавить новый медиафайл». На этой странице вы можете загружать новые медиафайлы на свой сайт WordPress.
Когда вы загружаете файл изображения или другое вложение в WordPress, оно сразу же добавляется в медиатеку. Вы можете использовать бесплатный плагин под названием Media Library Plus для организации файлов. Если вы загрузите файлы сюда, вы увидите их в своей обычной медиатеке, которая просто не организована. Плагин Media Library Plus можно использовать для организации ваших медиабиблиотек WordPress. Когда вы перетаскиваете изображение в новую папку, оно по умолчанию копируется в эту папку. Просто перетащив параметр для перемещения, вы можете упростить перемещение файлов. Папки этого типа можно использовать для автоматической синхронизации вашего веб-сервера с FTP, а также для создания медиа-папок.
При использовании бесплатного плагина Enhanced Media Library вы можете упорядочивать изображения по категориям и тегам. Кроме того, если вы хотите добавить новые таксономии (например, теги), вы можете сделать это в настройках плагина. Я рекомендую WP Media Folders, если вы хотите сэкономить деньги при организации своей медиатеки. Если вы хотите бесплатно добавить медиа-папки WordPress на свой веб-сайт, Media Library Plus — лучший вариант. Enhanced Media Library — это новый мощный инструмент, который позволяет легко упорядочивать и находить старые медиафайлы. Если вам нужен хороший плагин для медиатеки, на мой взгляд, папка WP Media — хороший выбор. Он поставляется с премиальной ценой в 29 долларов.

Где находится медиатека в WordPress?
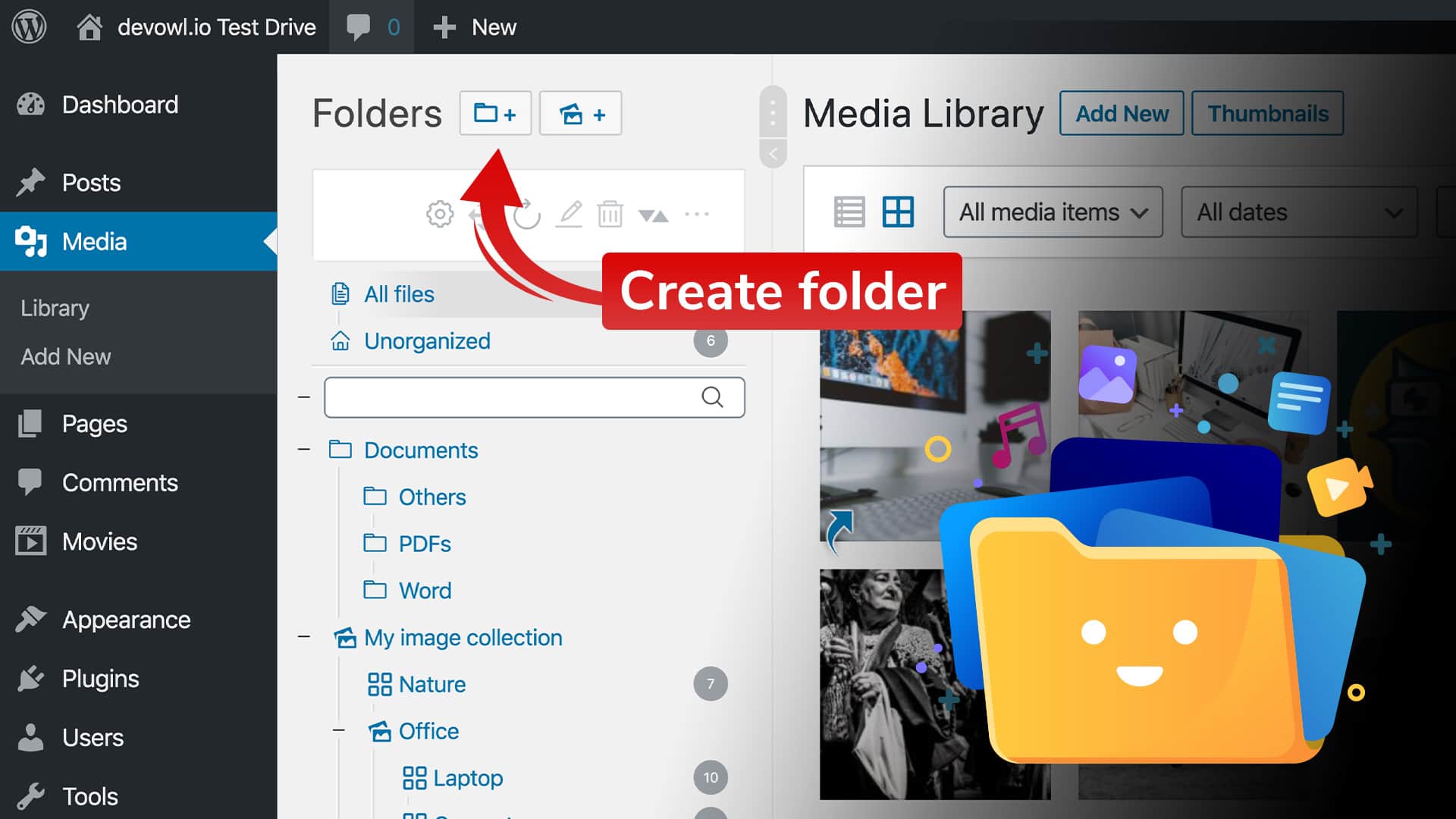 1 кредит
1 кредитВ левой боковой панели административной панели WordPress нажмите ссылку «Медиа», чтобы открыть медиатеку. Отсюда вы можете просмотреть все изображения, видео и другие файлы, которые были загружены на ваш сайт WordPress.
Используя Медиатеку WordPress, вы можете организовать свои медиафайлы. Нажав «Медиа» на панели администратора WordPress, вы можете получить доступ к библиотеке мультимедиа. Чтобы загрузить новые элементы мультимедиа на панель управления WordPress, выполните следующие три шага: 1. Медиафайлы можно загрузить с помощью редактора WordPress Gutenberg. Блоки позволяют легко настроить вашу страницу, сделав ее более удобной для пользователя. Когда вы входите в WordPress, вы можете получить доступ к его медиатеке, щелкнув меню администратора. В медиатеке WordPress выберите файл, который вы хотите использовать в качестве редактора изображений.
Вы можете отредактировать медиафайл, нажав кнопку «Редактировать изображение». С помощью инструмента масштабирования изображения вы можете изменить размеры изображений в пикселях. К тому времени, как вы начнете использовать медиатеку WordPress, количество загружаемых вами медиафайлов увеличится. Ниже приведен список лучших плагинов для управления мультимедиа, из которых вы можете выбрать. Вы можете использовать FileBird для организации ваших медиафайлов, это один из самых удобных инструментов. При обновлении до профессиональной версии вы получите доступ к дополнительным функциям, включая совместимость со многими конструкторами сайтов. Организовать медиатеку по папкам — простой плагин, позволяющий упорядочивать медиатеку и управлять ею.
Премиум-версия приложения позволяет пользователям фильтровать элементы мультимедиа по категориям. Используя шорткоды, Media Library Assistant позволяет пользователям управлять своими медиатеками более эффективно и действенно. В Real Media Library есть несколько типов медиафайлов, и они организованы в папки, галереи и коллекции. Медиатека WordPress — это каталог, в котором вы можете хранить все медиафайлы, которые вы загрузили на свой сайт. Загрузить в медиатеку можно через панель администратора WordPress, редактор Gutenberg или классический редактор. Медиатека включает в себя инструменты для редактирования изображений, такие как обрезка, поворот, отражение, масштабирование изображения и обрезка.
Ссылка WordPress на медиафайл
Включить медиафайл, например изображение, в запись или страницу WordPress довольно просто. Просто нажмите кнопку «Добавить медиа» над редактором сообщений, а затем выберите файл на своем компьютере. После добавления файла вы можете вставить его в свой пост, нажав кнопку «Вставить в пост».
Медиа-менеджер WordPress
Медиа-менеджер WordPress — это мощный инструмент, который позволяет вам управлять медиафайлами в одном месте. Вы можете загружать, редактировать и удалять файлы, а также создавать галереи и управлять ими. Медиа-менеджер также отвечает за создание миниатюр для ваших изображений и видео.
Бесплатный и простой в использовании плагин для медиа-менеджера WordPress , WP Media Manager Lite. Просто и эффективно организовать ваши медиафайлы на основе указанной вами структуры папок. Плагин WPML идеально подходит для бесплатных и премиальных тем WordPress с точки зрения функциональности. Мы предоставляем безопасные, адаптивные веб-сайты, оптимизированные для поисковых систем и оптимизированные для поисковых систем. С помощью функции папок вы можете легко организовать свои медиафайлы. Метод перетаскивания — лучший способ перемещать медиафайлы из одного места в другое. Замечательно думать о плагинах как о решении, но они просто не работают.
Хотя вы можете создать собственную папку мультимедиа, вы не можете напрямую загружать в нее файлы. Вся страница должна быть обновлена. Существует понятный интерфейс, удобный пользовательский интерфейс и метод вставки для перемещения изображений из одного места в другое. Небольшое пожелание: в изображениях-обзоре отображать имена папок в столбцах с правой (все файлы/неорганизованные) стороны экрана. Все семь обзоров доступны здесь. Это самый простой плагин для WordPress Media Manager.
Организация мультимедиа в медиатеке WordPress
Задача организации вашей медиатеки WordPress может быть сложной. Несмотря на это, теперь вы можете гораздо проще управлять своими медиафайлами благодаря плагину WordPress Media Library . Вы можете сортировать элементы мультимедиа по категориям, а также управлять таксономией с помощью плагина. Кроме того, плагин WordPress Dashboard позволяет вам легко получить доступ к вашей медиатеке.
