WordPressでメディアを追加する方法
公開: 2022-09-15WordPressにメディアを追加する方法を説明する記事の紹介が必要だと仮定すると、WordPress Web サイトにメディアを追加することは、関心を高め、訪問者を引き付ける優れた方法です。 写真、ビデオ、またはオーディオを追加する場合でも、いくつかの簡単な手順に従うだけで、サイトでメディアを稼働させることができます。 この記事では、WordPress にメディアを追加する方法について説明します。
ユーザーは、WordPress メディア ライブラリを使用して、読者にとって魅力的なブログを作成するために必要なすべてのメディア ファイルをアップロードできます。 デフォルトでは、画像、ビデオ、オーディオ、PDF、Word ドキュメント、Excel スプレッドシート、PowerPoint プレゼンテーション、Adobe Photoshop ファイルなどのメディア ファイルをアップロードできます。 この記事では、ファイルの追加、画像の編集、代替テキストの追加、ギャラリーの作成など、メディア ライブラリの使用方法について説明します。 メディア ファイルは、WordPress のクラシック エディターの投稿または新しいページに直接追加することもできます。 ユーザーが編集後の画面で [メディアの追加] ボタンをクリックすると、新しいポップアップ ウィンドウが表示されます。 コンピューターをお持ちの場合は、独自のファイルをアップロードするか、メディア ライブラリからファイルを選択できます。 WordPress バージョン 3.5 以降、ギャラリーのショートコードは、編集の自動化に使用できるさまざまなパラメーターで拡張できます。
次の手順は、画像の編集に役立ちます。 メディア ファイル (画像) を編集するには、まずメディア ライブラリから選択し、画像の下にある [画像の編集] ボタンをクリックします。 画像のサイズを変更するには、その寸法を変更できます。 [画像の切り抜き] セクションの [縦横比] フィールドと [選択範囲] フィールドを使用して、画像を切り抜くことができます。 添付ページには、タイトル、説明、キャプション、代替テキストなど、その画像の追加情報がすべて表示されます。 ブロック エディターを使用して、コンテンツにメディア タイプ (画像、ギャラリー、オーディオ、ビデオ、およびカバー) を追加できます。 [アップロード] ボタンをクリックして、コンピューターからファイルをアップロードするか、メディア ライブラリを参照して他のファイルを見つけることができます。 画像が投稿されると、投稿またはページに追加できるようになります。 ページの右側から、画像の外観を変更できます。
最初のステップは、メディア ライブラリ セクションからメディア アイテムまたは編集リンクを選択することです。 メディア ファイルを選択すると、リストにアクセスできるようになります。 すべてではない限り、任意の画像を編集できます。 メディアの編集ページには、画面の右側にいくつかのオプションがあります。
画面の中央にある [ファイルを選択] ボタンをクリックし、アップロードするファイルを選択します。 ファイルを選択すると、このウィンドウに表示されます。 ウィンドウの右下隅にある [編集] ボタンをクリックするだけで、メディア ファイルに変更を加えることができます。
「#upload_image_button」ボタンをクリックして、(java)script をメディア セレクターに設定する必要があります。 画像プレビューのsrcを設定しておけば、すぐに見ることができます。 後で非表示の入力フィールドに添付ファイル ID を保存できます。
WordPress ダッシュボードからビデオをメディア ライブラリにアップロードします。 [メディア] メニューに移動して、新しいトラックを追加します。 ビデオ ファイルを選択して [開く] をクリックすると、ビデオ ファイルを表示できます。 別の方法として、コンピューターのファイル エクスプローラー フォルダーから WordPress ダッシュボードのアップロード領域にファイルをドラッグ アンド ドロップします。
WordPress で新しいメディア ライブラリを作成するにはどうすればよいですか?
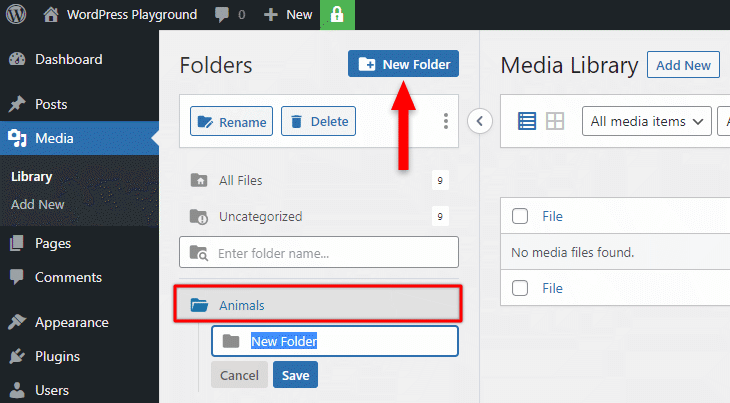 クレジット: readyship.co
クレジット: readyship.coWordPress で新しいメディア ライブラリを作成するには、まず WordPress ダッシュボードにログインする必要があります。 ログインしたら、左側のサイドバーにある [メディア] リンクをクリックする必要があります。 メディア ページに、「新規追加」というラベルの付いたリンクが表示されます。 このリンクをクリックして、「新しいメディアの追加」ページを開きます。 このページでは、WordPress サイトに新しいメディア ファイルをアップロードできます。
画像ファイルやその他の添付ファイルを WordPress にアップロードすると、すぐにメディア ライブラリに追加されます。 Media Library Plus という無料のプラグインを使用して、ファイルを整理できます。 ここにファイルをアップロードすると、整理されていない通常のメディア ライブラリにファイルが表示されます。 Media Library Plus プラグインを使用して、WordPress メディア ライブラリを整理できます。 画像を新しいフォルダにドラッグすると、デフォルトでそのフォルダにコピーされます。 移動するオプションをドラッグするだけで、ファイルを簡単に移動できます。 このタイプのフォルダーを使用して、Web サーバーを FTP と自動的に同期したり、メディア フォルダーを作成したりできます。
無料の拡張メディア ライブラリ プラグインを使用すると、カテゴリとタグに基づいて画像を整理できます。 さらに、新しい分類 (タグなど) を追加する場合は、プラグインの設定で行うことができます。 メディア ライブラリを整理しながらお金を節約したい場合は、WP Media Folders をお勧めします。 無料で WordPress メディア フォルダーを Web サイトに追加したい場合は、Media Library Plus が最適です。 拡張メディア ライブラリは、古いメディアを簡単に整理して検索できる強力な新しいツールです。 優れたメディア ライブラリ プラグインが必要な場合は、私の意見では WP Media フォルダーが適しています。 29ドルのプレミアム価格が付属しています。

WordPress のメディア ライブラリはどこにありますか?
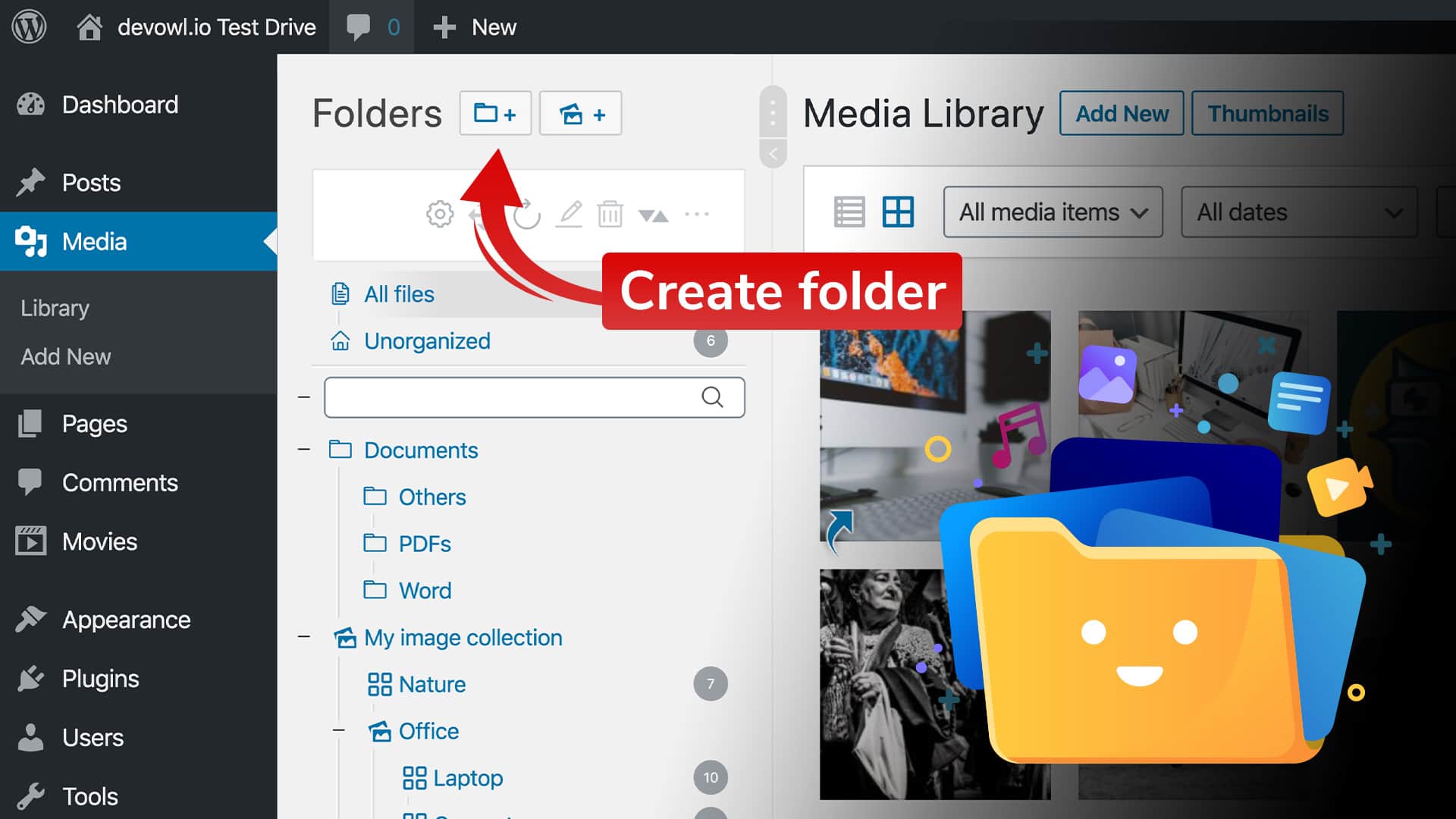 クレジット: devowl.io
クレジット: devowl.ioWordPress 管理パネルの左側のサイドバーで、[メディア] リンクをクリックしてメディア ライブラリを開きます。 ここから、WordPress サイトにアップロードされたすべての画像、動画、およびその他のファイルを表示できます。
WordPress メディア ライブラリを使用すると、メディア ファイルを整理できます。 WordPress 管理ダッシュボードの [メディア] をクリックすると、メディア ライブラリにアクセスできます。 新しいメディア アイテムを WordPress ダッシュボードにアップロードするには、次の 3 つの手順に従います。 1. メディア ファイルは、WordPress の Gutenberg エディターを使用してアップロードできます。 ブロックを使用すると、ページをより使いやすくすることで、ページを簡単にカスタマイズできます。 WordPress にログインすると、管理メニューをクリックしてメディア ライブラリにアクセスできます。 WordPress Media Library で、画像エディターとして使用するファイルを選択します。
[イメージの編集] ボタンをクリックすると、メディア ファイルを編集できます。 画像のスケール ツールを使用すると、画像のサイズをピクセル単位で変更できます。 WordPress メディア ライブラリを使用する頃には、アップロードするメディア ファイルの数が増えます。 以下は、最適なメディア管理プラグインのリストです。 最も使いやすいツールの 1 つである FileBird を使用して、メディア ファイルを整理できます。 プロ バージョンへのアップグレードとして、多くのサイト ビルダーとの互換性を含む追加機能にアクセスできます。 Organize Media Library by Folders はシンプルなプラグインで、メディア ライブラリを整理して管理できます。
アプリのプレミアム バージョンでは、ユーザーはカテゴリに基づいてメディア アイテムをフィルター処理できます。 ショートコードを使用して、Media Library Assistant を使用すると、ユーザーはメディア ライブラリをより効率的かつ効果的な方法で管理できます。 Real Media Library にはいくつかのタイプのメディア ファイルがあり、それらはフォルダ、ギャラリー、およびコレクションに編成されています。 WordPress メディア ライブラリは、Web サイトにアップロードしたすべてのメディア ファイルを保存できるディレクトリです。 メディア ライブラリへのアップロードは、WordPress 管理ダッシュボード、Gutenberg エディター、またはクラシック エディターを介して行うことができます。 メディア ライブラリには、トリミング、回転、反転、画像のスケーリング、トリミングなど、画像を編集するためのツールが含まれています。
WordPress メディアファイルへのリンク
画像などのメディア ファイルを WordPress の投稿やページに含めるのは非常に簡単です。 投稿エディターの上にある [メディアを追加] ボタンをクリックして、コンピューターからファイルを選択するだけです。 ファイルが追加されたら、[投稿に挿入] ボタンをクリックして投稿に挿入できます。
WordPress メディアマネージャー
WordPress メディア マネージャーは、メディア ファイルを 1 か所で管理できる強力なツールです。 ファイルのアップロード、編集、削除、およびギャラリーの作成と管理を行うことができます。 メディア マネージャーは、画像や動画のサムネイルの作成も担当します。
無料で使いやすいWordPress メディア マネージャー プラグイン、WP Media Manager Lite。 指定したフォルダ構造に基づいてメディア ファイルを整理するのは簡単で効果的です。 WPML プラグインは、機能面で無料かつプレミアムな WordPress テーマに最適です。 SEO フレンドリーで検索エンジン向けに最適化された、安全でレスポンシブな Web サイトを提供します。 フォルダ機能を使用すると、メディア ファイルを簡単に整理できます。 メディア ファイルをある場所から別の場所に移動するには、ドラッグ アンド ドロップ方式が最適です。 プラグインをソリューションと考えるのは素晴らしいことですが、機能しません。
独自のメディア フォルダを作成することはできますが、そこにファイルを直接アップロードすることはできません。 ページ全体を更新する必要があります。 明確なインターフェイス、スムーズなユーザー エクスペリエンス、画像をある場所から別の場所に移動するためのドロップイン方式があります。 小さな願い: 画像の概要で、画面の右側 (すべてのファイル/整理されていない) 側の列にフォルダー名を表示します。 7つのレビューはすべてここで入手できます。 WordPress Media Manager で使用する最も簡単なプラグインです。
WordPress メディア ライブラリでメディアを整理する
WordPress メディア ライブラリを整理する作業は難しい場合があります。 それでも、 WordPress メディア ライブラリ プラグインのおかげで、メディアをより簡単に管理できるようになりました。 プラグインを使用して、メディア アイテムをカテゴリ別に並べ替えたり、分類法を制御したりできます。 さらに、WordPress ダッシュボード プラグインを使用すると、メディア ライブラリに簡単にアクセスできます。
