So fügen Sie Medien in WordPress hinzu
Veröffentlicht: 2022-09-15Angenommen, Sie möchten eine Einführung für einen Artikel, in dem es um das Hinzufügen von Medien in WordPress geht: Das Hinzufügen von Medien zu Ihrer WordPress-Website ist eine großartige Möglichkeit, das Interesse zu wecken und Ihre Besucher einzubeziehen. Egal, ob Sie Fotos, Videos oder Audio hinzufügen, es gibt ein paar einfache Schritte, die Sie befolgen müssen, um Ihre Medien auf Ihrer Website zum Laufen zu bringen. In diesem Artikel führen wir Sie durch das Hinzufügen von Medien in WordPress.
Benutzer können die WordPress-Medienbibliothek verwenden, um alle Mediendateien hochzuladen, die sie benötigen, um ansprechende Blogs für Leser zu erstellen. Sie können standardmäßig Mediendateien wie Bilder, Videos, Audios, PDFs, Word-Dokumente, Excel-Tabellen, PowerPoint-Präsentationen und Adobe Photoshop-Dateien hochladen. In diesem Artikel wird erläutert, wie Sie die Medienbibliothek verwenden, z. B. wie Sie Dateien hinzufügen, Bilder bearbeiten, alternativen Text hinzufügen und eine Galerie erstellen. Mediendateien können auch direkt zu einem Beitrag oder einer neuen Seite im klassischen Editor von WordPress hinzugefügt werden. Wenn ein Benutzer auf dem Post-Bearbeitungsbildschirm auf die Schaltfläche Medien hinzufügen klickt, wird ihm oder ihr ein neues Popup-Fenster angezeigt. Sie können Ihre eigenen Dateien hochladen oder Dateien aus der Medienbibliothek auswählen, wenn Sie einen Computer haben. Nach der WordPress-Version 3.5 kann der Galerie-Shortcode um eine Vielzahl von Parametern erweitert werden, mit denen sich die Bearbeitung automatisieren lässt.
Die folgenden Schritte helfen Ihnen beim Bearbeiten eines Bildes. Um eine Mediendatei (Bild) zu bearbeiten, wählen Sie sie zuerst aus Ihrer Medienbibliothek aus und klicken Sie dann auf die Schaltfläche Bild bearbeiten unter dem Bild. Um die Größe Ihres Bildes zu ändern, können Sie seine Abmessungen ändern. Sie können Ihr Bild zuschneiden, indem Sie das Seitenverhältnis und die Auswahlfelder im Abschnitt Bild zuschneiden verwenden. Auf einer Anhangsseite finden Sie alle zusätzlichen Informationen für dieses Bild, z. B. Titel, Beschreibung, Bildunterschrift und Alt-Text. Mit dem Blockeditor können Sie Medientypen (Bild, Galerie, Audio, Video und Cover) zu Ihren Inhalten hinzufügen. Klicken Sie auf die Schaltfläche Hochladen, um eine Datei von Ihrem Computer hochzuladen, oder durchsuchen Sie die Medienbibliothek nach anderen Dateien. Sie können es zu Ihrem Beitrag oder Ihrer Seite hinzufügen, sobald das Bild gepostet wurde. Auf der rechten Seite der Seite können Sie das Erscheinungsbild eines Bildes ändern.
Der erste Schritt besteht darin, das Medienelement oder den Bearbeitungslink aus dem Abschnitt Medienbibliothek auszuwählen. Nachdem Sie eine Mediendatei ausgewählt haben, können Sie auf die Liste zugreifen. Sie können jedes Bild bearbeiten, solange es nicht alles ist. Die Seite „Medien bearbeiten“ hat einige Optionen auf der rechten Seite des Bildschirms.
Klicken Sie in der Mitte des Bildschirms auf die Schaltfläche Dateien auswählen und wählen Sie dann die Datei oder Dateien aus, die Sie hochladen möchten. Wenn Sie eine Datei auswählen, wird sie in diesem Fenster angezeigt. Klicken Sie einfach auf die Schaltfläche Bearbeiten in der unteren rechten Ecke des Fensters, um Änderungen an Ihrer Mediendatei vorzunehmen.
Das (Java-)Skript sollte in der Medienauswahl eingestellt werden, indem Sie auf die Schaltfläche „#upload_image_button“ klicken. Wenn Sie die Quelle der Bildvorschau eingestellt haben, können Sie sie sofort sehen. Die Anhangs-ID können wir dann später im versteckten Eingabefeld hinterlegen.
Laden Sie Ihr Video von Ihrem WordPress-Dashboard in die Medienbibliothek hoch. Navigieren Sie zum Medienmenü, um einen neuen Titel hinzuzufügen. Indem Sie die Videodatei auswählen und dann auf Öffnen klicken, kann die Videodatei angezeigt werden. Alternativ können Sie die Datei per Drag & Drop aus dem Datei-Explorer-Ordner Ihres Computers in den Upload-Bereich des WordPress-Dashboards ziehen.
Wie erstelle ich eine neue Medienbibliothek in WordPress?
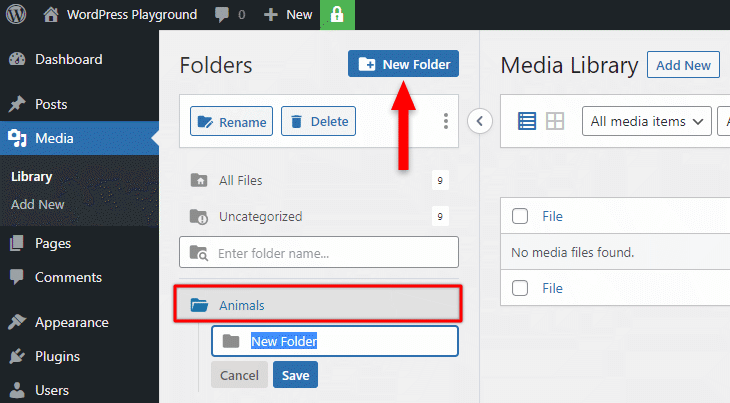 Bildnachweis: readyship.co
Bildnachweis: readyship.coUm eine neue Medienbibliothek in WordPress zu erstellen, müssen Sie sich zuerst bei Ihrem WordPress-Dashboard anmelden. Sobald Sie eingeloggt sind, müssen Sie auf den Link „Medien“ in der linken Seitenleiste klicken. Auf der Medienseite sehen Sie einen Link mit der Bezeichnung „Neu hinzufügen“. Klicken Sie auf diesen Link, um die Seite „Neue Medien hinzufügen“ zu öffnen. Auf dieser Seite können Sie neue Mediendateien auf Ihre WordPress-Site hochladen.
Wenn Sie eine Bilddatei oder einen anderen Anhang in WordPress hochladen, wird er sofort zur Medienbibliothek hinzugefügt. Sie können ein kostenloses Plugin namens Media Library Plus verwenden, um Ihre Dateien zu organisieren. Wenn Sie hier Dateien hochladen, sehen Sie sie in Ihrer regulären Medienbibliothek, die einfach nicht organisiert ist. Das Media Library Plus-Plugin kann verwendet werden, um Ihre WordPress-Medienbibliotheken zu organisieren. Wenn Sie ein Bild in einen neuen Ordner ziehen, kopiert es sich standardmäßig in diesen Ordner. Durch einfaches Ziehen der Option zum Verschieben können Sie das Verschieben von Dateien vereinfachen. Dieser Ordnertyp kann verwendet werden, um Ihren Webserver automatisch mit FTP zu synchronisieren und Medienordner zu erstellen.
Wenn Sie das kostenlose Enhanced Media Library-Plugin verwenden, können Sie Bilder basierend auf Kategorien und Tags organisieren. Wenn Sie außerdem neue Taxonomien (z. B. Tags) hinzufügen möchten, können Sie dies in den Einstellungen des Plugins tun. Ich empfehle WP Media Folders, wenn Sie beim Organisieren Ihrer Medienbibliothek Geld sparen möchten. Wenn Sie WordPress-Medienordner kostenlos zu Ihrer Website hinzufügen möchten, ist Media Library Plus die beste Option. Enhanced Media Library ist ein leistungsstarkes neues Tool, mit dem Sie alte Medien einfach organisieren und finden können. Wenn Sie ein gutes Mediathek-Plugin suchen, ist WP Media Folder meiner Meinung nach eine gute Wahl. Es kommt mit einem Premium-Preis von 29 $.

Wo ist die Medienbibliothek in WordPress?
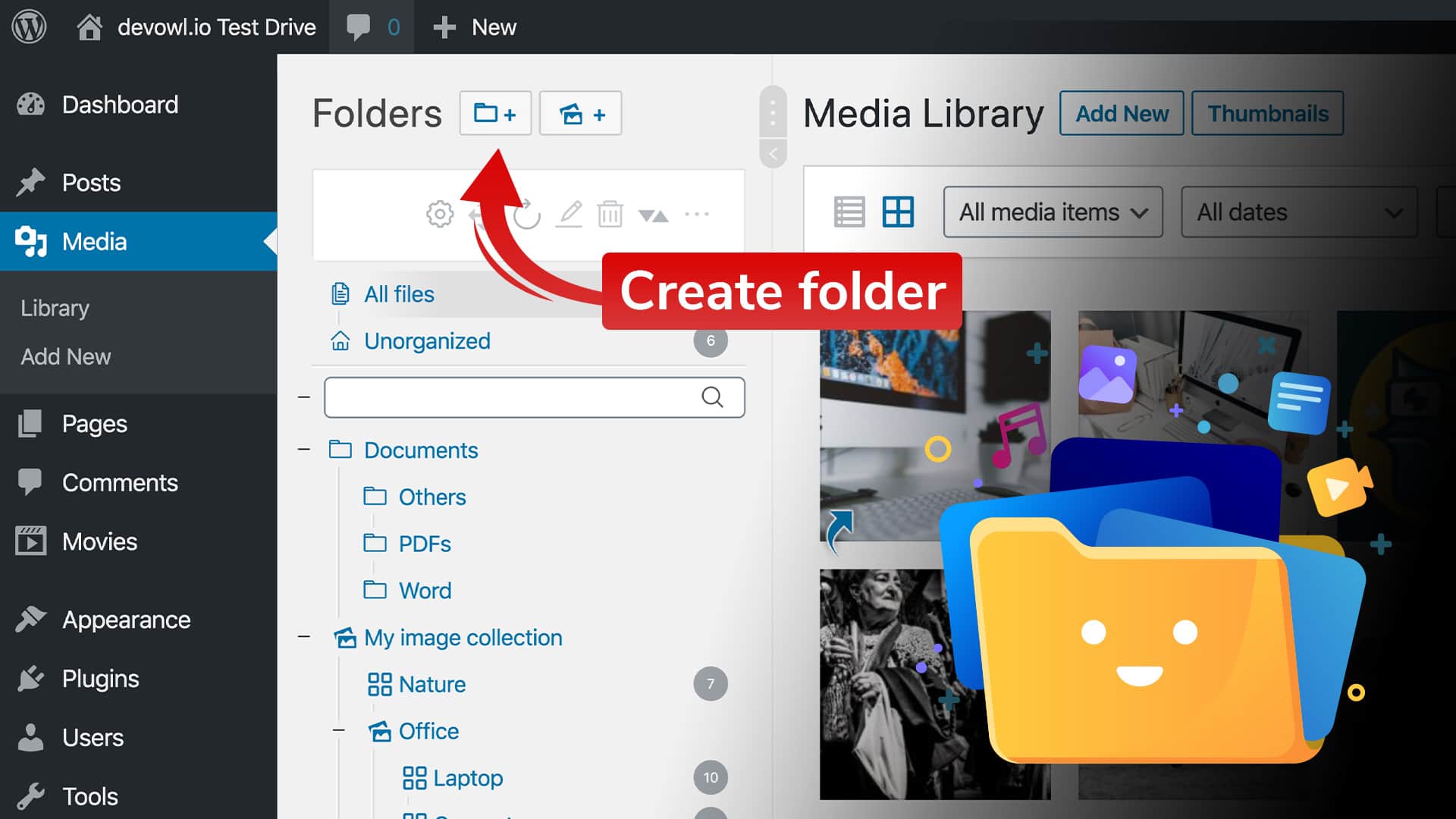 Bildnachweis: devowl.io
Bildnachweis: devowl.ioKlicken Sie in der linken Seitenleiste des WordPress-Adminbereichs auf den Link „Medien“, um die Medienbibliothek zu öffnen. Von hier aus können Sie alle Bilder, Videos und andere Dateien anzeigen, die auf Ihre WordPress-Site hochgeladen wurden.
Mit der WordPress-Medienbibliothek können Sie Ihre Mediendateien organisieren. Durch Klicken auf Medien im WordPress-Admin-Dashboard können Sie auf die Medienbibliothek zugreifen. Um neue Medienelemente in Ihr WordPress-Dashboard hochzuladen, folgen Sie diesen drei Schritten: 1. Mediendateien können mit dem Gutenberg-Editor von WordPress hochgeladen werden. Mit Blöcken können Sie Ihre Seite ganz einfach anpassen, indem Sie sie benutzerfreundlicher machen. Wenn Sie sich bei WordPress anmelden, können Sie auf die Medienbibliothek zugreifen, indem Sie auf das Admin-Menü klicken. Wählen Sie in der WordPress-Medienbibliothek die Datei aus, die Sie als Bildbearbeitungsprogramm verwenden möchten.
Sie können eine Mediendatei bearbeiten, indem Sie auf die Schaltfläche Bild bearbeiten klicken. Mit dem Bildskalierungswerkzeug können Sie die Abmessungen der Bilder in Pixeln ändern. Bis Sie die WordPress-Medienbibliothek verwenden, wird die Anzahl der Mediendateien, die Sie hochladen, zunehmen. Im Folgenden finden Sie eine Liste der besten Medienverwaltungs-Plugins, aus der Sie auswählen können. Sie können FileBird verwenden, um Ihre Mediendateien zu organisieren, eines der benutzerfreundlichsten Tools. Als Upgrade auf die Pro-Version erhalten Sie Zugriff auf zusätzliche Funktionen, einschließlich der Kompatibilität mit vielen Website-Erstellern. Medienbibliothek nach Ordnern organisieren, ein einfaches Plugin, mit dem Sie Ihre Medienbibliothek organisieren und verwalten können.
Die Premium-Version der App ermöglicht es Benutzern, Medienartikel nach Kategorien zu filtern. Mithilfe von Shortcodes ermöglicht der Medienbibliotheksassistent den Benutzern, ihre Medienbibliotheken effizienter und effektiver zu verwalten. In der Real Media Library gibt es mehrere Arten von Mediendateien, die in Ordnern, Galerien und Sammlungen organisiert sind. Die WordPress-Medienbibliothek ist ein Verzeichnis, in dem Sie alle Mediendateien speichern können, die Sie auf Ihre Website hochgeladen haben. Das Hochladen in die Medienbibliothek kann über das WordPress-Admin-Dashboard, den Gutenberg-Editor oder den Classic-Editor erfolgen. Die Medienbibliothek enthält Werkzeuge zum Bearbeiten von Bildern, z. B. Zuschneiden, Drehen, Spiegeln, Bildskalieren und Zuschneiden.
WordPress-Link zur Mediendatei
Das Einfügen einer Mediendatei, z. B. eines Bildes, in einen WordPress-Beitrag oder eine Seite ist ziemlich einfach. Klicken Sie einfach auf die Schaltfläche „Medien hinzufügen“ über dem Post-Editor und wählen Sie dann die Datei von Ihrem Computer aus. Sobald die Datei hinzugefügt wurde, können Sie sie in Ihren Beitrag einfügen, indem Sie auf die Schaltfläche „In Beitrag einfügen“ klicken.
WordPress-Medienmanager
Der WordPress Media Manager ist ein leistungsstarkes Tool, mit dem Sie Ihre Mediendateien an einem Ort verwalten können. Sie können Dateien hochladen, bearbeiten und löschen sowie Galerien erstellen und verwalten. Der Medienmanager ist auch dafür verantwortlich, Thumbnails für Ihre Bilder und Videos zu erstellen.
Ein kostenloses und benutzerfreundliches WordPress-Media-Manager-Plugin , WP Media Manager Lite. Es ist einfach und effektiv, Ihre Mediendateien basierend auf der von Ihnen festgelegten Ordnerstruktur zu organisieren. Das WPML-Plugin ist ideal für WordPress-Themes, die in Bezug auf die Funktionalität sowohl kostenlos als auch Premium sind. Wir bieten sichere, reaktionsschnelle Websites, die SEO-freundlich und für Suchmaschinen optimiert sind. Mit der Ordnerfunktion können Sie Ihre Mediendateien auf einfache Weise organisieren. Die Drag-and-Drop-Methode ist die beste Methode, um Mediendateien von einem Ort an einen anderen zu verschieben. Es ist fantastisch, sich Plugins als Lösung vorzustellen, aber sie funktionieren einfach nicht.
Obwohl Sie Ihren eigenen Medienordner erstellen können, können Sie Dateien nicht direkt dorthin hochladen. Die gesamte Seite muss aktualisiert werden. Es gibt eine übersichtliche Benutzeroberfläche, eine reibungslose Benutzererfahrung und eine Drop-in-Methode zum Verschieben von Bildern von einem Ort zum anderen. Kleiner Wunsch: in Bilder-Übersicht Ordnernamen in Spalten auf der rechten Seite (alle Dateien/unorganisiert) anzeigen. Alle sieben Bewertungen sind hier verfügbar. Es ist das am einfachsten zu verwendende Plugin für den WordPress Media Manager.
Organisieren von Medien in der WordPress-Medienbibliothek
Die Aufgabe, Ihre WordPress-Medienbibliothek zu organisieren, kann schwierig sein. Trotzdem können Sie Ihre Medien dank des WordPress Media Library-Plugins jetzt viel einfacher verwalten. Mit dem Plugin können Sie Medienelemente nach Kategorie sortieren und die Taxonomie steuern. Darüber hinaus ermöglicht Ihnen das WordPress Dashboard-Plugin den einfachen Zugriff auf Ihre Medienbibliothek.
