كيفية إضافة الوسائط في ووردبريس
نشرت: 2022-09-15بافتراض أنك ترغب في مقدمة لمقال يناقش كيفية إضافة الوسائط في WordPress: تعد إضافة الوسائط إلى موقع WordPress الخاص بك طريقة رائعة لإضافة الاهتمام وإشراك زوارك. سواء كنت تضيف صورًا أو مقاطع فيديو أو صوتًا ، فهناك بعض الخطوات البسيطة التي يجب اتباعها لتنشيط الوسائط وتشغيلها على موقعك. في هذه المقالة ، سنرشدك إلى كيفية إضافة الوسائط في WordPress.
يمكن للمستخدمين استخدام مكتبة وسائط WordPress لتحميل جميع ملفات الوسائط التي يحتاجونها لإنشاء مدونات جذابة للقراء. يمكنك تحميل ملفات الوسائط مثل الصور ومقاطع الفيديو والتسجيلات الصوتية وملفات PDF ومستندات Word وجداول بيانات Excel وعروض PowerPoint التقديمية وملفات Adobe Photoshop افتراضيًا. ستتناول هذه المقالة كيفية استخدام مكتبة الوسائط ، مثل كيفية إضافة الملفات وتحرير الصور وإضافة نص بديل وإنشاء معرض. يمكن أيضًا إضافة ملفات الوسائط مباشرةً إلى منشور أو صفحة جديدة في محرر WordPress الكلاسيكي. عندما ينقر المستخدم فوق الزر "إضافة وسائط" في شاشة تحرير المنشور ، سيرى هو أو هي نافذة منبثقة جديدة. يمكنك تحميل ملفاتك الخاصة أو اختيار ملفات من مكتبة الوسائط إذا كان لديك جهاز كمبيوتر. بعد الإصدار 3.5 من WordPress ، يمكن تمديد الرمز المختصر للمعرض بمجموعة متنوعة من المعلمات التي يمكن استخدامها لأتمتة التحرير.
ستساعدك الخطوات التالية في تحرير الصورة. لتحرير ملف وسائط (صورة) ، قم أولاً باختياره من مكتبة الوسائط الخاصة بك ، ثم انقر فوق الزر تحرير الصورة أسفل الصورة. لتغيير حجم صورتك ، يمكنك تغيير أبعادها. يمكنك قص صورتك باستخدام نسبة العرض إلى الارتفاع وحقول التحديد في قسم اقتصاص الصورة. في صفحة مرفق ، ستجد كافة المعلومات الإضافية لتلك الصورة ، مثل العنوان والوصف والتعليق والنص البديل. يمكنك إضافة أنواع الوسائط (الصور والمعرض والصوت والفيديو والغلاف) إلى المحتوى الخاص بك باستخدام Block Editor. انقر فوق الزر تحميل لتحميل ملف من جهاز الكمبيوتر الخاص بك ، أو يمكنك الاستعراض للوصول إلى مكتبة الوسائط للعثور على ملفات أخرى. ستتمكن من إضافته إلى منشورك أو صفحتك بمجرد نشر الصورة. من الجانب الأيمن من الصفحة ، يمكنك تغيير مظهر الصورة.
تتمثل الخطوة الأولى في تحديد عنصر الوسائط أو ارتباط التحرير من قسم مكتبة الوسائط. بعد تحديد ملف وسائط ، ستتمكن من الوصول إلى القائمة. يمكنك تحرير أي صورة طالما أنها ليست كلها. تحتوي صفحة تحرير الوسائط على بعض الخيارات على الجانب الأيمن من الشاشة.
في منتصف الشاشة ، انقر فوق الزر Select Files ، ثم اختر الملف أو الملفات التي تريد تحميلها. عند تحديد ملف ، سيظهر في هذه النافذة. ما عليك سوى النقر فوق الزر "تحرير" في الركن الأيمن السفلي من النافذة لإجراء تغييرات على ملف الوسائط الخاص بك.
يجب ضبط البرنامج النصي (java) في محدد الوسائط بالنقر فوق الزر "#upload_image_button". إذا قمت بتعيين معاينة الصورة ، فستتمكن من رؤيتها على الفور. يمكننا بعد ذلك حفظ معرف المرفق في حقل الإدخال المخفي لاحقًا.
قم بتحميل الفيديو الخاص بك إلى مكتبة الوسائط من لوحة معلومات WordPress الخاصة بك. انتقل إلى قائمة الوسائط لإضافة مسار جديد. من خلال تحديد ملف الفيديو ثم النقر فوق فتح ، يمكن عرض ملف الفيديو. كبديل ، قم بسحب وإسقاط الملف من مجلد File Explorer بجهاز الكمبيوتر الخاص بك إلى منطقة تحميل لوحة معلومات WordPress.
كيف أقوم بإنشاء مكتبة وسائط جديدة في WordPress؟
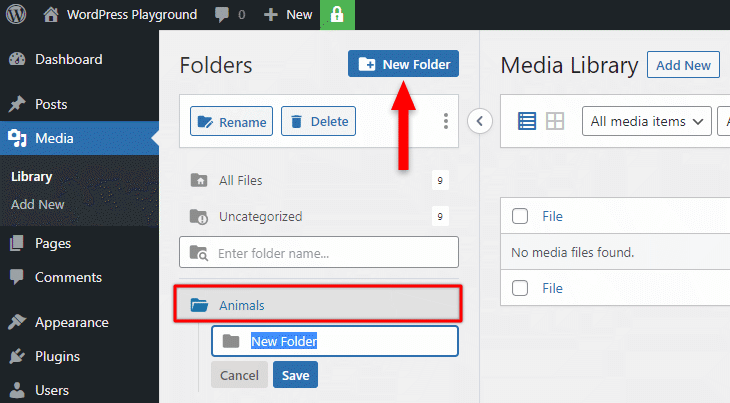 الائتمان: readyship.co
الائتمان: readyship.coلإنشاء مكتبة وسائط جديدة في WordPress ، ستحتاج إلى تسجيل الدخول أولاً إلى لوحة معلومات WordPress الخاصة بك. بمجرد تسجيل الدخول ، ستحتاج إلى النقر فوق ارتباط "الوسائط" في الشريط الجانبي الأيسر. في صفحة الوسائط ، سترى ارتباطًا بعنوان "إضافة جديد". انقر فوق هذا الارتباط لفتح صفحة "إضافة وسائط جديدة". في هذه الصفحة ، يمكنك تحميل ملفات وسائط جديدة إلى موقع WordPress الخاص بك.
عند تحميل ملف صورة أو أي مرفق آخر إلى WordPress ، تتم إضافته على الفور إلى مكتبة الوسائط. يمكنك استخدام مكون إضافي مجاني يسمى Media Library Plus لتنظيم ملفاتك. إذا قمت بتحميل الملفات هنا ، فستراها في مكتبة الوسائط العادية الخاصة بك ، والتي ببساطة غير منظمة. يمكن استخدام المكون الإضافي Media Library Plus لتنظيم مكتبات وسائط WordPress الخاصة بك. عندما تسحب صورة إلى مجلد جديد ، فإنها ستنسخ نفسها إلى هذا المجلد افتراضيًا. بمجرد سحب خيار النقل ، يمكنك تسهيل نقل الملفات. يمكن استخدام هذا النوع من المجلدات لمزامنة خادم الويب الخاص بك تلقائيًا مع FTP وكذلك لإنشاء مجلدات وسائط.
عند استخدام البرنامج الإضافي Enhanced Media Library المجاني ، يمكنك تنظيم الصور بناءً على الفئات والعلامات. علاوة على ذلك ، إذا كنت ترغب في إضافة تصنيفات جديدة (مثل العلامات) ، فيمكنك القيام بذلك في إعدادات المكون الإضافي. أوصي بـ WP Media Folders إذا كنت تريد توفير المال أثناء تنظيم مكتبة الوسائط الخاصة بك. إذا كنت ترغب في إضافة مجلدات وسائط WordPress إلى موقع الويب الخاص بك مجانًا ، فإن Media Library Plus هو الخيار الأفضل. مكتبة الوسائط المحسّنة هي أداة جديدة قوية تتيح لك تنظيم الوسائط القديمة وتحديد موقعها بسهولة. إذا كنت تريد مكونًا إضافيًا جيدًا لمكتبة الوسائط ، فإن مجلد WP Media يعد اختيارًا جيدًا في رأيي. يأتي بسعر 29 دولارًا.

أين توجد مكتبة الوسائط في ووردبريس؟
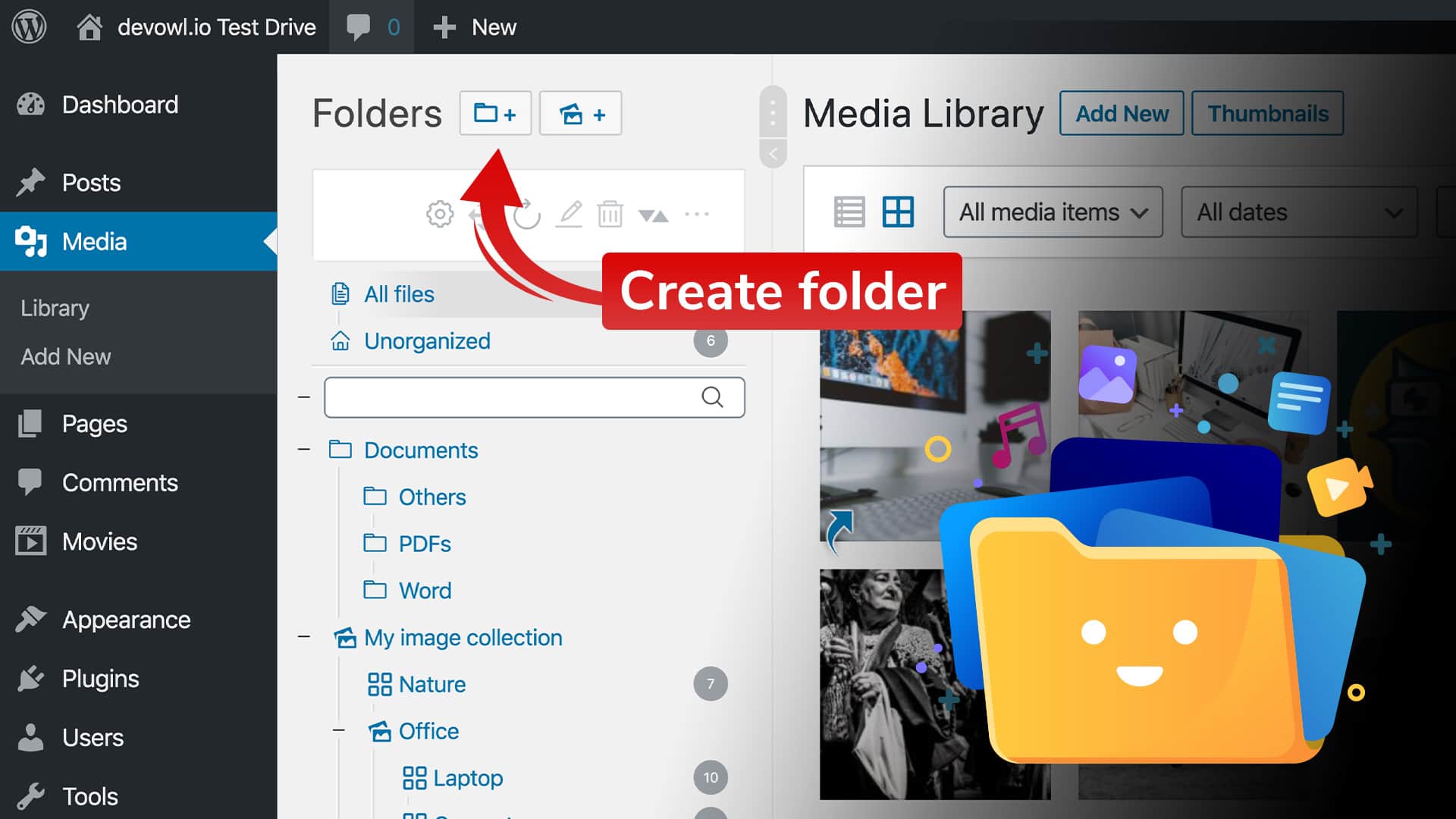 الائتمان: devowl.io
الائتمان: devowl.ioفي الشريط الجانبي الأيسر من لوحة إدارة WordPress ، انقر على رابط "Media" لفتح مكتبة الوسائط. من هنا ، يمكنك عرض جميع الصور ومقاطع الفيديو والملفات الأخرى التي تم تحميلها على موقع WordPress الخاص بك.
باستخدام مكتبة وسائط WordPress ، يمكنك تنظيم ملفات الوسائط الخاصة بك. بالنقر فوق الوسائط في لوحة تحكم مسؤول WordPress ، يمكنك الوصول إلى مكتبة الوسائط. لتحميل عناصر وسائط جديدة إلى لوحة معلومات WordPress الخاصة بك ، اتبع الخطوات الثلاث التالية: 1. يمكن تحميل ملفات الوسائط باستخدام محرر Gutenberg الخاص بـ WordPress. تسمح لك الكتل بتخصيص صفحتك بسهولة عن طريق جعلها أكثر سهولة في الاستخدام. عند تسجيل الدخول إلى WordPress ، يمكنك الوصول إلى مكتبة الوسائط الخاصة به عن طريق النقر فوق قائمة المسؤول. في مكتبة وسائط WordPress ، اختر الملف الذي تريد استخدامه كمحرر للصور.
يمكنك تحرير ملف وسائط بالنقر فوق الزر "تحرير الصورة". باستخدام أداة قياس الصورة ، يمكنك تغيير أبعاد الصور بالبكسل. بحلول الوقت الذي تستخدم فيه مكتبة وسائط WordPress ، سيزداد عدد ملفات الوسائط التي سترفعها. فيما يلي قائمة بأفضل المكونات الإضافية لإدارة الوسائط لتختار من بينها. يمكنك استخدام FileBird لتنظيم ملفات الوسائط الخاصة بك ، وهي واحدة من أكثر الأدوات سهولة في الاستخدام. كترقية إلى الإصدار المحترف ، ستتمكن من الوصول إلى ميزات إضافية ، بما في ذلك التوافق مع العديد من منشئي المواقع. يتيح لك تنظيم مكتبة الوسائط بواسطة المجلدات ، وهو مكون إضافي بسيط ، تنظيم مكتبة الوسائط الخاصة بك وإدارتها.
يمكّن الإصدار المتميز من التطبيق المستخدمين من تصفية عناصر الوسائط بناءً على الفئات. باستخدام الرموز القصيرة ، يتيح Media Library Assistant للمستخدمين إدارة مكتبات الوسائط الخاصة بهم بطريقة أكثر كفاءة وفعالية. توجد عدة أنواع من ملفات الوسائط في مكتبة الوسائط الحقيقية ، وهي منظمة في مجلدات ومعارض ومجموعات. مكتبة وسائط WordPress عبارة عن دليل حيث يمكنك تخزين جميع ملفات الوسائط التي قمت بتحميلها على موقع الويب الخاص بك. يمكن أن يتم التحميل إلى مكتبة الوسائط عبر لوحة تحكم مسؤول WordPress أو محرر Gutenberg أو المحرر الكلاسيكي. تتضمن مكتبة الوسائط أدوات لتحرير الصور ، مثل الاقتصاص والتدوير والتقليب وقياس الصورة والقص.
رابط ووردبريس لملف الوسائط
يعد تضمين ملف وسائط ، مثل صورة ، في منشور أو صفحة WordPress أمرًا بسيطًا إلى حد ما. ما عليك سوى النقر فوق الزر "إضافة وسائط" أعلى محرر المنشورات ثم تحديد الملف من جهاز الكمبيوتر الخاص بك. بمجرد إضافة الملف ، يمكنك إدراجه في رسالتك بالنقر فوق الزر "إدراج في المنشور".
مدير وسائط WordPress
يعد مدير وسائط WordPress أداة قوية تتيح لك إدارة ملفات الوسائط الخاصة بك في مكان واحد. يمكنك تحميل الملفات وتحريرها وحذفها ، وكذلك إنشاء المعارض وإدارتها. مدير الوسائط مسؤول أيضًا عن إنشاء صور مصغرة للصور ومقاطع الفيديو الخاصة بك.
ملحق مدير وسائط WordPress مجاني وسهل الاستخدام ، WP Media Manager Lite. من السهل والفعال تنظيم ملفات الوسائط الخاصة بك بناءً على بنية المجلد التي تحددها. يعد ملحق WPML مثاليًا لموضوعات WordPress المجانية والمتميزة من حيث الوظائف. نحن نقدم مواقع ويب آمنة وسريعة الاستجابة ومناسبة لكبار المسئولين الاقتصاديين ومُحسَّنة لمحركات البحث. باستخدام ميزة المجلدات ، يمكنك تنظيم ملفات الوسائط الخاصة بك بطريقة بسيطة. طريقة السحب والإفلات هي أفضل طريقة لنقل ملفات الوسائط من موقع إلى آخر. من الرائع التفكير في المكونات الإضافية كحل ، لكنها لا تعمل.
على الرغم من أنه يمكنك إنشاء مجلد الوسائط الخاص بك ، إلا أنه لا يمكنك تحميل الملفات مباشرة إليه. يجب تحديث الصفحة بأكملها. هناك واجهة واضحة ، وتجربة مستخدم سلسة ، وطريقة إسقاط لنقل الصور من مكان إلى آخر. رغبة صغيرة: في نظرة عامة على الصور ، اعرض أسماء المجلدات في أعمدة على الجانب الأيمن (جميع الملفات / غير منظمة) من الشاشة. جميع المراجعات السبعة متوفرة هنا. إنه البرنامج المساعد الأسهل لاستخدام WordPress Media Manager.
تنظيم الوسائط في مكتبة وسائط WordPress
قد تكون مهمة تنظيم مكتبة وسائط WordPress الخاصة بك صعبة. على الرغم من ذلك ، يمكنك الآن إدارة الوسائط الخاصة بك بسهولة أكبر بفضل المكون الإضافي WordPress Media Library . يمكنك فرز عناصر الوسائط حسب الفئة وكذلك التحكم في التصنيف باستخدام المكون الإضافي. علاوة على ذلك ، يتيح لك المكون الإضافي WordPress Dashboard الوصول بسهولة إلى مكتبة الوسائط الخاصة بك.
