Cum să adăugați un meniu la tabloul de bord WordPress
Publicat: 2022-09-15Adăugarea unui meniu la tabloul de bord WordPress este o modalitate excelentă de a vă organiza site-ul. Adăugând un meniu, puteți adăuga, edita și șterge cu ușurință pagini, postări și alt conținut de pe site-ul dvs. Pentru a adăuga un meniu la tabloul de bord WordPress, urmați acești pași: 1. Conectați-vă la site-ul dvs. WordPress. 2. În bara laterală din stânga, plasați cursorul peste linkul „Aspect” și faceți clic pe „Meniuri”. 3. În pagina „Meniuri”, faceți clic pe butonul „Creați un meniu nou ”. 4. Introduceți un nume pentru noul dumneavoastră meniu în câmpul „Nume meniu” și faceți clic pe butonul „Creare meniu”. 5. În pagina „Adăugați articole”, selectați paginile, postările sau alt conținut pe care doriți să-l adăugați în meniu și faceți clic pe butonul „Adăugați în meniu”. 6. Când ați terminat de adăugat elemente în meniu, faceți clic pe butonul „Salvați meniul”. Noul tău meniu va apărea acum pe tabloul de bord WordPress.
Cum adaug un meniu la bara laterală de administrare din WordPress?
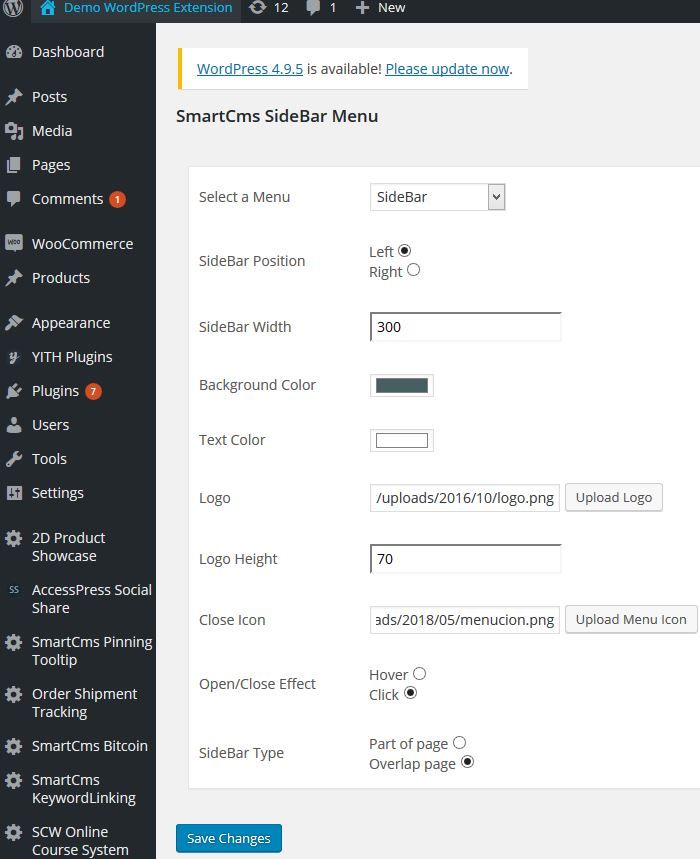 Credit: www.codester.com
Credit: www.codester.comPentru a adăuga un meniu în bara laterală admin din WordPress, trebuie să înregistrați o nouă locație de meniu prin funcția register_nav_menu(). Odată ce ați înregistrat noua locație a meniului, puteți adăuga un meniu la acesta prin pagina Aspect > Meniuri din administratorul WordPress.
În această postare, vom analiza cum să reluăm controlul asupra meniurilor barei laterale ale tabloului de bord WordPress. Puteți ascunde elementele de meniu pe care nu le utilizați făcând acest lucru, în timp ce le puteți găsi. Când adăugați noi meniuri de tablou de bord, WordPress are o serie de motive pentru a face acest lucru. Cu alte cuvinte, fie că creați un site web pentru un client care nu are nevoie să vadă meniul Postări sau cel mai recent plugin adaugă un element de meniu de nivel superior la bara laterală de administrator, ar trebui să ștergeți elementul de meniu de nivel superior . Admin Menu Editor este un instrument puternic pentru organizarea, mutarea și ascunderea meniurilor site-ului dvs. Versiunea gratuită a Menu Builder vă permite să glisați și să plasați elemente dintr-un meniu în altul. Dar dacă doriți să mutați un întreg meniu de nivel superior și elementele sale de meniu copil, trebuie mai întâi să le tăiați și să le lipiți.
Editorul de meniuri din bara laterală de administrare WordPress include o varietate de instrumente pentru organizarea meniurilor din bara laterală. Acest plugin simplifică ascunderea elementelor de meniu, redenumirea lor, adăugarea de meniuri noi sau organizarea lor cu submeniuri, făcându-l o completare excelentă pentru orice site web. Versiunea pro a Admin Menu Editor costă 29,99 USD și include un add-on Toolbar Editor care vă permite să editați bara de instrumente admin WordPress.
Unde este meniul de administrare WordPress?
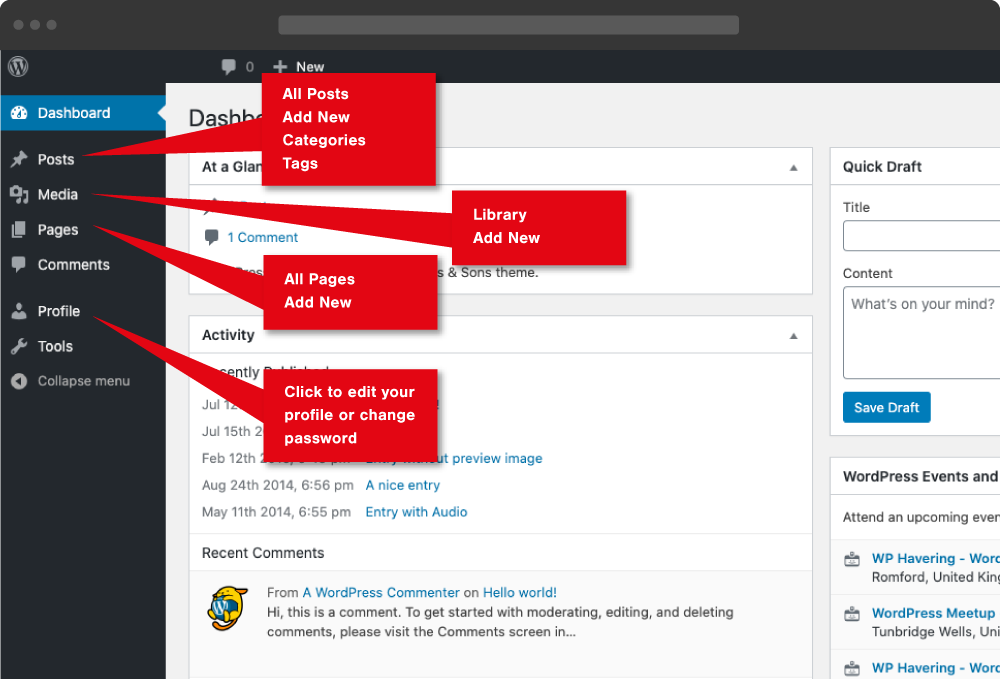 Credit: inscribecreative.co.uk
Credit: inscribecreative.co.ukMeniul de administrare WordPress este situat în bara laterală din stânga a tabloului de bord WordPress. Este compus din link-uri către diferitele pagini și caracteristici ale zonei de administrare WordPress.
Acest plugin vă va permite să adăugați cu ușurință și rapid conținut nou în tabloul de bord de administrare WordPress folosind Editorul de meniu Admin. Odată instalat, pluginul vă va permite să schimbați permisiunile, să afișați sau să ascundeți anumite elemente și chiar să rearanjați meniurile. Puteți crea o experiență mai plăcută pentru dvs., adaptându-l la ceea ce aveți nevoie. Puteți schimba aspectul meniului dvs. de administrare WordPress într-o varietate de moduri cu ajutorul Editorului de meniu Admin. Tutorialul se bazează pe versiunea gratuită a pluginului, dar vine cu o versiune mai avansată care include funcții mai avansate. Voi lăsa setările așa cum sunt în acest tutorial, dar puteți face orice modificări necesare. Acest editor de meniu de administrare WordPress este un instrument de glisare și plasare care poate fi folosit pentru a-l rearanja.
Să presupunem că în secțiunea Postare, dorim ca Pagina să fie primul link. Când faceți clic pe acest buton, veți fi direcționat către un meniu derulant. Dacă achiziționați versiunea Pro a Admin Menu Editor, puteți adăuga și mai multe opțiuni de personalizare.
Dacă nu ați folosit panoul de administrare de ceva timp, poate fi puțin copleșitor la început pentru cineva care este nou în WordPress. Meniul de administrare este un loc excelent pentru a începe. Este un ghișeu unic pentru administrarea site-ului dvs. și este întotdeauna disponibil din pagina Administrare site. Dacă trebuie să găsiți o anumită setare sau un plugin, o bară de căutare din meniul Admin este un loc minunat pentru a începe. Când introduceți un termen sau o expresie în bara de căutare, WP Admin va afișa rezultatele pentru acel termen. Puteți găsi pagina sau pluginul pe care îl căutați făcând clic pe linkul din rezultatele căutării. Creați un panou de administrare WordPress cu ajutorul meniului Admin. Vă puteți gestiona site-ul web din pagina Administrare site și conține toate instrumentele și linkurile de care veți avea nevoie.
Adăugați meniul de administrator în pluginul WordPress
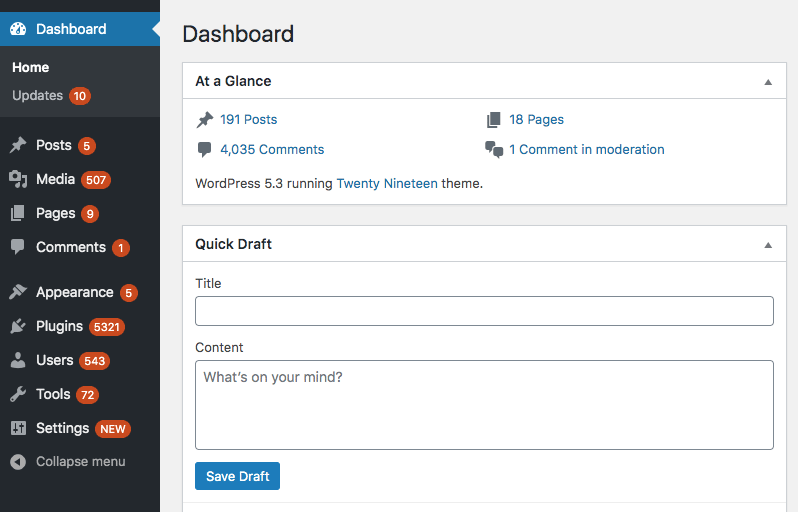 Credit: rudrastyh.com
Credit: rudrastyh.com Pentru a adăuga un meniu de administrator la pluginul dvs. WordPress, trebuie să utilizați funcția add_menu_page(). Această funcție are cinci argumente:
1. Textul care va fi folosit pentru meniu
2. Textul care va fi folosit pentru titlul paginii
3. Capacitatea necesară pentru a accesa acest meniu
4. Limac de folosit pentru meniu
5. Funcția de apel invers pentru a afișa conținutul paginii
Pentru mai multe informații, vă rugăm să consultați codexul WordPress: https://codex.wordpress.org/Plugin_API/Action_Reference/add_menu_page
Matricea $menu din WordPress stochează configurația meniului. Poziția unui element în meniu este reprezentată de cheia acestuia în matrice, iar poziția superioară indică faptul că a fost adăugat sau eliminat în aceeași ordine ca înainte. Următorul exemplu demonstrează cum puteți utiliza un plugin pentru a vă permite să comandați articole într-o anumită ordine. Există două filtre disponibile pentru WordPress care pot fi folosite pentru a schimba meniul. Dacă ar trebui folosit un meniu personalizat , trebuie returnată o valoare booleană. WordPress va adăuga restul elementelor de meniu, precum și elementele de meniu rămase. Când se încearcă extragerea unei structuri de meniu din baza de date, metoda GetMenuStructure() folosește get_option(), care returnează rezultatele.
Următoarea funcție va fi utilizată pentru a introduce noua structură de meniu în cod. Ca o caracteristică adăugată, există argumente despre dacă elementul de meniu trebuie mutat în sus sau în jos (adică în sus sau în jos). O redirecționare va asigura că noua structură de meniu WordPress este implementată corect prin reîmprospătarea paginii și repornirea motorului WordPress. Deoarece acțiunile sunt ordonate în așa fel încât să fie dirijate, este necesară direcția. Cu alte cuvinte, deoarece ordinea personalizată a meniului a fost deja încărcată, acțiunea load-page_hook urmează filtrul custom_menu_order, așa că are loc actualizarea opțiunii menustructure, dar nu veți vedea efectul, deoarece s-a întâmplat după ce ordinea personalizată a meniului a fost încărcat
Adăugați meniu și submeniu în administrarea WordPress
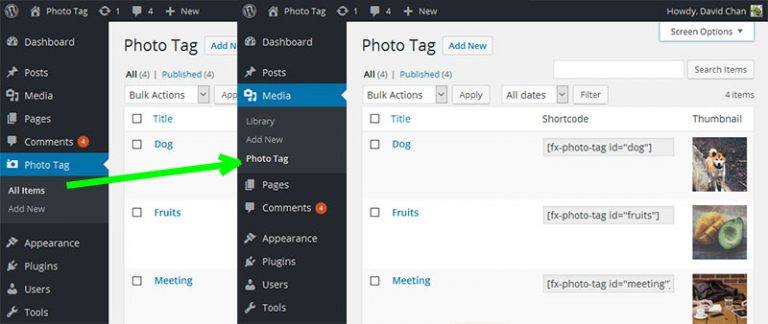 Credit: shellcreeper.com
Credit: shellcreeper.comPentru a adăuga un meniu și un submeniu în administratorul WordPress, va trebui să utilizați WordPress Menu Builder. Acesta poate fi găsit în fila Aspect > Meniuri . De aici, puteți adăuga meniuri și submeniuri noi, precum și personaliza ordinea în care apar.

Meniul Administrator WordPress
Meniul de administrare WordPress este meniul care este afișat în partea stângă a tabloului de bord de administrare WordPress. Acest meniu vă oferă acces rapid la toate zonele principale ale tabloului de bord administrativ WordPress.
Editorul meniului de administrare poate fi folosit pentru a face modificări manuale în meniul tabloului de bord . Meniurile pot fi rearanjate, anumite elemente pot fi afișate/ascunse și permisiunile pot fi modificate. Codurile scurte sunt utilizate în principal pentru a crea redirecționări de conectare/deconectare. Dacă aveți WordPress configurat în modul Multisite, puteți instala și Admin Menu Editor ca plugin global. Editorul de meniu admin este un instrument gratuit și open-source. Nu adaugă funcții noi, dar face exact ceea ce spune și face o treabă bună. I-as da 5 stele. Este nedrept ca dezvoltator să subvenționeze funcțiile, dar trebuie să plătească și facturile.
Diferite moduri de a personaliza WordPress
Indiferent dacă doriți să faceți site-ul dvs. WordPress să se simtă mai personal și mai distinct sau pur și simplu să îl personalizați, aceste opțiuni de personalizare merită cu siguranță explorate. Va trebui să iei o decizie bazată pe propriile preferințe și pe cele ale clienților tăi.
Adăugați meniu personalizat bara de administrare WordPress
Pentru a adăuga un meniu personalizat la bara de administrare WordPress, va trebui să utilizați următorul cod: add_action( 'admin_bar_menu', 'my_custom_menu', 1000 ); function my_custom_menu() { global $wp_admin_bar; $wp_admin_bar->add_menu( array( 'id' => 'meniul-my-personalizat', 'title' => __( 'Meniul meu personalizat' ), 'href' => admin_url( 'index.php?page=my -custom-page' ), ) ); }
Bara de administrare (cunoscută și sub numele de Bara de instrumente) este situată în partea de sus a ecranului și servește ca o bară de meniu fixă. Linkul din bara respectivă poate fi schimbat (pot fi adăugate elemente de meniu), iar linkul poate fi eliminat sau modificat. În acest exemplu, obiectul global $wp_Admin_bar este folosit pentru a apela metoda $menu_function() pentru adăugarea de elemente noi. Metoda add_group() și metoda remove_node() sunt cele mai simple modalități de a adăuga și, respectiv, de a elimina elemente. Când vine vorba de personalizarea barei de meniu admin, abilitatea de a face acest lucru este o necesitate pentru autorii de pluginuri WordPress. În exemplul următor, am folosit același link de comandă rapidă pentru a lega pagina de configurare a pluginului lor la administrator. Un element existent nu poate fi eliminat din bara de administrare folosind bara de administrare admin_bar_menu; în schimb, trebuie să fie plasat în hook-ul WP_before_admin_bar_render.
Cum să personalizați meniul de navigare a site-ului WordPress
Pentru a adăuga un meniu de navigare personalizat site-ului dvs. WordPress, puteți utiliza una dintre numeroasele metode disponibile. De asemenea, puteți adăuga widget-uri personalizate sau modifica sigla WordPress pe pagina de conectare pentru a personaliza aspectul tabloului de bord de administrare WordPress.
Meniul barei laterale admin WordPress
Meniul barei laterale de administrare WordPress este un meniu vertical care apare în partea stângă a interfeței de administrare WordPress. Conține link-uri către secțiunile principale ale interfeței de administrare WordPress, cum ar fi Postări, Media, Pagini, Comentarii, Aspect, Pluginuri, Utilizatori și Instrumente. Meniul barei laterale este restrâns în mod implicit, dar poate fi extins făcând clic pe pictograma meniului din colțul din stânga sus al interfeței de administrare WordPress.
În WordPress, Editorul de meniu Admin este un editor drag-and-drop pentru configurarea și editarea zonei de administrare. Folosind-o, puteți elimina cu ușurință articolele nedorite din zona de administrare WordPress. Oferă o experiență de utilizator mult îmbunătățită, care este cu mult superioară ceea ce oferă WordPress ca implicit. O licență personală pentru Admin Menu Editor costă 19 USD, iar o licență profesională costă 24 USD. Cu toate acestea, există încă loc de îmbunătățire; pluginul este bine implementat, dar îi lipsesc unele caracteristici importante. Este o bucurie să poți ascunde și muta elementele din meniu, astfel încât să poți găsi bara laterală care funcționează pentru tine. Când glisați și plasați între niveluri, puteți lua toate acele elemente pe care abia le utilizați și le puteți plasa într-un singur meniu personalizat în partea de sus.
Ar fi grozav dacă ar exista o opțiune de meniu cu trei niveluri pentru pluginul Admin Menu Editor. Când mut un element de meniu plugin de la primul nivel la al doilea nivel, creez automat un al treilea nivel de elemente de meniu. În opinia mea, această caracteristică ar trebui să fie disponibilă în mod implicit, dar este puțin probabil să fie disponibilă în nucleul WordPress în curând.
WordPress Creați o pagină de administrare fără meniu
Pentru a crea o pagină de administrare fără un meniu în WordPress, trebuie să creați mai întâi un șablon de pagină nou. Pentru a face acest lucru, creați un fișier nou în directorul temei dvs. numit „page-no-menu.php” și adăugați următorul cod la acesta:
/*
Nume șablon: pagină fără meniu
*/
get_header(); ? >
Cu acest cod la loc, acum puteți crea o pagină nouă în WordPress și puteți selecta șablonul „Pagină fără meniu” din meniul drop-down. Aceasta va afișa pagina fără meniuri.
Cum adaugi o pagină de administrare la WordPress fără a o adăuga la pluginuri? În cele din urmă, am descoperit o modalitate de a face acest lucru care nu este un hack urât, nu necesită JS pentru a evidenția elementul de meniu dorit (și elementul de submeniu) și funcționează pe meniurile obișnuite înregistrate de pluginuri. Dacă utilizatorul dorește să editeze un anumit articol, cred că ar fi simplu (și convenabil) să verifice parametrii în $_GET super-Global. De asemenea, puteți face o pagină inaccesibilă folosind un submeniu sau meniul principal din panoul de administrare WP. Codexul WordPress pentru add_submenu_page răspunde acum corect la întrebare, care este să folosești options.php ca slug-uri părinte. Acest fragment de cod este un exemplu despre cum ar putea arăta. Funcția de apel invers nu se înregistrează; mai degrabă, este șters prin eliminarea linkului de la sfârșitul paginii.
Ca urmare, atunci când cineva vizitează o pagină nelegată, meniul de navigare adecvat (meniul nostru personalizat tip postare din exemplul de mai jos) va apărea în continuare activ. Puteți face acest lucru prin reutilizarea codului de inserare, ca în exemplul de mai jos. Folosind ultimele trei poziții, ultima este de preferat celor două anterioare.
Adăugarea unui meniu la tabloul de bord de administrare WordPress
Este posibil să adăugați un meniu la tabloul de bord WordPress în mai multe moduri. În acest articol, vom vedea cum să adăugați un cârlig la acțiunea admin_menu. De asemenea, este posibil să utilizați funcția add_menu_page() prezentată în acest articol.
