WordPress管理ダッシュボードにメニューを追加する方法
公開: 2022-09-15WordPress 管理ダッシュボードにメニューを追加することは、Web サイトを整理する優れた方法です。 メニューを追加することで、サイトのページ、投稿、その他のコンテンツを簡単に追加、編集、および削除できます。 WordPress 管理ダッシュボードにメニューを追加するには、次の手順に従います。 1. WordPress サイトにログインします。 2. 左側のサイドバーで、[外観] リンクにカーソルを合わせ、[メニュー] をクリックします。 3. 「メニュー」ページで、「新規メニューの作成」ボタンをクリックします。 4. [メニュー名] フィールドに新しいメニューの名前を入力し、[メニューの作成] ボタンをクリックします。 5. [アイテムの追加] ページで、メニューに追加するページ、投稿、またはその他のコンテンツを選択し、[メニューに追加] ボタンをクリックします。 6. メニューへの項目の追加が完了したら、[メニューを保存] ボタンをクリックします。 新しいメニューが WordPress 管理ダッシュボードに表示されます。
WordPress の管理サイドバーにメニューを追加するにはどうすればよいですか?
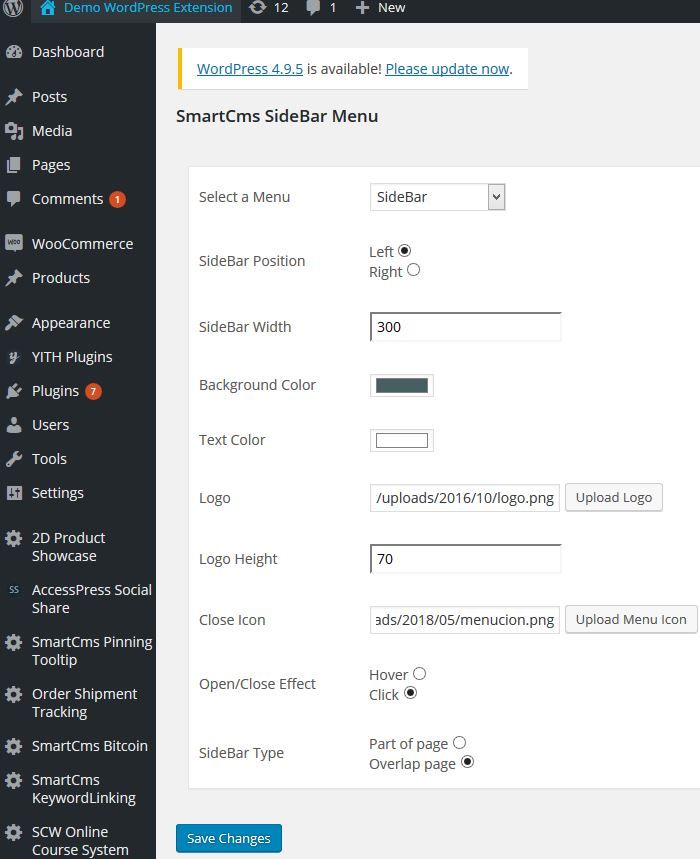 クレジット: www.codester.com
クレジット: www.codester.comWordPress の管理サイドバーにメニューを追加するには、register_nav_menu() 関数を使用して新しいメニューの場所を登録する必要があります。 新しいメニューの場所を登録したら、WordPress 管理画面の [外観] > [メニュー] ページからメニューを追加できます。
この投稿では、WordPress 管理ダッシュボードのサイドバー メニューの制御を取り戻す方法について説明します。 そうすることで、使用しないメニュー項目を非表示にすることができますが、それらを見つけることはできます。 新しいダッシュボード メニューを追加する場合、WordPress にはいくつかの理由があります。 つまり、投稿メニューを表示する必要のないクライアント向けの Web サイトを作成している場合でも、最新のプラグインがトップレベルのメニュー項目を管理サイドバーに追加している場合でも、トップレベルのメニュー項目を削除する必要があります。 . Admin Menu Editorは、サイトのメニューを整理、移動、および非表示にするための強力なツールです。 Menu Builder の無料版では、あるメニューから別のメニューに項目をドラッグ アンド ドロップできます。 ただし、最上位のメニューとその子メニュー項目全体を移動する場合は、最初にそれらをカット アンド ペーストする必要があります。
WordPress 管理サイドバー メニュー エディターには、サイドバー メニューを整理するためのさまざまなツールが含まれています。 このプラグインを使用すると、メニュー項目を非表示にしたり、名前を変更したり、新しいメニューを追加したり、サブメニューで整理したりすることが簡単になり、あらゆる Web サイトに追加できる優れたものになります. Admin Menu Editor のプロ版の価格は 29.99 ドルで、WordPress 管理ツールバーを編集できる Toolbar Editor アドオンが含まれています。
WordPress 管理者メニューはどこにありますか?
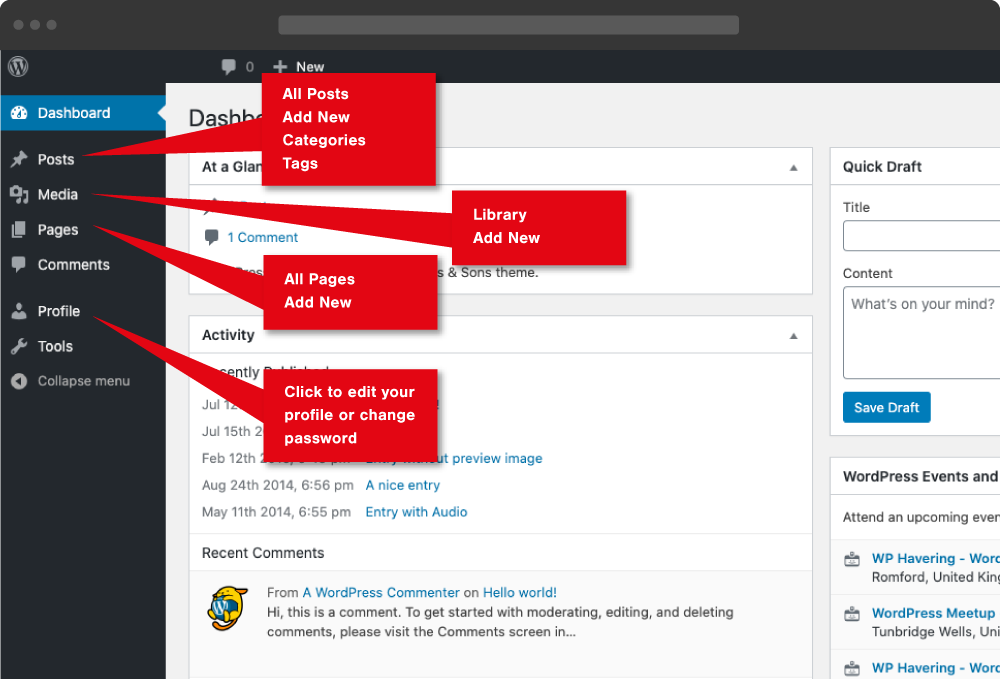 クレジット: inscribecreative.co.uk
クレジット: inscribecreative.co.ukWordPress 管理メニューは、WordPress ダッシュボードの左側のサイドバーにあります。 WordPress 管理エリアのさまざまなページや機能へのリンクで構成されています。
このプラグインを使用すると、管理メニュー エディターを使用して WordPress 管理ダッシュボードに新しいコンテンツを簡単かつ迅速に追加できます。 インストールが完了すると、プラグインを使用して権限を変更したり、特定のアイテムを表示または非表示にしたり、メニューを並べ替えたりすることもできます. 必要に応じてカスタマイズすることで、より魅力的なエクスペリエンスを自分自身で作成できます。 管理メニュー エディターを使用して、さまざまな方法で WordPress 管理メニューの外観を変更できます。 チュートリアルはプラグインの無料バージョンに基づいていますが、より高度な機能を含むより高度なバージョンが付属しています. このチュートリアルの設定はそのままにしますが、必要な変更を加えることができます。 このWordPress 管理メニュー エディタは、再配置に使用できるドラッグ アンド ドロップ ツールです。
投稿セクションで、ページを最初のリンクにしたいとしましょう。 このボタンをクリックすると、ドロップダウン メニューが表示されます。 Admin Menu Editor の Pro バージョンを購入すると、さらに多くのカスタマイズ オプションを追加できます。
しばらく管理パネルを使用していない場合、WordPress を初めて使用する人にとって、最初は少し圧倒される可能性があります。 管理メニューは、開始するのに最適な場所です。 これは Web サイト管理のワンストップ ショップであり、サイト管理ページからいつでも利用できます。 特定の設定またはプラグインを見つける必要がある場合は、管理メニューの検索バーから始めるのが最適です。 検索バーに用語またはフレーズを入力すると、WP Admin はその用語の結果を表示します。 検索結果のリンクをクリックすると、探しているページまたはプラグインを見つけることができます。 管理メニューを使用してWordPress 管理パネルを作成します。 サイト管理ページから Web サイトを管理できます。このページには、必要なすべてのツールとリンクが含まれています。
WordPressプラグインに管理メニューを追加
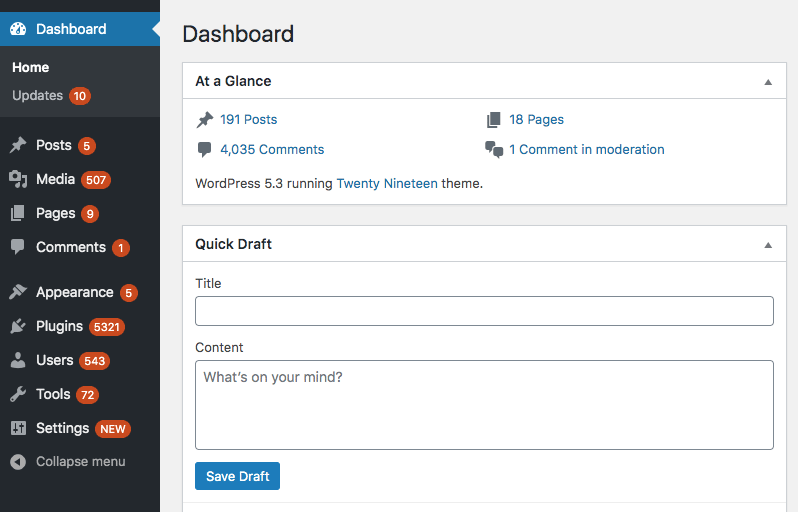 クレジット: rudrastyh.com
クレジット: rudrastyh.com WordPress プラグインに管理メニューを追加するには、add_menu_page() 関数を使用する必要があります。 この関数は 5 つの引数を取ります。
1. メニューに使用するテキスト
2. ページタイトルに使用するテキスト
3. このメニューにアクセスするために必要な機能
4. メニューに使用するスラッグ
5. ページのコンテンツを表示するためのコールバック関数
詳細については、WordPress コーデックスを参照してください: https://codex.wordpress.org/Plugin_API/Action_Reference/add_menu_page
WordPress の $menu 配列には、メニューの構成が格納されます。 メニュー内の項目の位置は、配列内のキーによって表され、上位の位置は、以前と同じ順序で追加または削除されたことを示します。 次の例は、プラグインを使用して特定の順序でアイテムを注文できるようにする方法を示しています。 メニューを変更するために使用できる WordPress 用のフィルターが 2 つあります。 カスタム メニューを使用する必要がある場合は、ブール値を返す必要があります。 WordPress は残りのメニュー項目と残りのメニュー項目を追加します。 データベースからメニュー構造を抽出しようとすると、GetMenuStructure() メソッドは結果を返す get_option() を使用します。
次の関数は、新しいメニュー構造をコードに挿入するために使用されます。 追加機能として、メニュー項目を上または下に移動するかどうか (つまり、上または下) に関する引数があります。 リダイレクトは、基本的にページを更新して WordPress エンジンを再起動することにより、新しい WordPress メニュー構造が正しく実装されるようにします。 アクションは指示されるように順序付けられるため、指示が必要です。 つまり、カスタム メニューの順序が既に読み込まれているため、load-page_hook アクションは custom_menu_order フィルターに従います。そのため、menustructure オプションの更新が行われますが、カスタム メニューの順序が読み込まれた後に発生したため、効果はわかりません。ロードされた
WordPress管理画面にメニューとサブメニューを追加
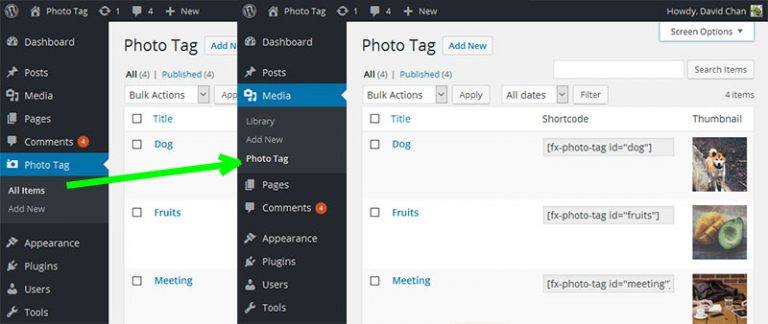 クレジット: shellcreeper.com
クレジット: shellcreeper.comWordPress 管理画面にメニューとサブメニューを追加するには、WordPress メニュー ビルダーを使用する必要があります。 これは、[外観] > [メニュー] タブの下にあります。 ここから、新しいメニューとサブメニューを追加したり、それらが表示される順序をカスタマイズしたりできます。

WordPress 管理者メニュー
WordPress 管理メニューは、WordPress 管理ダッシュボードの左側に表示されるメニューです。 このメニューを使用すると、WordPress 管理ダッシュボードのすべてのメイン エリアにすばやくアクセスできます。
管理メニュー エディタを使用して、ダッシュボード メニューを手動で変更できます。 メニューの並べ替え、特定の項目の表示/非表示、権限の変更が可能です。 ショートコードは、主にログイン/ログアウトのリダイレクトを作成するために使用されます。 WordPress をマルチサイト モードでセットアップしている場合は、Admin Menu Editor をグローバル プラグインとしてインストールすることもできます。 管理メニュー エディターは、無料のオープン ソース ツールです。 新しい機能は追加されていませんが、まさにその通りで、良い仕事をしています。 私はそれに5つ星を与えます。 開発者が機能に補助金を出すのは不公平ですが、請求書も支払わなければなりません。
WordPressをカスタマイズするさまざまな方法
WordPress Web サイトをより個性的で独特なものにしたい場合でも、単にカスタマイズしたい場合でも、これらのカスタマイズ オプションは検討する価値があります。 自分の好みとクライアントの好みに基づいて決定を下す必要があります。
カスタムメニューを追加 WordPress 管理バー
WordPress 管理バーにカスタム メニューを追加するには、次のコードを使用する必要があります。 関数 my_custom_menu() { グローバル $wp_admin_bar; $wp_admin_bar->add_menu( array( 'id' => 'my-custom-menu', 'title' => __( 'My Custom Menu' ), 'href' => admin_url( 'index.php?page=my -カスタムページ' ), ) ); }
管理バー (ツールバーとも呼ばれます) は画面の上部にあり、固定メニュー バーとして機能します。 そのバーのリンクは変更でき (メニュー項目を追加できます)、リンクを削除または変更できます。 この例では、$wp_Admin_bar グローバル オブジェクトを使用して、新しいアイテムを追加するための $menu_function() メソッドを呼び出します。 メソッド add_group() とメソッド remove_node() は、それぞれ項目を追加および削除する最も簡単な方法です。 管理メニュー バーのカスタマイズに関しては、WordPress プラグインの作成者にとって必要不可欠です。 次の例では、同じショートカット リンクを使用して、プラグインのセットアップ ページを管理者にリンクしています。 管理バーの admin_bar_menu フックを使用して、既存のアイテムを管理バーから削除することはできません。 代わりに、WP_before_admin_bar_render フックに配置する必要があります。
WordPressサイトのナビゲーションメニューをカスタマイズする方法
WordPress サイトにカスタム ナビゲーション メニューを追加するには、利用可能な多くの方法のいずれかを使用できます。 カスタム ウィジェットを追加したり、ログイン ページの WordPress ロゴを変更して、WordPress 管理ダッシュボードのルック アンド フィールをカスタマイズしたりすることもできます。
WordPress 管理サイドバーメニュー
WordPress 管理サイドバー メニューは、WordPress 管理インターフェースの左側に表示される垂直メニューです。 投稿、メディア、ページ、コメント、外観、プラグイン、ユーザー、ツールなど、WordPress 管理インターフェイスの主要セクションへのリンクが含まれています。 サイドバー メニューはデフォルトで折りたたまれていますが、WordPress 管理インターフェイスの左上隅にあるメニュー アイコンをクリックすると展開できます。
WordPress では、管理メニュー エディターは、管理領域を構成および編集するためのドラッグ アンド ドロップ エディターです。 これを使用すると、WordPress の管理領域から不要なアイテムを簡単に削除できます。 WordPress がデフォルトで提供するものよりもはるかに優れた、大幅に改善されたユーザー エクスペリエンスを提供します。 Admin Menu Editor の個人ライセンスは 19 ドル、プロフェッショナル ライセンスは 24 ドルです。 ただし、まだ改善の余地があります。 このプラグインは適切に実装されていますが、重要な機能がいくつか欠けています。 メニュー項目を非表示にしたり移動したりできるので、自分に合ったサイドバーを見つけることができます。 レベル間でドラッグ アンド ドロップすると、ほとんど使用しないアイテムをすべて取得して、最上部の 1 つのカスタム メニューに配置できます。
Admin Menu Editor プラグインに 3 層のメニュー オプションがあれば最高です。 プラグイン メニュー項目を第 1 層から第 2 層に移動すると、メニュー項目の第 3 層が自動的に作成されます。 私の意見では、この機能はデフォルトで利用できるはずですが、WordPress コアですぐに利用できるようになる可能性は低いです.
WordPress メニューなしの管理ページを作成する
WordPress でメニューのない管理ページを作成するには、最初に新しいページ テンプレートを作成する必要があります。 これを行うには、テーマのディレクトリに「page-no-menu.php」という新しいファイルを作成し、次のコードを追加します。
/*
テンプレート名: メニューのないページ
*/
get_header(); ? >
このコードを配置すると、WordPress で新しいページを作成し、ドロップダウン メニューから [メニューのないページ] テンプレートを選択できるようになります。 これにより、メニューなしでページが表示されます。
プラグインに追加せずに WordPress に管理ページを追加するにはどうすればよいですか? 私は最終的に、いハックではなく、目的のメニュー項目 (およびサブメニュー項目) を強調表示するために JS を必要とせず、プラグインによって登録された通常のメニューで動作する方法を発見しました。 ユーザーが特定の項目を編集したい場合は、$_GET スーパーグローバルでパラメーターを確認するのが簡単 (かつ便利) だと思います。 WP 管理パネルのサブメニューまたはメイン メニューを使用して、ページにアクセスできないようにすることもできます。 add_submenu_page の WordPress コーデックスは、options.php を親スラッグとして使用するという質問に正しく答えるようになりました。 このコード スニペットは、これがどのように見えるかの例です。 コールバック関数は登録されません。 むしろ、ページの最後にあるリンクを削除することで削除されます。
その結果、誰かがリンクされていないページにアクセスしても、適切なナビゲーション メニュー (以下の例ではカスタム投稿タイプ メニュー) が引き続きアクティブに表示されます。 以下の例のように、挿入 ID を再利用することでそれを行うことができます。 最後の 3 つの位置を使用すると、最後の 1 つが前の 2 つよりも優先されます。
WordPress 管理ダッシュボードにメニューを追加する
さまざまな方法で、WordPress 管理ダッシュボードにメニューを追加できます。 この記事では、フックを admin_menu アクションに追加する方法を見ていきます。 この記事で示した add_menu_page() 関数を使用することもできます。
