WordPress Yönetici Panonuza Menü Nasıl Eklenir?
Yayınlanan: 2022-09-15WordPress yönetici kontrol panelinize bir menü eklemek, web sitenizi düzenlemenin harika bir yoludur. Bir menü ekleyerek sitenizdeki sayfaları, gönderileri ve diğer içerikleri kolayca ekleyebilir, düzenleyebilir ve silebilirsiniz. WordPress yönetici kontrol panelinize bir menü eklemek için şu adımları izleyin: 1. WordPress sitenizde oturum açın. 2. Sol kenar çubuğunda, "Görünüm" bağlantısının üzerine gelin ve "Menüler"e tıklayın. 3. “Menüler” sayfasında “ Yeni menü oluştur” butonuna tıklayın. 4. “Menü Adı” alanına yeni menünüz için bir ad girin ve “Menü Oluştur” düğmesine tıklayın. 5. "Öğe ekle" sayfasında, menünüze eklemek istediğiniz sayfaları, gönderileri veya diğer içerikleri seçin ve "Menüye Ekle" düğmesini tıklayın. 6. Menünüze öğe eklemeyi bitirdiğinizde, “Menüyü Kaydet” düğmesine tıklayın. Yeni menünüz şimdi WordPress yönetici kontrol panelinizde görünecek.
WordPress'te Yönetici Kenar Çubuğuna Nasıl Menü Eklerim?
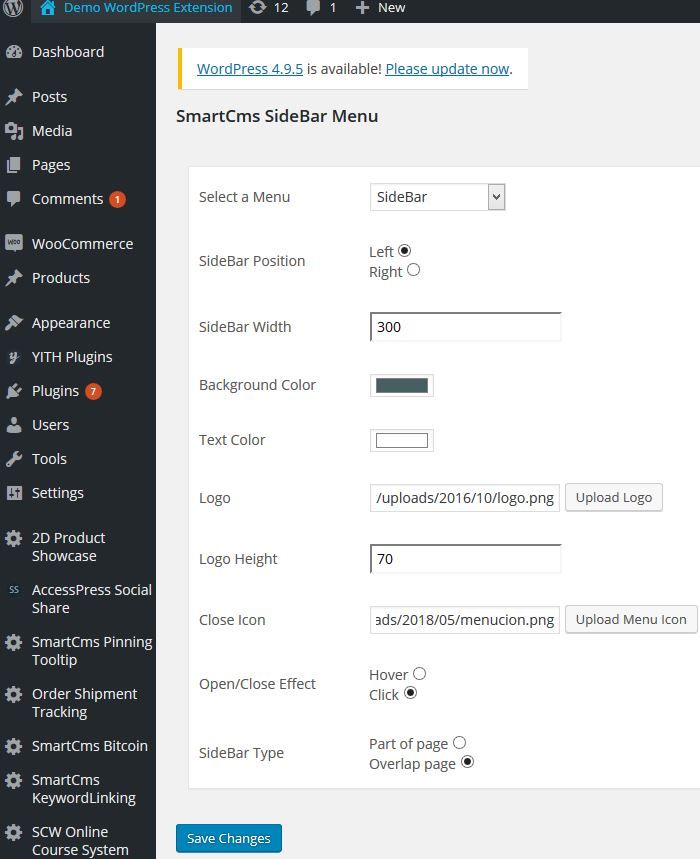 Kredi: www.codester.com
Kredi: www.codester.comWordPress'te yönetici kenar çubuğuna bir menü eklemek için register_nav_menu() işlevi aracılığıyla yeni bir menü konumu kaydetmeniz gerekir. Yeni menü konumunu kaydettikten sonra, WordPress yöneticisindeki Görünüm > Menüler sayfasından buna bir menü ekleyebilirsiniz.
Bu gönderide, WordPress yönetici panosunun kenar çubuğu menülerinin kontrolünü nasıl geri alacağınızı inceleyeceğiz. Kullanmadığınız menü öğelerini bu şekilde gizleyebilirsiniz, ancak yine de bulabilirsiniz. Yeni pano menüleri eklerken, WordPress'in bunu yapmak için birkaç nedeni vardır. Başka bir deyişle, ister Gönderiler menüsünü görmesi gerekmeyen bir müşteri için bir web sitesi oluşturuyor olun, ister en son eklentiniz yönetici kenar çubuğuna üst düzey bir menü öğesi ekliyor olsun, üst düzey menü öğesini silmeniz gerekir. . Admin Menu Editor , sitenizin menülerini düzenlemek, taşımak ve gizlemek için güçlü bir araçtır. Menü Oluşturucu'nun ücretsiz sürümü, öğeleri bir menüden diğerine sürükleyip bırakmanıza olanak tanır. Ancak tüm bir üst düzey menüyü ve alt menü öğelerini taşımak istiyorsanız, önce bunları kesip yapıştırmalısınız.
WordPress yönetici kenar çubuğu menü düzenleyicisi, kenar çubuğu menülerinizi düzenlemek için çeşitli araçlar içerir. Bu eklenti, menü öğelerini gizlemeyi, yeniden adlandırmayı, yeni menüler eklemeyi veya alt menülerle düzenlemeyi basitleştirerek herhangi bir web sitesine mükemmel bir ek yapar. Yönetici Menüsü Düzenleyicisi'nin profesyonel sürümü 29,99 ABD dolarıdır ve WordPress yönetici araç çubuğunu düzenlemenize olanak tanıyan bir Araç Çubuğu Düzenleyici eklentisi içerir.
WordPress Yönetici Menüsü Nerede?
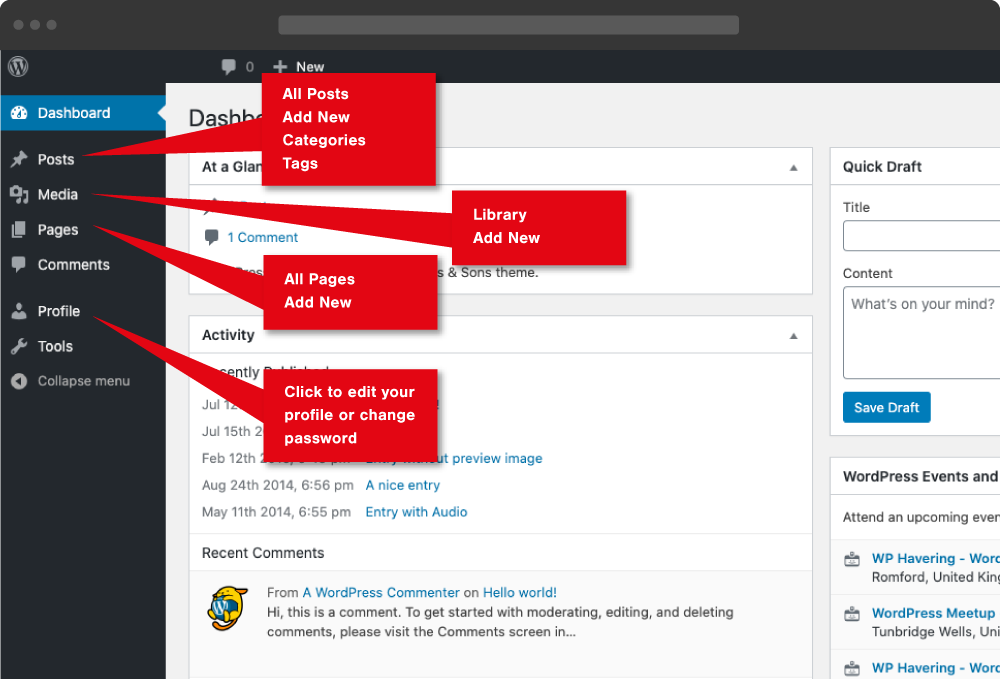 Kredi bilgileri: inscribecreative.co.uk
Kredi bilgileri: inscribecreative.co.ukWordPress yönetici menüsü , WordPress panosunun sol kenar çubuğunda bulunur. WordPress yönetici alanının çeşitli sayfalarına ve özelliklerine bağlantılardan oluşur.
Bu eklenti, Yönetici Menüsü Düzenleyicisini kullanarak WordPress yönetici panosuna kolayca ve hızlı bir şekilde yeni içerik eklemenize olanak tanır. Eklenti yüklendikten sonra izinleri değiştirmenize, belirli öğeleri göstermenize veya gizlemenize ve hatta menüleri yeniden düzenlemenize olanak tanır. İhtiyaçlarınıza göre uyarlayarak kendiniz için daha kişisel bir deneyim yaratabilirsiniz. Admin Menu Editor yardımıyla WordPress yönetici menünüzün görünümünü çeşitli şekillerde değiştirebilirsiniz. Eğitim, eklentinin ücretsiz sürümüne dayanmaktadır, ancak daha gelişmiş özellikler içeren daha gelişmiş bir sürümle birlikte gelir. Ayarları bu öğreticide olduğu gibi bırakacağım, ancak gerekli değişiklikleri yapabilirsiniz. Bu WordPress yönetici menüsü düzenleyicisi , onu yeniden düzenlemek için kullanılabilecek bir sürükle ve bırak aracıdır.
Diyelim ki Gönderi bölümünde Sayfanın ilk bağlantı olmasını istiyoruz. Bu butona tıkladığınızda bir açılır menüye yönlendirileceksiniz. Admin Menu Editor'ün Pro sürümünü satın alırsanız, daha da fazla özelleştirme seçeneği ekleyebilirsiniz.
Yönetici panelini bir süredir kullanmadıysanız, WordPress'e yeni başlayan biri için ilk başta biraz bunaltıcı olabilir. Yönetici menüsü, başlamak için mükemmel bir yerdir. Web sitesi yönetiminiz için tek durak noktasıdır ve Site Yönetimi sayfasından her zaman erişilebilir. Belirli bir ayarı veya eklentiyi bulmanız gerekiyorsa, Yönetici menüsündeki bir arama çubuğu başlamak için harika bir yerdir. Arama çubuğuna bir terim veya kelime öbeği girdiğinizde, WP Admin o terimin sonuçlarını görüntüler. Aradığınız sayfayı veya eklentiyi arama sonuçlarındaki bağlantıya tıklayarak bulabilirsiniz. Yönetici menüsü yardımıyla bir WordPress yönetici paneli oluşturun. Web sitenizi Site Yönetimi sayfasından yönetebilirsiniz ve ihtiyacınız olacak tüm araçları ve bağlantıları içerir.
WordPress Eklentisine Yönetici Menüsü Ekle
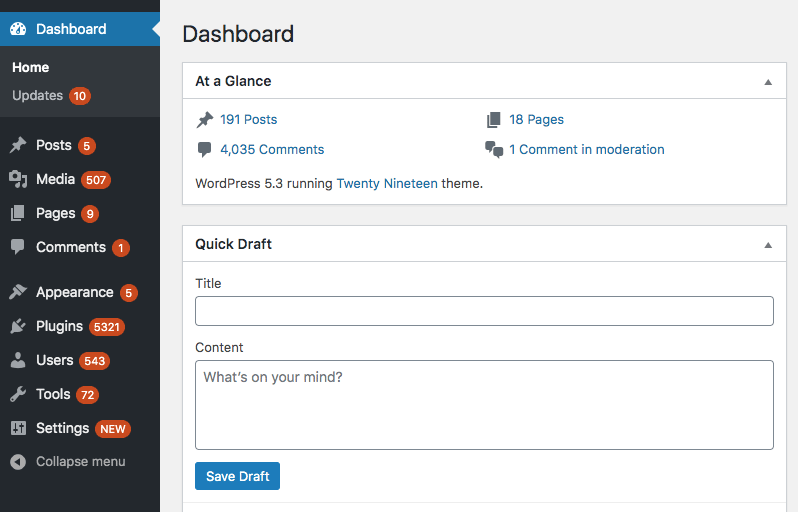 Kredi bilgileri: rudrastyh.com
Kredi bilgileri: rudrastyh.com WordPress eklentinize yönetici menüsü eklemek için add_menu_page() işlevini kullanmanız gerekir. Bu işlev beş argüman alır:
1. Menü için kullanılacak metin
2. Sayfa başlığı için kullanılacak metin
3. Bu menüye erişmek için gereken yetenek
4. Menü için kullanılacak bilgi
5. Sayfanın içeriğini görüntülemek için geri arama işlevi
Daha fazla bilgi için lütfen WordPress kodeksine bakın: https://codex.wordpress.org/Plugin_API/Action_Reference/add_menu_page
WordPress'teki $menu dizisi, menünün yapılandırmasını saklar. Menüdeki bir öğenin konumu, dizideki anahtarıyla temsil edilir ve daha yüksek konum, öncekiyle aynı sırayla eklendiğini veya kaldırıldığını gösterir. Aşağıdaki örnek, belirli bir sırayla öğeleri sipariş etmenizi sağlamak için bir eklentiyi nasıl kullanabileceğinizi gösterir. Menüyü değiştirmek için kullanılabilecek WordPress için iki filtre vardır. Özel bir menü kullanılması gerekiyorsa, bir Boole değeri döndürülmelidir. WordPress, kalan menü öğelerinin yanı sıra kalan menü öğelerini de ekleyecektir. Veritabanından bir menü yapısı çıkarmaya çalışırken GetMenuStructure() yöntemi, sonuçları döndüren get_option() işlevini kullanır.
Yeni menü yapınızı koda eklemek için aşağıdaki fonksiyon kullanılacaktır. Ek bir özellik olarak, menü öğesinin yukarı mı aşağı mı (yani yukarı mı aşağı mı) hareket ettirilmesi gerektiğine dair argümanlar vardır. Yönlendirme, sayfayı yenileyerek ve WordPress motorunu yeniden başlatarak yeni WordPress menü yapısının doğru şekilde uygulanmasını sağlayacaktır. Eylemler yönlendirilecek şekilde sıralandığından, yönlendirme gereklidir. Başka bir deyişle, özel menü sırası zaten yüklenmiş olduğundan, load-page_hook eylemi custom_menu_order filtresini takip eder, bu nedenle menü yapısı seçeneğinin güncellenmesi gerçekleşir, ancak bu, özel menü siparişi verildikten sonra gerçekleştiği için efekti görmezsiniz. yüklendi
WordPress Admin'de Menü ve Alt Menü Ekleme
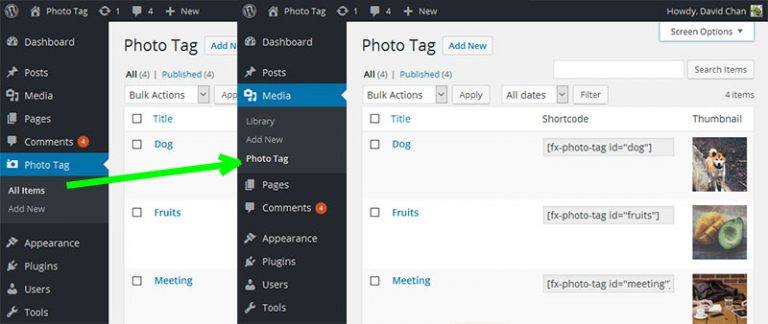 Kredi bilgileri: shellcreeper.com
Kredi bilgileri: shellcreeper.comWordPress yöneticisine bir menü ve alt menü eklemek için WordPress Menü Oluşturucu'yu kullanmanız gerekir. Bu, Görünüm > Menüler sekmesi altında bulunabilir. Buradan yeni menüler ve alt menüler ekleyebilir ve bunların görünme sırasını özelleştirebilirsiniz.

WordPress Yönetici Menüsü
WordPress yönetici menüsü, WordPress yönetici panosunun sol tarafında görüntülenen menüdür. Bu menü, WordPress yönetici panosunun tüm ana alanlarına hızlı erişim sağlar.
Yönetici Menüsü Düzenleyicisi, Gösterge Tablosu menünüzde manuel değişiklikler yapmak için kullanılabilir. Menüler yeniden düzenlenebilir, belirli öğeler görüntülenebilir/gizlenebilir ve izinler değiştirilebilir. Kısa kodlar öncelikle oturum açma/çıkış yönlendirmeleri oluşturmak için kullanılır. WordPress'i Multisite modunda kurduysanız, Admin Menu Editor'ı global bir eklenti olarak da yükleyebilirsiniz. Yönetici menüsü düzenleyicisi, ücretsiz ve açık kaynaklı bir araçtır. Herhangi bir yeni özellik eklemiyor ancak tam olarak dediğini yapıyor ve iyi bir iş çıkarıyor. 5 yıldız verirdim. Geliştiricinin özellikleri sübvanse etmesi adil değil, ancak faturaları da ödemeleri gerekiyor.
WordPress'i Özelleştirmenin Çeşitli Yolları
WordPress web sitenizi daha kişisel ve farklı hissettirmek veya sadece özelleştirmek istiyorsanız, bu özelleştirme seçenekleri kesinlikle keşfetmeye değer. Kendi tercihlerinize ve müşterilerinizin tercihlerine göre bir karar vermeniz gerekecektir.
Özel Menü WordPress Yönetici Çubuğu Ekle
WordPress yönetici çubuğuna özel bir menü eklemek için aşağıdaki kodu kullanmanız gerekir: add_action( 'admin_bar_menu', 'my_custom_menu', 1000 ); function my_custom_menu() { global $wp_admin_bar; $wp_admin_bar->add_menu( array( 'id' => 'özel menüm', 'title' => __( 'Özel Menüm' ), 'href' => admin_url( 'index.php?page=my -özel sayfa' ), ) ); }
Yönetici Çubuğu (Araç Çubuğu olarak da bilinir) ekranın üst kısmında bulunur ve sabit bir menü çubuğu görevi görür. Bu çubuktaki bağlantı değiştirilebilir (menü öğeleri eklenebilir) ve bağlantı kaldırılabilir veya değiştirilebilir. Bu örnekte, yeni öğeler eklemek için $menu_function() yöntemini çağırmak için $wp_Admin_bar global nesnesi kullanılır. add_group() yöntemi ve remove_node() yöntemi, sırasıyla öğeleri eklemenin ve kaldırmanın en basit yoludur. Yönetici menü çubuğunu özelleştirme söz konusu olduğunda, WordPress eklentisi yazarları için bunu yapma yeteneği bir zorunluluktur. Aşağıdaki örnekte, eklentilerinin kurulum sayfasını yöneticiye bağlamak için aynı kısayol bağlantısını kullandım. Mevcut bir öğe, yönetici çubuğu admin_bar_menu kancası kullanılarak yönetici çubuğundan kaldırılamaz; bunun yerine, WP_before_admin_bar_render kancasına yerleştirilmelidir.
WordPress Site Gezinme Menünüzü Nasıl Özelleştirirsiniz?
WordPress sitenize özel bir gezinme menüsü eklemek için mevcut birçok yöntemden birini kullanabilirsiniz. Ayrıca, WordPress yönetici panosunun görünümünü ve verdiği hissi özelleştirmek için giriş sayfasında özel widget'lar ekleyebilir veya WordPress logosunu değiştirebilirsiniz.
WordPress Yönetici Kenar Çubuğu Menüsü
WordPress yönetici kenar çubuğu menüsü, WordPress yönetici arayüzünün sol tarafında görünen dikey bir menüdür. Yazılar, Medya, Sayfalar, Yorumlar, Görünüm, Eklentiler, Kullanıcılar ve Araçlar gibi WordPress yönetici arayüzünün ana bölümlerine bağlantılar içerir. Kenar çubuğu menüsü varsayılan olarak daraltılmıştır, ancak WordPress yönetici arayüzünün sol üst köşesindeki menü simgesine tıklayarak genişletilebilir.
WordPress'te Yönetici Menüsü Düzenleyicisi, yönetici alanını yapılandırmak ve düzenlemek için bir sürükle ve bırak düzenleyicisidir. Bunu kullanarak, istenmeyen öğeleri WordPress yönetici alanından kolayca kaldırabilirsiniz. WordPress'in varsayılan olarak sağladığından çok daha üstün, çok daha gelişmiş bir kullanıcı deneyimi sağlar. Admin Menu Editor için kişisel bir lisans 19 ABD Doları ve profesyonel bir lisans 24 ABD Doları tutarındadır. Ancak, iyileştirme için hala yer var; eklenti iyi uygulanmış, ancak bazı önemli özelliklerden yoksun. Size uygun kenar çubuğunu bulabilmeniz için menü öğelerini gizleyip taşımak bir zevktir. Seviyeler arasında sürükleyip bıraktığınızda, neredeyse hiç kullanmadığınız tüm öğeleri alabilir ve bunları en üstteki özel bir menüye yerleştirebilirsiniz.
Admin Menu Editor eklentisi için üç katmanlı bir menü seçeneği olsaydı harika olurdu. Bir eklenti menü öğesini birinci katmandan ikinci katmana taşıdığımda, otomatik olarak üçüncü bir menü öğesi katmanı oluştururum. Benim düşünceme göre, bu özellik varsayılan olarak mevcut olmalıdır, ancak yakın zamanda WordPress çekirdeğinde mevcut olması pek olası değildir.
WordPress Menüsüz Yönetici Sayfası Oluşturun
WordPress'te menü içermeyen bir yönetici sayfası oluşturmak için önce yeni bir sayfa şablonu oluşturmanız gerekir. Bunu yapmak için temanızın dizininde “page-no-menu.php” adında yeni bir dosya oluşturun ve aşağıdaki kodu buna ekleyin:
/*
Şablon Adı: Menü içermeyen sayfa
*/
get_header(); ? >
Bu kodla artık WordPress'te yeni bir sayfa oluşturabilir ve açılır menüden "Menü içermeyen sayfa" şablonunu seçebilirsiniz. Bu, sayfayı herhangi bir menü olmadan görüntüler.
Eklentilerinize eklemeden WordPress'e nasıl yönetici sayfası eklersiniz? Sonunda bunu yapmanın çirkin bir hack olmayan, istenen menü öğesini (ve alt menü öğesini) vurgulamak için JS gerektirmeyen ve eklentiler tarafından kaydedilen normal menülerde çalışan bir yol keşfettim. Kullanıcı belirli bir öğeyi düzenlemek isterse, $_GET super-Global'deki parametreleri kontrol etmenin basit (ve kullanışlı) olacağına inanıyorum. Ayrıca WP yönetici panelindeki bir alt menüyü veya ana menüyü kullanarak bir sayfayı erişilemez hale getirebilirsiniz. add_submenu_page için WordPress kodeksi, ana sümüklü böcek olarak options.php kullanmak olan soruyu artık doğru şekilde yanıtlıyor. Bu kod parçacığı, bunun nasıl görünebileceğinin bir örneğidir. Geri arama işlevi kaydedilmez; bunun yerine, sayfanın sonundaki bağlantı kaldırılarak silinir.
Sonuç olarak, birisi bağlantısız bir sayfayı ziyaret ettiğinde, uygun gezinme menüsü (aşağıdaki örnekte özel yazı tipi menümüz) etkin görünmeye devam edecektir. Aşağıdaki örnekte olduğu gibi ekleme kimliğini yeniden kullanarak yapabilirsiniz. Son üç konumu kullanarak, sonuncusu önceki ikisine tercih edilir.
WordPress Yönetici Panosuna Menü Ekleme
WordPress yönetici panonuza çeşitli şekillerde bir menü eklemek mümkündür. Bu makalede, admin_menu eylemine nasıl kanca ekleneceğine bakacağız. Bu makalede gösterilen add_menu_page() işlevini kullanmak da mümkündür.
