Comment ajouter un menu à votre tableau de bord d'administration WordPress
Publié: 2022-09-15L'ajout d'un menu à votre tableau de bord d'administration WordPress est un excellent moyen d'organiser votre site Web. En ajoutant un menu, vous pouvez facilement ajouter, modifier et supprimer des pages, des publications et d'autres contenus sur votre site. Pour ajouter un menu à votre tableau de bord d'administration WordPress, suivez ces étapes : 1. Connectez-vous à votre site WordPress. 2. Dans la barre latérale de gauche, survolez le lien "Apparence" et cliquez sur "Menus". 3. Sur la page « Menus », cliquez sur le bouton « Créer un nouveau menu ». 4. Saisissez un nom pour votre nouveau menu dans le champ « Nom du menu » et cliquez sur le bouton « Créer un menu ». 5. Sur la page "Ajouter des éléments", sélectionnez les pages, les publications ou tout autre contenu que vous souhaitez ajouter à votre menu et cliquez sur le bouton "Ajouter au menu". 6. Lorsque vous avez terminé d'ajouter des éléments à votre menu, cliquez sur le bouton « Enregistrer le menu ». Votre nouveau menu apparaîtra maintenant sur votre tableau de bord d'administration WordPress.
Comment ajouter un menu à la barre latérale d'administration dans WordPress ?
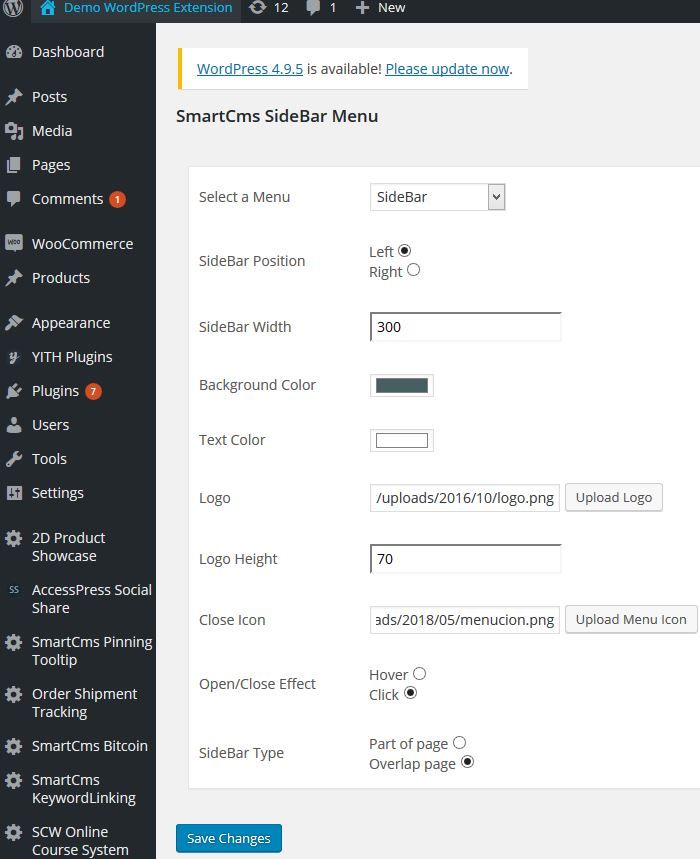 Crédit : www.codester.com
Crédit : www.codester.comPour ajouter un menu à la barre latérale d'administration dans WordPress, vous devez enregistrer un nouvel emplacement de menu via la fonction register_nav_menu(). Une fois que vous avez enregistré le nouvel emplacement de menu, vous pouvez ensuite y ajouter un menu via la page Apparence > Menus dans l'administrateur WordPress.
Dans cet article, nous verrons comment reprendre le contrôle des menus de la barre latérale du tableau de bord d'administration WordPress. Vous pouvez masquer les éléments de menu que vous n'utilisez pas en le faisant, tout en étant toujours en mesure de les trouver. Lors de l'ajout de nouveaux menus de tableau de bord, WordPress a plusieurs raisons de le faire. En d'autres termes, que vous créiez un site Web pour un client qui n'a pas besoin de voir le menu Messages ou que votre plug-in le plus récent ajoute un élément de menu de niveau supérieur à la barre latérale d'administration, vous devez supprimer l'élément de menu de niveau supérieur. . Admin Menu Editor est un outil puissant pour organiser, déplacer et masquer les menus de votre site. La version gratuite de Menu Builder vous permet de faire glisser et déposer des éléments d'un menu à l'autre. Mais si vous souhaitez déplacer tout un menu de niveau supérieur et ses éléments de menu enfant, vous devez d'abord les couper et les coller.
L'éditeur de menu de la barre latérale d'administration de WordPress comprend une variété d'outils pour organiser vos menus de la barre latérale. Ce plugin permet de masquer facilement les éléments de menu, de les renommer, d'ajouter de nouveaux menus ou de les organiser avec des sous-menus, ce qui en fait un excellent ajout à n'importe quel site Web. La version pro d'Admin Menu Editor coûte 29,99 $ et comprend un module complémentaire Toolbar Editor qui vous permet de modifier la barre d'outils d'administration de WordPress.
Où est le menu d'administration de WordPress ?
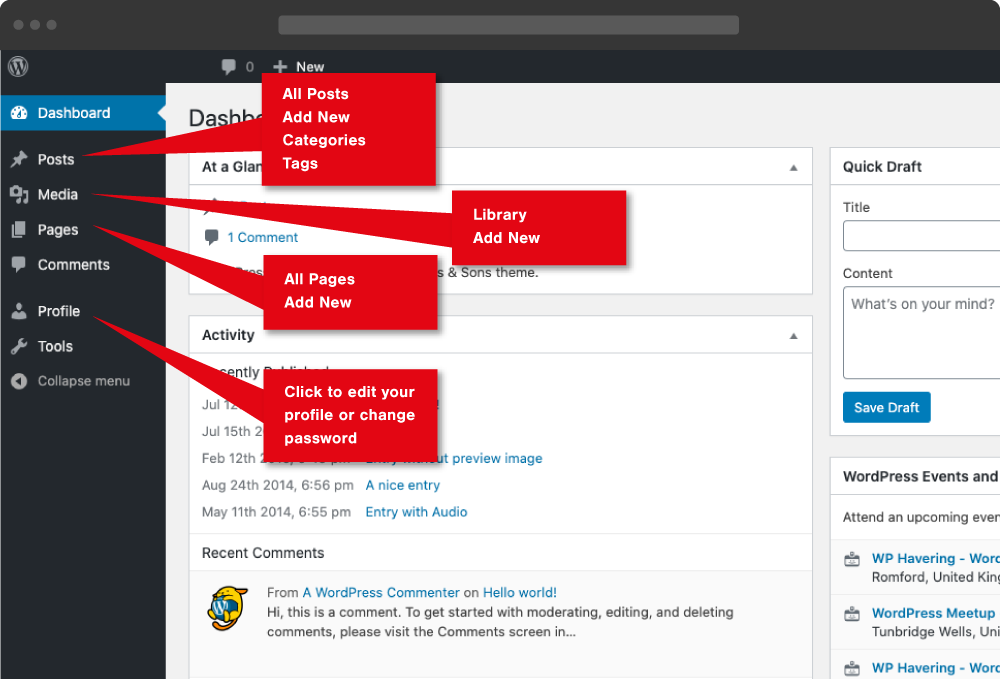 Crédit : inscribecreative.co.uk
Crédit : inscribecreative.co.ukLe menu d'administration WordPress est situé dans la barre latérale gauche du tableau de bord WordPress. Il est composé de liens vers les différentes pages et fonctionnalités de l'espace d'administration de WordPress.
Ce plugin vous permettra d'ajouter facilement et rapidement du nouveau contenu au tableau de bord d'administration de WordPress à l'aide de l'éditeur de menu d'administration. Une fois installé, le plugin vous permettra de modifier les autorisations, d'afficher ou de masquer des éléments spécifiques et même de réorganiser les menus. Vous pouvez créer une expérience plus personnalisée pour vous-même en l'adaptant à vos besoins. Vous pouvez modifier l'apparence de votre menu d'administration WordPress de différentes manières à l'aide de l'éditeur de menu d'administration. Le tutoriel est basé sur la version gratuite du plugin, mais il est livré avec une version plus avancée qui inclut des fonctionnalités plus avancées. Je vais laisser les paramètres tels qu'ils sont dans ce didacticiel, mais vous pouvez apporter les modifications nécessaires. Cet éditeur de menu d'administration WordPress est un outil de glisser-déposer qui peut être utilisé pour le réorganiser.
Disons que dans la section Post, nous voulons que Page soit le premier lien. Lorsque vous cliquez sur ce bouton, vous serez redirigé vers un menu déroulant. Si vous achetez la version Pro d'Admin Menu Editor, vous pouvez ajouter encore plus d'options de personnalisation.
Si vous n'avez pas utilisé le panneau d'administration depuis un certain temps, cela peut être un peu écrasant au début pour quelqu'un qui est nouveau sur WordPress. Le menu d'administration est un excellent point de départ. Il s'agit d'un guichet unique pour l'administration de votre site Web, et il est toujours disponible à partir de la page Administration du site. Si vous avez besoin de localiser un paramètre ou un plug-in spécifique, une barre de recherche dans le menu Admin est un excellent point de départ. Lorsque vous saisissez un terme ou une phrase dans la barre de recherche, WP Admin affiche les résultats pour ce terme. Vous pouvez trouver la page ou le plugin que vous recherchez en cliquant sur le lien dans les résultats de recherche. Créez un panneau d'administration WordPress à l'aide du menu Admin. Vous pouvez gérer votre site Web à partir de la page Administration du site, et elle contient tous les outils et liens dont vous aurez besoin.
Ajouter un menu d'administration dans le plugin WordPress
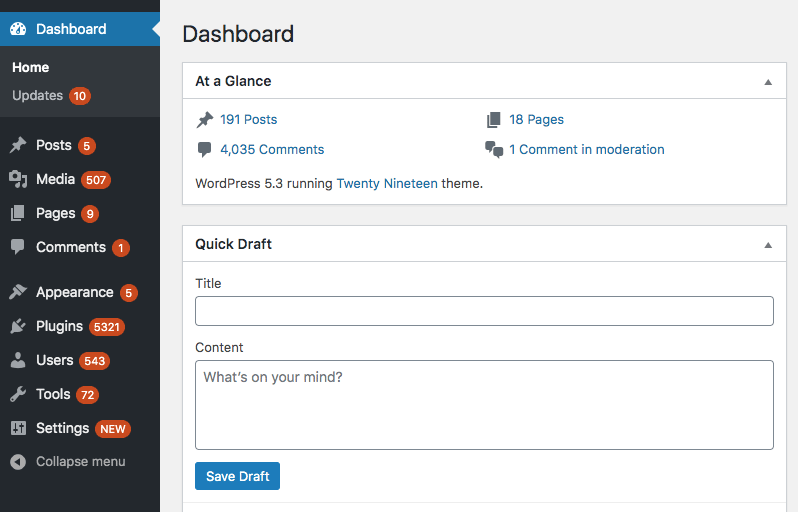 1 crédit
1 crédit Afin d'ajouter un menu d'administration à votre plugin WordPress, vous devez utiliser la fonction add_menu_page(). Cette fonction prend cinq arguments :
1. Le texte à utiliser pour le menu
2. Le texte à utiliser pour le titre de la page
3. La capacité requise pour accéder à ce menu
4. Le slug à utiliser pour le menu
5. La fonction de rappel pour afficher le contenu de la page
Pour plus d'informations, veuillez consulter le codex WordPress : https://codex.wordpress.org/Plugin_API/Action_Reference/add_menu_page
Le tableau $menu dans WordPress stocke la configuration du menu. La position d'un élément dans le menu est représentée par sa clé dans le tableau, et la position la plus élevée indique qu'il a été ajouté ou supprimé dans le même ordre qu'auparavant. L'exemple suivant montre comment vous pouvez utiliser un plug-in pour vous permettre de commander des articles dans un ordre spécifique. Il existe deux filtres disponibles pour WordPress qui peuvent être utilisés pour modifier le menu. Si un menu personnalisé doit être utilisé, une valeur booléenne doit être renvoyée. WordPress ajoutera le reste des éléments de menu ainsi que les éléments de menu restants. Lors de la tentative d'extraction d'une structure de menu de la base de données, la méthode GetMenuStructure() utilise get_option(), qui renvoie les résultats.
La fonction suivante sera utilisée pour insérer votre nouvelle structure de menu dans le code. En tant que fonctionnalité supplémentaire, il existe des arguments pour savoir si l'élément de menu doit être déplacé vers le haut ou vers le bas (c'est-à-dire vers le haut ou vers le bas). Une redirection garantira que la nouvelle structure de menu WordPress est correctement implémentée en actualisant essentiellement la page et en redémarrant le moteur WordPress. Parce que les actions sont ordonnées de telle manière qu'elles sont dirigées, une direction est nécessaire. En d'autres termes, parce que l'ordre du menu personnalisé a déjà été chargé, l'action load-page_hook suit le filtre custom_menu_order, donc la mise à jour de l'option menustructure a lieu, mais vous ne verrez pas l'effet car cela s'est produit après que l'ordre du menu personnalisé a été chargé
Ajouter un menu et un sous-menu dans WordPress Admin
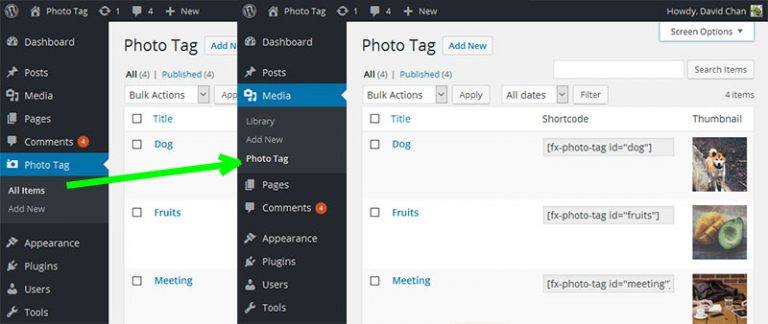 Crédit: shellcreeper.com
Crédit: shellcreeper.comAfin d'ajouter un menu et un sous-menu dans l'administrateur WordPress, vous devrez utiliser WordPress Menu Builder. Cela se trouve sous l' onglet Apparence > Menus . À partir de là, vous pouvez ajouter de nouveaux menus et sous-menus, ainsi que personnaliser l'ordre dans lequel ils apparaissent.

Menu d'administration de WordPress
Le menu d'administration de WordPress est le menu qui s'affiche sur le côté gauche du tableau de bord d'administration de WordPress. Ce menu vous donne un accès rapide à toutes les zones principales du tableau de bord d'administration de WordPress.
L'éditeur de menu d'administration peut être utilisé pour apporter des modifications manuelles au menu de votre tableau de bord . Les menus peuvent être réorganisés, des éléments spécifiques peuvent être affichés/masqués et les autorisations peuvent être modifiées. Les shortcodes sont principalement utilisés pour créer des redirections de connexion/déconnexion. Si vous avez configuré WordPress en mode multisite, vous pouvez également installer Admin Menu Editor en tant que plugin global. L'éditeur de menu d'administration est un outil gratuit et open-source. Il n'ajoute aucune nouvelle fonctionnalité, mais il fait exactement ce qu'il dit et fait du bon travail. Je lui donnerais 5 étoiles. Il est injuste que le développeur subventionne les fonctionnalités, mais il doit également payer les factures.
Les différentes façons de personnaliser WordPress
Que vous souhaitiez rendre votre site Web WordPress plus personnel et distinct ou simplement le personnaliser, ces options de personnalisation valent vraiment la peine d'être explorées. Vous devrez prendre une décision en fonction de vos propres préférences et de celles de vos clients.
Ajouter une barre d'administration WordPress de menu personnalisé
Afin d'ajouter un menu personnalisé à la barre d'administration WordPress, vous devrez utiliser le code suivant : add_action( 'admin_bar_menu', 'my_custom_menu', 1000 ); function my_custom_menu() { global $wp_admin_bar; $wp_admin_bar->add_menu( array( 'id' => 'my-custom-menu', 'title' => __( 'Mon menu personnalisé' ), 'href' => admin_url( 'index.php?page=my -page-personnalisée' ), ) ); }
La barre d'administration (également connue sous le nom de barre d'outils) est située en haut de l'écran et sert de barre de menu fixe. Le lien dans cette barre peut être modifié (des éléments de menu peuvent être ajoutés) et le lien peut être supprimé ou modifié. Dans cet exemple, l'objet global $wp_Admin_bar est utilisé pour appeler la méthode $menu_function() pour ajouter de nouveaux éléments. La méthode add_group() et la méthode remove_node() sont respectivement les moyens les plus simples d'ajouter et de supprimer des éléments. Lorsqu'il s'agit de personnaliser la barre de menus d'administration, la possibilité de le faire est un must pour les auteurs de plugins WordPress. Dans l'exemple suivant, j'ai utilisé le même lien de raccourci pour lier la page de configuration de leur plugin à l'administrateur. Un élément existant ne peut pas être supprimé de la barre d'administration à l'aide du hook admin_bar_menu de la barre d'administration ; à la place, il doit être placé dans le crochet WP_before_admin_bar_render.
Comment personnaliser le menu de navigation de votre site WordPress
Pour ajouter un menu de navigation personnalisé à votre site WordPress, vous pouvez utiliser l'une des nombreuses méthodes disponibles. Vous pouvez également ajouter des widgets personnalisés ou modifier le logo WordPress sur la page de connexion pour personnaliser l'apparence du tableau de bord d'administration WordPress.
Menu de la barre latérale de l'administrateur WordPress
Le menu de la barre latérale d'administration de WordPress est un menu vertical qui apparaît sur le côté gauche de l'interface d'administration de WordPress. Il contient des liens vers les principales sections de l'interface d'administration de WordPress, telles que les publications, les médias, les pages, les commentaires, l'apparence, les plugins, les utilisateurs et les outils. Le menu de la barre latérale est réduit par défaut, mais peut être développé en cliquant sur l'icône de menu dans le coin supérieur gauche de l'interface d'administration de WordPress.
Dans WordPress, l'éditeur de menu d'administration est un éditeur par glisser-déposer pour configurer et modifier la zone d'administration. En l'utilisant, vous pouvez facilement supprimer les éléments indésirables de la zone d'administration de WordPress. Il offre une expérience utilisateur bien améliorée qui est de loin supérieure à ce que WordPress fournit par défaut. Une licence personnelle pour Admin Menu Editor coûte 19 $ et une licence professionnelle coûte 24 $. Cependant, il y a encore place à l'amélioration; le plugin est bien implémenté, mais il lui manque quelques fonctionnalités importantes. C'est un plaisir de pouvoir masquer et déplacer des éléments de menu afin que vous puissiez trouver la barre latérale qui vous convient. Lorsque vous faites glisser et déposez entre les niveaux, vous pouvez prendre tous ces éléments que vous utilisez à peine et les placer dans un menu personnalisé tout en haut.
Ce serait formidable s'il y avait une option de menu à trois niveaux pour le plugin Admin Menu Editor. Lorsque je déplace un élément de menu de plug-in du premier niveau au deuxième niveau, je crée automatiquement un troisième niveau d'éléments de menu. À mon avis, cette fonctionnalité devrait être disponible par défaut, mais il est peu probable qu'elle soit disponible dans le noyau WordPress de si tôt.
WordPress Créer une page d'administration sans menu
Pour créer une page d'administration sans menu dans WordPress, vous devez d'abord créer un nouveau modèle de page. Pour cela, créez un nouveau fichier dans le répertoire de votre thème nommé « page-no-menu.php » et ajoutez-y le code suivant :
/*
Nom du modèle : Page sans menu
*/
get_header(); ? >
Avec ce code en place, vous pouvez maintenant créer une nouvelle page dans WordPress et sélectionner le modèle "Page sans menu" dans le menu déroulant. Cela affichera la page sans aucun menu.
Comment ajouter une page d'administration à WordPress sans l'ajouter à vos plugins ? J'ai finalement découvert un moyen de le faire qui n'est pas un vilain hack, ne nécessite pas que JS mette en surbrillance l'élément de menu souhaité (et l'élément de sous-menu) et fonctionne sur les menus réguliers enregistrés par les plugins. Si l'utilisateur souhaite modifier un élément spécifique, je pense qu'il serait simple (et pratique) de vérifier les paramètres dans le super-Global $_GET. Vous pouvez également rendre une page inaccessible en utilisant un sous-menu ou le menu principal du panneau d'administration WP. Le codex WordPress pour add_submenu_page répond désormais correctement à la question, qui consiste à utiliser options.php comme slugs parents. Cet extrait de code est un exemple de ce à quoi cela pourrait ressembler. La fonction de rappel ne s'enregistre pas ; il est plutôt supprimé en supprimant le lien à la fin de la page.
Par conséquent, lorsque quelqu'un visite une page non liée, le menu de navigation approprié (notre menu de type de publication personnalisé dans l'exemple ci-dessous) apparaîtra toujours actif. Vous pouvez le faire en réutilisant l'identifiant d'insert, comme dans l'exemple ci-dessous. En utilisant les trois dernières positions, la dernière est préférable aux deux précédentes.
Ajouter un menu au tableau de bord d'administration de WordPress
Il est possible d'ajouter un menu à votre tableau de bord d'administration WordPress de différentes manières. Dans cet article, nous verrons comment ajouter un crochet à l'action admin_menu. Il est également possible d'utiliser la fonction add_menu_page() présentée dans cet article.
