วิธีเพิ่มเมนูในแดชบอร์ดผู้ดูแลระบบ WordPress ของคุณ
เผยแพร่แล้ว: 2022-09-15การเพิ่มเมนูไปยังแดชบอร์ดผู้ดูแลระบบ WordPress เป็นวิธีที่ยอดเยี่ยมในการจัดระเบียบเว็บไซต์ของคุณ การเพิ่มเมนูทำให้คุณสามารถเพิ่ม แก้ไข และลบหน้า โพสต์ และเนื้อหาอื่นๆ บนไซต์ของคุณได้อย่างง่ายดาย ในการเพิ่มเมนูไปยังแดชบอร์ดผู้ดูแลระบบ WordPress ให้ทำตามขั้นตอนเหล่านี้: 1. ลงชื่อเข้าใช้ไซต์ WordPress ของคุณ 2. ในแถบด้านข้างทางซ้ายมือ ให้วางเมาส์เหนือลิงก์ "ลักษณะที่ปรากฏ" แล้วคลิก "เมนู" 3. ในหน้า "เมนู" ให้คลิกที่ปุ่ม "สร้าง เมนูใหม่ " 4. ป้อนชื่อสำหรับเมนูใหม่ของคุณในช่อง "ชื่อเมนู" และคลิกที่ปุ่ม "สร้างเมนู" 5. ในหน้า "เพิ่มรายการ" เลือกหน้า โพสต์ หรือเนื้อหาอื่น ๆ ที่คุณต้องการเพิ่มในเมนูของคุณ และคลิกที่ปุ่ม "เพิ่มในเมนู" 6. เมื่อคุณเพิ่มรายการลงในเมนูเสร็จแล้ว ให้คลิกที่ปุ่ม "บันทึกเมนู" เมนูใหม่ของคุณจะปรากฏบนแดชบอร์ดผู้ดูแลระบบ WordPress ของคุณ
ฉันจะเพิ่มเมนูในแถบด้านข้างของผู้ดูแลระบบใน WordPress ได้อย่างไร
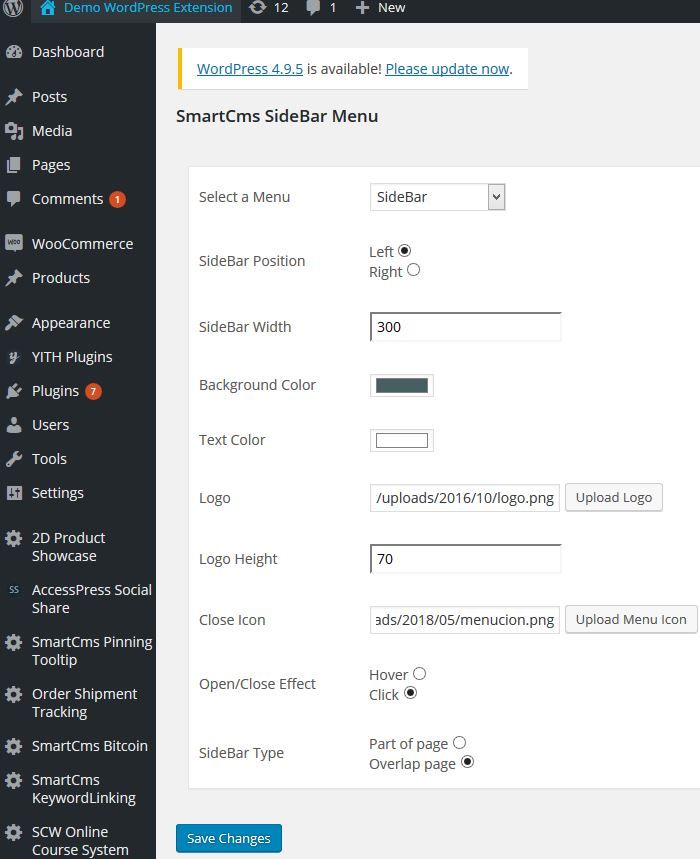 เครดิต: www.codester.com
เครดิต: www.codester.comในการเพิ่มเมนูไปยังแถบด้านข้างของผู้ดูแลระบบใน WordPress คุณต้องลงทะเบียนตำแหน่ง เมนูใหม่ ผ่านฟังก์ชัน register_nav_menu() เมื่อคุณลงทะเบียนตำแหน่งเมนูใหม่แล้ว คุณสามารถเพิ่มเมนูเข้าไปได้ผ่านทางหน้า ลักษณะที่ปรากฏ > เมนู ในผู้ดูแลระบบ WordPress
ในบทความนี้ เราจะพูดถึงวิธีควบคุมเมนูแถบด้านข้างของแดชบอร์ดผู้ดูแลระบบ WordPress คุณสามารถซ่อนรายการเมนูที่คุณไม่ได้ใช้โดยทำเช่นนั้นได้ ในขณะที่ยังสามารถค้นหารายการเหล่านั้นได้ เมื่อเพิ่มเมนูแดชบอร์ดใหม่ WordPress มีเหตุผลหลายประการที่ต้องทำ กล่าวคือ ไม่ว่าคุณจะสร้างเว็บไซต์สำหรับลูกค้าที่ไม่ต้องการดูเมนูโพสต์หรือปลั๊กอินล่าสุดของคุณเพิ่มรายการเมนูระดับบนสุดในแถบด้านข้างของผู้ดูแลระบบ คุณควรลบรายการเมนูระดับบนสุด . Admin Menu Editor เป็นเครื่องมือที่มีประสิทธิภาพสำหรับการจัดระเบียบ ย้าย และซ่อนเมนูในไซต์ของคุณ ตัวสร้างเมนูเวอร์ชันฟรีช่วยให้คุณสามารถลากและวางรายการจากเมนูหนึ่งไปยังอีกเมนูหนึ่งได้ แต่ถ้าคุณต้องการย้ายเมนูระดับบนสุดทั้งหมดและรายการเมนูย่อยของเมนู คุณต้องตัดและวางก่อน
ตัวแก้ไขเมนูแถบด้านข้างของผู้ดูแลระบบ WordPress มีเครื่องมือมากมายสำหรับการจัดระเบียบเมนูแถบด้านข้างของคุณ ปลั๊กอินนี้ทำให้ง่ายต่อการซ่อนรายการเมนู เปลี่ยนชื่อ เพิ่มเมนูใหม่ หรือจัดระเบียบด้วยเมนูย่อย ทำให้เป็นส่วนเสริมที่ยอดเยี่ยมสำหรับเว็บไซต์ใดๆ Admin Menu Editor เวอร์ชัน Pro มีราคา $29.99 และมี Add-on ของ Toolbar Editor ที่ให้คุณแก้ไขแถบเครื่องมือผู้ดูแลระบบ WordPress ได้
เมนูผู้ดูแลระบบ WordPress อยู่ที่ไหน
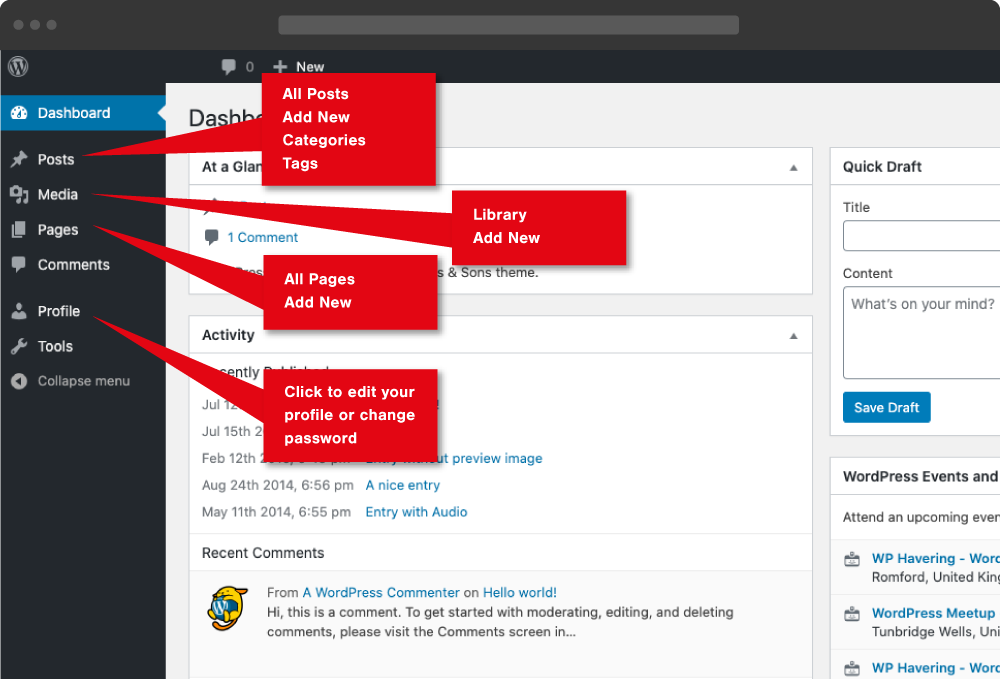 เครดิต: inscribecreative.co.uk
เครดิต: inscribecreative.co.ukเมนูผู้ดูแลระบบ WordPress อยู่ที่แถบด้านข้างด้านซ้ายของแดชบอร์ด WordPress ประกอบด้วยลิงก์ไปยังหน้าต่างๆ และคุณลักษณะของพื้นที่ผู้ดูแลระบบ WordPress
ปลั๊กอินนี้จะช่วยให้คุณเพิ่มเนื้อหาใหม่ไปยังแดชบอร์ดผู้ดูแลระบบ WordPress ได้อย่างง่ายดายและรวดเร็วโดยใช้ตัวแก้ไขเมนูผู้ดูแลระบบ เมื่อติดตั้งแล้ว ปลั๊กอินจะช่วยให้คุณเปลี่ยนการอนุญาต แสดงหรือซ่อนรายการที่ต้องการ หรือแม้แต่จัดเรียงเมนูใหม่ คุณสามารถสร้างประสบการณ์ที่เหมาะกับตัวเองมากขึ้นโดยปรับแต่งให้เข้ากับสิ่งที่คุณต้องการ คุณสามารถเปลี่ยนรูปลักษณ์ของเมนูผู้ดูแลระบบ WordPress ได้หลายวิธีด้วยความช่วยเหลือของตัวแก้ไขเมนูผู้ดูแลระบบ บทช่วยสอนนี้ใช้ปลั๊กอินเวอร์ชันฟรี แต่มาพร้อมกับเวอร์ชันขั้นสูงที่มีคุณลักษณะขั้นสูงกว่า ฉันจะคงการตั้งค่าไว้ดังเช่นในบทช่วยสอนนี้ แต่คุณสามารถทำการเปลี่ยนแปลงที่จำเป็นได้ ตัว แก้ไขเมนูผู้ดูแลระบบ WordPress นี้เป็นเครื่องมือลากและวางที่สามารถใช้เพื่อจัดเรียงใหม่ได้
สมมติว่าในส่วน "โพสต์" เราต้องการให้เพจเป็นลิงก์แรก เมื่อคุณคลิกปุ่มนี้ คุณจะเข้าสู่เมนูแบบเลื่อนลง หากคุณซื้อ Admin Menu Editor เวอร์ชัน Pro คุณสามารถเพิ่มตัวเลือกการปรับแต่งเพิ่มเติมได้
หากคุณไม่ได้ใช้แผงผู้ดูแลระบบมาระยะหนึ่ง อาจเป็นเรื่องล้นหลามเล็กน้อยในตอนแรกสำหรับผู้ที่ยังใหม่กับ WordPress เมนูผู้ดูแลระบบเป็นจุดเริ่มต้นที่ยอดเยี่ยม เป็นร้านค้าแบบครบวงจรสำหรับการดูแลเว็บไซต์ของคุณ และพร้อมใช้งานจากหน้าการดูแลเว็บไซต์เสมอ หากคุณต้องการค้นหาการตั้งค่าหรือปลั๊กอินเฉพาะ แถบค้นหาในเมนูผู้ดูแลระบบเป็นจุดเริ่มต้นที่ดี เมื่อคุณป้อนคำหรือวลีในแถบค้นหา WP Admin จะแสดงผลลัพธ์สำหรับคำนั้น คุณสามารถค้นหาหน้าหรือปลั๊กอินที่ต้องการได้โดยคลิกลิงก์ในผลการค้นหา สร้าง แผงผู้ดูแลระบบ WordPress ด้วยความช่วยเหลือของเมนูผู้ดูแลระบบ คุณสามารถจัดการเว็บไซต์ของคุณได้จากหน้าการดูแลไซต์ ซึ่งมีเครื่องมือและลิงก์ทั้งหมดที่คุณต้องการ
เพิ่มเมนูผู้ดูแลระบบในปลั๊กอิน WordPress
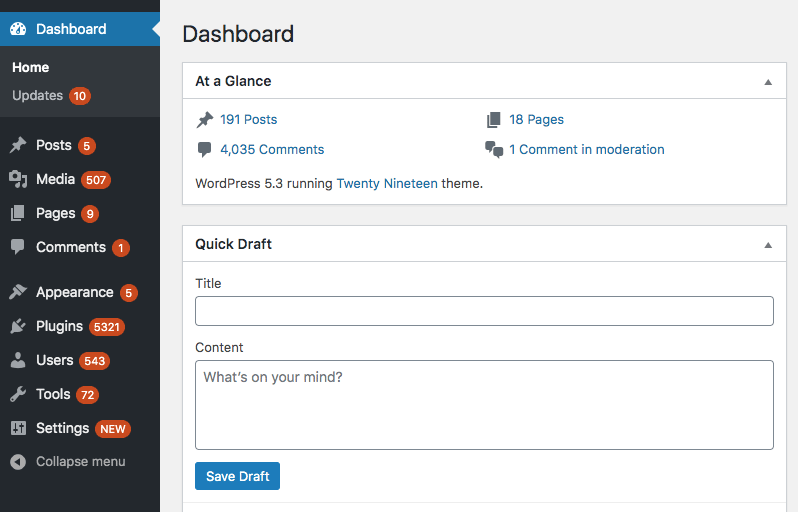 เครดิต: rudrastyh.com
เครดิต: rudrastyh.com ในการเพิ่มเมนูผู้ดูแลระบบให้กับปลั๊กอิน WordPress คุณต้องใช้ฟังก์ชัน add_menu_page() ฟังก์ชันนี้รับห้าอาร์กิวเมนต์:
1. ข้อความที่จะใช้สำหรับเมนู
2. ข้อความที่จะใช้สำหรับชื่อหน้า
3. ความสามารถที่จำเป็นในการเข้าถึงเมนูนี้
4.ทากที่ใช้กับเมนู
5. ฟังก์ชั่นเรียกกลับเพื่อแสดงเนื้อหาสำหรับหน้า
สำหรับข้อมูลเพิ่มเติม โปรดดูที่ WordPress codex: https://codex.wordpress.org/Plugin_API/Action_Reference/add_menu_page
อาร์เรย์เมนู $ ใน WordPress เก็บการกำหนดค่าของเมนู ตำแหน่งของรายการในเมนูจะแสดงด้วยคีย์ของรายการในอาร์เรย์ และตำแหน่งที่สูงกว่าบ่งชี้ว่ารายการดังกล่าวถูกเพิ่มหรือนำออกในลำดับเดียวกับเมื่อก่อน ตัวอย่างต่อไปนี้จะสาธิตวิธีที่คุณสามารถใช้ปลั๊กอินเพื่อให้คุณสามารถสั่งซื้อสินค้าในคำสั่งซื้อเฉพาะได้ มีตัวกรองสองตัวสำหรับ WordPress ที่สามารถใช้เปลี่ยนเมนูได้ หากควรใช้ เมนูแบบกำหนดเอง จะต้องส่งคืนค่าบูลีน WordPress จะเพิ่มรายการเมนูที่เหลือรวมถึงรายการเมนูที่เหลือ เมื่อพยายามแยกโครงสร้างเมนูออกจากฐานข้อมูล เมธอด GetMenuStructure() จะใช้ get_option() ซึ่งจะส่งคืนผลลัพธ์
ฟังก์ชันต่อไปนี้จะใช้เพื่อแทรกโครงสร้างเมนูใหม่ของคุณลงในโค้ด เป็นคุณลักษณะที่เพิ่มเข้ามา มีข้อโต้แย้งว่ารายการเมนูควรถูกย้ายขึ้นหรือลง (เช่น ขึ้นหรือลง) การเปลี่ยนเส้นทางจะช่วยให้แน่ใจว่าโครงสร้างเมนูใหม่ของ WordPress ถูกนำไปใช้อย่างถูกต้องโดยรีเฟรชหน้าและเริ่มต้นเครื่องยนต์ WordPress ใหม่ เนื่องจากการกระทำได้รับคำสั่งในลักษณะที่ชี้นำ จึงจำเป็นต้องมีการชี้นำ กล่าวอีกนัยหนึ่ง เนื่องจากมีการโหลดลำดับเมนูที่กำหนดเองแล้ว การดำเนินการ load-page_hook จะเป็นไปตามตัวกรอง custom_menu_order ดังนั้นการอัปเดตตัวเลือกโครงสร้างเมนูจึงเกิดขึ้น แต่คุณจะไม่เห็นผลเนื่องจากเกิดขึ้นหลังจากลำดับเมนูที่กำหนดเองแล้ว โหลดแล้ว
เพิ่มเมนูและเมนูย่อยใน WordPress Admin
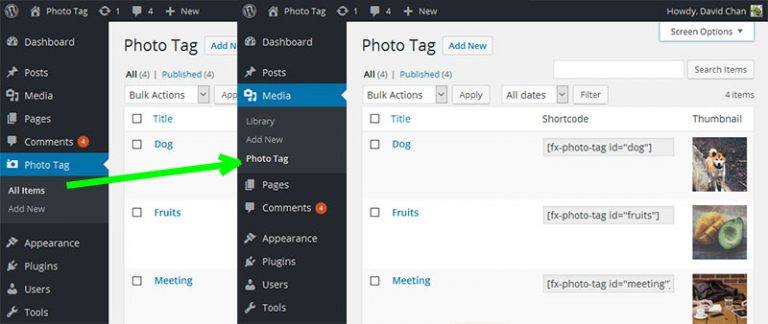 เครดิต: shellcreeper.com
เครดิต: shellcreeper.comในการเพิ่มเมนูและเมนูย่อยในผู้ดูแลระบบ WordPress คุณจะต้องใช้ WordPress Menu Builder สามารถพบได้ใน แท็บ ลักษณะที่ปรากฏ > เมนู จากที่นี่ คุณสามารถเพิ่มเมนูและเมนูย่อยใหม่ รวมทั้งปรับแต่งลำดับการแสดง

เมนูผู้ดูแลระบบ WordPress
เมนูผู้ดูแลระบบ WordPress คือเมนูที่แสดงทางด้านซ้ายมือของแดชบอร์ดผู้ดูแลระบบ WordPress เมนูนี้ช่วยให้คุณเข้าถึงส่วนหลักทั้งหมดของแดชบอร์ดผู้ดูแลระบบ WordPress ได้อย่างรวดเร็ว
คุณสามารถใช้ตัวแก้ไขเมนูผู้ดูแลระบบเพื่อทำการเปลี่ยนแปลง เมนูแดชบอร์ด ด้วยตนเอง สามารถจัดเรียงเมนูใหม่ แสดง/ซ่อนรายการเฉพาะ และเปลี่ยนสิทธิ์ได้ รหัสย่อใช้เป็นหลักในการสร้างการเปลี่ยนเส้นทางการเข้าสู่ระบบ/ออกจากระบบ หากคุณตั้งค่า WordPress ในโหมด Multisite คุณยังสามารถติดตั้ง Admin Menu Editor เป็นปลั๊กอินส่วนกลางได้ ตัวแก้ไขเมนูผู้ดูแลระบบเป็นเครื่องมือโอเพนซอร์ซฟรี มันไม่ได้เพิ่มคุณสมบัติใหม่ใด ๆ แต่ทำตามที่พูดไว้และทำงานได้ดี ฉันจะให้ 5 ดาว มันไม่ยุติธรรมสำหรับนักพัฒนาที่จะอุดหนุนคุณสมบัติ แต่พวกเขาต้องจ่ายค่าใช้จ่ายเช่นกัน
วิธีต่างๆ ในการปรับแต่ง WordPress
ไม่ว่าคุณจะต้องการให้เว็บไซต์ WordPress ของคุณรู้สึกเป็นส่วนตัวและแตกต่าง หรือเพียงแค่ปรับแต่งเอง ตัวเลือกการปรับแต่งเหล่านี้ก็คุ้มค่าที่จะสำรวจ คุณจะต้องตัดสินใจตามความชอบของคุณเองและของลูกค้าของคุณ
เพิ่มเมนูกำหนดเอง WordPress Admin Bar
ในการเพิ่มเมนูที่กำหนดเองในแถบผู้ดูแลระบบ WordPress คุณจะต้องใช้รหัสต่อไปนี้: add_action( 'admin_bar_menu', 'my_custom_menu', 1000 ); ฟังก์ชั่น my_custom_menu () { global $wp_admin_bar; $wp_admin_bar->add_menu( array( 'id' => 'my-custom-menu', 'title' => __( 'My Custom Menu' ), 'href' => admin_url( 'index.php?page=my' -custom-page' ), ) ); }
แถบผู้ดูแลระบบ (หรือที่เรียกว่าแถบเครื่องมือ) อยู่ที่ด้านบนของหน้าจอและทำหน้าที่เป็นแถบเมนูคงที่ ลิงก์ในแถบนั้นสามารถเปลี่ยนแปลงได้ (สามารถเพิ่มรายการเมนูได้) และลิงก์สามารถลบหรือแก้ไขได้ ในตัวอย่างนี้ อ็อบเจ็กต์ส่วนกลาง $wp_Admin_bar ใช้เพื่อเรียกเมธอด $menu_function() สำหรับการเพิ่มรายการใหม่ เมธอด add_group() และเมธอด remove_node() เป็นวิธีที่ตรงไปตรงมาที่สุดในการเพิ่มและลบรายการตามลำดับ เมื่อพูดถึงการปรับแต่งแถบเมนูผู้ดูแลระบบ ความสามารถในการทำเช่นนั้นเป็นสิ่งจำเป็นสำหรับผู้เขียนปลั๊กอิน WordPress ในตัวอย่างต่อไปนี้ ฉันใช้ลิงก์ทางลัดเดียวกันเพื่อเชื่อมโยงหน้าการตั้งค่าปลั๊กอินกับผู้ดูแลระบบ ไม่สามารถลบรายการที่มีอยู่ออกจากแถบผู้ดูแลระบบโดยใช้แถบผู้ดูแลระบบ admin_bar_menu hook; จะต้องวางไว้ใน WP_before_admin_bar_render hook แทน
วิธีปรับแต่งเมนูการนำทางไซต์ WordPress ของคุณ
หากต้องการเพิ่มเมนูการนำทางที่กำหนดเองลงในไซต์ WordPress คุณสามารถใช้หนึ่งในหลายวิธีที่มี คุณยังสามารถเพิ่มวิดเจ็ตที่กำหนดเองหรือเปลี่ยนโลโก้ WordPress ในหน้าเข้าสู่ระบบเพื่อปรับแต่งรูปลักษณ์ของแดชบอร์ดผู้ดูแลระบบ WordPress
เมนูแถบด้านข้างของผู้ดูแลระบบ WordPress
เมนูแถบด้านข้างของผู้ดูแลระบบ WordPress เป็นเมนูแนวตั้งที่ปรากฏทางด้านซ้ายของอินเทอร์เฟซผู้ดูแลระบบ WordPress ประกอบด้วยลิงก์ไปยังส่วนหลักของอินเทอร์เฟซผู้ดูแลระบบ WordPress เช่น โพสต์ สื่อ หน้า ความคิดเห็น ลักษณะที่ปรากฏ ปลั๊กอิน ผู้ใช้ และเครื่องมือ เมนูแถบด้านข้างถูกยุบโดยค่าเริ่มต้น แต่สามารถขยายได้โดยคลิกที่ไอคอนเมนูที่มุมบนซ้ายของอินเทอร์เฟซผู้ดูแลระบบ WordPress
ใน WordPress ตัวแก้ไขเมนูผู้ดูแลระบบเป็นตัวแก้ไขแบบลากและวางสำหรับการกำหนดค่าและแก้ไขพื้นที่ผู้ดูแลระบบ คุณสามารถลบรายการที่ไม่ต้องการออกจากพื้นที่ผู้ดูแลระบบ WordPress ได้อย่างง่ายดาย มันมอบประสบการณ์ผู้ใช้ที่ได้รับการปรับปรุงให้ดีขึ้นมากซึ่งเหนือกว่าสิ่งที่ WordPress มอบให้เป็นค่าเริ่มต้น ใบอนุญาตส่วนบุคคลสำหรับ Admin Menu Editor ราคา 19 เหรียญ และใบอนุญาตแบบมืออาชีพ 24 เหรียญ อย่างไรก็ตาม ยังมีช่องว่างสำหรับการปรับปรุง ปลั๊กอินใช้งานได้ดี แต่ไม่มีคุณสมบัติที่สำคัญบางประการ ยินดีที่ได้ซ่อนและย้ายรายการเมนูเพื่อให้พบแถบด้านข้างที่เหมาะกับคุณ เมื่อคุณลากและวางระหว่างระดับต่างๆ คุณสามารถนำรายการทั้งหมดที่คุณเพิ่งใช้ไปวางไว้ในเมนูแบบกำหนดเองที่ด้านบนสุดได้
คงจะดีถ้ามีตัวเลือกเมนูสามระดับสำหรับปลั๊กอิน Admin Menu Editor เมื่อฉันย้ายรายการเมนูปลั๊กอินจากระดับที่หนึ่งไปยังระดับที่สอง ฉันจะสร้างรายการเมนูระดับที่สามโดยอัตโนมัติ ในความคิดของฉัน คุณลักษณะนี้ควรจะพร้อมใช้งานโดยค่าเริ่มต้น แต่ไม่น่าเป็นไปได้ที่คุณลักษณะนี้จะพร้อมใช้งานในแกนหลักของ WordPress ในเร็วๆ นี้
WordPress สร้างหน้าผู้ดูแลระบบโดยไม่มีเมนู
ในการสร้างหน้าผู้ดูแลระบบโดยไม่มีเมนูใน WordPress คุณต้องสร้างเทมเพลตหน้าใหม่ก่อน ในการดำเนินการนี้ ให้สร้างไฟล์ใหม่ในไดเร็กทอรีของธีมชื่อ “page-no-menu.php” และเพิ่มโค้ดต่อไปนี้ลงไป:
/*
ชื่อเทมเพลต: หน้าไม่มีเมนู
*/
get_header(); ? >
ด้วยโค้ดนี้ คุณสามารถสร้างหน้าใหม่ใน WordPress และเลือกเทมเพลต "หน้าที่ไม่มีเมนู" จากเมนูแบบเลื่อนลง ซึ่งจะแสดงหน้าโดยไม่มีเมนูใดๆ
คุณจะเพิ่มหน้าผู้ดูแลระบบใน WordPress โดยไม่ต้องเพิ่มลงในปลั๊กอินได้อย่างไร? ในที่สุดฉันก็ค้นพบวิธีการทำเช่นนี้ซึ่งไม่ใช่การแฮ็กที่น่าเกลียด ไม่ต้องการ JS เพื่อเน้นรายการเมนูที่ต้องการ (และรายการเมนูย่อย) และทำงานบนเมนูปกติที่ลงทะเบียนโดยปลั๊กอิน หากผู้ใช้ต้องการแก้ไขรายการใดรายการหนึ่ง ฉันเชื่อว่าการตรวจสอบพารามิเตอร์ใน $_GET super-Global เป็นเรื่องง่าย (และสะดวก) คุณยังสามารถทำให้หน้าไม่สามารถเข้าถึงได้โดยใช้เมนูย่อยหรือเมนูหลักบนแผงการดูแลระบบ WP ตอนนี้ codex ของ WordPress สำหรับ add_submenu_page ตอบคำถามได้อย่างถูกต้องแล้ว ซึ่งก็คือการใช้ options.php เป็นทากหลัก ข้อมูลโค้ดนี้เป็นตัวอย่างของลักษณะที่ปรากฏ ฟังก์ชันการโทรกลับไม่ลงทะเบียน แต่จะถูกลบโดยการลบลิงก์ที่ท้ายหน้า
ด้วยเหตุนี้ เมื่อมีคนเข้าชมหน้าที่ไม่เชื่อมโยง เมนูการนำทางที่เหมาะสม (เมนูประเภทโพสต์ที่กำหนดเองของเราในตัวอย่างด้านล่าง) จะยังคงปรากฏอยู่ คุณสามารถทำได้โดยใช้รหัสแทรกซ้ำ ดังตัวอย่างด้านล่าง เมื่อใช้สามตำแหน่งสุดท้าย ตำแหน่งสุดท้ายจะดีกว่าสองตำแหน่งก่อนหน้า
การเพิ่มเมนูไปยังแดชบอร์ดผู้ดูแลระบบ WordPress
คุณสามารถเพิ่มเมนูไปยังแดชบอร์ดผู้ดูแลระบบ WordPress ของคุณได้หลายวิธี ในบทความนี้ เราจะมาดูวิธีเพิ่ม hook ให้กับการดำเนินการ admin_menu นอกจากนี้ยังสามารถใช้ฟังก์ชัน add_menu_page() ที่แสดงในบทความนี้ได้
