WordPressでヘッダーとフッターのコードを追加する方法
公開: 2022-09-20WordPress にヘッダーとフッター コードを追加するには、プラグインを追加するか、functions.php ファイルを編集します。 ヘッダーとフッターは、それぞれ Web ページの上部と下部に追加されるコードです。 これらは、ナビゲーション リンク、著作権表示、連絡先情報など、ページのメイン コンテンツの一部ではない情報を追加するために使用されます。 WordPress では、プラグインをインストールするか、functions.php ファイルを編集することで、ヘッダーとフッターを追加できます。 プラグインを介してヘッダーまたはフッターを追加する方法は、コーディングの知識が不要なため、最も簡単な方法です。 人気のあるプラグインの 1 つは、Header and Footer Scriptsです。 functions.php ファイルを使用してヘッダーとフッターのコードを追加するには、WordPress テーマ ファイルを編集する必要があります。 テーマ ファイルに変更を加える前に、子テーマを作成することをお勧めします。 これにより、テーマが更新されたときに変更が失われないことが保証されます。 子テーマを作成したら、子テーマの functions.php ファイルに次のコードを追加して、ヘッダーを追加できます。 function my_custom_header_code(){ // ここにヘッダー コードを追加します } ? > フッターを追加する次のコード: add_action( 'wp_footer', 'my_custom_footer_code' ); function my_custom_footer_code(){ // ここにフッター コードを追加します } ?
WordPress はデフォルトで、ウェブサイトのヘッダーまたはフッターへのコードの追加を許可していません。 この記事では、WordPress のヘッダー コードとフッター コードを追加する方法を紹介します。 この方法では、WordPress のテーマ ファイルを直接編集するのではなく、安全な方法でコードを追加します。 WPCode プラグインを使用すると、ヘッダーとフッターのコードを WordPress サイトに簡単に追加できます。 このアプリケーションでテーマ ファイルを変更することなく、カスタム PHP、JavaScript、CSS、HTML、およびテキスト コード スニペットを簡単に挿入することもできます。 これにより、REST API、XMLRPC、自動更新などの WordPress 機能をすばやく簡単に削除できます。 この記事の目的は、WordPress にヘッダー コードとフッター コードを追加する方法を学習するのを支援することです。 MonsterInsights は、数回クリックするだけで Google アナリティクス トラッキングを簡単に設定できるため、WordPress に最適な Google アナリティクス プラグインです。 WPBeginner がどのように資金提供されているか、なぜそれが重要なのか、どのようにサポートできるのかを説明していただければ幸いです。
一般に、ヘッダー タグとフッター タグを使用してテーブルを区切ることができるため、大量のデータを処理できます。
カスタム JavaScript を作成するには、WordPress のスクリプト ローダーを使用して別の JavaScript ファイルをサイトに読み込みます。 WordPress フッターまたは WordPress ヘッド フックを使用して、スクリプトをインライン化できます。 プラグインを使用してヘッダーとフッターのスクリプトを追加します。 スクリプトを含めるようにテーマを変更することを検討してください (悪い考えです)。
セルゲイを使用する必要があります。 ファイルのヘッダーには名前を付ける必要があります。 HTML の本文とフッター。 あります。 /includes/options/ セクションに入力してください。 必要な npm スクリプトを実行すると、含まれているファイルでビルドが生成されます。
WordPress のヘッダーとフッターにコードを追加するにはどうすればよいですか?
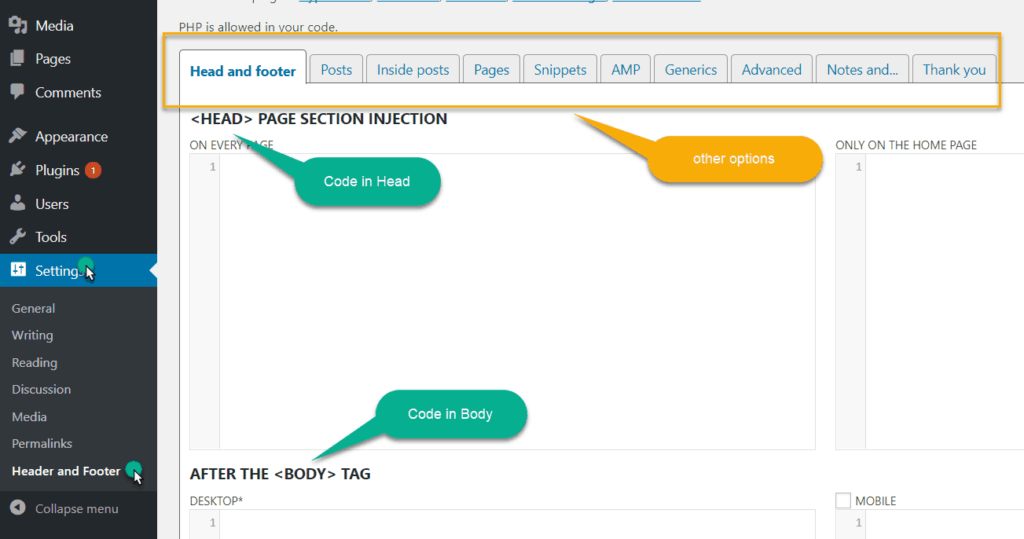 クレジット: www.hitechwork.com
クレジット: www.hitechwork.com挿入ヘッダー プラグインまたは選択した別のプラグインをインストールして有効にすることができます。 前の手順で説明したように、設定にフッターを挿入します。 コードは、ヘッダー ボックスのスクリプトに貼り付けることができます。
前回の記事では、JavaScript でレンダー ブロッキングを排除する方法について説明しました。 この記事には、WordPress のフッターに追加されるコードのスニペットが含まれています。 コード スニペットを使用して Google アナリティクス トラッキング スクリプトを WordPress サイトに追加する必要があることは珍しくありません。 この記事では、WordPress のヘッダー ファイルとフッター ファイルにコードを追加する方法を紹介します。 すでに子テーマをインストールしている場合は、このメソッドを WordPress のヘッダーとフッターに適用すると、コードを簡単に追加できます。 子テーマがない場合は、Ultimate Guide for Child Theme を使用する必要があります。 functions.php ファイルに簡単な関数を記述して、テーマにコードを挿入できます。
このガイドでは、子テーマとは何か、なぜ重要なのかについて説明します。 コード挿入に関しては、WP-Head と WP-Footer が 2 つの異なるプログラミング パラダイムであることを理解することが重要です。 すべてのコードが同じ場所から管理されるため、プラグインを使用する際にテーマ ファイルを編集する必要はありません。 すでに子テーマを使用しているか、子テーマにアクセスできる場合は、手動の方法を使用できます。
WordPress でカスタム ヘッダーとフッターを作成するにはどうすればよいですか?
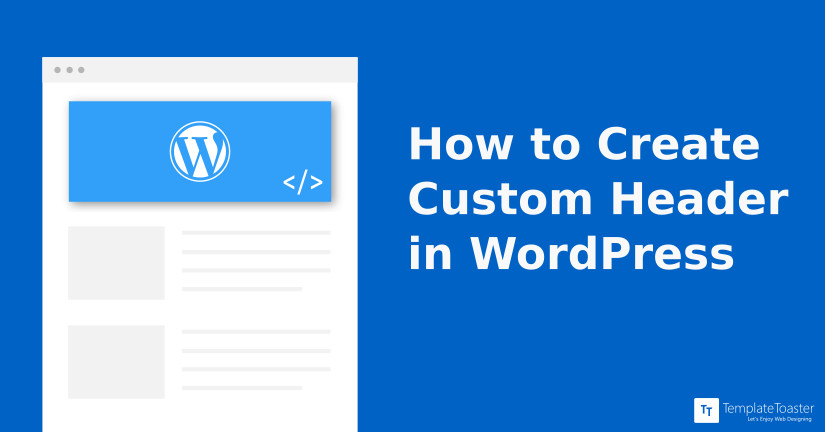 クレジット: TemplateToaster
クレジット: TemplateToasterWordPress ダッシュボード > テンプレート > テーマ ビルダーに移動する必要があります。 [新しいテンプレート] をクリックしてヘッダー テンプレートを追加し、名前を付けてから、[ヘッダー (またはフッター) の作成] をクリックします。 既製のヘッダー (またはフッター) テンプレートを選択するか、完全にゼロから作成することができます。
ヘッダーは、ページの上部にある Web サイトの最も目立つ要素です。 WordPress のカスタム ヘッダーを使用すると、画像をカスタマイズしたり、テキストやウィジェットなどを追加したりできます。 WordPress テーマ ビルダーを使用してカスタム ヘッダーを作成する場合は、Templatetoaster を確認してください。 ページごとにいくつかの種類の WordPress カスタム ヘッダーがあります。 つまり、たとえば、製品機能を About Us ページに追加し、それ以外のページには追加できます。 ヘッダー画像をアップロードしたら、あとは編集するだけです。 GIMP、Paint.net、およびその他のツールを使用して、画像を若返らせることができます。
WordPress バックエンドにロゴ、ビデオ、または背景画像を追加できます。 ヘッダーにテキスト領域を追加するには、site-branding.php: ファイルに次のコードを含めてください。 さらに、独自の方法でソーシャル アイコンのスタイルを設定する場合は、CSS が必要です。 ビデオを追加するには、コンピュータのヘッダーに移動して、必要なビデオを探します。 WordPress の各ページには、背景画像を含むもの、ビデオを含むもの、またはその他のウィジェット関連のコンテンツなど、異なるカスタム ヘッダーを含めることができます。 ドロップ インターフェイスをドラッグして、独自のヘッダーをすぐに作成できます。 TemplateToaster を使用してカスタム ヘッダーを WordPress に追加する方法を紹介します。
プレーン テキスト、ボタン、リスト、およびその他のアイテムをテキスト領域に追加することもできます。 [テキスト エリア] を選択すると、テキスト エリアを変更できます。 コンテンツをダブルクリックすると、スタイルを設定できます。 [エディタ] タブには、ダブルクリックでアクセスできます。 ヘッダー タブから [ソーシャル アイコン] を選択します。 ソーシャル アイコン ギャラリーを使用して、要件を満たす画像を選択できます。 画像を参照して、カスタム アイコンの感触をつかむこともできます。
WordPressのヘッダーコードはどこにありますか?
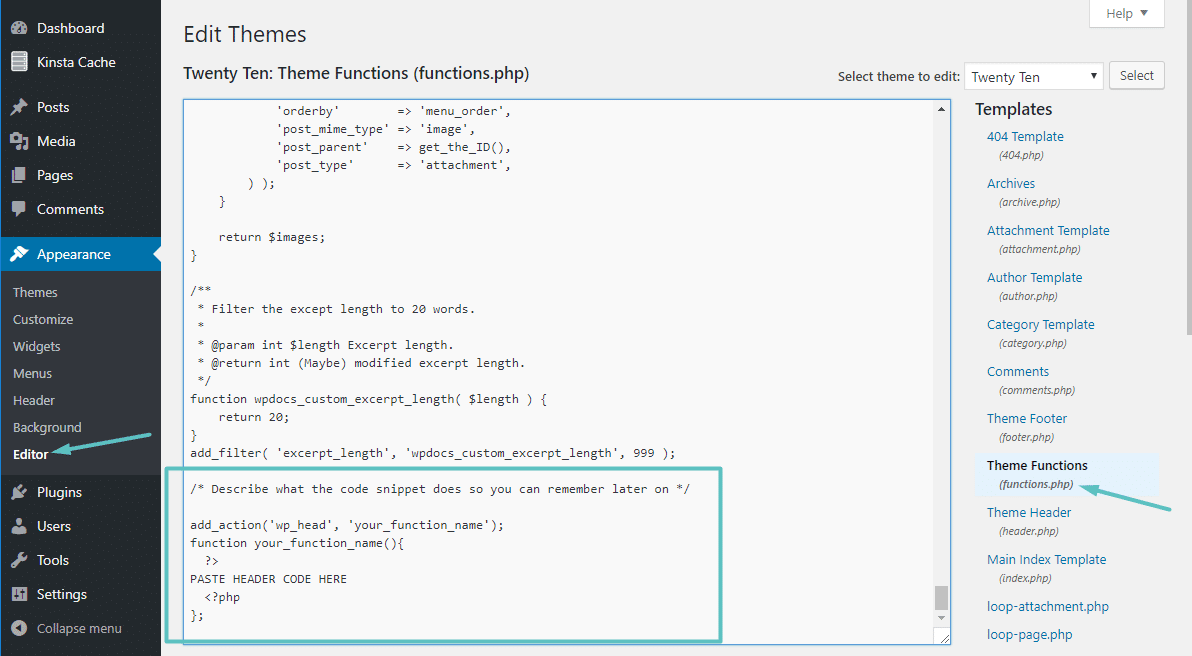 クレジット: キンスタ
クレジット: キンスタWordPress では、ヘッダー コードはheader.php ファイルにあります。 このファイルには、WordPress サイトのヘッダーを制御するコードが含まれています。

Web サイトに別のページを表示する場合は、別のヘッダーを含めることもできます。 Web サイトのセクションをすばやく簡単に区別できる機能は、Web サイトをよりユーザーフレンドリーにするための優れた方法です。 Web サイトを作成するときは、アクセシビリティを考慮することが重要です。 場合によっては、小さい文字が読めないために、長い文字が読めないことがあります。 テキストを読む必要がある人は、テキストが十分に見える大きさであることを確認する必要があります。 小さな文字が読めない人が使用する Web サイトには、読める大きさのヘッダーを指定する必要があります。 これは、ヘッダー オプションを無効にすることで実現できます。 長いテキストを読むのが困難な人向けの Web サイトを作成している場合は、それらが読める大きさのヘッダーを作成したことを確認してください。 これは、Web サイトの特定のページのヘッダーを変更することで実現できます。 Web サイトのさまざまなセクションを区別しやすくなります。
ヘッダー コードとは
Weebly サイト エディターを使用すると、ページ、ブログ、または Web サイトのヘッダー セクションにカスタム HTML、CSS、および JavaScript コードを追加できます。 2 つの *heads*** の間にカスタム コードを追加するには、カスタム コードが必要になる場合があります。 tags/html/head を使用して、ページまたは Web サイトを説明できます。
WordPress サイトのヘッダーとは?
WordPress ブログにヘッダーがあるかどうかはどうやってわかりますか? 訪問者が WordPress Web サイトに到着すると、ほとんどの場合、すべてのページの上部セクションであるヘッダーが表示されます。 Web サイトのロゴとタイトル、ナビゲーション メニュー、およびその他の重要な要素が表示されるため、最初にユーザーに表示される場合があります。
WordPressでヘッダーとフッターを編集する方法
WordPress ダッシュボードに移動してサインインします。[外観] に移動すると、設定をカスタマイズできます。 フッターは、Web サイトのカスタマイズ メニューにあります。 フッターに新しいセクションを追加するには、ウィジェットを使用するか、フッター バーのコンテンツとスタイルをカスタマイズするには、ウィジェットを使用します。
Web サイトのヘッダーとフッターは、最も重要な 2 つの側面です。 ヘッダーは、重要な Web サイト コード、タグ、およびスクリプトの大部分が格納されている場所です。 フッターはヘッダーと同じくらい重要ですが、Web サイトのすべてのページにも表示されます。 WordPress でヘッダーを編集する方法はいくつかあります。 Header Footer Code Managerとして知られるこの無料のプラグインを使用すると、コードをテーマのフッターとヘッダーに簡単に挿入できます。 [新しいスニペットの追加] をクリックして、新しいスクリプトまたはコードを追加できます。 テーマのヘッダー ファイルを簡単に追加および削除できます。
編集する前に、これらのファイルを必ずバックアップしてください。 組み込みのテーマ カスタマイザを使用すると、カスタム コードを追加して、著作権表示をカスタマイズできます。 スクリプトを追加する場合は、ヘッダー フッター コード マネージャー プラグインを使用できます。 Footer.php ファイルのコピーを作成し、テーマ エディターで編集します。 いくつかの点でヘッダーの編集に似ています。 [外観] タブをクリックして、カスタム ウィジェットを作成することもできます。
WordPressフッターコード
WordPress ダッシュボードからプラグインを選択することで、Head を有効化できます。 ヘッド & フッター コードは、[設定] メニューの [ツール] セクションにあります。 対象部分に希望のコードを入力すると表示されます。
フッターは、ページの上部に表示される Web サイトのセクションです。 訪問者が役立つと思われるサイト上のページへのリンクと追加情報が含まれています。 WordPress テーマのフッター コンテンツは、HTML または CSS ベースの footer.php ファイルにあります。 WordPress カスタマイザー、ウィジェット、およびプラグインに加えて、WordPress にフッターを追加できます。 ウィジェット領域にアクセスするには、外観にカーソルを合わせ、WordPress ダッシュボードからウィジェットを選択します。 選択したテーマには、上記のものとは異なるフッター領域がある場合があることに注意してください。 組み込みのカスタマイザーを使用して、フッターの外観をカスタマイズすることもできます。
フッターは、「Powered by WordPress」というタイトルのメッセージから編集または削除できます。 左上隅のリスト アイコンをクリックすると、フッターのブロックを簡単に並べ替えることができます。 PHP ファイルを変更することで、WordPress テーマにカスタム スクリプトを手動で追加できます。 HTML、CSS、JavaScript、および Web のデザインと開発に精通している必要があり、HTML に関する豊富なバックグラウンドも必要です。 Insert Headers and Footers プラグインを使用すると、ファイルを編集しなくてもコードやスクリプトをテーマに追加できます。 このプラグインのインターフェースは使いやすく、使い方を学びたい人に最適です。 CustomCSS、HTML、および JavaScript コードは、Google AdSense や Twitter などの任意のサービスで提供できます。
Footer Mega Grid Columns プラグインはウィジェットを水平グリッドに表示し、フッターのコンテンツを WordPress の列に整理します。 ウィジェットを列のフッターにドラッグしてグリッド ビューにドロップすると、そこにコンテンツを表示できます。 色、グリッド、および CSS エディターは、年間 119 ドルで利用できる追加機能の 1 つです。
WordPress 3.0 以降、do_action() 関数を使用して、スクリプトとデータをフロント エンドの終了 body タグの前に出力しています。 ブログ投稿のフッターにスタイル シートやその他のデータを含める予定がない場合に特に便利です。
たとえば、著作権表示は、作成したすべての投稿の下部にあります。 この情報は、スタイル シートに含めることができ、たとえばスタイル シートに含まれている場合は、do_action() 呼び出しで参照として使用できます。
do_action には do_action ('WP_footer') 関数が含まれています。
フッター コンテンツを公開する前に、著作権表示を印刷する必要があります。
コードをヘッダーに追加 WordPress プラグイン
適切なプラグインを使用すると、WordPress ヘッダーにコードを簡単に追加できます。 Header and Footer Scripts のようなプラグインを使用すると、テーマ ファイルを編集しなくても、ヘッダーまたはフッターにコードを簡単に追加できます。 プラグインをインストールして、プラグイン設定にコードを追加するだけです。 それでおしまい!
特定のページのみにヘッダーとフッターを挿入するWordPress
WordPress の特定のページにのみヘッダーとフッターを追加する方法はいくつかあります。 1 つの方法は、ヘッダー スクリプトやフッター スクリプトなどのプラグインを使用することです。 このプラグインを使用すると、Web サイトのヘッダーとフッターにカスタム スクリプトを追加できます。 もう 1 つの方法は、テーマのテンプレート ファイルを編集することです。 コードの編集に慣れていない場合は、プラグインを使用することをお勧めします。
WordPress の異なるページの異なるヘッダー
単一の WordPress ページに複数のヘッダーを作成するにはどうすればよいですか? TemplateToaster を使用すると、WordPress Web サイトごとに異なるページ テンプレートを簡単に作成でき、各ページに異なるヘッダーを適用できます。 たとえば、ページのヘッダーは、投稿やページのヘッダーとはわずかに異なります。 WordPress で特定のページのフッターを削除するにはどうすればよいですか? 外観メニューに移動すると、ヘッダーとフッターを削除して特定のページの外観を変更できます。 ヘッダーを削除するには、[ヘッダー] > [ヘッダー レイアウト] に移動し、[レイアウト] オプションのチェックを外します。 フッターのメニューから [なし] を選択し、[フッター] > [フッターのレイアウト] を選択してフッターを削除します。
