So bearbeiten Sie WordPress-Themes, um sie besser an Ihre Website anzupassen
Veröffentlicht: 2022-10-04WordPress-Themes bestimmen das Erscheinungsbild Ihrer Website. Es gibt Tausende von kostenlosen und kostenpflichtigen WordPress-Themen, daher kann die Auswahl des richtigen Themas entmutigend sein. Sobald Sie ein Thema ausgewählt haben, können Sie sein Erscheinungsbild ändern, um es besser an Ihre Marke oder Ihre persönlichen Vorlieben anzupassen. Bei vielen WordPress-Designs können Sie die Farben, Schriftarten und andere visuelle Elemente ändern, ohne den Code bearbeiten zu müssen. In diesem Artikel zeigen wir Ihnen, wie Sie Seiten in WordPress-Themes bearbeiten.
Der WordPress-Editor bringt Ihnen bei, wie Sie die WordPress-Website bearbeiten. Daher bezieht sich dieser Beitrag auf den WordPress Classic Editor, nicht auf den Glutenberg WordPress Editor, der 2018 veröffentlicht wurde. Die in diesem Fall verwendeten Beispiele basieren auf WordPress.org, aber die Praktiken von WordPress.com sind identisch. Klicken Sie im linken Menü auf SEITEN. Die Seiten Ihrer Website wurden aufgelistet. Sobald Sie mit der Bearbeitung fertig sind, können Sie auf den Vollbildmodus zugreifen. In diesem Bildschirm können Sie den Titel, die Slugs, das Datum, den Datenschutz, die Eltern, Bestellungen, Vorlagen und den Status eines Elements ändern.
Sobald der BIN die Seite erhalten hat, wird sie einsortiert. Es ist einfach, Text in WordPress zu verlinken, wenn Sie das Link-Symbol verwenden, um Text mit externen Websites zu verlinken. Das Zeilenumbruchsymbol kann verwendet werden, um anzugeben, wie Textblöcke umbrochen werden und in welcher Reihenfolge Zeilen gelöscht werden. Auf den ersten Blick erscheint die Ausrichtung von Absätzen und Überschriften des Ausrichtungswerkzeugs seltsam, aber es gibt eine einfache Lösung dafür. Sie können auf eine Seite verlinken, indem Sie auf das Zahnradsymbol klicken, das ein Feld mit LINK-OPTIONEN öffnet. Das Link-Symbol muss nicht gedrückt werden, wenn Sie in der neuesten Version von WordPress Text mit der Website verlinken. In WordPress können Sie Bilder genauso verknüpfen wie Bilder auf anderen Websites.
Der neue Link muss markiert, das Bild ausgewählt und der Text auf das neue Bild geändert werden. Wenn es keine Grenzen zwischen dem Text gibt, wird er häufig formatiert. Wenn Sie das Werkzeug „Formatierung löschen“ verwenden, formatiert sich der Text automatisch. Die Symbole beeinflussen den Anteil des Textes, der nach oben oder unten geschrieben wird. Die Symbole zum Rückgängigmachen/Wiederherstellen machen es so viel einfacher, mehrsprachige Seiten zu erstellen. Wenn Sie eine Seite speichern möchten, nachdem Sie wesentliche Änderungen daran vorgenommen haben, klicken Sie auf die Schaltfläche Aktualisieren. Sie müssen Ihre Seite immer aktualisieren, wenn Sie Änderungen am Frontend sehen. Wenn die Post-Einstellungen geschlossen sind, klicken Sie auf das Zahnrad und dann oben rechts, um sie wieder zu öffnen. WordPress enthält einen WordPress-URL-Editor , auch bekannt als Slugs-Editor, mit dem Sie die URL einer Website bearbeiten können.
Kann ein WordPress-Editor Seiten bearbeiten?
Der Benutzer in der Editor-Rolle kann alle Beiträge und Seiten auf Ihrer Website bearbeiten. Die meisten WordPress-Seiten sind so strukturiert, dass Redakteure typischerweise Inhalte wie Artikel und Blog-Beiträge schreiben.
Die Seitenbearbeitung ist ein leistungsstarkes Werkzeug, das Ihnen helfen kann, eine Vielzahl von Zielen zu erreichen, aber es kann auch verwendet werden, um die Fähigkeiten eines Redakteurs einzuschränken. Es ist eine einfache Sache, den Zugriff auf WordPress in dieser Situation einzuschränken. Zu Beginn müssen Sie ein Plugin herunterladen und installieren, mit dem Sie die Berechtigungen sehr effektiv anpassen können. Sie können die Bearbeitungs- und Löschfunktionen einer Rolle an Ihre Anforderungen anpassen. Sobald Sie dies getan haben, können Sie Redakteuren daran hindern, Seiten oder Posts zu bearbeiten oder zu entfernen, die nicht erstellt oder veröffentlicht wurden. Dieses Plugin hingegen macht es einfach, Seiten, die Sie nicht berühren möchten, einen Seitenadministrator zuzuweisen … was noch bequemer ist. Wenn Sie mehr als 20 Seiten haben, können Sie alle anzeigen, indem Sie auf die Schaltfläche „Weiter“ klicken, um die nächsten 20 zu laden. Es ist relativ einfach, den Editorzugriff auf bestimmte Seiten zu beschränken. Sie können der Website auch zusätzliche Seiten hinzufügen, basierend auf Ihren eigenen Präferenzen, indem Sie Redakteuren bestimmte Seiten zuweisen, um sie zu personalisieren.
So speichern Sie einen Beitrag auf Reddit
Wenn Sie einen Beitrag zur späteren Bearbeitung speichern möchten, klicken Sie auf der Hauptseite des Beitrags auf den Link „Für später speichern“.
Wie bearbeite ich eine WordPress-Site manuell?
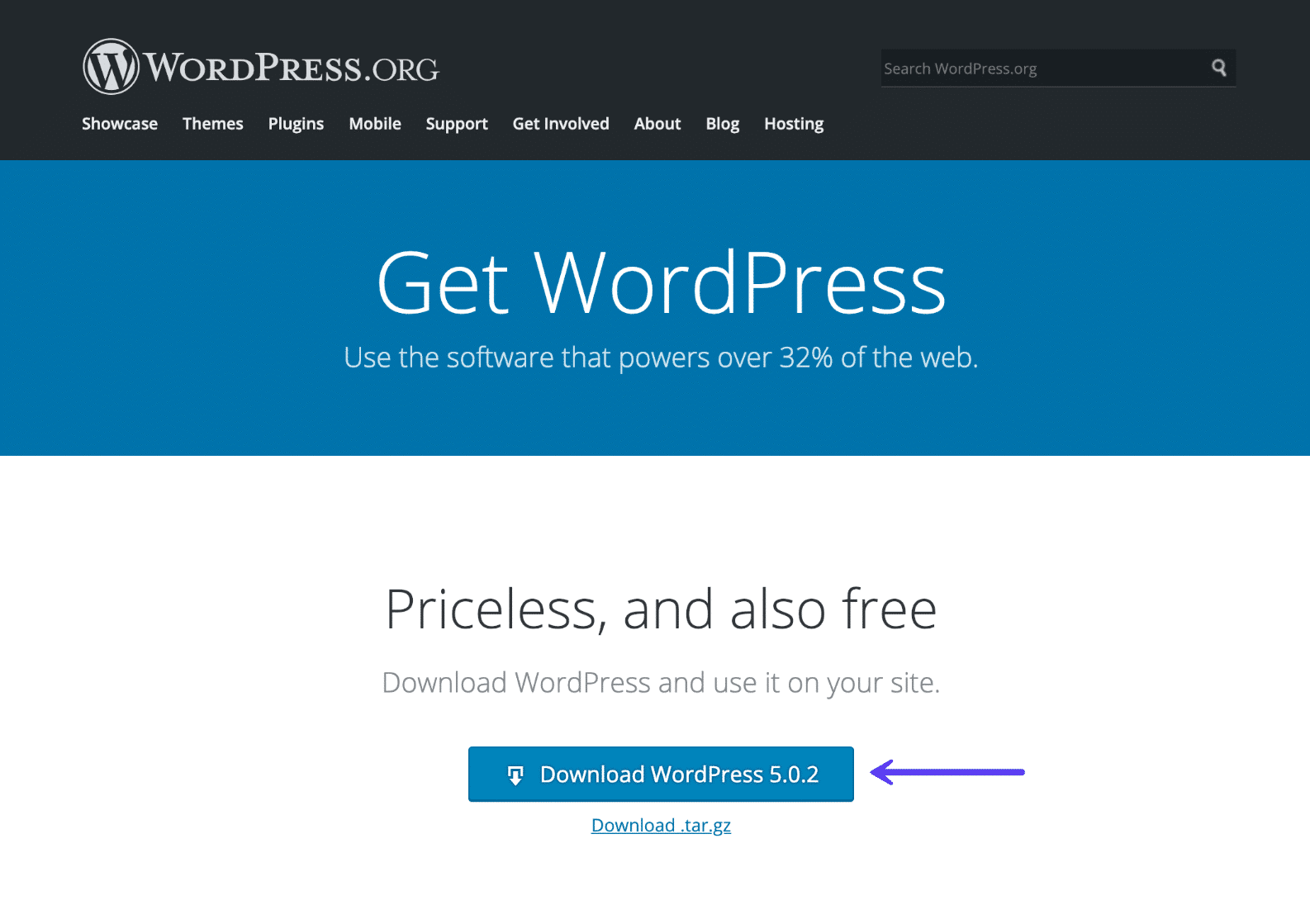
Wenn Sie Ihre WordPress-Site manuell bearbeiten möchten, müssen Sie über einen FTP-Client oder Dateimanager auf Ihre Site zugreifen. Sobald Sie auf Ihre Dateien zugegriffen haben, müssen Sie die entsprechende Datei für den Bereich bearbeiten, den Sie ändern möchten. Wenn Sie beispielsweise den Header Ihrer Website bearbeiten möchten, müssen Sie die Datei header.php bearbeiten. Nachdem Sie Ihre Änderungen vorgenommen haben, müssen Sie die Datei speichern und wieder auf Ihren Server hochladen.
Das Content-Management-System WordPress ist ein komplettes Content-Management-System, das 43 % aller Websites im Internet nutzen. Unabhängig davon, wie fortgeschritten WordPress ist, kann jede Website immer noch mit nur grundlegenden technischen Kenntnissen bearbeitet werden. In diesem Leitfaden gehen wir darauf ein, wie Sie WordPress auf verschiedene Weise bearbeiten und Inhalte zu Ihrer Website hinzufügen oder ändern können. Sie können innerhalb von WordPress schnell und einfach neue Seiten erstellen und bestehende bearbeiten. Die neue Version von WordPress 5.0 (auch bekannt als Gutenberg) ist jetzt im Einsatz. TinyMCE war der Nachfolger des bisherigen WordPress-Editors, der heute als klassischer WP-Editor (vormals TinyMCE) bezeichnet wird. In der Seitenleiste stehen eine Reihe weiterer Anpassungsoptionen für Blöcke zur Verfügung.
Mit dem neuen Gutenberg-Blockeditor für WordPress können Sie Änderungen an jedem Beitrag oder jeder Seite auf der Website vornehmen. Es gibt auch Möglichkeiten, vorhandene Beiträge oder Seiten im Bereich Beiträge/Seiten zu bearbeiten. Durch Klicken auf das Plus-Symbol im Popup-Fenster können Sie der Seite ein Bild hinzufügen. Wenn Sie den Classic-Editor verwenden möchten, müssen Sie ihn zunächst als Plugin aktivieren. Blöcke sind die gleichen wie in TinyMCE, aber sie dienen einem anderen Zweck. Es ist einfach, Beiträge und Seiten mit WordPress -Seitenerstellern zu erstellen, da Sie sie genau nach Ihren Wünschen anpassen können. Die meisten Seitenersteller ermöglichen es Ihnen, Seiten in Echtzeit zu erstellen, indem Sie Inhaltselemente ziehen und ablegen.
Elementor und Divi sind zwei der beliebtesten WYSIWYG-WordPress-Seitenersteller. Divi ist eine weitere WordPress-Plattform mit einer riesigen Benutzergemeinschaft. Page Builder ist ein Seitenersteller mit vielen verschiedenen Anpassungsoptionen, erweiterten Funktionen und Hunderten von vorgefertigten Layouts. Es gibt keine kostenlose Version von Divi Builder zum Herunterladen. Divi hingegen hat eine kostenlose Live-Demo, auf die hier zugegriffen werden kann. Befolgen Sie die nachstehenden Anweisungen, um den Code auf Ihrer WordPress-Website zu ändern. Im Editor können Sie für jede Seite einen eigenen HTML-Block erstellen oder Ihren gesamten HTML-Code in den HTML-Block schreiben.
Wenn Sie den HTML-Code der gesamten Seite bearbeiten möchten, gehen Sie zur rechten Seite des Bildschirms und klicken Sie auf das Menüsymbol. Mit dem Customizer können Sie Ihre Startseite in WordPress ändern, sie wird jedoch je nach verwendetem Thema unterschiedlich angepasst. Bei den meisten Premium-Designs können Sie Ihre Überschrift so anpassen, dass sie genau so angezeigt wird, wie Sie es möchten. Da die Bearbeitung von WordPress-Headern in der Regel von den Anpassungsoptionen Ihres Designs (oder Seitenerstellers) abhängt, sollten Sie dies im Hinterkopf behalten. Wenn Sie die standardmäßige Permalink-Struktur von WordPress ändern, werden Sie feststellen, dass sie effizienter wird. Wenn Sie einen Permalink eines Beitrags/einer Seite ändern, können Sie auf die Seitenleiste des Beitrags/der Seite in der rechten Seitenleiste von Gutenberg zugreifen. Nehmen Sie Änderungen am WordPress-Editor vor, indem Sie auf die Schaltfläche Entwurf speichern klicken.
Speichern und automatisches Speichern sind zwei unterschiedliche Konzepte. Mit WordPress können Sie jede Seite und jeden Code bearbeiten, ohne das Content-Management-System einschränken zu müssen. Wenn Sie diesen Schritten folgen, sollten Sie WordPress ziemlich schnell lernen können. WordPress ist in vier Programmiersprachen geschrieben: Java, Python, Ruby und C. PHP 2 ist eine neue Sprache, die von PHP2 entwickelt wurde. HTML ist die primär verwendete Sprache. JavaScript sollte verwendet werden. Ihre statische Startseite in WordPress kann auf die gleiche Weise bearbeitet werden wie jede andere Seite Ihrer Website. Es ist nicht schwierig, WordPress zu bearbeiten, aber es kann für Anfänger und technisch nicht versierte Benutzer etwas verwirrend erscheinen. Sie werden mit der Leistungsfähigkeit von WordPress belohnt, wenn Sie lernen, wie es funktioniert.
Durch Klicken auf die Schaltfläche „Beitrag duplizieren“ in der Symbolleiste können Sie den Beitrag duplizieren.
Wählen Sie dann „Original aktualisieren“, um die Aktualisierung Ihres Originals vorzunehmen.
Ihre Änderungen werden gespeichert und live veröffentlicht, sodass Sie sie nicht manuell veröffentlichen müssen.
Wenn Sie das Plugin für doppelte Beiträge verwenden, können Sie Änderungen an einem Beitrag speichern, bevor Sie ihn live veröffentlichen. Dieses Plugin kopiert vorübergehend jede WordPress-Seite oder jeden Beitrag, einschließlich aller ursprünglichen Einstellungen. Wenn Sie fertig sind, können Sie Ihre Änderungen dann mit dem ursprünglichen Beitrag zusammenführen.
Um einen Beitrag zu duplizieren, wählen Sie die Schaltfläche „Beitrag duplizieren“ in der Symbolleiste. Durch Klicken auf die Schaltfläche „Original aktualisieren“ können Sie Ihr Original aktualisieren. Sie können die Änderungen jetzt speichern und live veröffentlichen, ohne sie erneut veröffentlichen zu müssen.

Speichern Sie Ihre Änderungen mit dem Duplicate Post Plugin, ohne sie live zu veröffentlichen.
Beiträge können jetzt mit WordPress veröffentlicht und bearbeitet werden. Sobald Sie jedoch mit der Bearbeitung von Live-Beiträgen fertig sind, können Sie sie nicht mehr speichern. Wenn Sie Live-Beiträge speichern, sind die von Ihnen vorgenommenen Änderungen sofort sichtbar. Mit dem Duplikat-Post-Plugin können Sie Änderungen speichern, ohne sie live zu veröffentlichen, und sie dann zusammenführen, wenn Sie bereit sind.
So bearbeiten Sie vorhandene Seiten in WordPress
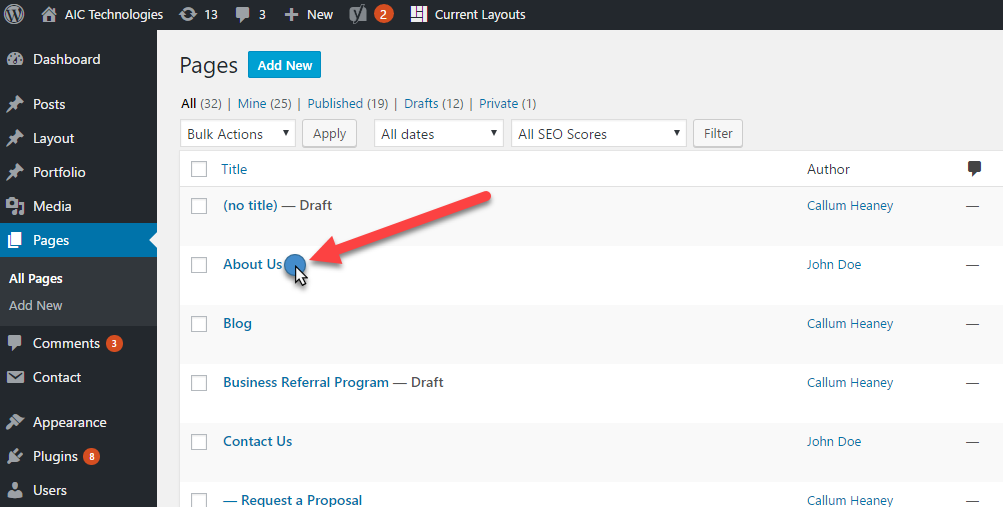
Um eine vorhandene Seite in WordPress zu bearbeiten, müssen Sie sich zuerst beim WordPress-Admin-Dashboard anmelden. Sobald Sie sich angemeldet haben, werden Sie zum Hauptbildschirm des Dashboards weitergeleitet. Von hier aus sollten Sie auf den Link „Seiten“ in der linken Seitenleiste klicken. Dadurch gelangen Sie zum Bildschirm „Alle Seiten“, der alle Seiten Ihrer WordPress-Site auflistet. Um eine Seite zu bearbeiten, klicken Sie einfach auf den Link „Bearbeiten“ neben der Seite, die Sie ändern möchten. Dadurch gelangen Sie zum Bildschirm „ Seite bearbeiten “, wo Sie alle gewünschten Änderungen an der Seite vornehmen können. Wenn Sie mit den Änderungen fertig sind, klicken Sie unbedingt auf die Schaltfläche „Aktualisieren“, um Ihre Änderungen zu speichern.
So bearbeiten Sie Text in WordPress-Seiten
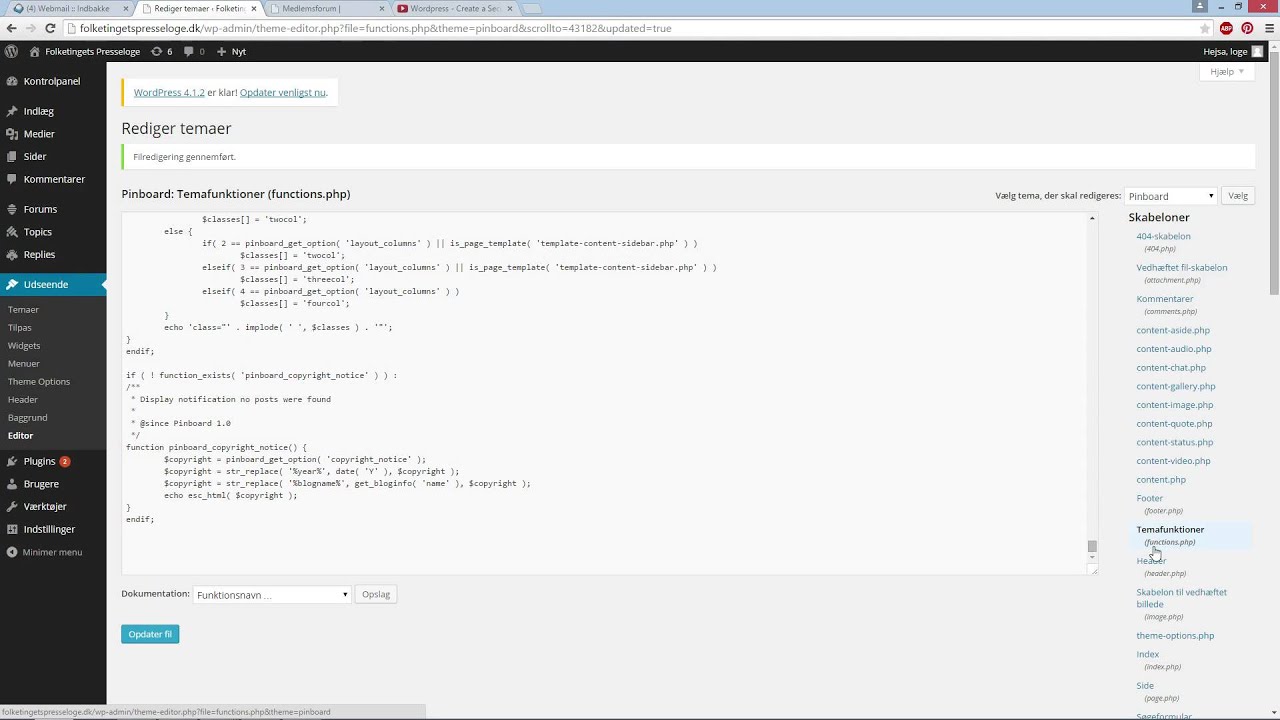
Um den Text in einem WordPress-Beitrag zu ändern, gehen Sie zum WordPress-Dashboard und klicken Sie auf Beiträge. Nachdem Sie auf den Titel des Beitrags geklickt haben, können Sie den Texteditor auswählen. Wenn Sie auf den Editor klicken, erscheint ein Cursor, wenn Sie den Text auswählen, den Sie hinzufügen möchten. Sie können nun den gewünschten Text eingeben oder einfügen.
Mit diesen einfachen Schritten können Sie jetzt Text zu einem WordPress-Beitrag oder einer Seite hinzufügen, bearbeiten und formatieren. Sie können Bilder, Videos, Audio und andere Medien bearbeiten und hinzufügen, indem Sie auf die Schaltfläche „Medien hinzufügen“ in der oberen linken Ecke des Editors klicken. Im Texteditor finden Sie HTML-Code sowie Ihren Text. Wenn Sie ein Bild hinzufügen, wird es als Bild sichtbar sein, aber Sie werden einen Code bemerken, der der App mitteilt, wo sich das Bild befindet, wie es angezeigt wird und so weiter. Weitere Informationen zum Texteditor finden Sie weiter unten. Im visuellen Editor haben Sie zwei Zeilen mit Funktionen. Verwenden Sie am besten die Schaltflächen in Ihrem Editor, um Bilder und andere Medien zu Ihren Beiträgen oder Seiten hinzuzufügen.
Einige Funktionen können den Text sofort formatieren, während andere weitere Informationen benötigen, z. B. einen Hyperlink, falls Sie einen benötigen. In der oberen Symbolleiste befinden sich die gängigsten Bearbeitungsfunktionen sowie ein Schalter zum Ein- oder Ausblenden der zweiten oder unteren Symbolleiste. Sie können Entwürfe online oder von einem Computer aus in der Vorschau anzeigen, bearbeiten und veröffentlichen. Ihre Änderungen müssen zeitnah vorgenommen werden. Wenn Sie Ihren Artikel bereits veröffentlicht haben, können Sie ihn nicht mehr speichern. Sobald Sie auf die Schaltfläche „Veröffentlichen“ klicken, werden Sie aufgefordert, Änderungen vorzunehmen.
So bearbeiten Sie die Startseite in WordPress
Um die Startseite in WordPress zu bearbeiten, müssen Sie auf das WordPress-Dashboard zugreifen. Sobald Sie sich im Dashboard befinden, müssen Sie zum Abschnitt „Seiten“ navigieren. Von hier aus können Sie die Homepage bearbeiten, indem Sie auf die Schaltfläche „Bearbeiten“ klicken.
Wenn ein Benutzer Ihre Website besucht, sieht er die Homepage als ersten Eindruck. Achten Sie auf Ihre Homepage, wo die durchschnittliche Aufmerksamkeitsspanne Ihrer Nutzer mittlerweile bei 8,25 Sekunden liegt. In diesem Tutorial gehen wir Schritt für Schritt durch, wie Sie die WordPress-Homepage ändern können. Wenn Sie ein Anfänger bei WordPress sind, gehen Sie zum Abschnitt Bearbeiten Ihrer Homepage für Anfänger, um zu erfahren, wie Sie Ihre Homepage anpassen und bearbeiten können. Seiten können verwendet werden, um den Inhalt einer Seite auf verschiedene Weise zu ändern, z. B. indem Sie zum Namen der Seite gehen und den Inhalt ändern. In Ihrer WordPress-Installation finden Sie unter WP_content/themes/your_theme/index.php die Datei index.html, die wir hier bearbeiten werden. Klicken Sie in der oberen linken Ecke auf das blaue +-Symbol, und WordPress zeigt Ihnen eine Vielzahl von Bearbeitungsoptionen für Ihre Seite.
Mit dem +-Symbol können Sie Blöcke zu Ihrer Seite hinzufügen und sie während des Vorgangs bearbeiten sowie sie löschen, wenn Sie unzufrieden sind. Sie können Text, Grafiken, Widgets usw. hinzufügen, indem Sie auf Bearbeiten klicken, wodurch Sie zu Ihrer Homepage gelangen. Ein Plugin, das speziell für WordPress-Websites entwickelt wurde und zusätzliche Funktionen enthält. Dank der Drag-and-Drop-Funktion gibt es im Elementor-Editor viele erstaunliche Bearbeitungsoptionen. Sie können Ihren Zweck mit einem Elementor-freundlichen Thema erfüllen, wenn Sie eine einfache Website erstellen möchten. Hier sehen Sie eine Standardvorlage sowie die Bearbeitungsdatei (wie zuvor) im Stammordner Ihres Designs. Wählen Sie im Dropdown-Menü eine der Vorlagen aus den Seitenattributen > Vorlagenoptionen aus. Abhängig von den Vorlagen, die der Theme-Autor erstellt hat, können Sie das Layout der Homepage ändern.
So fügen Sie Ihrer WordPress-Site eine benutzerdefinierte Startseite hinzu
Es ist einfach und kann mit WordPress fast überall durchgeführt werden. Der WordPress-Blockeditor kann verwendet werden, oder Sie können einfach zum Seitenbildschirm gehen und die „Home“-Seite der vorherigen bearbeiten.
Beitragsseite WordPress bearbeiten
Das Erstellen eines neuen Beitrags in WordPress ist sehr einfach. Sobald Sie sich angemeldet haben, werden Sie zum Dashboard weitergeleitet. Von hier aus sehen Sie einen Abschnitt mit der Bezeichnung „Beiträge“. Klicken Sie auf die Schaltfläche „Neu hinzufügen“, um mit der Erstellung Ihres Beitrags zu beginnen.
Auf der Seite „Neu hinzufügen“ geben Sie den Titel und Inhalt für Ihren Beitrag ein. Im Titelfeld geben Sie die Hauptüberschrift für Ihren Beitrag ein. Im Inhaltsfeld geben Sie den eigentlichen Text Ihres Beitrags ein.
Nachdem Sie den Titel und den Inhalt Ihres Beitrags eingegeben haben, können Sie auf die Schaltfläche „Veröffentlichen“ klicken, um Ihren Beitrag auf Ihrer Website live zu schalten.
Sie können auf den Bearbeitungsbildschirm für Beiträge unten auf der Seite zugreifen, indem Sie auf einen Link zum Bearbeiten von Beiträgen klicken. Die meisten WordPress-Themes enthalten diese Funktion manchmal, aber sie kann von Entwicklern zu anderen Zeiten entfernt werden. In diesem Artikel zeigen wir Ihnen, wie Sie einen Beitragslink zu einer WordPress-Seite oder einem Beitrag hinzufügen. Sie müssen die folgenden Schritte ausführen, um den folgenden Code hinzuzufügen, unabhängig davon, ob Sie die Designdateien direkt bearbeiten oder ein untergeordnetes Design erstellen. Der in diesem Abschnitt enthaltene Code fügt Ihren WordPress-Beiträgen und -Seiten einfach einen Post-Editing-Link hinzu. Bei den meisten Themen müssen Sie diesen Code codieren, nachdem die Post-Metadaten erstellt wurden. Methode 2 erfordert, dass Sie ein Code-Snippet in Ihre functions.php-Datei einfügen oder ein Plugin verwenden.
Wir haben uns für das Code Snippets-Plugin entschieden, weil es kostenlos und einfach zu verwenden ist und Ihre Website nicht beschädigt, wenn etwas schief geht. Bevor Sie das Plugin verwenden können, müssen Sie es zunächst installieren und aktivieren. Es wird empfohlen, dass Sie einen Blogbeitrag über den Link „Bearbeiten“ oben anzeigen. Je nach WordPress-Theme , auf dem Sie es verwenden, können Sie unterschiedliche Ergebnisse erhalten.
Wie bearbeite ich meinen Beitrag in WordPress?
Änderungen an einem vorhandenen Beitrag vornehmen Wählen Sie den Titel des Beitrags, den Sie bearbeiten möchten, aus dem Menü Meine Website aus. Wenn Sie darauf klicken, wird der Beitrag im WordPress-Editor angezeigt, wo Sie Inhalte entweder ändern oder entfernen können. Wenn ein Beitrag veröffentlicht wird, wird wie zuvor eine Schaltfläche „Aktualisieren“ angezeigt. Wenn Sie Änderungen live vornehmen möchten, gehen Sie zu Aktualisieren.
So bearbeiten Sie eine WordPress-Seite im Backend
Um eine WordPress-Seite über das Backend zu bearbeiten, müssen Sie sich bei Ihrem WordPress-Dashboard anmelden. Sobald Sie eingeloggt sind, müssen Sie auf den Link „Seiten“ in der linken Seitenleiste klicken. Sie werden dann zu einer Liste aller Seiten Ihrer Website weitergeleitet. Von hier aus können Sie auf den Link „Bearbeiten“ für die Seite klicken, die Sie bearbeiten möchten. Sobald Sie sich im Seiteneditor befinden, können Sie Änderungen am Seiteninhalt vornehmen und dann auf die Schaltfläche „Aktualisieren“ klicken, um Ihre Änderungen zu speichern.
