Cómo editar temas de WordPress para que se adapten mejor a su sitio
Publicado: 2022-10-04Los temas de WordPress son los que determinan la apariencia de su sitio web. Hay miles de temas de WordPress gratuitos y de pago disponibles, por lo que elegir el correcto puede ser desalentador. Una vez que haya seleccionado un tema, puede cambiar su apariencia para que se adapte mejor a su marca o preferencias personales. Muchos temas de WordPress te permiten cambiar los colores, las fuentes y otros elementos visuales sin tener que editar el código. En este artículo, le mostraremos cómo editar páginas en temas de WordPress.
El editor de WordPress te enseña cómo editar el sitio web de WordPress. Como resultado, esta publicación se refiere al Editor clásico de WordPress, no al Editor de WordPress Glutenberg, que se lanzó en 2018. Los ejemplos utilizados en este caso se basan en WordPress.org, pero las prácticas de WordPress.com son idénticas. En el menú de la izquierda, haz clic en PÁGINAS. Se han enumerado las páginas de su sitio. Una vez que haya terminado de editar, podrá acceder a la pantalla completa. Esta pantalla le permite cambiar el título, los slugs, la fecha, la privacidad, los padres, los pedidos, las plantillas y el estado de un artículo.
Una vez que el BIN haya recibido la página, se colocará en la papelera. Es sencillo vincular texto en WordPress si utiliza el icono de enlace para vincular texto a sitios web externos. El icono de salto de línea se puede usar para especificar cómo se dividirán los fragmentos de texto y el orden en que se eliminarán las líneas. A primera vista, la alineación de párrafos y encabezados de la herramienta de alineación parece extraña, pero hay una solución fácil para ello. Puede vincular a una página haciendo clic en el icono de la rueda dentada, que abre un cuadro con OPCIONES DE ENLACE. No es necesario presionar el ícono de enlace cuando vincula texto al sitio web en la versión más reciente de WordPress. En WordPress, puede vincular imágenes de la misma manera que vincula imágenes en otros sitios.
El nuevo enlace debe resaltarse, la imagen debe seleccionarse y el texto debe cambiarse a la nueva imagen. Si no hay límites entre el texto, se formatea con frecuencia. Cuando utiliza la herramienta 'formato claro', el texto se formatea automáticamente. Los iconos afectan la proporción del texto que se escribe hacia arriba o hacia abajo. Los iconos de deshacer/rehacer hacen que sea mucho más fácil crear páginas multilingües. Si desea guardar una página después de realizar cambios significativos en ella, haga clic en el botón Actualizar. Siempre debe actualizar su página si ve cambios en la parte delantera. Si la configuración de la publicación está configurada como cerrada, haga clic en el engranaje y luego en la esquina superior derecha para abrirla nuevamente. WordPress incluye un editor de URL de WordPress, también conocido como editor de slugs, que le permite editar la URL de un sitio web.
¿Puede un editor de WordPress editar páginas?
El usuario con la función de editor puede editar todas las publicaciones y páginas de su sitio web. La mayoría de los sitios de WordPress están estructurados de tal manera que los editores suelen escribir contenido como artículos y publicaciones de blog.
La edición de páginas es una herramienta poderosa que puede ayudarlo a lograr una amplia gama de objetivos, pero también puede usarse para restringir las habilidades de un editor. Es muy sencillo restringir el acceso a WordPress en esta situación. Para comenzar, deberá descargar e instalar un complemento que le permitirá personalizar los permisos de manera muy efectiva. Puede cambiar las capacidades de edición y eliminación de un rol para que se ajuste a sus necesidades. Una vez que haya hecho esto, podrá restringir que los editores editen o eliminen páginas o publicaciones que no se hayan creado o publicado. Este complemento, por otro lado, simplifica la asignación de un administrador de página a las páginas que no desea que se toquen... lo que es aún más conveniente. Si tiene más de 20 páginas, puede verlas fácilmente haciendo clic en el botón Siguiente para cargar las siguientes 20. Es relativamente simple restringir el acceso del editor a páginas específicas. También puede agregar páginas adicionales al sitio según sus propias preferencias asignando a los editores páginas específicas para personalizarlo.
Cómo guardar una publicación en Reddit
Si desea guardar una publicación para editarla más tarde, haga clic en el enlace "Guardar para más tarde" en la página principal de la publicación.
¿Cómo edito manualmente un sitio de WordPress?
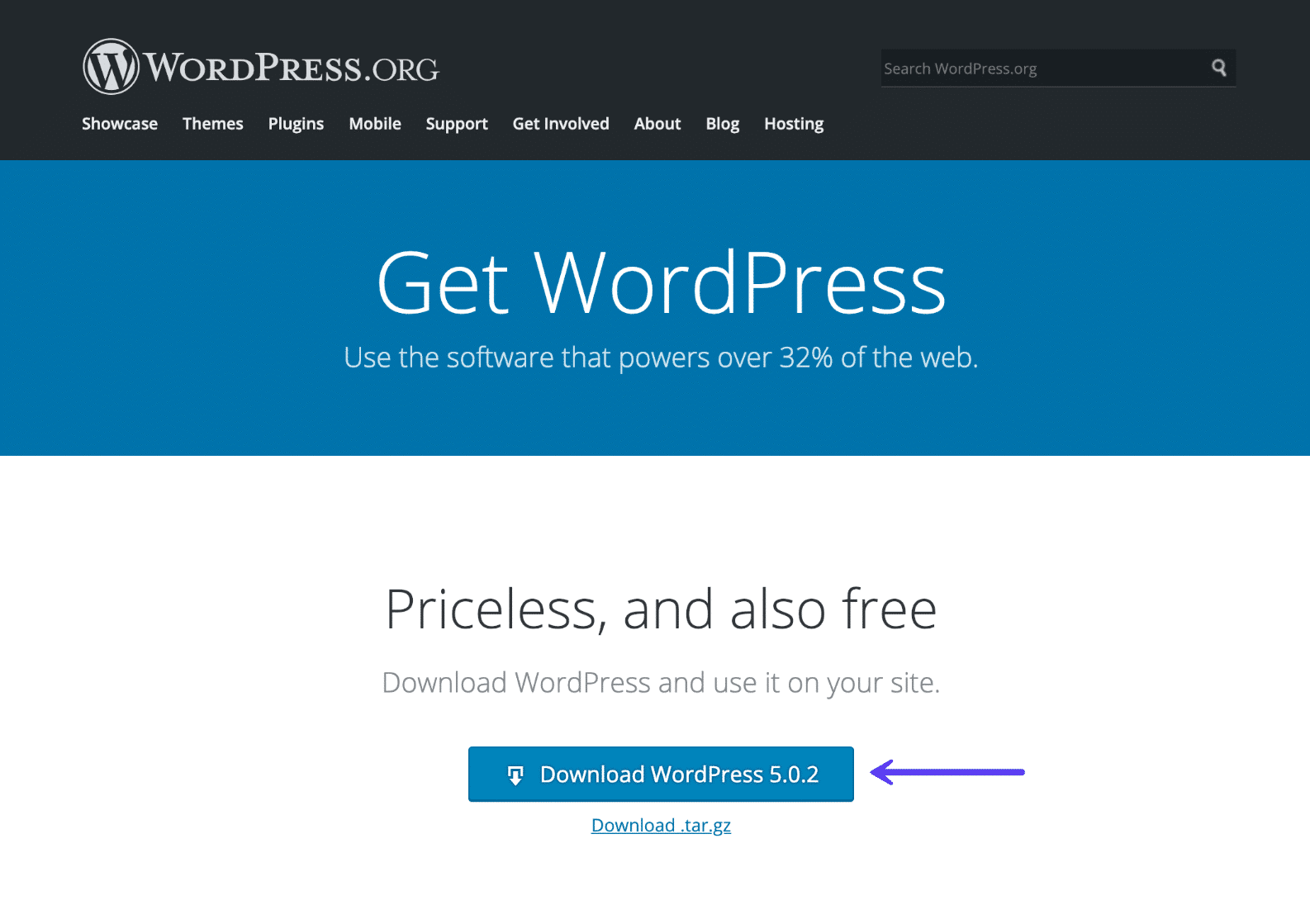
Si desea editar su sitio de WordPress manualmente, deberá acceder a su sitio a través de un cliente FTP o un administrador de archivos. Una vez que haya accedido a sus archivos, deberá editar el archivo apropiado para el área que desea cambiar. Por ejemplo, si desea editar el encabezado de su sitio, deberá editar el archivo header.php. Una vez que haya realizado los cambios, deberá guardar el archivo y volver a cargarlo en su servidor.
El gestor de contenidos WordPress es un completo gestor de contenidos con el que lo hace el 43% de todos los sitios web que utilizan en Internet. Independientemente de cuán avanzado sea WordPress, cualquier sitio web aún se puede editar con solo conocimientos técnicos básicos. En esta guía, veremos cómo editar WordPress de varias maneras, así como agregar o cambiar contenido en su sitio. Puede crear nuevas páginas y editar las existentes dentro de WordPress de forma rápida y sencilla. La nueva versión de WordPress 5.0 (también conocida como Gutenberg) ya está en uso. TinyMCE fue el sucesor del anterior editor de WordPress, que ahora se conoce como un editor clásico de WP (anteriormente conocido como TinyMCE). En la barra lateral, hay otras opciones de personalización disponibles para los bloques.
El nuevo Gutenberg Block Editor para WordPress le permite realizar cambios en cualquier publicación o página del sitio. También hay oportunidades para editar cualquier publicación o página existente desde la sección Publicaciones/Páginas. Al hacer clic en el ícono más en la ventana emergente, puede agregar una imagen a la página. Si desea utilizar el editor clásico, primero debe habilitarlo como complemento. Los bloques son los mismos que en TinyMCE, pero tienen un propósito diferente. Es sencillo crear publicaciones y páginas con los creadores de páginas de WordPress porque te permiten personalizarlas exactamente como quieras. La mayoría de los creadores de páginas le permiten crear páginas en tiempo real arrastrando y soltando elementos de contenido.
Elementor y Divi son dos de los creadores de páginas de WordPress WYSIWYG más populares. Divi es otra plataforma de WordPress con una gran comunidad de usuarios. Page Builder es un creador de páginas que viene con muchas opciones de personalización diferentes, funciones avanzadas y cientos de diseños prediseñados. No hay una versión gratuita de Divi Builder para descargar. Divi, por otro lado, tiene una demostración en vivo gratuita a la que se puede acceder aquí. Para cambiar el código en su sitio web de WordPress, siga las instrucciones a continuación. En el editor, puede crear un bloque HTML dedicado para cada página o puede escribir todo su código HTML en el bloque HTML.
Si desea editar el HTML de toda la página, vaya al lado derecho de la pantalla y haga clic en el ícono de menú. El personalizador le permite cambiar su página de inicio en WordPress, pero se personalizará de manera diferente según el tema que esté utilizando. La mayoría de los temas premium le permiten personalizar su encabezado de tal manera que aparezca exactamente como lo desea. Debido a que la edición del encabezado de WordPress generalmente depende de las opciones de personalización proporcionadas por su tema (o creador de páginas), tenga esto en cuenta. Si cambia la estructura predeterminada de enlaces permanentes de WordPress, notará que se vuelve más eficiente. Cambiar un enlace permanente de una publicación/página le permitirá acceder a la barra lateral de la publicación/página en la barra lateral derecha de Gutenberg. Realice cambios en el editor de WordPress haciendo clic en el botón Guardar borrador.
Guardar y guardar automáticamente son dos conceptos diferentes. Con WordPress, puede editar cualquier página y código sin tener que limitar el sistema de gestión de contenido. Si sigue estos pasos, debería poder aprender WordPress con bastante rapidez. WordPress está escrito en cuatro lenguajes de programación: Java, Python, Ruby y C. PHP 2 es un nuevo lenguaje desarrollado por PHP2. HTML es el lenguaje principal utilizado. Se debe usar JavaScript. Su página principal estática en WordPress se puede editar de la misma manera que cualquier otra página de su sitio web. No es difícil editar WordPress, pero puede parecer un poco confuso para usuarios novatos y no expertos en tecnología. Serás recompensado con el poder de WordPress si aprendes cómo funciona.
Al hacer clic en el botón 'Duplicar publicación' en la barra de herramientas, puede duplicar la publicación.
Luego, elija 'Actualizar original' para realizar la actualización a su original.
Sus cambios se guardarán y publicarán en vivo, eliminando la necesidad de que los publique manualmente.
Si usa el complemento de publicación duplicada, puede guardar los cambios en una publicación antes de publicarlos en vivo. Este complemento copia temporalmente cualquier página o publicación de WordPress, incluidas todas las configuraciones originales. Luego puede fusionar sus cambios en la publicación original cuando esté listo.
Para duplicar una publicación, seleccione el botón 'Duplicar publicación' en la barra de herramientas. Al hacer clic en el botón 'Actualizar original', puede actualizar su original. Ahora puede guardar y publicar los cambios en vivo sin tener que volver a publicarlos.

Guarde sus cambios sin publicarlos en vivo usando el complemento de publicación duplicada.
Las publicaciones ahora se pueden publicar y editar usando WordPress. Sin embargo, una vez que haya terminado de editar las publicaciones en vivo, no podrá guardarlas. Cuando guarde publicaciones en vivo, los cambios que realice serán visibles de inmediato. Con el complemento de publicación duplicada, puede guardar los cambios sin publicarlos en vivo y luego fusionarlos cuando esté listo.
Cómo editar páginas existentes en WordPress
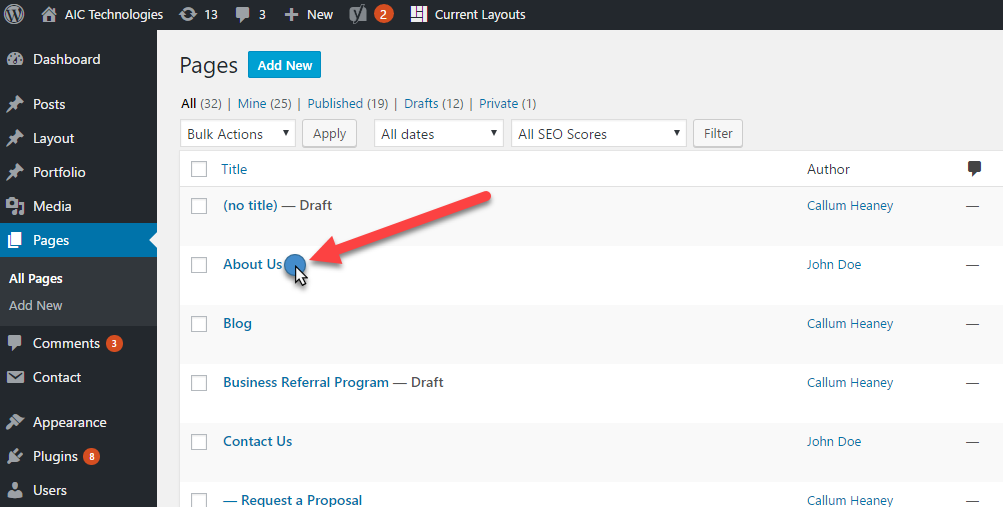
Para editar una página existente en WordPress, primero debe iniciar sesión en el panel de administración de WordPress. Una vez que haya iniciado sesión, se le llevará a la pantalla del panel principal. Desde aquí, querrá hacer clic en el enlace "Páginas" en la barra lateral izquierda. Esto lo llevará a la pantalla "Todas las páginas", que enumerará todas las páginas en su sitio de WordPress. Para editar una página, simplemente haga clic en el enlace "Editar" junto a la página que desea modificar. Esto lo llevará a la pantalla " Editar página ", donde puede realizar los cambios que desee en la página. Una vez que haya terminado de hacer los cambios, asegúrese de hacer clic en el botón "Actualizar" para guardar los cambios.
Cómo editar texto en páginas de WordPress
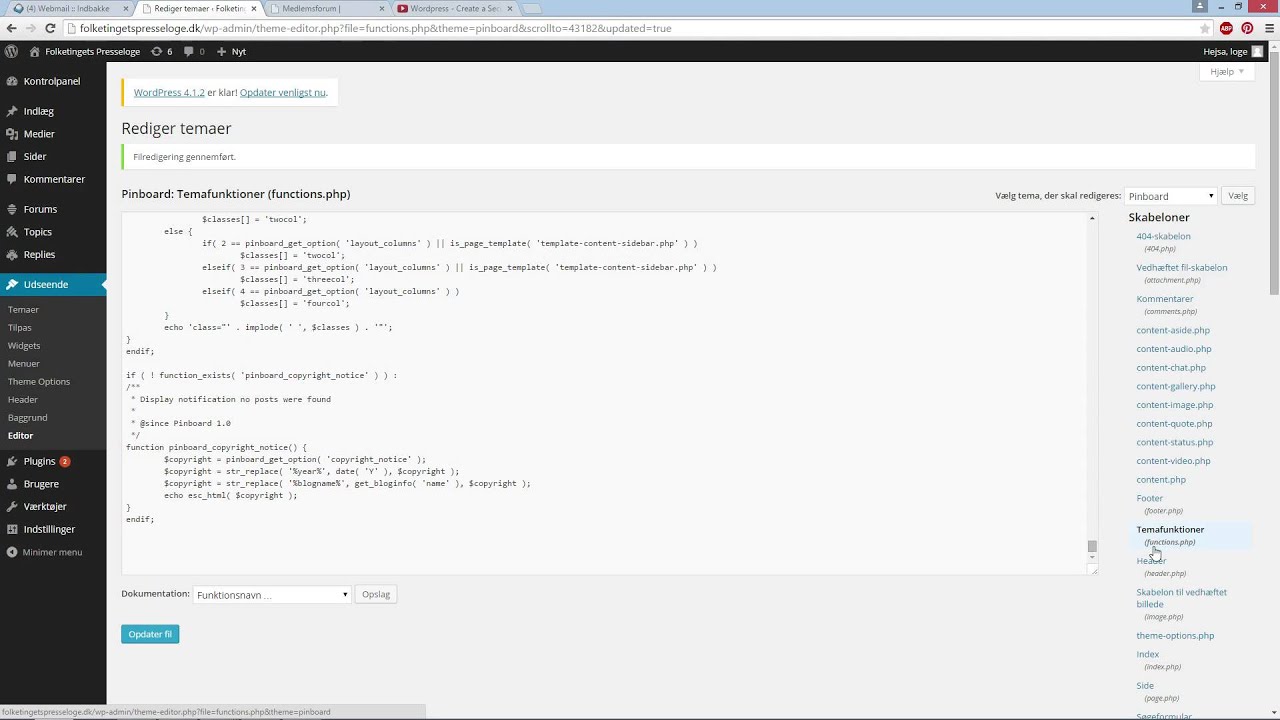
Para cambiar el texto en una publicación de WordPress, vaya al panel de control de WordPress y haga clic en Publicaciones. Después de hacer clic en el título de la publicación, podrá seleccionar el editor de texto. Si hace clic en el editor, aparecerá un cursor cuando seleccione el texto que desea agregar. Ahora puede escribir o pegar el texto que desee.
Ahora puede agregar, editar y formatear texto en una publicación o página de WordPress con estos simples pasos. Puede editar y agregar imágenes, videos, audio y otros medios haciendo clic en el botón 'Agregar medios' en la esquina superior izquierda del editor. En el editor de texto, encontrará el código HTML, así como su texto. Cuando agregue una imagen, será visible como una imagen, pero notará un código que le dice a la aplicación dónde está la imagen, cómo se mostrará, etc. Más información sobre el editor de texto se puede encontrar a continuación. En el editor visual, tiene dos filas de funciones. Lo mejor es usar los botones en su editor para agregar imágenes y otros medios a sus publicaciones o páginas.
Algunas funciones pueden formatear el texto inmediatamente, mientras que otras requieren más información, como un hipervínculo, si lo necesita. Las funciones de edición más comunes, así como un interruptor para ocultar o mostrar la segunda barra de herramientas o la inferior, se pueden encontrar en la barra de herramientas superior. Puede obtener una vista previa, editar y publicar borradores en línea o desde una computadora. Sus cambios deben hacerse de manera oportuna. Si ya ha publicado su artículo, ya no podrá guardarlo. Una vez que haga clic en el botón Publicar, se le pedirá que realice cambios.
Cómo editar la página de inicio en WordPress
Para editar la página de inicio en WordPress, deberá acceder al panel de WordPress. Una vez que esté en el Tablero, deberá navegar a la sección "Páginas". Desde aquí, podrá editar la página de inicio haciendo clic en el botón "Editar".
Cuando un usuario visita su sitio web, ve la página de inicio como su primera impresión. Debes prestar atención a tu página de inicio, donde el promedio de atención de tus usuarios ahora es de 8,25 segundos. En este tutorial, veremos cómo cambiar la página de inicio de WordPress paso a paso. Si es un principiante en WordPress, vaya a la sección Edición de su página de inicio para principiantes para aprender a personalizar y editar su página de inicio. Las páginas se pueden usar para cambiar el contenido de una página de varias maneras, como yendo al nombre de la página y cambiando el contenido. En su instalación de WordPress, en WP_content/themes/your_theme/index.php, encontrará el archivo index.html que editaremos aquí. En la esquina superior izquierda, haz clic en el ícono azul + y WordPress te mostrará una variedad de opciones de edición para tu página.
El ícono + le permite agregar bloques a su página y editarlos sobre la marcha, así como eliminarlos si no está satisfecho. Puede agregar texto, gráficos, widgets, etc. haciendo clic en Editar, lo que lo llevará a su página de inicio. Un complemento desarrollado específicamente para sitios web de WordPress que incluye funciones adicionales. Hay muchas opciones de edición increíbles en el editor de Elementor gracias a su función de arrastrar y soltar. Puede cumplir su propósito con un tema compatible con Elementor si desea crear un sitio web simple. Aquí, verá una plantilla predeterminada, así como el archivo de edición (como lo hicimos anteriormente) en la carpeta raíz de su tema. En el menú desplegable, elija una de las plantillas de Atributos de página > Opciones de plantilla. Dependiendo de las plantillas que haya creado el autor del tema, puede cambiar el diseño de la página de inicio.
Cómo agregar una página de inicio personalizada a su sitio de WordPress
Es simple y se puede hacer en casi cualquier lugar con WordPress. Se puede usar el editor de bloques de WordPress , o simplemente puede ir a la pantalla Páginas y editar la página 'Inicio' de la anterior.
Editar página de publicación WordPress
Crear una nueva publicación en WordPress es muy simple. Una vez que haya iniciado sesión, será llevado al Panel de control. Desde aquí, verá una sección llamada "Publicaciones". Haga clic en el botón "Agregar nuevo" para comenzar a crear su publicación.
La página "Agregar nuevo" es donde ingresará el título y el contenido de su publicación. El campo de título es donde ingresará el encabezado principal de su publicación. El campo de contenido es donde ingresará el cuerpo real de su publicación.
Una vez que haya ingresado el título y el contenido de su publicación, puede hacer clic en el botón "Publicar" para publicar su publicación en su sitio web.
Puede acceder a la pantalla de edición de publicaciones desde la parte inferior de la página haciendo clic en el enlace de edición de publicaciones. La mayoría de los temas de WordPress incluyen esta función en ocasiones, pero los desarrolladores pueden eliminarla en otras ocasiones. En este artículo, le mostraremos cómo agregar un enlace de publicación a una página o publicación de WordPress. Debe seguir los pasos a continuación para agregar el siguiente código, ya sea que esté editando los archivos del tema directamente o creando un tema secundario. El código incluido en esta sección simplemente agregará un enlace de edición de publicaciones a sus publicaciones y páginas de WordPress. La mayoría de los temas requerirán que codifiques este código después de que se hayan creado los metadatos de la publicación. El método 2 requerirá que incluya un fragmento de código en su archivo functions.php o use un complemento.
Elegimos el complemento Code Snippets porque es gratuito, fácil de usar y no dañará su sitio web si algo sale mal. Antes de que pueda comenzar a usar el complemento, primero debe instalarlo y activarlo. Se recomienda que vea una publicación de blog usando el enlace 'Editar' en la parte superior. Puede tener resultados diferentes según el tema de WordPress en el que lo use.
¿Cómo edito mi publicación en WordPress?
Realizar cambios en una publicación existente Elija el título de la publicación que desea editar en el menú Mi sitio. Cuando haga clic aquí, la publicación se mostrará en el Editor de WordPress, donde puede cambiar o eliminar contenido. Cuando se publica una publicación, mostrará un botón Actualizar, tal como lo hacía antes. Si desea realizar cambios en vivo, vaya a Actualizar.
Cómo editar la página de WordPress desde el backend
Para editar una página de WordPress desde el backend, deberá iniciar sesión en su Panel de WordPress. Una vez que haya iniciado sesión, deberá hacer clic en el enlace "Páginas" en la barra lateral izquierda. A continuación, accederá a una lista de todas las páginas de su sitio web. Desde aquí, puede hacer clic en el enlace "Editar" de la página que desea editar. Una vez que esté en el editor de la página , puede realizar cambios en el contenido de la página y luego hacer clic en el botón "Actualizar" para guardar los cambios.
