Как редактировать темы WordPress, чтобы они лучше подходили вашему сайту
Опубликовано: 2022-10-04Темы WordPress определяют внешний вид вашего сайта. Доступны тысячи бесплатных и платных тем WordPress, поэтому выбор правильной может быть сложной задачей. Выбрав тему, вы можете изменить ее внешний вид в соответствии с вашим брендом или личными предпочтениями. Многие темы WordPress позволяют изменять цвета, шрифты и другие визуальные элементы без необходимости редактирования кода. В этой статье мы покажем вам, как редактировать страницы в темах WordPress.
Редактор WordPress научит вас редактировать веб-сайт WordPress. В результате этот пост относится к классическому редактору WordPress, а не к редактору Glutenberg WordPress, который был выпущен в 2018 году. Примеры, используемые в этом случае, основаны на WordPress.org, но методы WordPress.com идентичны. В меню слева нажмите СТРАНИЦЫ. Страницы вашего сайта добавлены в список. Когда вы закончите редактирование, вы сможете получить доступ к полноэкранному режиму. На этом экране вы можете изменить заголовок, ярлыки, дату, конфиденциальность, родителей, заказы, шаблоны и статус элемента.
Как только BIN получит страницу, она будет помещена в корзину. Связать текст в WordPress очень просто, если вы используете значок ссылки, чтобы связать текст с внешними веб-сайтами. Значок разрыва строки можно использовать, чтобы указать, как фрагменты текста будут разбиваться, и порядок, в котором строки будут удалены. На первый взгляд выравнивание абзацев и заголовков с помощью инструмента выравнивания кажется странным, но это легко исправить. Вы можете сделать ссылку на страницу, щелкнув значок шестеренки, который откроет окно с ВАРИАНТАМИ ССЫЛКИ. Значок ссылки не нужно нажимать, когда вы связываете текст с веб-сайтом в самой последней версии WordPress. В WordPress вы можете связывать изображения так же, как вы связываете изображения на других сайтах.
Новая ссылка должна быть выделена, изображение должно быть выбрано, а текст должен быть изменен на новое изображение. Если между текстом нет границ, он часто форматируется. Когда вы используете инструмент «очистить форматирование», текст автоматически форматируется. Значки влияют на пропорцию текста, которая написана вверх или вниз. Значки отмены/повтора значительно упрощают создание многоязычных страниц. Если вы хотите сохранить страницу после внесения в нее существенных изменений, нажмите кнопку «Обновить». Вы всегда должны обновлять свою страницу, если видите изменения в интерфейсе. Если настройки поста установлены как закрытые, щелкните шестеренку, а затем вверху справа, чтобы открыть их снова. WordPress включает редактор URL -адресов WordPress, также известный как редактор слагов, который позволяет вам редактировать URL-адрес веб-сайта.
Может ли редактор WordPress редактировать страницы?
Пользователь в роли редактора может редактировать все сообщения и страницы на вашем сайте. Большинство сайтов WordPress структурированы таким образом, что редакторы обычно пишут контент, такой как статьи и сообщения в блогах.
Редактирование страниц — это мощный инструмент, который может помочь вам достичь самых разных целей, но его также можно использовать для ограничения возможностей редактора. Ограничить доступ к WordPress в этой ситуации просто. Для начала вам нужно будет загрузить и установить плагин, который позволит вам очень эффективно настраивать разрешения. Вы можете изменить возможности редактирования и удаления роли в соответствии с вашими потребностями. Сделав это, вы сможете запретить редакторам редактировать или удалять страницы или сообщения, которые не были созданы или опубликованы. Этот плагин, с другой стороны, упрощает назначение администратора страниц, которые вы не хотите трогать… что еще более удобно. Если у вас более 20 страниц, вы можете легко просмотреть их все, нажав кнопку «Далее», чтобы загрузить следующие 20. Ограничить доступ редактора к определенным страницам относительно просто. Вы также можете добавить дополнительные страницы на сайт в соответствии со своими предпочтениями, назначив редакторам определенные страницы для его персонализации.
Как сохранить пост на Reddit
Если вы хотите сохранить пост для последующего редактирования, нажмите ссылку «сохранить на потом» на главной странице поста.
Как вручную отредактировать сайт WordPress?
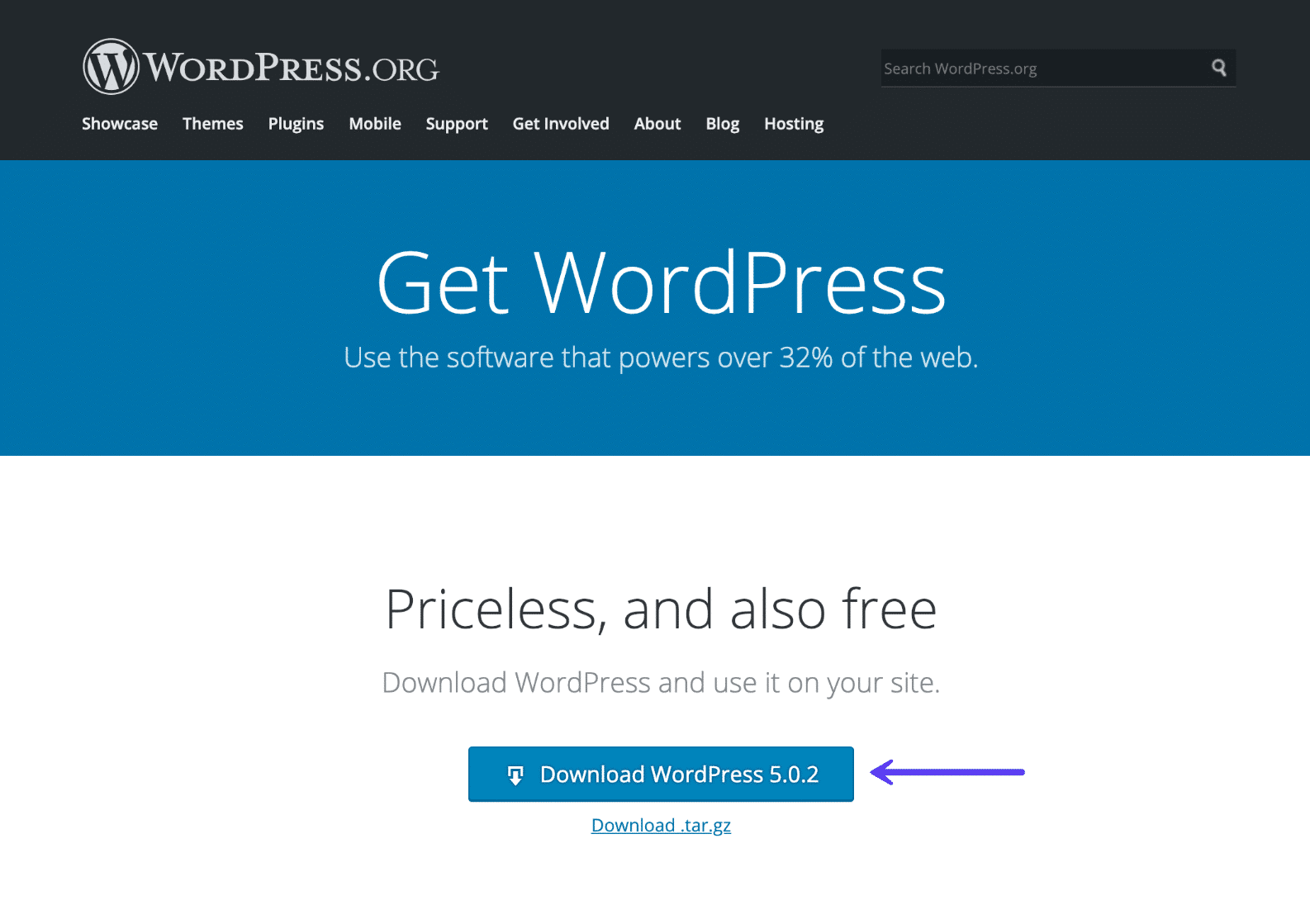
Если вы хотите отредактировать свой сайт WordPress вручную, вам потребуется доступ к вашему сайту через FTP-клиент или файловый менеджер. После того, как вы получили доступ к своим файлам, вам нужно будет отредактировать соответствующий файл для области, которую вы хотите изменить. Например, если вы хотите отредактировать заголовок своего сайта, вам нужно будет отредактировать файл header.php. После внесения изменений вам нужно будет сохранить файл и загрузить его обратно на сервер.
Система управления контентом WordPress — это полноценная система управления контентом, которую используют 43% всех веб-сайтов в Интернете. Каким бы продвинутым ни был WordPress, любой веб-сайт можно редактировать, обладая лишь базовыми техническими знаниями. В этом руководстве мы рассмотрим, как редактировать WordPress различными способами, а также добавлять или изменять контент на вашем сайте. Вы можете быстро и легко создавать новые страницы и редактировать существующие в WordPress. Сейчас используется новая версия WordPress 5.0 (также известная как Gutenberg). TinyMCE был преемником предыдущего редактора WordPress, который теперь называется классическим редактором WP (ранее известным как TinyMCE). На боковой панели есть ряд других параметров настройки, доступных для блоков.
Новый редактор блоков Gutenberg для WordPress позволяет вносить изменения в любой пост или страницу на сайте. Также есть возможность редактировать любой существующий пост или страницу из раздела «Сообщения/Страницы». Нажав значок плюса во всплывающем окне, вы можете добавить изображение на страницу. Если вы хотите использовать классический редактор, вы должны сначала включить его как плагин. Блоки такие же, как и в TinyMCE, но они служат другой цели. Создавать посты и страницы с помощью конструкторов страниц WordPress просто, потому что они позволяют настраивать их именно так, как вы хотите. Большинство компоновщиков страниц позволяют создавать страницы в реальном времени, перетаскивая элементы контента.
Elementor и Divi — два самых популярных конструктора страниц WYSIWYG для WordPress. Divi — еще одна платформа WordPress с огромным сообществом пользователей. Page Builder — это конструктор страниц, который поставляется с множеством различных параметров настройки, расширенными функциями и сотнями предварительно разработанных макетов. Бесплатной версии Divi Builder для скачивания нет. У Divi, с другой стороны, есть бесплатная живая демоверсия, доступ к которой можно получить здесь. Чтобы изменить код на своем веб-сайте WordPress, следуйте приведенным ниже инструкциям. В редакторе вы можете создать отдельный блок HTML для каждой страницы или написать весь код HTML в блоке HTML.
Если вы хотите отредактировать HTML-код всей страницы, перейдите в правую часть экрана и щелкните значок меню. Настройщик позволяет вам изменить домашнюю страницу в WordPress, но она будет настроена по-разному в зависимости от используемой вами темы. Большинство премиальных тем позволяют настроить заголовок таким образом, чтобы он выглядел именно так, как вы хотите. Поскольку редактирование заголовка WordPress обычно зависит от параметров настройки, предоставляемых вашей темой (или компоновщиком страниц), имейте это в виду. Если вы измените структуру постоянных ссылок WordPress по умолчанию, вы заметите, что она стала более эффективной. Изменение постоянной ссылки поста/страницы позволит вам получить доступ к боковой панели поста/страницы на правой боковой панели Гутенберга. Внесите изменения в редактор WordPress, нажав кнопку «Сохранить черновик».
Сохранение и автосохранение - это два разных понятия. С WordPress вы можете редактировать любую страницу и код, не ограничивая систему управления контентом. Если вы будете следовать этим шагам, вы сможете довольно быстро изучить WordPress. WordPress написан на четырех языках программирования: Java, Python, Ruby и C. PHP 2 — это новый язык, разработанный PHP2. HTML является основным используемым языком. Следует использовать JavaScript. Статическую главную страницу в WordPress можно редактировать так же, как и любую другую страницу на вашем сайте. Редактировать WordPress несложно, но это может показаться немного запутанным для новичков и пользователей, не разбирающихся в технологиях. Вы будете вознаграждены мощью WordPress, если узнаете, как он работает.
Нажав кнопку «Дублировать публикацию» на панели инструментов, вы можете продублировать публикацию.
Затем выберите «Обновить оригинал», чтобы обновить оригинал.
Ваши изменения будут сохранены и опубликованы в реальном времени, что избавит вас от необходимости публиковать их вручную.
Если вы используете плагин дублирования сообщений, вы можете сохранить изменения в сообщении перед их публикацией в реальном времени. Этот плагин временно копирует любую страницу или запись WordPress, включая все исходные настройки. Затем вы можете объединить свои изменения с исходным сообщением, когда будете готовы.
Чтобы продублировать публикацию, выберите кнопку «Дублировать публикацию» на панели инструментов. Нажав кнопку «Обновить оригинал», вы можете обновить свой оригинал. Теперь вы можете сохранять и публиковать изменения в режиме реального времени без необходимости их повторной публикации.

Сохраните свои изменения, не публикуя их вживую, используя плагин Duplicate Post.
Сообщения теперь можно публиковать и редактировать с помощью WordPress. Однако после того, как вы закончите редактирование постов в прямом эфире, вы не сможете их сохранить. Когда вы сохраняете прямые трансляции, внесенные вами изменения будут видны сразу. С помощью плагина дублирования сообщений вы можете сохранять изменения, не публикуя их вживую, а затем объединять их, когда будете готовы.
Как редактировать существующие страницы в WordPress
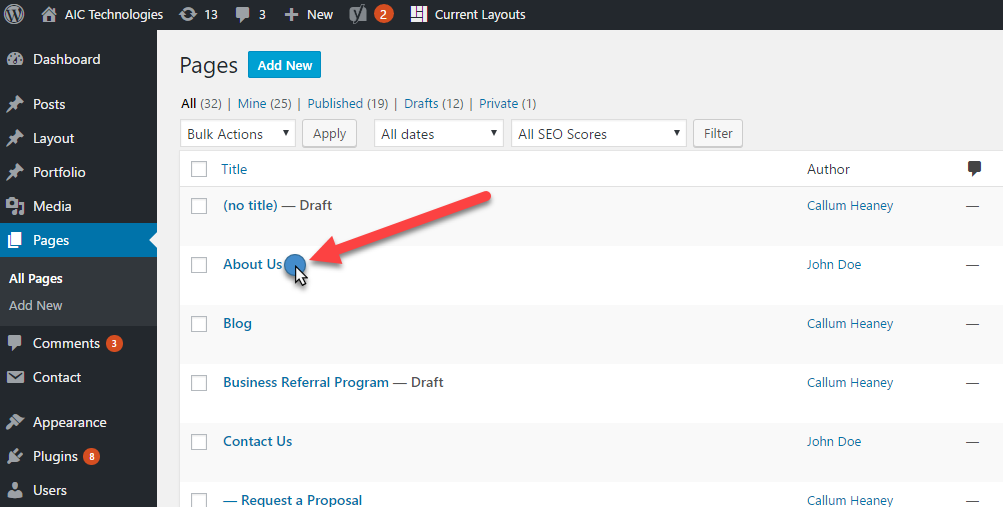
Чтобы отредактировать существующую страницу в WordPress, вы должны сначала войти в панель администратора WordPress. После входа в систему вы попадете на главный экран панели управления. Отсюда вам нужно щелкнуть ссылку «Страницы» на левой боковой панели. Это приведет вас к экрану «Все страницы», на котором будут перечислены все страницы вашего сайта WordPress. Чтобы отредактировать страницу, просто нажмите на ссылку «Редактировать» рядом со страницей, которую вы хотите изменить. Это приведет вас к экрану « Редактировать страницу », где вы можете внести любые изменения на странице. Когда вы закончите вносить изменения, не забудьте нажать кнопку «Обновить», чтобы сохранить изменения.
Как редактировать текст на страницах WordPress
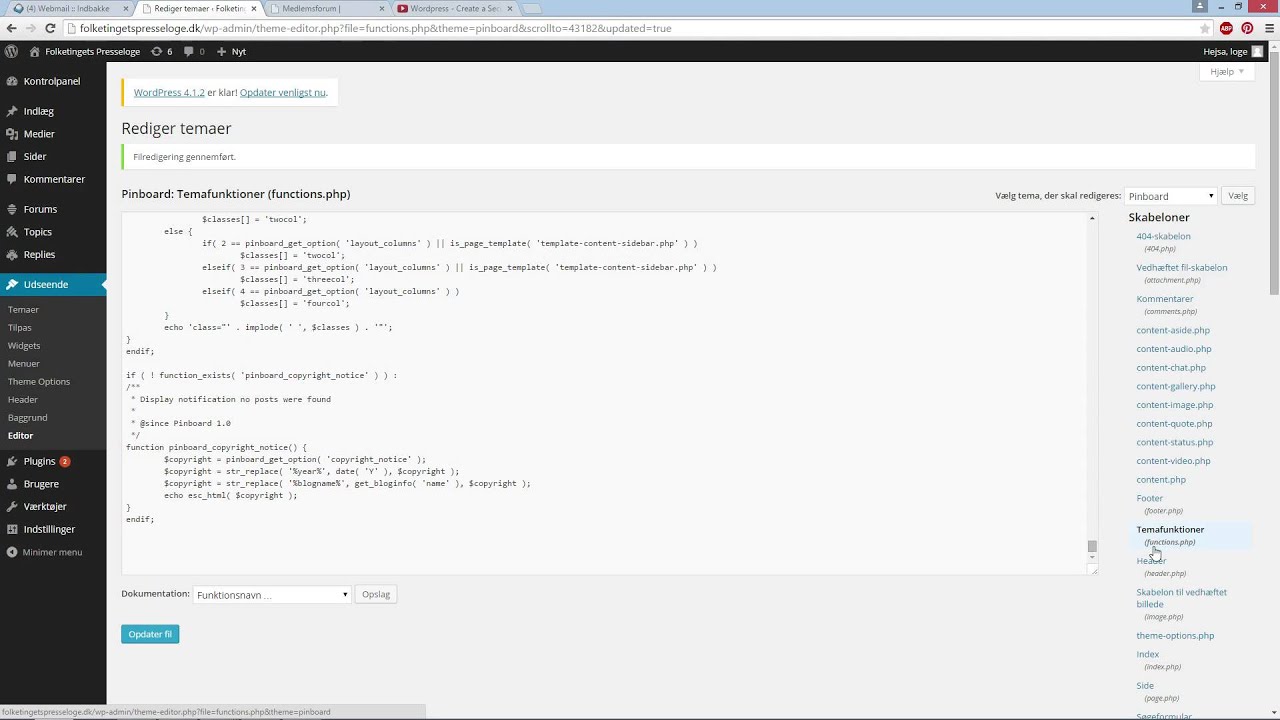
Чтобы изменить текст в сообщении WordPress, перейдите на панель инструментов WordPress и нажмите «Сообщения». После того, как вы нажмете на заголовок сообщения, вы сможете выбрать текстовый редактор. Если вы нажмете на редактор, появится курсор, когда вы выберете текст, который хотите добавить. Теперь вы можете ввести или вставить нужный текст.
Теперь вы можете добавлять, редактировать и форматировать текст в публикацию или страницу WordPress с помощью этих простых шагов. Вы можете редактировать и добавлять изображения, видео, аудио и другие медиаданные, нажав кнопку «Добавить медиафайлы» в верхнем левом углу редактора. В текстовом редакторе вы найдете код HTML, а также свой текст. Когда вы добавляете изображение, оно будет отображаться как изображение, но вы заметите некоторый код, который сообщает приложению, где находится изображение, как оно будет отображаться и так далее. Более подробную информацию о текстовом редакторе можно найти ниже. В визуальном редакторе у вас есть два ряда функций. Лучше всего использовать кнопки в вашем редакторе, чтобы добавлять изображения и другие медиафайлы к вашим сообщениям или страницам.
Некоторые функции могут форматировать текст немедленно, в то время как другим требуется дополнительная информация, например гиперссылка, если она вам нужна. Наиболее распространенные функции редактирования, а также переключатель для скрытия или отображения второй или нижней панели инструментов можно найти на верхней панели инструментов. Вы можете просматривать, редактировать и публиковать черновики онлайн или с компьютера. Ваши изменения должны быть сделаны своевременно. Если вы уже опубликовали свою статью, вы больше не сможете ее сохранить. После того, как вы нажмете кнопку «Опубликовать», вам будет предложено внести изменения.
Как редактировать домашнюю страницу в WordPress
Чтобы отредактировать домашнюю страницу в WordPress, вам потребуется доступ к панели управления WordPress. Как только вы окажетесь на панели инструментов, вам нужно будет перейти в раздел «Страницы». Отсюда вы сможете редактировать домашнюю страницу, нажав кнопку «Редактировать».
Когда пользователь посещает ваш веб-сайт, он видит домашнюю страницу как первое впечатление. Вы должны обратить внимание на свою домашнюю страницу, где средняя продолжительность внимания ваших пользователей теперь составляет 8,25 секунды. В этом уроке мы шаг за шагом рассмотрим, как изменить домашнюю страницу WordPress. Если вы новичок в WordPress, перейдите в раздел «Редактирование домашней страницы для начинающих», чтобы узнать, как настроить и отредактировать домашнюю страницу. Страницы можно использовать для изменения содержимого страницы различными способами, например, путем перехода к имени страницы и изменения содержимого. В вашей установке WordPress в разделе WP_content/themes/your_theme/index.php вы найдете файл index.html, который мы будем здесь редактировать. В верхнем левом углу нажмите синий значок +, и WordPress покажет вам различные варианты редактирования вашей страницы.
Значок + позволяет вам добавлять блоки на свою страницу и редактировать их по мере продвижения, а также удалять их, если вы недовольны. Вы можете добавить текст, графику, виджеты и т. д., нажав «Изменить», после чего вы попадете на домашнюю страницу. Плагин, разработанный специально для веб-сайтов WordPress , который включает в себя дополнительные функции. В редакторе Elementor есть множество удивительных возможностей редактирования благодаря функции перетаскивания. Вы можете выполнить свою задачу с удобной для Elementor темой, если хотите создать простой веб-сайт. Здесь вы увидите шаблон по умолчанию, а также файл редактирования (как мы делали ранее) в корневой папке вашей темы. В раскрывающемся меню выберите один из шаблонов в разделе Атрибуты страницы > Параметры шаблона. В зависимости от шаблонов, созданных автором темы, вы можете изменить макет домашней страницы.
Как добавить пользовательскую домашнюю страницу на ваш сайт WordPress
Это просто и может быть сделано практически в любом месте с WordPress. Можно использовать редактор блоков WordPress или просто перейти на экран «Страницы» и отредактировать домашнюю страницу с предыдущей.
Редактировать страницу сообщения WordPress
Создать новый пост в WordPress очень просто. После того, как вы вошли в систему, вы попадете в Личный кабинет. Отсюда вы увидите раздел с надписью «Сообщения». Нажмите на кнопку «Добавить новый», чтобы начать создание публикации.
На странице «Добавить новый» вы вводите заголовок и содержание своего поста. Поле заголовка — это место, где вы будете вводить основной заголовок для вашего сообщения. Поле содержимого — это то место, где вы будете вводить фактическое тело вашего сообщения.
После того, как вы ввели заголовок и содержание для своего поста, вы можете нажать кнопку «Опубликовать», чтобы ваш пост появился на вашем веб-сайте.
Вы можете получить доступ к экрану редактирования сообщения в нижней части страницы, щелкнув ссылку редактирования сообщения. Большинство тем WordPress иногда включают эту функцию, но в другое время разработчики могут ее удалить. В этой статье мы покажем вам, как добавить ссылку на запись на страницу или запись WordPress. Вы должны выполнить описанные ниже шаги, чтобы добавить следующий код независимо от того, редактируете ли вы файлы темы напрямую или создаете дочернюю тему. Код, включенный в этот раздел, просто добавит ссылку на редактирование сообщений в ваши сообщения и страницы WordPress. В большинстве тем вам потребуется написать этот код после того, как будут созданы метаданные поста. Метод 2 потребует от вас включения фрагмента кода в файл functions.php или использования плагина.
Мы выбрали плагин Code Snippets, потому что он бесплатный, простой в использовании и не сломает ваш сайт, если что-то пойдет не так. Прежде чем вы сможете начать использовать плагин, вы должны сначала установить и активировать его. Рекомендуется просматривать сообщение в блоге, используя ссылку «Изменить» вверху. У вас могут быть разные результаты в зависимости от темы WordPress , в которой вы ее используете.
Как отредактировать свой пост в WordPress?
Внесение изменений в существующую публикацию Выберите заголовок публикации, которую вы хотите отредактировать, в меню «Мой сайт». Когда вы нажмете на нее, сообщение будет отображаться в редакторе WordPress, где вы можете изменить или удалить содержимое. Когда сообщение опубликовано, оно будет отображать кнопку «Обновить», как и раньше. Если вы хотите внести изменения в реальном времени, перейдите в раздел «Обновить».
Как редактировать страницу WordPress из бэкенда
Чтобы редактировать страницу WordPress из бэкэнда, вам нужно будет войти в свою панель управления WordPress. После того, как вы вошли в систему, вам нужно будет щелкнуть ссылку «Страницы» на левой боковой панели. После этого вы попадете в список всех страниц вашего сайта. Отсюда вы можете нажать на ссылку «Редактировать» для страницы, которую вы хотите отредактировать. Когда вы находитесь в редакторе страниц , вы можете внести изменения в содержимое страницы, а затем нажать кнопку «Обновить», чтобы сохранить изменения.
