Cum să editați temele WordPress pentru a se potrivi mai bine site-ului dvs
Publicat: 2022-10-04Temele WordPress sunt cele care determină aspectul site-ului tău. Există mii de teme WordPress gratuite și plătite disponibile, așa că alegerea celei potrivite poate fi descurajantă. Odată ce ați selectat o temă, îi puteți modifica aspectul pentru a se potrivi mai bine mărcii dvs. sau preferințelor personale. Multe teme WordPress vă permit să schimbați culorile, fonturile și alte elemente vizuale fără a fi nevoie să editați codul. În acest articol, vă vom arăta cum să editați pagini în temele WordPress.
Editorul WordPress vă învață cum să editați site-ul web WordPress. Drept urmare, această postare se referă la WordPress Classic Editor, nu la Glutenberg WordPress Editor, care a fost lansat în 2018. Exemplele folosite în acest caz se bazează pe WordPress.org, dar practicile WordPress.com sunt identice. Din meniul din stânga, faceți clic pe PAgini. Paginile de pe site-ul dvs. au fost listate. După ce ați terminat editarea, veți putea accesa ecranul complet. Acest ecran vă permite să schimbați titlul, limacurile, data, confidențialitatea, părinții, comenzile, șabloanele și starea unui articol.
Odată ce BIN-ul a primit pagina, aceasta va fi blocată. Este simplu să legați textul în WordPress dacă utilizați pictograma link pentru a lega textul la site-uri web externe. Pictograma de ruptură de linie poate fi utilizată pentru a specifica cum vor fi rupte bucățile de text și ordinea în care vor fi aruncate liniile. La prima vedere, alinierea paragrafelor și titlurilor din instrumentul de aliniere pare ciudată, dar există o soluție ușoară pentru aceasta. Puteți face legătura către o pagină făcând clic pe pictograma roată, care deschide o casetă cu OPȚIUNI DE LINK. Pictograma de link nu trebuie să fie apăsată atunci când conectați text la site-ul web în cea mai recentă versiune de WordPress. În WordPress, puteți lega imagini în același mod în care legați imaginile din alte site-uri.
Noul link trebuie evidențiat, imaginea trebuie selectată, iar textul trebuie schimbat în noua imagine. Dacă nu există limite între text, acesta este frecvent formatat. Când utilizați instrumentul de „formatare clară”, textul se formatează automat. Pictogramele afectează proporția textului care este scris în sus sau în jos. Pictogramele de anulare/refacere fac mult mai ușoară crearea de pagini multilingve. Dacă doriți să salvați o pagină după ce ați făcut modificări semnificative, faceți clic pe butonul Actualizare. Trebuie să vă reîmprospătați întotdeauna pagina dacă vedeți modificări pe front-end. Dacă setările postării sunt setate la închis, faceți clic pe roată, apoi în dreapta sus pentru a le deschide din nou. WordPress include un editor de adrese URL WordPress , cunoscut și ca editor de slugs, care vă permite să editați adresa URL a unui site web.
Un editor WordPress poate edita pagini?
Utilizatorul cu rolul de editor poate edita toate postările și paginile de pe site-ul dvs. Majoritatea site-urilor WordPress sunt structurate astfel încât editorii scriu de obicei conținut, cum ar fi articole și postări de blog.
Editarea paginilor este un instrument puternic care vă poate ajuta să atingeți o gamă largă de obiective, dar poate fi folosit și pentru a restricționa abilitățile unui editor. Este o chestiune simplă să restricționați accesul la WordPress în această situație. Pentru a începe, va trebui să descărcați și să instalați un plugin care vă va permite să personalizați permisiunile foarte eficient. Puteți modifica capacitățile de editare și ștergere ale unui rol pentru a se potrivi nevoilor dvs. După ce ați făcut acest lucru, veți putea restricționa editorii să editeze sau să elimine pagini sau postări care nu au fost create sau publicate. Acest plugin, pe de altă parte, simplifică atribuirea unui administrator de pagină paginilor pe care nu doriți să fie atinse... ceea ce este și mai convenabil. Dacă aveți mai mult de 20 de pagini, le puteți vedea cu ușurință pe toate făcând clic pe butonul următor pentru a încărca următoarele 20. Este relativ simplu să restricționați accesul editorului la anumite pagini. De asemenea, puteți adăuga pagini suplimentare pe site în funcție de propriile preferințe, atribuind editorilor pagini specifice pentru a-l personaliza.
Cum să salvezi o postare pe Reddit
Dacă doriți să salvați o postare pentru editare ulterioară, faceți clic pe linkul „salvare pentru mai târziu” de pe pagina principală a postării.
Cum editez manual un site WordPress?
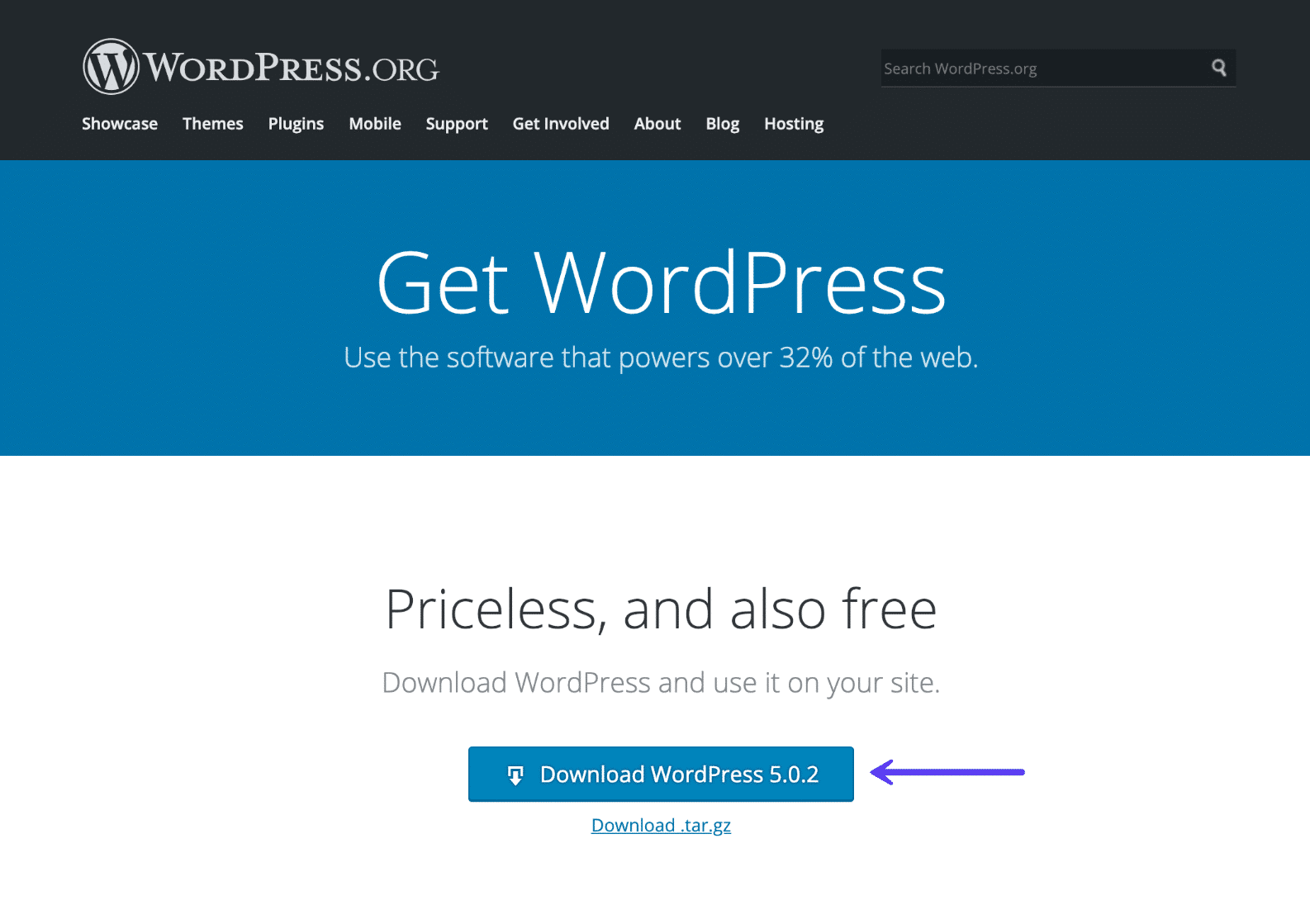
Dacă doriți să editați manual site-ul dvs. WordPress , va trebui să vă accesați site-ul printr-un client FTP sau un manager de fișiere. Odată ce ați accesat fișierele, va trebui să editați fișierul corespunzător pentru zona pe care doriți să o modificați. De exemplu, dacă doriți să editați antetul site-ului dvs., ar trebui să editați fișierul header.php. După ce ați făcut modificările, va trebui să salvați fișierul și să-l încărcați înapoi pe server.
Sistemul de management al conținutului WordPress este un sistem complet de management al conținutului cu care 43% din toate site-urile web îl folosesc pe Internet. Indiferent de cât de avansat este WordPress, orice site web poate fi editat doar cu cunoștințe tehnice de bază. În acest ghid, vom analiza cum să editați WordPress într-o varietate de moduri, precum și cum să adăugați sau să schimbați conținut pe site-ul dvs. Puteți să creați pagini noi și să le editați pe cele existente în WordPress rapid și ușor. Noua versiune de WordPress 5.0 (cunoscută și sub numele de Gutenberg) este acum în uz. TinyMCE a fost succesorul anteriorului editor WordPress, care acum este denumit editor WP clasic (cunoscut anterior ca TinyMCE). În bara laterală, există o serie de alte opțiuni de personalizare disponibile pentru blocuri.
Noul Gutenberg Block Editor pentru WordPress vă permite să faceți modificări oricărei postări sau pagini din site. Există, de asemenea, oportunități de a edita orice postare sau pagină existentă din secțiunea Postări/Pagini. Făcând clic pe pictograma plus din fereastra pop-up, puteți adăuga o imagine în pagină. Dacă doriți să utilizați editorul clasic, trebuie mai întâi să îl activați ca plugin. Blocurile sunt aceleași ca în TinyMCE, dar servesc unui scop diferit. Este simplu să creezi postări și pagini utilizând creatorii de pagini WordPress, deoarece vă permit să le personalizați exact așa cum doriți. Majoritatea creatorilor de pagini vă permit să creați pagini în timp real prin glisarea și plasarea elementelor de conținut.
Elementor și Divi sunt doi dintre cei mai populari constructori de pagini WYSIWYG WordPress. Divi este o altă platformă WordPress cu o comunitate imensă de utilizatori. Page Builder este un generator de pagini care vine cu multe opțiuni de personalizare diferite, funcții avansate și sute de aspecte pre-proiectate. Nu există o versiune gratuită a Divi Builder de descărcat. Divi, pe de altă parte, are un demo live gratuit care poate fi accesat aici. Pentru a schimba codul pe site-ul dvs. WordPress, urmați instrucțiunile de mai jos. În editor, puteți crea un bloc HTML dedicat pentru fiecare pagină sau puteți scrie tot codul HTML în blocul HTML.
Dacă doriți să editați codul HTML al întregii pagini, mergeți în partea dreaptă a ecranului și faceți clic pe pictograma meniu. Personalizatorul vă permite să vă schimbați pagina de pornire în WordPress, dar va fi personalizat diferit în funcție de tema pe care o utilizați. Cele mai multe teme premium vă permit să vă personalizați titlul în așa fel încât să apară exact așa cum doriți. Deoarece editarea antetului WordPress depinde de obicei de opțiunile de personalizare oferite de tema (sau de generatorul de pagini), țineți cont de acest lucru. Dacă modificați structura implicită de permalink WordPress, veți observa că aceasta devine mai eficientă. Schimbarea unui permalink al unei postări/pagini vă va permite să accesați bara laterală a postării/paginii din bara laterală dreaptă a lui Gutenberg. Faceți modificări în editorul WordPress făcând clic pe butonul Salvare schiță.
Salvarea și salvarea automată sunt două concepte diferite. Cu WordPress, puteți edita orice pagină și cod fără a fi nevoie să limitați sistemul de management al conținutului. Dacă urmați acești pași, ar trebui să puteți învăța WordPress destul de repede. WordPress este scris în patru limbaje de programare: Java, Python, Ruby și C. PHP 2 este un nou limbaj care a fost dezvoltat de PHP2. HTML este limbajul principal folosit. Trebuie folosit JavaScript. Prima pagină statică din WordPress poate fi editată în același mod în care poate fi orice altă pagină de pe site-ul dvs. Nu este dificil să editați WordPress, dar poate părea puțin confuz pentru utilizatorii începători și cei care nu cunosc tehnologie. Veți fi răsplătit cu puterea WordPress dacă aflați cum funcționează.
Făcând clic pe butonul „Duplicați postarea” din bara de instrumente, puteți duplica postarea.
Apoi, alegeți „Actualizați originalul” pentru a face actualizarea la original.
Modificările dvs. vor fi salvate și publicate live, eliminând nevoia de a le publica manual.
Dacă utilizați pluginul de postare duplicat, puteți salva modificările aduse unei postări înainte de a le publica live. Acest plugin copiază temporar orice pagină sau postare WordPress, inclusiv toate setările originale. Puteți apoi îmbina modificările în postarea inițială când sunteți gata.
Pentru a duplica o postare, selectați butonul „Duplicați postarea” din bara de instrumente. Făcând clic pe butonul „Actualizați originalul”, vă puteți actualiza originalul. Acum puteți salva și publica modificările live fără a fi nevoie să le repostați.

Salvați modificările fără a le publica live folosind pluginul Duplicate Post.
Postările pot fi acum publicate și editate folosind WordPress. Cu toate acestea, odată ce ați terminat de editat postările live, nu le puteți salva. Când salvezi postările live, modificările pe care le faci vor fi vizibile imediat. Cu pluginul de postare duplicat, puteți salva modificările fără a le publica live, apoi le puteți îmbina când sunteți gata.
Cum să editați paginile existente în WordPress
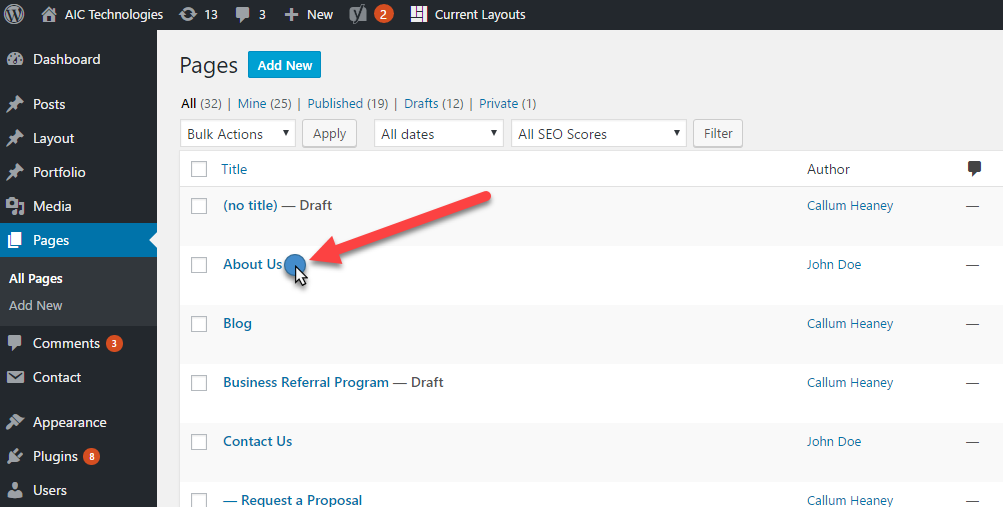
Pentru a edita o pagină existentă în WordPress, trebuie mai întâi să vă conectați la tabloul de bord de administrare WordPress. Odată ce v-ați conectat, veți fi direcționat la ecranul principal al tabloului de bord. De aici, veți dori să faceți clic pe linkul „Pagini” din bara laterală din stânga. Aceasta vă va duce la ecranul „Toate paginile”, care va lista toate paginile de pe site-ul dvs. WordPress. Pentru a edita o pagină, faceți clic pe linkul „Editați” de lângă pagina pe care doriți să o modificați. Aceasta vă va duce la ecranul „ Editați pagina ”, unde puteți face orice modificări dorite paginii. După ce ați terminat de făcut modificări, asigurați-vă că faceți clic pe butonul „Actualizare” pentru a salva modificările.
Cum să editați textul în paginile WordPress
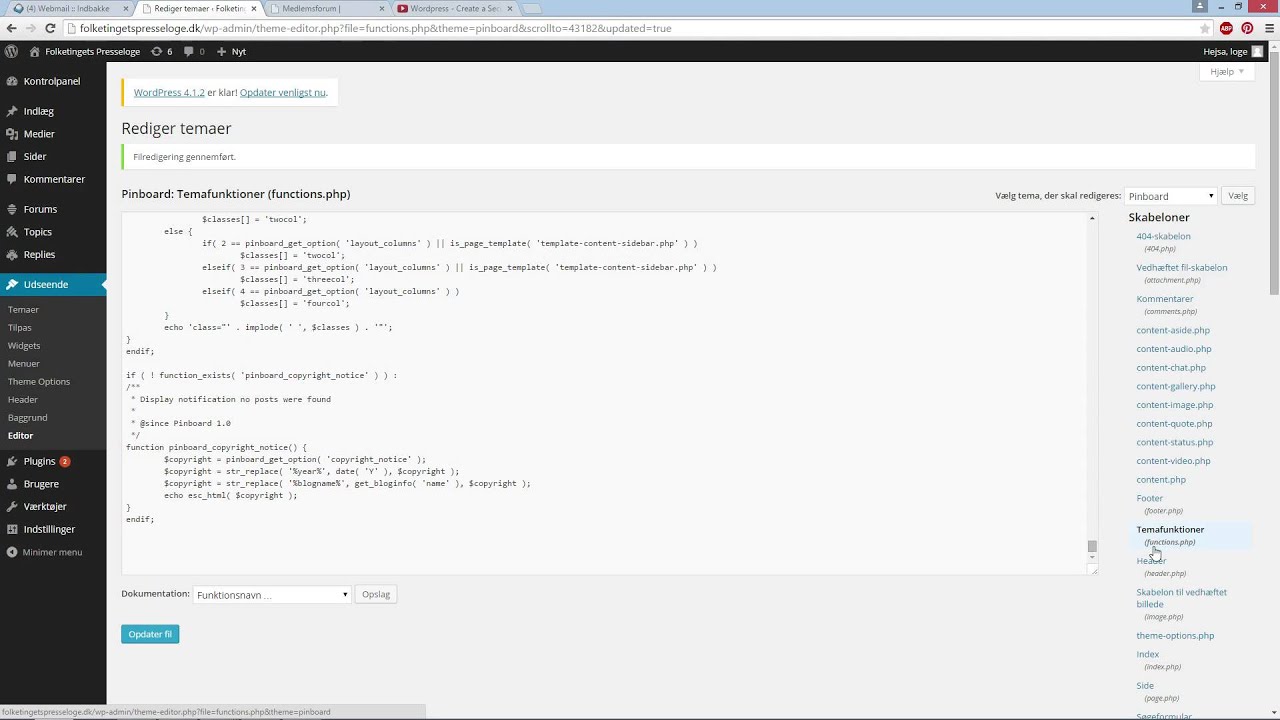
Pentru a schimba textul dintr-o postare WordPress, accesați tabloul de bord WordPress și faceți clic pe Postări. După ce faceți clic pe titlul postării, veți putea selecta editorul de text. Dacă dați clic pe editor, va apărea un cursor când selectați textul pe care doriți să îl adăugați. Acum puteți introduce sau lipi textul dorit.
Acum puteți adăuga, edita și formata text la o postare sau o pagină WordPress cu acești pași simpli. Puteți edita și adăuga imagini, videoclipuri, audio și alte conținuturi media făcând clic pe butonul „Adăugați media” din colțul din stânga sus al editorului. În Editorul de text, veți găsi codul HTML, precum și textul dvs. Când adăugați o imagine, aceasta va fi vizibilă ca imagine, dar veți observa un cod care spune aplicației unde se află imaginea, cum va fi afișată și așa mai departe. Mai multe informații despre Editorul de text puteți găsi mai jos. În Editorul vizual, aveți două rânduri de funcții. Cel mai bine este să utilizați butoanele din editorul dvs. pentru a adăuga imagini și alte conținuturi media la postările sau paginile dvs.
Unele funcții pot formata textul imediat, în timp ce altele necesită mai multe informații, cum ar fi un hyperlink, dacă aveți nevoie de unul. Cele mai comune funcții de editare, precum și o comutare pentru a ascunde sau afișa a doua bară de instrumente sau cea inferioară, pot fi găsite în bara de instrumente de sus. Puteți previzualiza, edita și publica schițe online sau de pe un computer. Modificările dvs. trebuie făcute în timp util. Dacă ați publicat deja articolul dvs., nu îl veți mai putea salva. După ce faceți clic pe butonul Publicare, vi se va solicita să faceți modificări.
Cum să editați pagina de pornire în WordPress
Pentru a edita pagina de pornire în WordPress, va trebui să accesați tabloul de bord WordPress. Odată ce vă aflați în tabloul de bord, va trebui să navigați la secțiunea „Pagini”. De aici, veți putea edita pagina de pornire făcând clic pe butonul „Editați”.
Când un utilizator vă vizitează site-ul web, acesta vede pagina de pornire ca prima impresie. Ar trebui să acordați atenție paginii dvs. de pornire, unde durata medie de atenție pentru utilizatorii dvs. este acum de 8,25 secunde. În acest tutorial, vom analiza cum să schimbați pagina de pornire WordPress pas cu pas. Dacă sunteți începător la WordPress, accesați secțiunea Editarea paginii de pornire pentru începători pentru a afla cum să vă personalizați și să editați pagina de pornire. Paginile pot fi folosite pentru a modifica conținutul unei pagini într-o varietate de moduri, cum ar fi accesând numele paginii și schimbând conținutul. În instalarea dvs. WordPress, sub WP_content/themes/your_theme/index.php, veți găsi fișierul index.html pe care îl vom edita aici. În colțul din stânga sus, faceți clic pe pictograma albastră +, iar WordPress vă va afișa o varietate de opțiuni de editare pentru pagina dvs.
Pictograma + vă permite să adăugați blocuri la pagina dvs. și să le editați pe măsură ce mergeți, precum și să le ștergeți dacă sunteți nemulțumit. Puteți adăuga text, grafică, widget-uri și așa mai departe făcând clic pe Editare, care vă va duce la pagina dvs. de pornire. Un plugin dezvoltat special pentru site-urile WordPress care include funcții suplimentare. Există o mulțime de opțiuni de editare uimitoare în editorul Elementor datorită funcției de glisare și plasare. Vă puteți servi scopul cu o temă prietenoasă cu Elementor dacă doriți să faceți un site web simplu. Aici, veți vedea un șablon implicit, precum și fișierul de editare (cum am făcut anterior) în folderul rădăcină al temei. În meniul derulant, alegeți unul dintre șabloanele din Atribute pagină > Opțiuni de șablon. În funcție de șabloanele pe care autorul temei le-a creat, puteți modifica aspectul paginii de pornire.
Cum să adăugați o pagină de pornire personalizată pe site-ul dvs. WordPress
Este simplu și se poate face aproape oriunde cu WordPress. Se poate folosi editorul de blocuri WordPress sau pur și simplu puteți accesa ecranul Pagini și editați pagina „Acasă” din cea anterioară.
Editați pagina de postare WordPress
Crearea unei noi postări în WordPress este foarte simplă. După ce v-ați autentificat, veți fi dus la Tabloul de bord. De aici, veți vedea o secțiune etichetată „Postări”. Faceți clic pe butonul „Adăugați nou” pentru a începe să vă creați postarea.
Pagina „Adăugați nou” este locul în care veți introduce titlul și conținutul postării dvs. Câmpul de titlu este locul în care veți introduce titlul principal pentru postarea dvs. Câmpul de conținut este locul în care veți introduce corpul real al postării dvs.
Odată ce ați introdus titlul și conținutul postării dvs., puteți apoi să faceți clic pe butonul „Publicați” pentru a vă publica postarea pe site-ul dvs. web.
Puteți accesa ecranul de editare a postării din partea de jos a paginii făcând clic pe un link de editare a postării. Majoritatea temelor WordPress includ uneori această caracteristică, dar poate fi eliminată de dezvoltatori alteori. În acest articol, vă vom arăta cum să adăugați un link de postare la o pagină sau postare WordPress. Trebuie să urmați pașii de mai jos pentru a adăuga următorul cod, indiferent dacă editați fișierele teme direct sau creați o temă copil. Codul inclus în această secțiune va adăuga pur și simplu un link de editare a postărilor la postările și paginile dvs. WordPress. Majoritatea temelor vă vor cere să codificați acest cod după ce metadatele postării au fost create. Metoda 2 vă va cere să includeți un fragment de cod în fișierul functions.php sau să utilizați un plugin.
Am ales pluginul Code Snippets deoarece este gratuit, simplu de utilizat și nu vă va distruge site-ul dacă ceva nu merge bine. Înainte de a începe să utilizați pluginul, trebuie mai întâi să îl instalați și să îl activați. Este recomandat să vizualizați o postare de blog folosind linkul „Editați” din partea de sus. Este posibil să aveți rezultate diferite în funcție de tema WordPress pe care o utilizați.
Cum îmi editez postarea pe WordPress?
Efectuați modificări la o postare existentă Alegeți titlul postării pe care doriți să o editați din meniul Site-ul meu. Când faceți clic pe aceasta, postarea va fi afișată în Editorul WordPress, unde puteți fie să modificați, fie să eliminați conținutul. Când o postare este publicată, va afișa un buton Actualizare, la fel ca înainte. Dacă doriți să faceți modificări live, accesați Actualizare.
Cum să editați pagina WordPress din backend
Pentru a edita o pagină WordPress din backend, va trebui să vă conectați la tabloul de bord WordPress. După ce v-ați autentificat, va trebui să faceți clic pe linkul „Pagini” din bara laterală din stânga. Veți fi apoi direcționat către o listă cu toate paginile de pe site-ul dvs. De aici, puteți face clic pe linkul „Editați” pentru pagina pe care doriți să o editați. Odată ce vă aflați în editorul paginii , puteți face modificări la conținutul paginii și apoi faceți clic pe butonul „Actualizare” pentru a salva modificările.
