วิธีแก้ไขธีม WordPress ให้เหมาะกับเว็บไซต์ของคุณ
เผยแพร่แล้ว: 2022-10-04ธีม WordPress เป็นตัวกำหนดรูปลักษณ์ของเว็บไซต์ของคุณ มีธีม WordPress ทั้งแบบฟรีและมีค่าใช้จ่ายให้เลือกหลายพันแบบ ดังนั้นการเลือกธีมที่เหมาะสมอาจเป็นเรื่องที่น่ากลัว เมื่อคุณเลือกธีมแล้ว คุณสามารถเปลี่ยนรูปลักษณ์เพื่อให้เหมาะกับแบรนด์หรือความชอบส่วนตัวของคุณมากขึ้น ธีม WordPress จำนวนมากช่วยให้คุณสามารถเปลี่ยนสี แบบอักษร และองค์ประกอบภาพอื่นๆ โดยไม่ต้องแก้ไขโค้ด ในบทความนี้เราจะแสดงวิธีแก้ไขหน้าในธีม WordPress
โปรแกรมแก้ไข WordPress จะสอนวิธีแก้ไขเว็บไซต์ WordPress ด้วยเหตุนี้ โพสต์นี้จึงอ้างอิงถึง WordPress Classic Editor ไม่ใช่ Glutenberg WordPress Editor ซึ่งเปิดตัวในปี 2018 ตัวอย่างที่ใช้ในกรณีนี้อิงตาม WordPress.org แต่แนวทางปฏิบัติของ WordPress.com ก็เหมือนกัน จากเมนูด้านซ้ายมือ ให้คลิก PAGES หน้าบนไซต์ของคุณได้รับการแสดงรายการแล้ว เมื่อคุณแก้ไขเสร็จแล้ว คุณจะสามารถเข้าถึงแบบเต็มหน้าจอได้ หน้าจอนี้ให้คุณเปลี่ยนชื่อ ทาก วันที่ ความเป็นส่วนตัว ผู้ปกครอง คำสั่งซื้อ แม่แบบ และสถานะของรายการ
เมื่อ BIN ได้รับหน้าแล้ว หน้านั้นจะถูกนำไปทิ้ง การเชื่อมโยงข้อความใน WordPress เป็นเรื่องง่าย หากคุณใช้ไอคอนลิงก์เพื่อลิงก์ข้อความไปยังเว็บไซต์ภายนอก คุณสามารถใช้ไอคอนตัวแบ่งบรรทัดเพื่อระบุว่าจะแบ่งส่วนข้อความอย่างไรและลำดับที่จะทิ้งบรรทัดใด เมื่อมองแวบแรก การจัดตำแหน่งย่อหน้าและส่วนหัวของเครื่องมือจัดตำแหน่งจะดูแปลก แต่มีวิธีแก้ไขที่ง่าย คุณสามารถเชื่อมโยงไปยังเพจได้โดยคลิกที่ไอคอนฟันเฟือง ซึ่งจะเปิดกล่องที่มี LINK OPTIONS คุณไม่จำเป็นต้องกดไอคอนลิงก์เมื่อคุณลิงก์ข้อความไปยังเว็บไซต์ใน WordPress เวอร์ชันล่าสุด ใน WordPress คุณสามารถเชื่อมโยงรูปภาพในลักษณะเดียวกับที่คุณเชื่อมโยงรูปภาพในไซต์อื่นๆ
ต้องไฮไลต์ลิงก์ใหม่ ต้องเลือกรูปภาพ และต้องเปลี่ยนข้อความเป็นรูปภาพใหม่ หากไม่มีขอบเขตระหว่างข้อความ ข้อความนั้นจะถูกจัดรูปแบบบ่อยครั้ง เมื่อคุณใช้เครื่องมือ 'การจัดรูปแบบที่ชัดเจน' ข้อความจะถูกจัดรูปแบบเองโดยอัตโนมัติ ไอคอนมีผลต่อสัดส่วนของข้อความที่เขียนขึ้นหรือลง ไอคอนเลิกทำ/ทำซ้ำช่วยให้สร้างหน้าหลายภาษาได้ง่ายขึ้นมาก หากคุณต้องการบันทึกหน้าหลังจากทำการเปลี่ยนแปลงที่สำคัญแล้ว ให้คลิกปุ่มอัปเดต คุณต้องรีเฟรชหน้าของคุณเสมอ หากคุณเห็นการเปลี่ยนแปลงที่ส่วนหน้า หากการตั้งค่าโพสต์ถูกตั้งค่าเป็นปิด ให้คลิกฟันเฟือง จากนั้นด้านบนขวาเพื่อเปิดอีกครั้ง WordPress มีตัว แก้ไข URL ของ WordPress หรือที่เรียกว่าตัวแก้ไขทาก ซึ่งช่วยให้คุณแก้ไข URL ของเว็บไซต์ได้
WordPress Editor สามารถแก้ไขหน้าได้หรือไม่?
ผู้ใช้ในบทบาทบรรณาธิการสามารถแก้ไขโพสต์และหน้าทั้งหมดบนเว็บไซต์ของคุณได้ ไซต์ WordPress ส่วนใหญ่มีโครงสร้างในลักษณะที่บรรณาธิการมักจะเขียนเนื้อหาเช่นบทความและบล็อกโพสต์
การแก้ไขหน้า เป็นเครื่องมือที่มีประสิทธิภาพที่สามารถช่วยให้คุณบรรลุเป้าหมายได้หลากหลาย แต่ยังใช้เพื่อจำกัดความสามารถของผู้แก้ไขได้อีกด้วย การจำกัดการเข้าถึง WordPress ในสถานการณ์นี้เป็นเรื่องง่าย ในการเริ่มต้น คุณจะต้องดาวน์โหลดและติดตั้งปลั๊กอินที่จะช่วยให้คุณปรับแต่งการอนุญาตได้อย่างมีประสิทธิภาพ คุณสามารถเปลี่ยนความสามารถในการแก้ไขและการลบของบทบาทให้เหมาะสมกับความต้องการของคุณ เมื่อคุณทำเสร็จแล้ว คุณจะสามารถจำกัดผู้แก้ไขไม่ให้แก้ไขหรือลบหน้าหรือโพสต์ที่ยังไม่ได้สร้างหรือเผยแพร่ ในทางกลับกัน ปลั๊กอินนี้ทำให้ง่ายต่อการกำหนดผู้ดูแลเพจให้กับเพจที่คุณไม่ต้องการให้ใครแตะ... ซึ่งสะดวกกว่า หากคุณมีมากกว่า 20 หน้า คุณสามารถดูหน้าทั้งหมดได้อย่างง่ายดายโดยคลิกที่ปุ่มถัดไปเพื่อโหลดหน้าถัดไป 20 หน้า การจำกัดการเข้าถึงของผู้แก้ไขในบางหน้านั้นค่อนข้างง่าย คุณยังสามารถเพิ่มหน้าเพิ่มเติมในไซต์ตามความต้องการของคุณเองโดยกำหนดหน้าเฉพาะของบรรณาธิการเพื่อปรับแต่งให้เป็นส่วนตัว
วิธีบันทึกโพสต์บน Reddit
หากคุณต้องการบันทึกโพสต์เพื่อแก้ไขในภายหลัง ให้คลิกลิงก์ "บันทึกเพื่อใช้ภายหลัง" ในหน้าหลักของโพสต์
ฉันจะแก้ไขไซต์ WordPress ด้วยตนเองได้อย่างไร
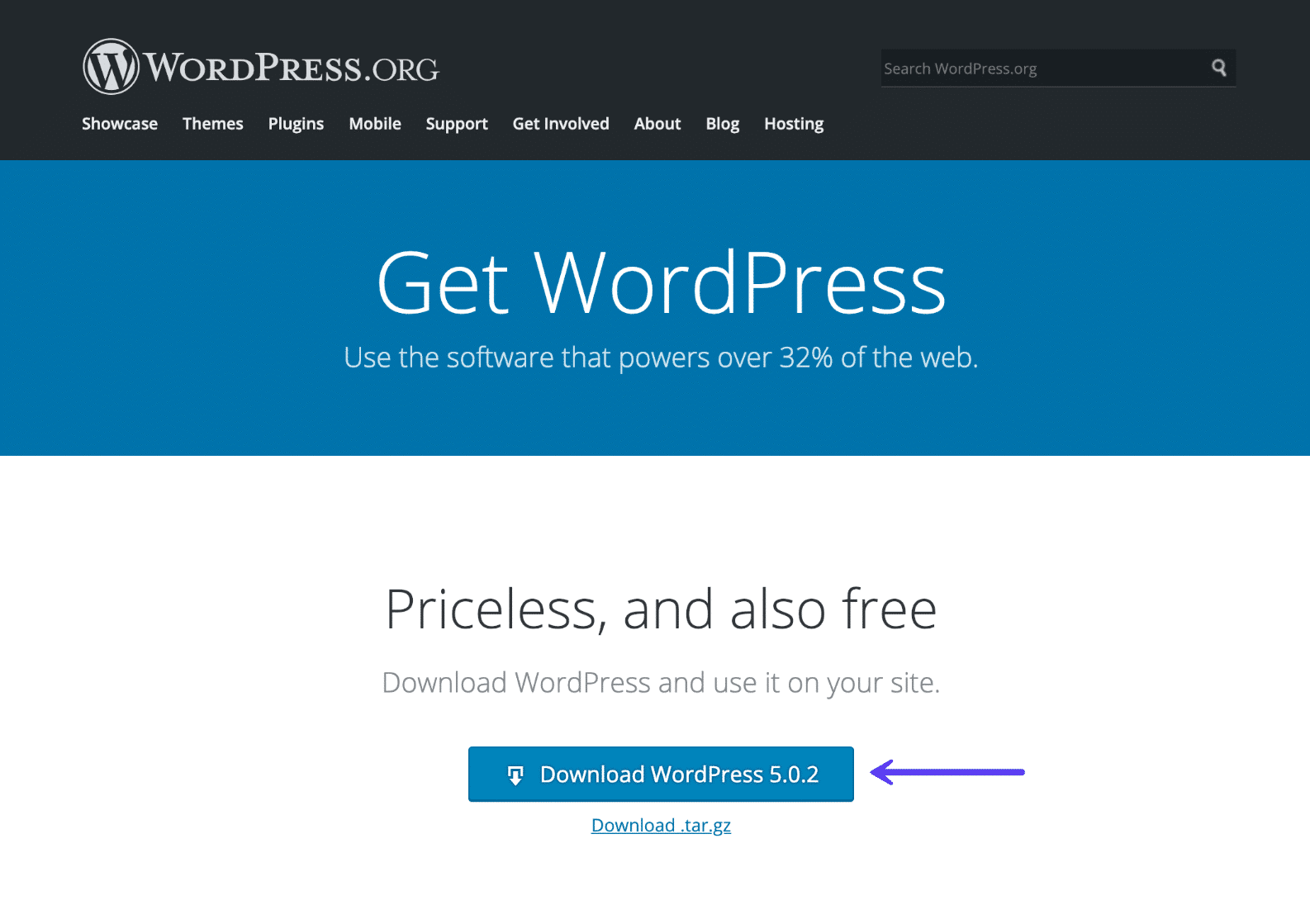
หากคุณต้องการแก้ไข ไซต์ WordPress ด้วยตนเอง คุณจะต้องเข้าถึงไซต์ของคุณผ่านไคลเอนต์ FTP หรือตัวจัดการไฟล์ เมื่อคุณเข้าถึงไฟล์ของคุณแล้ว คุณจะต้องแก้ไขไฟล์ที่เหมาะสมสำหรับพื้นที่ที่คุณต้องการเปลี่ยนแปลง ตัวอย่างเช่น หากคุณต้องการแก้ไขส่วนหัวของไซต์ คุณจะต้องแก้ไขไฟล์ header.php เมื่อคุณทำการเปลี่ยนแปลงแล้ว คุณจะต้องบันทึกไฟล์และอัปโหลดกลับไปที่เซิร์ฟเวอร์ของคุณ
ระบบจัดการเนื้อหา WordPress เป็นระบบจัดการเนื้อหาที่สมบูรณ์ซึ่ง 43% ของเว็บไซต์ทั้งหมดใช้บนอินเทอร์เน็ตทำเช่นนั้น ไม่ว่า WordPress จะล้ำหน้าแค่ไหน เว็บไซต์ใดๆ ก็สามารถแก้ไขได้ด้วยความรู้ทางเทคนิคขั้นพื้นฐานเท่านั้น ในคู่มือนี้ เราจะพูดถึงวิธีการแก้ไข WordPress ในรูปแบบต่างๆ รวมถึงการเพิ่มหรือเปลี่ยนเนื้อหาในเว็บไซต์ของคุณ คุณสามารถสร้างหน้าใหม่และแก้ไขหน้าที่มีอยู่ภายใน WordPress ได้อย่างรวดเร็วและง่ายดาย เวอร์ชันใหม่ของ WordPress 5.0 (หรือที่เรียกว่า Gutenberg) ถูกใช้งานแล้ว TinyMCE เป็นตัวตายตัวแทนของตัวแก้ไข WordPress รุ่นก่อน ซึ่งปัจจุบันเรียกว่าตัวแก้ไข WP แบบคลาสสิก (เดิมชื่อ TinyMCE) ในแถบด้านข้าง มีตัวเลือกการปรับแต่งอื่นๆ มากมายสำหรับบล็อก
Gutenberg Block Editor ใหม่สำหรับ WordPress ช่วยให้คุณสามารถเปลี่ยนแปลงโพสต์หรือหน้าใดก็ได้ในไซต์ คุณยังมีโอกาสแก้ไขโพสต์หรือเพจที่มีอยู่จากส่วนโพสต์/เพจ เมื่อคลิกไอคอนเครื่องหมายบวกในหน้าต่างป๊อปอัป คุณสามารถเพิ่มรูปภาพลงในเพจได้ หากคุณต้องการใช้ตัวแก้ไขแบบคลาสสิก คุณต้องเปิดใช้งานเป็นปลั๊กอินก่อน บล็อกนั้นเหมือนกับใน TinyMCE แต่มีจุดประสงค์ที่แตกต่างกัน การสร้างโพสต์และหน้าต่างๆ เป็นเรื่องง่ายโดยใช้เครื่องมือ สร้างหน้า WordPress เนื่องจากช่วยให้คุณสามารถปรับแต่งได้ตามที่คุณต้องการ ตัวสร้างเพจส่วนใหญ่อนุญาตให้คุณสร้างเพจแบบเรียลไทม์โดยการลากและวางองค์ประกอบเนื้อหา
Elementor และ Divi เป็นสองผู้สร้างเพจ WYSIWYG WordPress ที่ได้รับความนิยมมากที่สุด Divi เป็นอีกหนึ่งแพลตฟอร์ม WordPress ที่มีชุมชนผู้ใช้จำนวนมาก ตัวสร้างหน้าคือตัวสร้างหน้าที่มาพร้อมกับตัวเลือกการปรับแต่งต่างๆ มากมาย คุณสมบัติขั้นสูง และเค้าโครงที่ออกแบบไว้ล่วงหน้าหลายร้อยแบบ ไม่มี Divi Builder เวอร์ชันฟรีให้ดาวน์โหลด ในทางกลับกัน Divi มีการสาธิตสดฟรีที่สามารถเข้าถึงได้ที่นี่ หากต้องการเปลี่ยนรหัสบนเว็บไซต์ WordPress ให้ทำตามคำแนะนำด้านล่าง ในตัวแก้ไข คุณสามารถสร้างบล็อก HTML เฉพาะสำหรับแต่ละหน้า หรือคุณสามารถเขียนโค้ด HTML ทั้งหมดของคุณในบล็อก HTML
หากคุณต้องการแก้ไข HTML ของทั้งหน้า ให้ไปที่ด้านขวาของหน้าจอแล้วคลิกไอคอนเมนู เครื่องมือปรับแต่งช่วยให้คุณเปลี่ยนหน้าแรกใน WordPress ได้ แต่จะปรับแต่งให้แตกต่างกันไปตามธีมที่คุณใช้ ธีมพรีเมียมส่วนใหญ่ให้คุณปรับแต่งหัวเรื่องของคุณให้ปรากฏตามที่คุณต้องการได้ เนื่องจากโดยทั่วไป การแก้ไขส่วนหัวของ WordPress จะขึ้นอยู่กับตัวเลือกการปรับแต่งที่ธีมของคุณให้มา (หรือตัวสร้างเพจ) โปรดคำนึงถึงสิ่งนี้ หากคุณเปลี่ยนโครงสร้างลิงก์ถาวรของ WordPress คุณจะสังเกตเห็นว่าโครงสร้างนั้นมีประสิทธิภาพมากขึ้น การเปลี่ยนลิงก์ถาวรของโพสต์/หน้าจะทำให้คุณเข้าถึงแถบด้านข้างของโพสต์/หน้าในแถบด้านข้างทางขวาของ Gutenberg ทำการเปลี่ยนแปลงตัวแก้ไข WordPress โดยคลิกปุ่มบันทึกฉบับร่าง
การบันทึกและการบันทึกอัตโนมัติเป็นแนวคิดที่แตกต่างกันสองประการ ด้วย WordPress คุณสามารถแก้ไขหน้าและโค้ดได้โดยไม่ต้องจำกัดระบบการจัดการเนื้อหา หากคุณทำตามขั้นตอนเหล่านี้ คุณจะสามารถเรียนรู้ WordPress ได้อย่างรวดเร็ว WordPress เขียนด้วยภาษาโปรแกรมสี่ภาษา: Java, Python, Ruby และ C. PHP 2 เป็นภาษาใหม่ที่พัฒนาโดย PHP2 HTML เป็นภาษาหลักที่ใช้ ควรใช้จาวาสคริปต์ หน้าแรกแบบคงที่ของคุณใน WordPress สามารถแก้ไขได้ในลักษณะเดียวกับหน้าอื่น ๆ ในเว็บไซต์ของคุณ การแก้ไข WordPress ไม่ใช่เรื่องยาก แต่อาจดูสับสนเล็กน้อยสำหรับผู้ใช้มือใหม่และผู้ที่ไม่เชี่ยวชาญด้านเทคโนโลยี คุณจะได้รับรางวัลเป็นพลังของ WordPress หากคุณเรียนรู้วิธีการทำงาน
โดยการคลิกที่ปุ่ม 'โพสต์ซ้ำ' ในแถบเครื่องมือ คุณสามารถทำซ้ำโพสต์ได้
จากนั้นเลือก 'อัปเดตต้นฉบับ' เพื่อทำการอัปเดตเป็นต้นฉบับของคุณ
การเปลี่ยนแปลงของคุณจะถูกบันทึกและเผยแพร่สด คุณไม่จำเป็นต้องเผยแพร่การเปลี่ยนแปลงด้วยตนเอง
หากคุณใช้ปลั๊กอินของโพสต์ที่ซ้ำกัน คุณสามารถบันทึกการเปลี่ยนแปลงในโพสต์ก่อนที่จะเผยแพร่ได้ ปลั๊กอินนี้จะคัดลอกหน้าหรือโพสต์ของ WordPress ชั่วคราว รวมถึงการตั้งค่าดั้งเดิมทั้งหมด จากนั้น คุณสามารถรวมการเปลี่ยนแปลงของคุณลงในโพสต์ต้นฉบับเมื่อคุณพร้อม
หากต้องการทำซ้ำโพสต์ ให้เลือกปุ่ม 'โพสต์ซ้ำ' จากแถบเครื่องมือ เมื่อคลิกปุ่ม 'อัปเดตต้นฉบับ' คุณสามารถอัปเดตต้นฉบับของคุณได้ ขณะนี้ คุณสามารถบันทึกและเผยแพร่การเปลี่ยนแปลงแบบสดโดยไม่ต้องโพสต์ซ้ำ

บันทึกการเปลี่ยนแปลงของคุณโดยไม่ต้องเผยแพร่โดยใช้ปลั๊กอินโพสต์ซ้ำ
โพสต์สามารถเผยแพร่และแก้ไขได้โดยใช้ WordPress อย่างไรก็ตาม เมื่อคุณแก้ไขโพสต์สดเสร็จแล้ว คุณจะไม่สามารถบันทึกได้ เมื่อคุณบันทึกโพสต์สด การเปลี่ยนแปลงที่คุณทำจะปรากฏทันที ด้วยปลั๊กอินโพสต์ที่ซ้ำกัน คุณสามารถบันทึกการเปลี่ยนแปลงโดยไม่ต้องเผยแพร่ทันที จากนั้นจึงรวมเข้าด้วยกันเมื่อคุณพร้อม
วิธีแก้ไขหน้าที่มีอยู่ใน WordPress
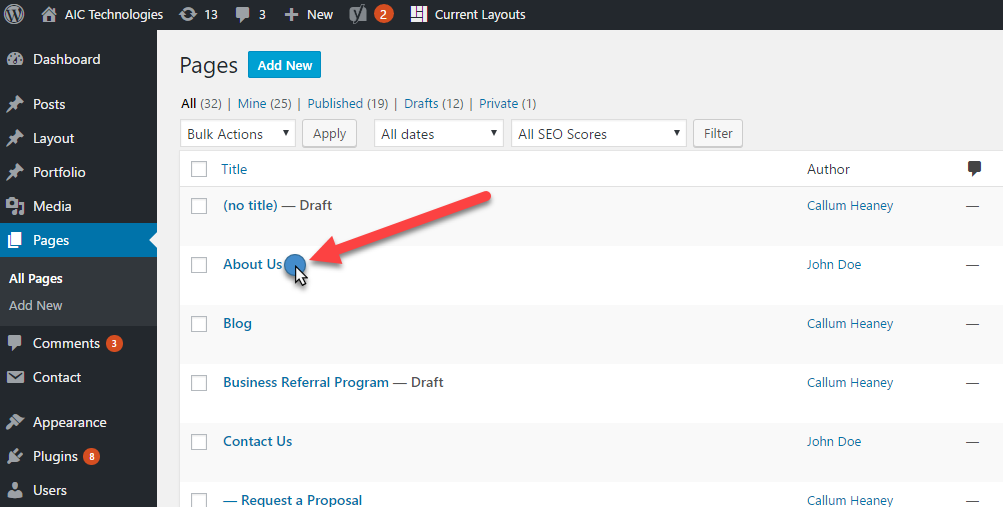
ในการแก้ไขหน้าที่มีอยู่ใน WordPress คุณต้องลงชื่อเข้าใช้แดชบอร์ดผู้ดูแลระบบ WordPress ก่อน เมื่อคุณเข้าสู่ระบบ คุณจะเข้าสู่หน้าจอแดชบอร์ดหลัก จากที่นี่ คุณจะต้องคลิกลิงก์ "หน้า" ในแถบด้านข้างทางซ้าย ซึ่งจะนำคุณไปยังหน้าจอ "ทุกหน้า" ซึ่งจะแสดงรายการหน้าทั้งหมดบนไซต์ WordPress ของคุณ หากต้องการแก้ไขหน้า เพียงคลิกลิงก์ "แก้ไข" ถัดจากหน้าที่คุณต้องการแก้ไข การดำเนินการนี้จะนำคุณไปยังหน้าจอ " แก้ไขหน้า " ซึ่งคุณสามารถทำการเปลี่ยนแปลงใด ๆ ที่คุณต้องการในหน้า เมื่อคุณทำการเปลี่ยนแปลงเสร็จแล้ว อย่าลืมคลิกปุ่ม "อัปเดต" เพื่อบันทึกการเปลี่ยนแปลงของคุณ
วิธีแก้ไขข้อความในหน้า WordPress
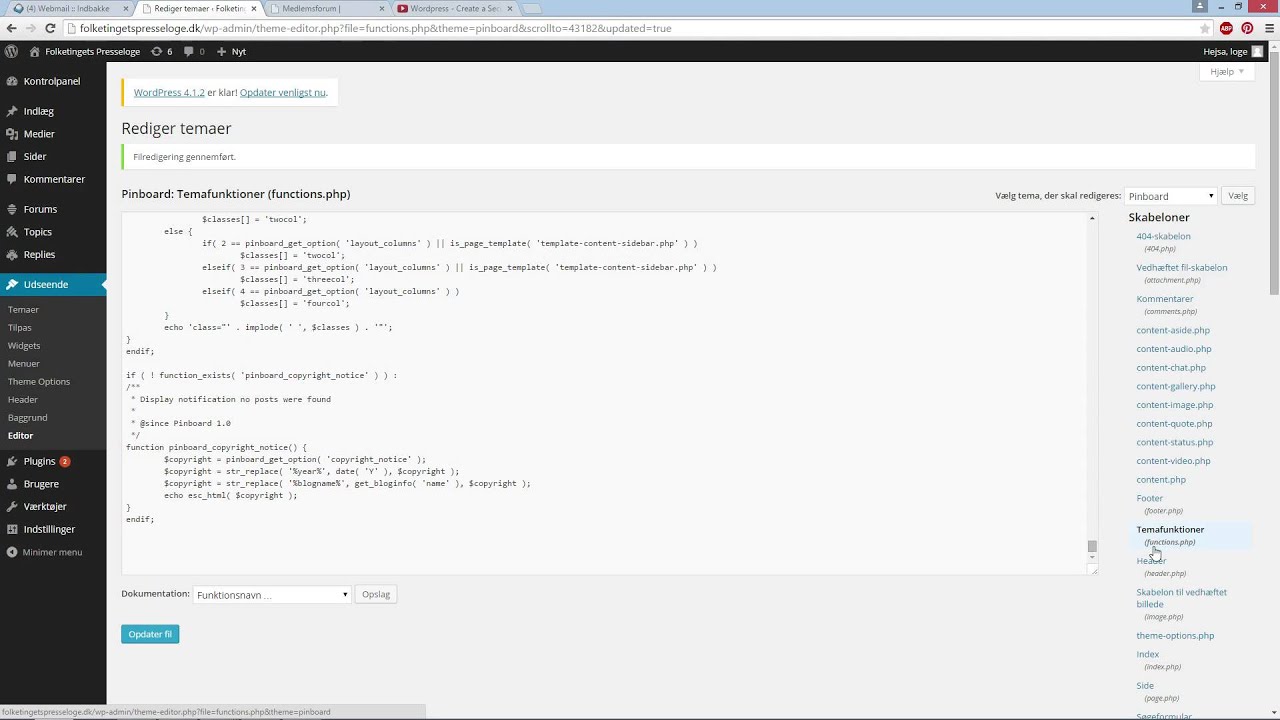
หากต้องการเปลี่ยนข้อความในโพสต์ WordPress ให้ไปที่แดชบอร์ด WordPress แล้วคลิกโพสต์ หลังจากที่คุณคลิกที่ชื่อโพสต์ คุณจะสามารถเลือกโปรแกรมแก้ไขข้อความได้ หากคุณคลิกที่ตัวแก้ไข เคอร์เซอร์จะปรากฏขึ้นเมื่อคุณเลือกข้อความที่คุณต้องการเพิ่ม ตอนนี้คุณสามารถพิมพ์หรือวางข้อความที่คุณต้องการ
คุณสามารถเพิ่ม แก้ไข และจัดรูปแบบข้อความในโพสต์หรือเพจของ WordPress ได้ด้วยขั้นตอนง่ายๆ เหล่านี้ คุณสามารถแก้ไขและเพิ่มรูปภาพ วิดีโอ เสียง และสื่ออื่นๆ ได้โดยคลิกปุ่ม 'เพิ่มสื่อ' ที่มุมซ้ายบนของตัวแก้ไข ในโปรแกรมแก้ไขข้อความ คุณจะพบโค้ด HTML และข้อความของคุณ เมื่อคุณเพิ่มรูปภาพ รูปภาพนั้นจะปรากฏเป็นรูปภาพ แต่คุณจะสังเกตเห็นโค้ดบางอย่างที่บอกแอปว่ารูปภาพนั้นอยู่ที่ใด จะแสดงอย่างไร และอื่นๆ ดูข้อมูลเพิ่มเติมเกี่ยวกับโปรแกรมแก้ไขข้อความได้ที่ด้านล่าง ใน Visual Editor คุณมีฟังก์ชันสองแถว ควรใช้ปุ่มต่างๆ ในโปรแกรมแก้ไขเพื่อเพิ่มรูปภาพและสื่ออื่นๆ ในโพสต์หรือเพจของคุณ
บางฟังก์ชันสามารถจัดรูปแบบข้อความได้ทันที ในขณะที่บางฟังก์ชันต้องการข้อมูลเพิ่มเติม เช่น ไฮเปอร์ลิงก์ ถ้าคุณต้องการ ฟังก์ชันการแก้ไขที่พบบ่อยที่สุด รวมถึงการสลับเพื่อซ่อนหรือแสดงแถบเครื่องมือที่สองหรือด้านล่าง สามารถพบได้ในแถบเครื่องมือด้านบน คุณสามารถดูตัวอย่าง แก้ไข และเผยแพร่ฉบับร่างทางออนไลน์หรือจากคอมพิวเตอร์ได้ การเปลี่ยนแปลงของคุณต้องทำในเวลาที่เหมาะสม หากคุณได้เผยแพร่บทความของคุณไปแล้ว คุณจะไม่สามารถบันทึกได้อีกต่อไป เมื่อคุณคลิกปุ่มเผยแพร่ คุณจะได้รับแจ้งให้ทำการเปลี่ยนแปลง
วิธีแก้ไขโฮมเพจใน WordPress
ในการแก้ไขโฮมเพจใน WordPress คุณจะต้องเข้าถึงแดชบอร์ดของ WordPress เมื่อคุณอยู่ในแดชบอร์ด คุณจะต้องไปที่ส่วน "หน้า" จากที่นี่ คุณจะสามารถแก้ไขหน้าแรกได้โดยคลิกที่ปุ่ม "แก้ไข"
เมื่อผู้ใช้เยี่ยมชมเว็บไซต์ของคุณ พวกเขาเห็นหน้าแรกเป็นความประทับใจแรกพบ คุณควรให้ความสนใจกับหน้าแรกของคุณ ซึ่งขณะนี้ช่วงความสนใจเฉลี่ยสำหรับผู้ใช้ของคุณคือ 8.25 วินาที ในบทช่วยสอนนี้ เราจะพูดถึงวิธีการเปลี่ยนหน้าแรกของ WordPress ทีละขั้นตอน หากคุณเป็นมือใหม่ที่ WordPress ให้ไปที่ส่วนการแก้ไขหน้าแรกของคุณสำหรับผู้เริ่มต้นเพื่อเรียนรู้วิธีปรับแต่งและแก้ไขหน้าแรกของคุณ หน้าสามารถใช้เพื่อเปลี่ยนเนื้อหาของหน้าได้หลายวิธี เช่น โดยไปที่ชื่อหน้าและเปลี่ยนเนื้อหา ในการติดตั้ง WordPress ของคุณ ภายใต้ WP_content/themes/your_theme/index.php คุณจะพบไฟล์ index.html ที่เราจะแก้ไขที่นี่ ที่มุมซ้ายบน ให้คลิกไอคอน + สีน้ำเงิน จากนั้น WordPress จะแสดงตัวเลือกการแก้ไขต่างๆ สำหรับเพจของคุณ
ไอคอน + ให้คุณเพิ่มบล็อกในหน้าของคุณและแก้ไขได้ตลอด รวมถึงลบออกหากคุณไม่พอใจ คุณสามารถเพิ่มข้อความ กราฟิก วิดเจ็ต และอื่นๆ โดยคลิกแก้ไข ซึ่งจะนำคุณไปยังหน้าแรกของคุณ ปลั๊กอินที่พัฒนาขึ้นโดยเฉพาะสำหรับ เว็บไซต์ WordPress ที่มีคุณสมบัติเพิ่มเติม มีตัวเลือกการแก้ไขที่น่าทึ่งมากมายในตัวแก้ไข Elementor ด้วยคุณสมบัติการลากแล้วปล่อย คุณสามารถตอบสนองวัตถุประสงค์ของคุณด้วยธีมที่เป็นมิตรกับ Elementor หากคุณต้องการสร้างเว็บไซต์ที่เรียบง่าย ที่นี่ คุณจะเห็นเทมเพลตเริ่มต้นและไฟล์แก้ไข (เหมือนที่เราทำก่อนหน้านี้) ในโฟลเดอร์รูทของธีมของคุณ ในเมนูดรอปดาวน์ ให้เลือกเทมเพลตจากแอตทริบิวต์ของหน้า > ตัวเลือกเทมเพลต คุณสามารถเปลี่ยนเลย์เอาต์ของโฮมเพจได้ ทั้งนี้ขึ้นอยู่กับเทมเพลตที่ผู้สร้างธีมสร้างขึ้น
วิธีเพิ่มโฮมเพจที่กำหนดเองลงในไซต์ WordPress ของคุณ
เป็นเรื่องง่ายและสามารถทำได้เกือบทุกที่ด้วย WordPress คุณสามารถใช้ตัว แก้ไขบล็อกของ WordPress หรือคุณสามารถไปที่หน้าจอเพจและแก้ไขหน้า 'หน้าแรก' จากหน้าก่อนหน้า
แก้ไขหน้าโพสต์ WordPress
การสร้างโพสต์ใหม่ใน WordPress นั้นง่ายมาก เมื่อคุณเข้าสู่ระบบ คุณจะเข้าสู่หน้าแดชบอร์ด จากที่นี่ คุณจะเห็นส่วนที่ระบุว่า "โพสต์" คลิกที่ปุ่ม "เพิ่มใหม่" เพื่อเริ่มสร้างโพสต์ของคุณ
หน้า "เพิ่มใหม่" คือที่ที่คุณจะป้อนชื่อและเนื้อหาสำหรับโพสต์ของคุณ ฟิลด์ชื่อเป็นที่ที่คุณจะป้อนหัวข้อหลักสำหรับโพสต์ของคุณ ช่องเนื้อหาเป็นที่ที่คุณจะป้อนเนื้อหาที่แท้จริงของโพสต์ของคุณ
เมื่อคุณป้อนชื่อและเนื้อหาสำหรับโพสต์ของคุณแล้ว คุณสามารถคลิกที่ปุ่ม "เผยแพร่" เพื่อให้โพสต์ของคุณเผยแพร่บนเว็บไซต์ของคุณได้
คุณสามารถเข้าถึงหน้าจอแก้ไขโพสต์ได้จากด้านล่างของหน้าโดยคลิกลิงก์แก้ไขโพสต์ ธีม WordPress ส่วนใหญ่มีคุณลักษณะนี้ในบางครั้ง แต่อาจถูกลบโดยนักพัฒนาในบางครั้ง ในบทความนี้ เราจะแสดงวิธีเพิ่มลิงก์โพสต์ไปยังหน้าหรือบทความของ WordPress คุณต้องทำตามขั้นตอนด้านล่างเพื่อเพิ่มโค้ดต่อไปนี้ ไม่ว่าคุณจะแก้ไข ไฟล์ธีม โดยตรงหรือสร้างธีมย่อย รหัสที่รวมอยู่ในส่วนนี้จะเพิ่มลิงก์แก้ไขบทความไปยังบทความและหน้า WordPress ของคุณ ธีมส่วนใหญ่จะกำหนดให้คุณต้องโค้ดโค้ดนี้หลังจากสร้างข้อมูลเมตาของโพสต์แล้ว วิธีที่ 2 คุณจะต้องใส่ข้อมูลโค้ดลงในไฟล์ functions.php ของคุณหรือใช้ปลั๊กอิน
เราเลือกปลั๊กอิน Code Snippets เนื่องจากเป็นปลั๊กอินฟรี ใช้งานง่าย และจะไม่ทำให้เว็บไซต์ของคุณเสียหายหากมีสิ่งผิดปกติเกิดขึ้น ก่อนที่คุณจะเริ่มใช้ปลั๊กอินได้ คุณต้องติดตั้งและเปิดใช้งานก่อน ขอแนะนำให้คุณดูโพสต์บล็อกโดยใช้ลิงก์ "แก้ไข" ที่ด้านบน คุณอาจได้ผลลัพธ์ที่แตกต่างกันขึ้นอยู่กับ ธีม WordPress ที่คุณใช้
ฉันจะแก้ไขโพสต์ของฉันบน WordPress ได้อย่างไร
ทำการเปลี่ยนแปลงในโพสต์ที่มีอยู่ เลือกชื่อของโพสต์ที่คุณต้องการแก้ไขจากเมนูไซต์ของฉัน เมื่อคุณคลิกที่นี่ โพสต์จะปรากฏใน WordPress Editor ซึ่งคุณสามารถเปลี่ยนหรือลบเนื้อหาได้ เมื่อโพสต์เผยแพร่แล้ว จะแสดงปุ่มอัปเดตเหมือนกับที่เคยทำมาก่อน หากคุณต้องการเปลี่ยนแปลงแบบสด ให้ไปที่อัปเดต
วิธีแก้ไขหน้า WordPress จากแบ็กเอนด์
ในการแก้ไขหน้า WordPress จากแบ็กเอนด์ คุณจะต้องลงชื่อเข้าใช้แดชบอร์ด WordPress ของคุณ เมื่อคุณเข้าสู่ระบบแล้ว คุณจะต้องคลิกลิงก์ "หน้า" ในแถบด้านข้างทางซ้ายมือ จากนั้นคุณจะถูกนำไปที่รายการหน้าทั้งหมดบนเว็บไซต์ของคุณ จากที่นี่ คุณสามารถคลิกลิงก์ "แก้ไข" สำหรับหน้าที่คุณต้องการแก้ไข เมื่อคุณอยู่ใน เครื่องมือแก้ไขหน้า คุณสามารถเปลี่ยนแปลงเนื้อหาของหน้าได้ จากนั้นคลิกที่ปุ่ม "อัปเดต" เพื่อบันทึกการเปลี่ยนแปลงของคุณ
