Wie ändere ich die maximale Upload-Größe in WordPress?
Veröffentlicht: 2021-09-02Sind Sie beim Hochladen von Designs, Plugins oder Dateien mit großen Größen auf einen Fehler im Zusammenhang mit der Größenbeschränkung beim Hochladen gestoßen?
Wenn nicht, können Sie sich glücklich schätzen, kein Teil davon zu sein. Aber dies zu sagen bedeutet nicht, dass Sie dieses Problem in Zukunft nicht mehr haben werden. In diesem Beitrag werden wir also diskutieren, wie man die maximale Upload-Größe in WordPress ändert.
Warum die maximale Upload-Dateigröße in WordPress erhöhen?
Wenn auf Ihrer Website ein Limit gilt, können Sie möglicherweise keine Mediendateien hochladen, deren Größe das aktuelle Limit überschreitet. Die hochauflösenden Bilder, Videos und Audios haben normalerweise eine hohe Größe, sodass Sie ein höheres Limit benötigen, um sie hochladen zu können.
Wenn Sie versuchen, eine Dateigröße hochzuladen, die das Limit auf Ihrem Dashboard überschreitet, erhalten Sie die unten gezeigte Fehlermeldung:
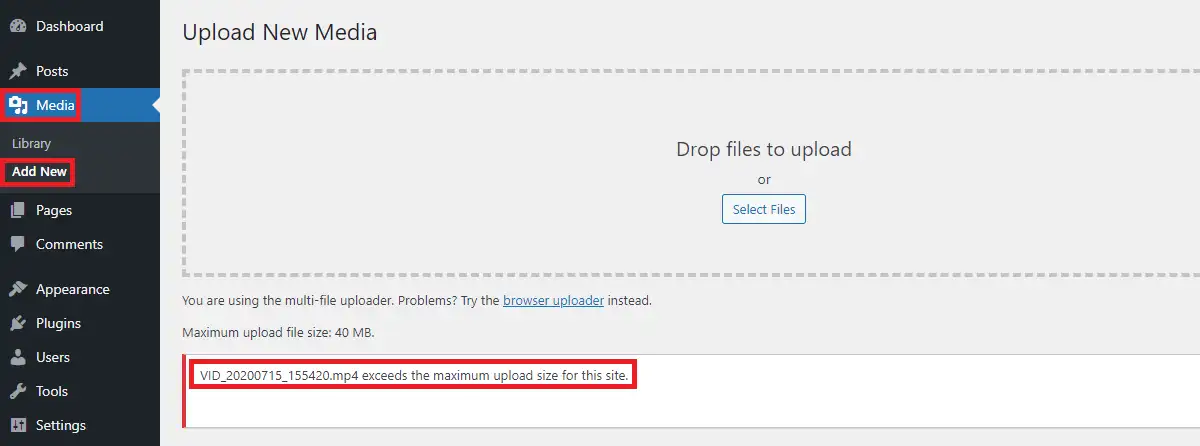
Dieses Problem kann auch beim Hochladen eines Designs oder Plugins auftreten, wenn es groß ist.
Wenn Sie eine Website haben, die Sie zum Verkauf digitaler Dateien betreiben, müssen Sie in einem solchen Fall Dateien hochladen, deren Größe die maximal verfügbare Grenze überschreitet. Wenn ja, sollten Sie wissen, wie Sie die maximale Upload-Größe in WordPress ändern.
Wie überprüfe ich die maximale Upload-Größe in WordPress?
Wenn Sie eine größere Datei hochladen, benötigt der Server mehr Ressourcen. Um dies zu verhindern, legt der Server dieses Limit für ihre überschaubare Menge fest. Dabei müssen Sie bedenken, dass die maximale Upload-Größe von einem Hosting-Server zum anderen unterschiedlich ist.
Möglicherweise können Sie mit dem Limit keine großen Dateigrößen in WordPress hochladen, aber es hindert auch böswillige Benutzer daran, riesige Dateiskripte auf Ihre Website hochzuladen.
Im Allgemeinen gibt es zwei Orte, an denen Sie die maximale Upload-Größe in WordPress finden können.
Medienbibliothek
Nachdem Sie sich beim Dashboard angemeldet haben, gehen Sie zu Medien > Neu hinzufügen . Sie sehen die maximale Upload-Dateigröße im Fenster. Dies ist je nach Hosting-Anbieter unterschiedlich. Sehen Sie sich die maximale Dateigröße an, die auf Ihre Website hochgeladen werden kann.
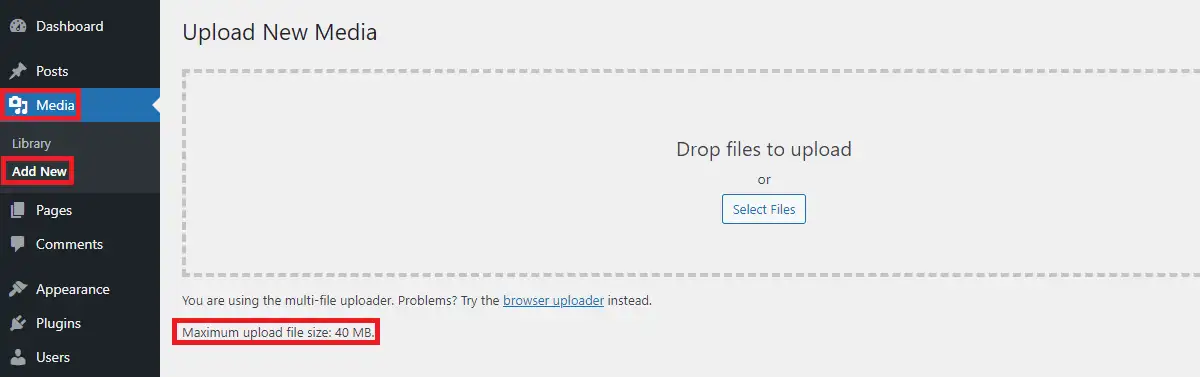
Dies bestätigt, dass unsere maximale Upload-Dateigröße 40 MB beträgt.
Site-Gesundheit
Sie können auch die maximale Größe der Upload-Datei von Site Health überprüfen. Wenn Sie Site Health noch nicht verwendet haben, ist dies ein Tool, das von WordPress nach Version 5.2 aktualisiert wurde, um die Details des Servers und von WordPress zu überprüfen. Es ist eine gute Praxis, den Zustand der Website in regelmäßigen Abständen zu überprüfen, da sie die auffälligen Probleme und Daten zeigt, mit denen eine Website verlinkt ist.
Sie können die maximale Größe der Upload-Datei überprüfen, wenn Sie Tools > Site Health > Info > Media Handling öffnen
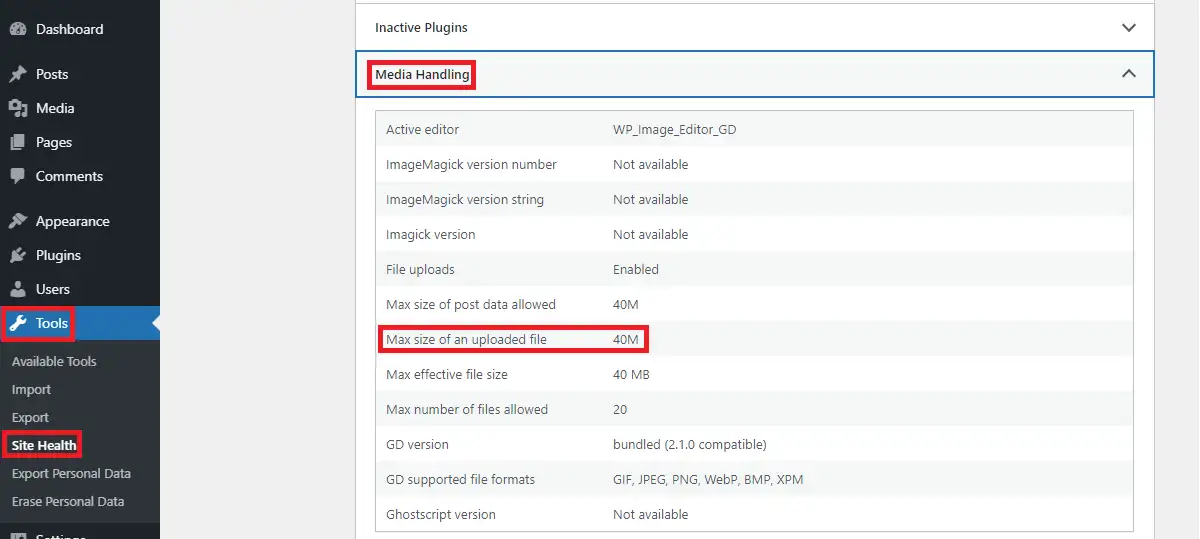
Darüber hinaus finden Sie weitere medienbezogene Informationen von Media Handling.
Wenn Sie die maximale Upload-Dateigröße von Site Health überprüfen möchten, gehen Sie einfach zu Site Health > Info > Server
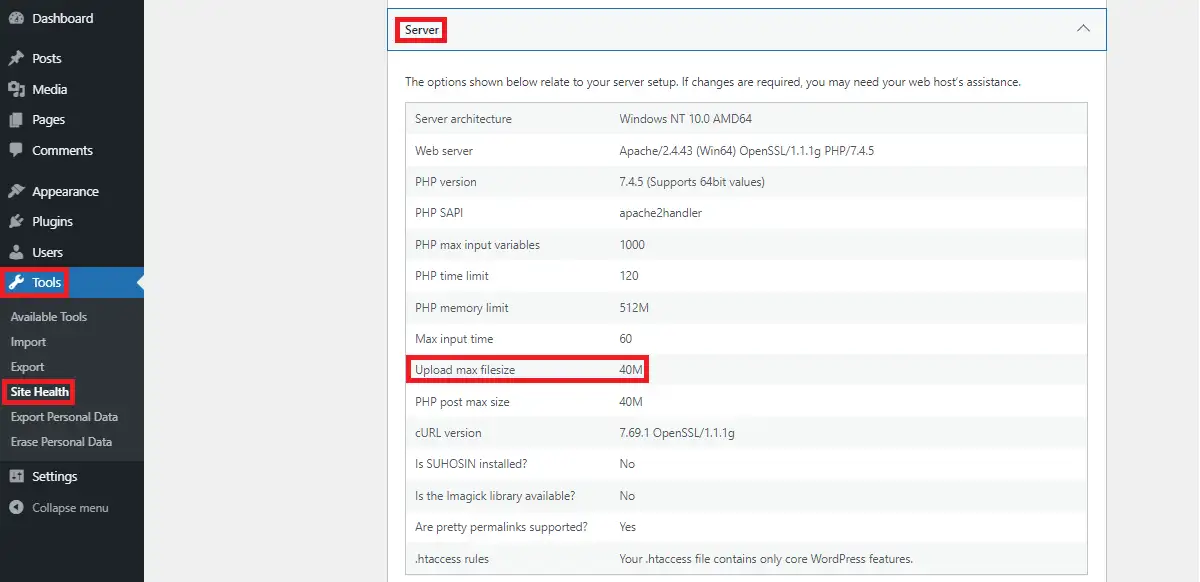
Diese Option gibt Ihnen mehrere Informationen über Ihren Server, während Sie hier wie im Fenster unten auch die maximale Dateigrößenbeschränkung Ihrer Website überprüfen können.
Wie ändere ich die maximale Upload-Größe in WordPress?
Wenn eine Datei größer als das aktuelle Upload-Limit hochgeladen werden muss, sollten Sie wissen, wie Sie die maximale Upload-Größe in WordPress ändern. Es gibt verschiedene Möglichkeiten, dieses Limit zu erhöhen. Lassen Sie uns diese Methoden im Detail besprechen:
Wenden Sie sich an den Hosting-Anbieter
Da der Server die Anforderung für die maximale Upload-Größenbegrenzung verarbeitet, kann sie vom Host selbst erhöht oder verringert werden. Wenn Sie sich nicht mit dem Programmieren oder Ändern von Einstellungen in WordPress beschäftigen möchten, wenden Sie sich einfach an Ihren Hosting-Anbieter.

Die meisten Hosting-Anbieter wie HostGator, Bluehost usw. bieten diesen technischen Support für Ihr Konto. Dies ist also die erste Methode, die man ausprobieren sollte, bevor man versucht, sich selbst zu ändern. Wenn Ihr Host Ihnen diese Unterstützung leider nicht zur Verfügung gestellt hat, dann machen Sie sich keine Sorgen, es gibt viele andere Möglichkeiten, die maximale Upload-Größe in WordPress zu erhöhen, die wir unten besprechen werden.
Verwenden Sie ein Plugin
Wenn die obige Methode für Sie nicht funktioniert hat und Sie immer noch nicht daran interessiert sind, Codes zu schreiben, suchen Sie nach dem Plugin, das die maximale Upload-Größe in WordPress erhöht.
Schauen Sie sich diese Plugins an, die die gleiche Aufgabe für Sie erledigen.
- Große Datei-Uploads
- Erhöhen Sie die maximale Upload-Dateigröße
- WP Upload-Dateigröße erhöhen
Installieren und aktivieren Sie eines dieser Plugins. Befolgen Sie die jeweiligen Plugin-Anweisungen, um zu erfahren, wie Sie die maximale Upload-Größe in WordPress mithilfe von Plugins ändern können.
Wie ändere ich die maximale Upload-Größe in WordPress Multisite?
Wenn Sie die Multisite haben, können Sie dies ganz einfach mit den folgenden Schritten tun:
Gehen Sie zunächst zu den Netzwerkeinstellungen auf der Website.
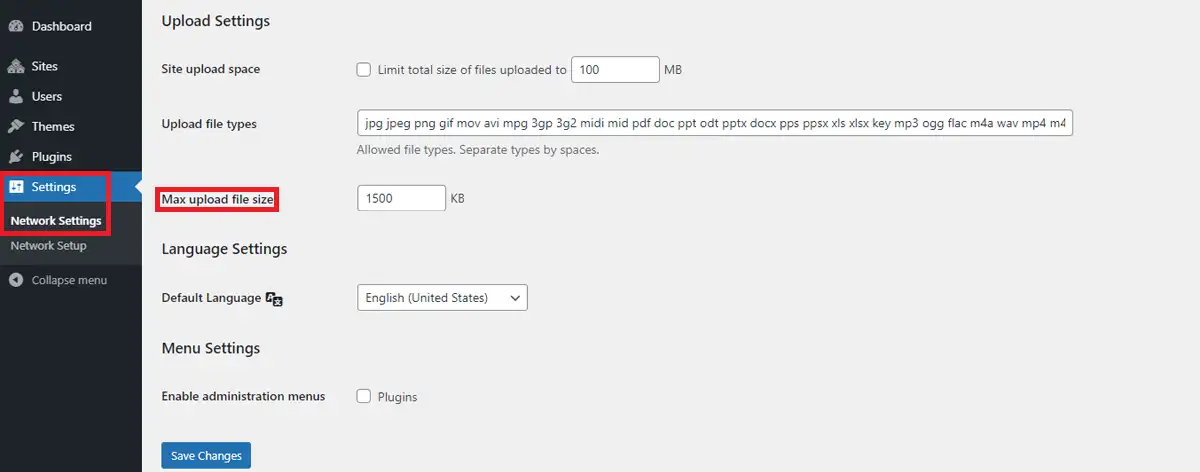
Sie finden die Option, die maximale Upload-Dateigröße zu ändern, wie im Bild oben gezeigt. Geben Sie die für Sie erforderliche Größe ein und übernehmen Sie die Änderungen.
Functions.php-Datei
Zuerst müssen Sie die Datei functions.php finden, die in Ihrem Design vorhanden ist. Am einfachsten finden Sie diese Datei über das WordPress-Dashboard. Wenn Sie sich auf dem Dashboard befinden, gehen Sie zu Darstellung > Themen-Editor Überprüfen Sie die Datei functions.php des aktiven Themas.
Sie können auch über cPanel oder FTP auf die Datei functions.php zugreifen. Gehen Sie zum Ordner wp-content/themes und suchen Sie die Datei functions.php des Designs.
Nachdem Sie die Datei functions.php mit einer der oben genannten Methoden gefunden haben, bearbeiten Sie die Datei und platzieren Sie den folgenden Code:
@ini_set( 'upload_max_size' , '150M' ); @ini_set( 'post_max_size', '150M'); @ini_set( 'max_execution_time', '350' );
Passen Sie diese Zahl unter Beibehaltung des Codes an die Anforderungen Ihrer Dateigröße an.
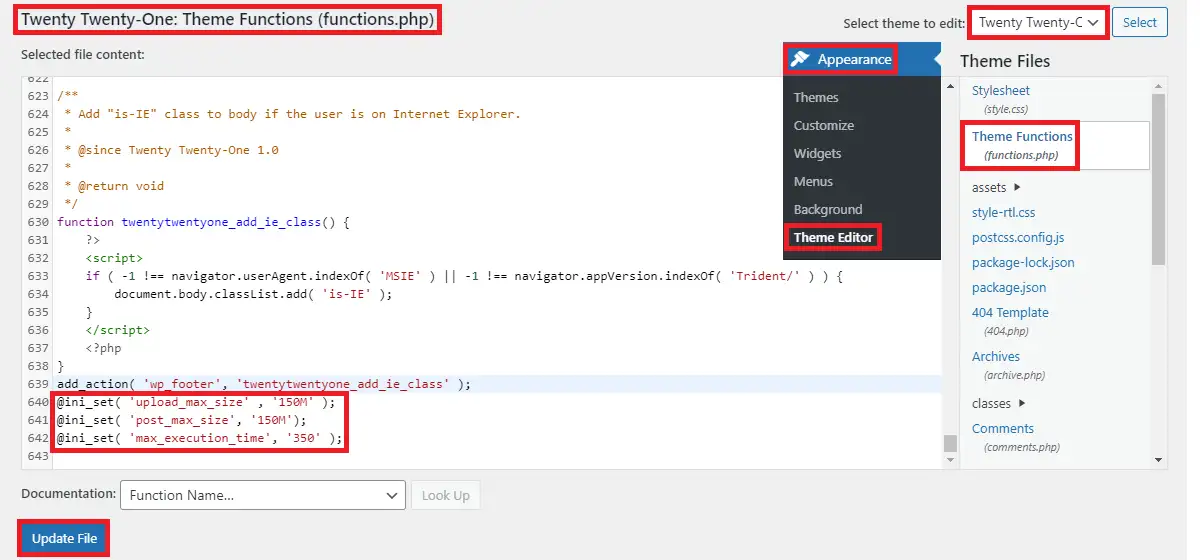
Wenn Sie das Design aktualisieren, geht diese Einstellung verloren. Sie müssen diesen Code also nach einem Update erneut hinzufügen. Es wird daher empfohlen, ein untergeordnetes Thema zu verwenden, wenn Sie diese Änderungen nicht verlieren möchten.
In der Datei functions.php können Sie auch einen Filter upload_size_limit hinzufügen, um denselben Vorgang auszuführen.
Sie müssen diesen Code am Ende der Datei hinzufügen:
Funktion filter_site_upload_size_limit( $size ) {
Rückgabe 1024 * 1024 * 100;
}
add_filter( 'upload_size_limit', 'filter_site_upload_size_limit', 150 ); 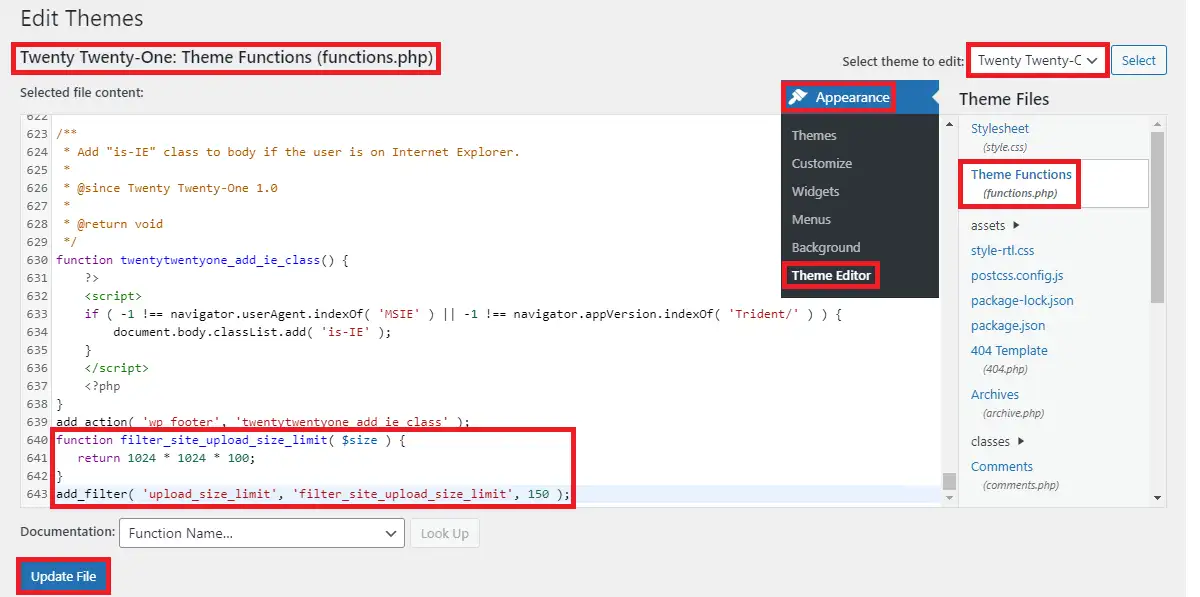
.htaccess-Datei
.htaccess ist standardmäßig die versteckte Datei im Stammverzeichnis Ihrer Website. Sie müssen die Einstellungen aktivieren, um versteckte Dateien anzuzeigen, wenn sie nicht angezeigt werden. Sobald Sie die Datei gefunden haben, können Sie die Datei bearbeiten und den folgenden Code am Ende der Datei nach der Zeile #END WordPress einfügen
php_value upload_max_filesize 150M php_value post_max_size 150M php_value memory_limit 250M php_value max_execution_time 300 php_value max_input_time 300
Wenn Sie die .htaccess-Datei auch nach dem Aktivieren versteckter Dateien nicht finden, können Sie eine erstellen. Stellen Sie sicher, dass der Name der Datei .htaccess ist, und fügen Sie die Standardattribute von .htaccess und den oben geschriebenen Code unter der Zeile #END WordPress ein
wp-config.php
Suchen und lokalisieren Sie zunächst die Datei wp-config.php im Stammverzeichnis, in dem WordPress installiert ist. Suchen Sie diese Datei im Stammverzeichnis der Domäne oder im Unterdomänenordner der Unterdomäne. Fügen Sie am Ende der Datei diese Zeilen hinzu:
@ini_set( 'upload_max_size' , '80M' ); @ini_set( 'post_max_size', '120M'); @ini_set( 'memory_limit', '120M' );
Stellen Sie sicher, dass Sie die Nummer nach Bedarf bearbeiten.
Php.ini-Datei
Sie können auf diese Datei standardmäßig nicht direkt über das Dashboard zugreifen. Greifen Sie über cPanel oder FTP-Anmeldeinformationen auf diese Datei im Stammverzeichnis zu. Bearbeiten Sie die Datei und bewahren Sie den folgenden Code am Ende der Datei auf:
upload_max_filesize = 80 MB post_max_size = 120 MB memory_limit = 120 MB
Behalten Sie die Dateigröße bei, die Ihren Anforderungen entspricht. Wenn die Datei nicht im Stammverzeichnis vorhanden ist, erstellen Sie manchmal eine Datei mit dem Namen php.ini und kopieren Sie den obigen Code in diese Datei.
Einpacken
Ist Ihnen klar, wie Sie die maximale Upload-Größe in WordPress ändern können? Welche Methode haben Sie von den oben aufgeführten Methoden bevorzugt? Wenn Sie diesen Beitrag nützlich fanden, sollten Sie unsere anderen Artikel lesen, die im Blog veröffentlicht wurden.
Unsere anderen Beiträge:
- So markieren Sie Text in WordPress
- So planen Sie Beiträge in WordPress
- So finden Sie den WordPress-Benutzernamen und das Passwort in cPanel
