Как изменить максимальный размер загрузки в WordPress?
Опубликовано: 2021-09-02Сталкивались ли вы с ошибкой, связанной с ограничением размера загрузки, когда вы пытаетесь загрузить темы, плагины или любые файлы большого размера?
Если нет, то вам повезло, что вы не участвуете в этом. Но это не значит, что вы не столкнетесь с этой проблемой в будущем. Итак, в этом посте мы обсудим, как изменить максимальный размер загрузки в WordPress.
Зачем увеличивать максимальный размер загружаемого файла в WordPress?
Когда на вашем сайте действует ограничение, вы не сможете загружать медиафайлы, размер которых превышает текущий лимит. Изображения, видео и аудио с высоким разрешением обычно имеют большой размер, поэтому для их загрузки требуется большее ограничение.
Если вы попытаетесь загрузить размер файла, превышающий ограничение на вашей панели инструментов, вы получите сообщение об ошибке, как показано ниже:
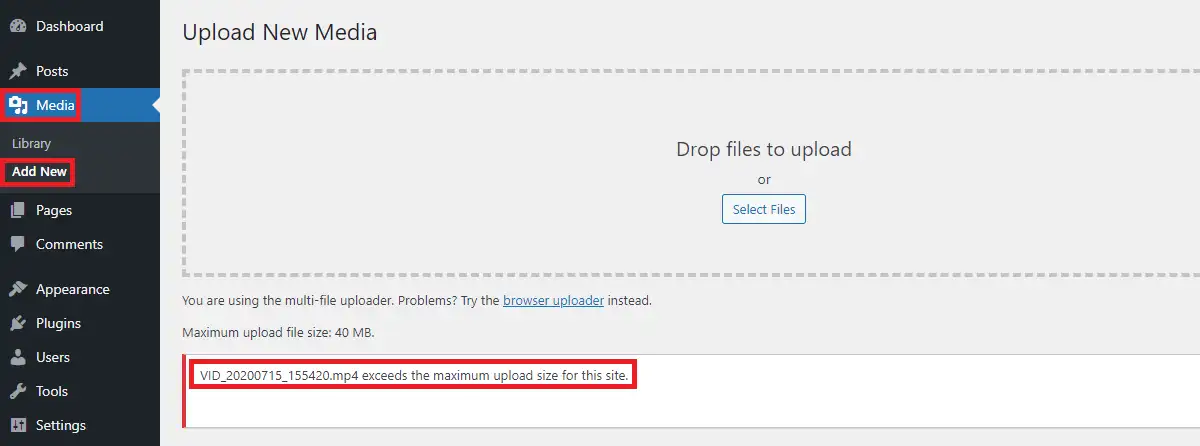
Вы также можете столкнуться с этой проблемой при загрузке темы или плагина, если их размер велик.
Если у вас есть веб-сайт, на котором вы продаете цифровые файлы, в таком случае вам необходимо загружать файлы большего размера, чем максимально доступный лимит. Если это так, вы должны знать, как изменить максимальный размер загрузки в WordPress.
Как проверить максимальный размер загрузки в WordPress?
Если вы загружаете файл большего размера, серверу требуется больше ресурсов. Чтобы предотвратить это, сервер устанавливает этот лимит для их управляемой суммы. Говоря это, вы должны помнить, что максимальный размер загрузки отличается от одного хостинг-сервера к другому.
Возможно, вы не сможете загружать файлы огромных размеров в WordPress с ограничением, но это также не позволит злоумышленникам загружать скрипты огромных файлов на ваш сайт.
Как правило, есть два места, где вы можете найти максимальный размер загрузки в WordPress.
Медиа библиотека
После того, как вы вошли в панель инструментов, перейдите в « Медиа» > «Добавить новый» . В окне вы увидите максимальный размер загружаемого файла. Он отличается в зависимости от хостинг-провайдера. Обратите внимание на максимальный размер файла, который можно загрузить на ваш сайт.
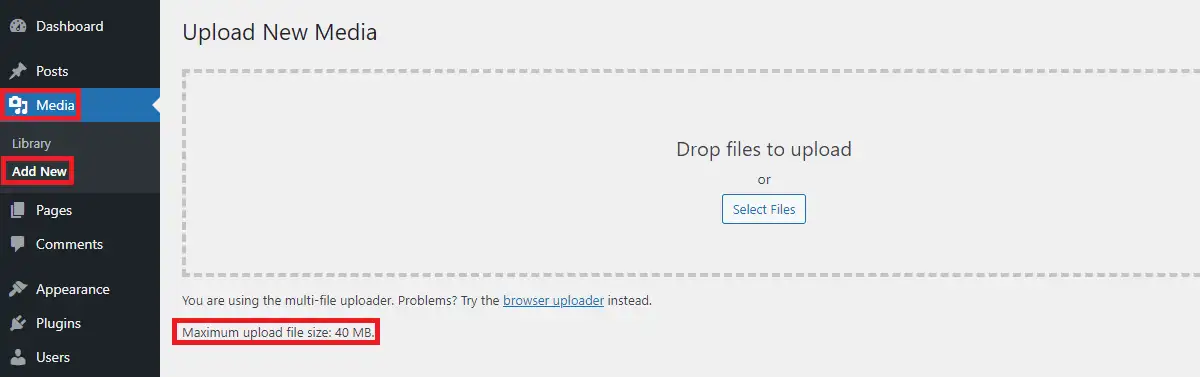
Это подтверждает, что наш максимальный размер загружаемого файла составляет 40 МБ.
Здоровье сайта
Вы также можете проверить максимальный размер загружаемого файла в Site Health. Если вы еще не использовали Site Health, это инструмент, обновленный WordPress после версии 5.2 для проверки сведений о сервере и WordPress. Рекомендуется регулярно проверять работоспособность сайта, поскольку она показывает заметные проблемы и данные, с которыми связан веб-сайт.
Вы можете проверить максимальный размер загружаемого файла, открыв «Инструменты» > «Здоровье сайта» > «Информация» > « Обработка мультимедиа ».
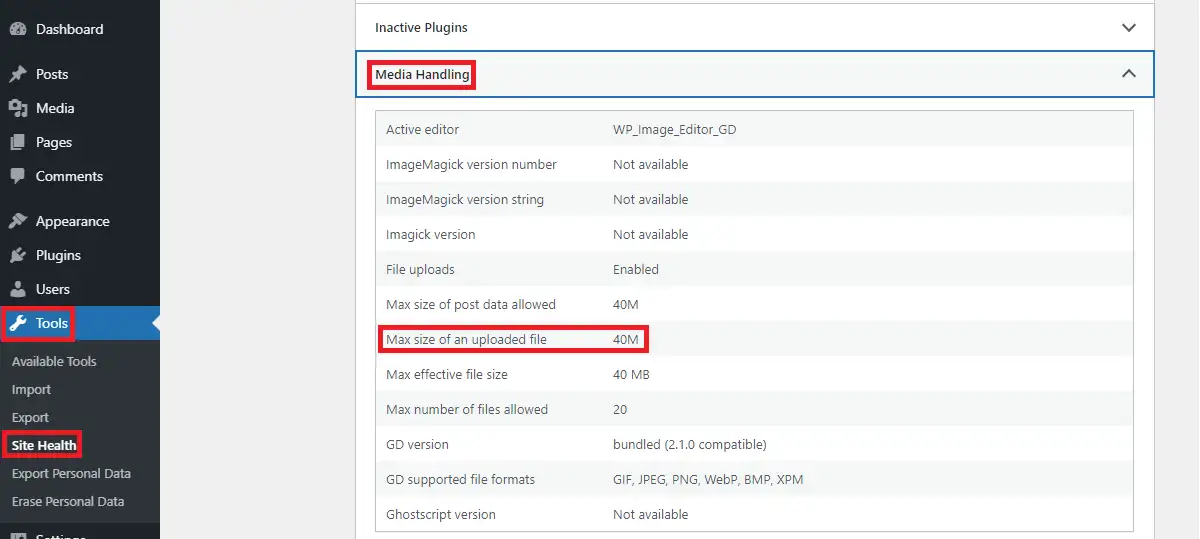
Помимо этого, вы также найдете другую информацию, связанную с медиа, от Media Handling.
Если вы хотите еще раз проверить ограничение максимального размера загружаемого файла из «Здоровья сайта», просто перейдите в раздел «Здоровье сайта» > «Информация» > « Сервер ».
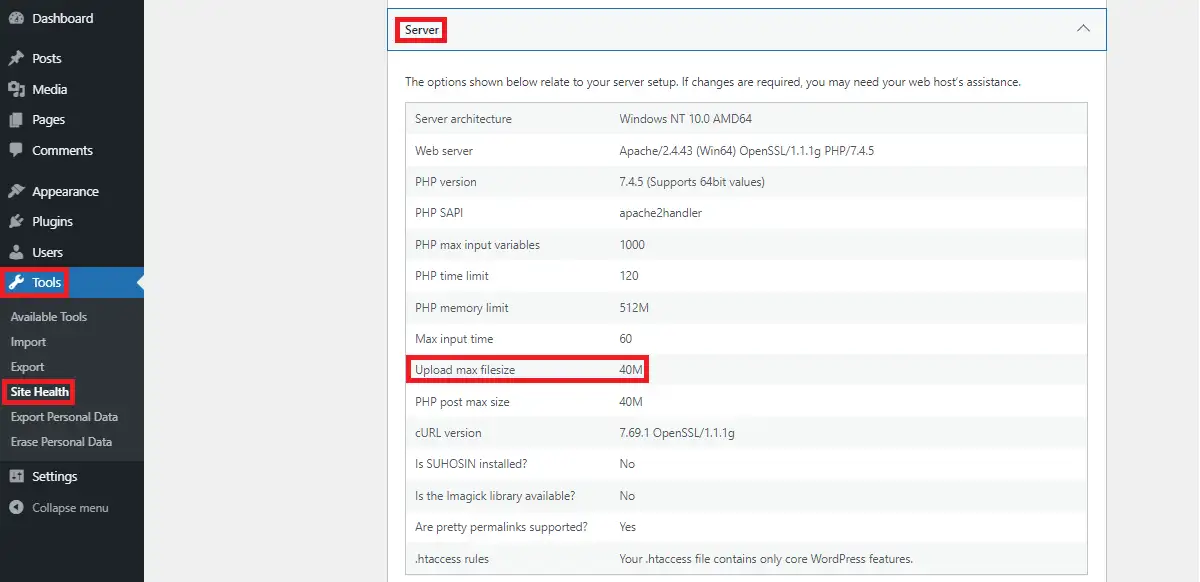
Эта опция дает вам несколько сведений о вашем сервере, а также вы можете перепроверить максимальный размер файла вашего сайта здесь, как в окне ниже.
Как изменить максимальный размер загрузки в WordPress?
Если есть необходимость загрузить размер файла, превышающий текущий предел загрузки, вам следует знать, как изменить максимальный размер загрузки в WordPress. Есть разные способы увеличить этот лимит. Давайте обсудим эти методы подробно:

Связаться с хостинг-провайдером
Поскольку сервер обрабатывает запрос на ограничение максимального размера загрузки, он может быть увеличен или уменьшен самим хостом. Если вы не хотите заниматься кодированием или изменением настроек в WordPress, это так же просто, как связаться с вашим хостинг-провайдером.
Большинство хостинг-провайдеров, таких как HostGator, Bluehost и т. д., обеспечат техническую поддержку вашей учетной записи. Итак, это первый метод, который нужно попробовать, прежде чем они попытаются измениться самостоятельно. К сожалению, если ваш хостинг не предоставил вам эту поддержку, не волнуйтесь, есть много других способов увеличить максимальный размер загрузки в WordPress, которые мы обсудим ниже.
Используйте плагин
Если описанный выше метод не сработал для вас, и если вы все еще не заинтересованы в написании кода, найдите плагин, который увеличивает максимальный размер загрузки в WordPress.
Взгляните на эти плагины, которые выполняют ту же задачу за вас.
- Загрузка больших файлов
- Увеличьте максимальный размер загружаемого файла
- WP Увеличить размер загружаемого файла
Установите и активируйте один из этих плагинов. Следуйте соответствующим инструкциям плагина, чтобы узнать, как изменить максимальный размер загрузки в WordPress с помощью плагинов.
Как изменить максимальный размер загрузки в WordPress Multisite?
Если у вас есть мультисайт, это можно легко сделать, выполнив следующие действия:
Прежде всего, перейдите в настройки сети на сайте.
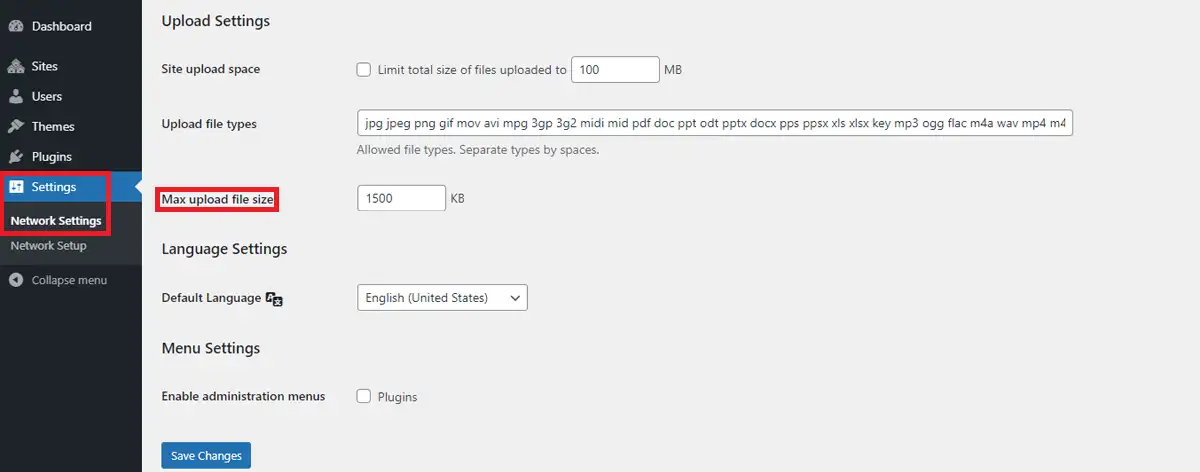
Вы найдете возможность изменить максимальный размер загружаемого файла, как показано на рисунке выше. Введите нужный вам размер и примените изменения.
Файл functions.php
Во-первых, вам нужно найти файл functions.php, присутствующий в вашей теме. Самый простой способ найти этот файл — с панели управления WordPress. Когда вы находитесь на панели инструментов, перейдите в «Внешний вид»> «Редактор тем» и проверьте файл functions.php активной темы.
Вы также можете получить доступ к файлу functions.php из cPanel, FTP. Перейдите в папку wp-content/themes и найдите файл functions.php темы.
Найдя файл functions.php любым из вышеперечисленных способов, отредактируйте файл и поместите следующий код:
@ini_set('upload_max_size', '150M');
@ini_set('post_max_size', '150M');
@ini_set('max_execution_time', '350');Сохраняя код, отрегулируйте это число в соответствии с требованиями размера вашего файла.
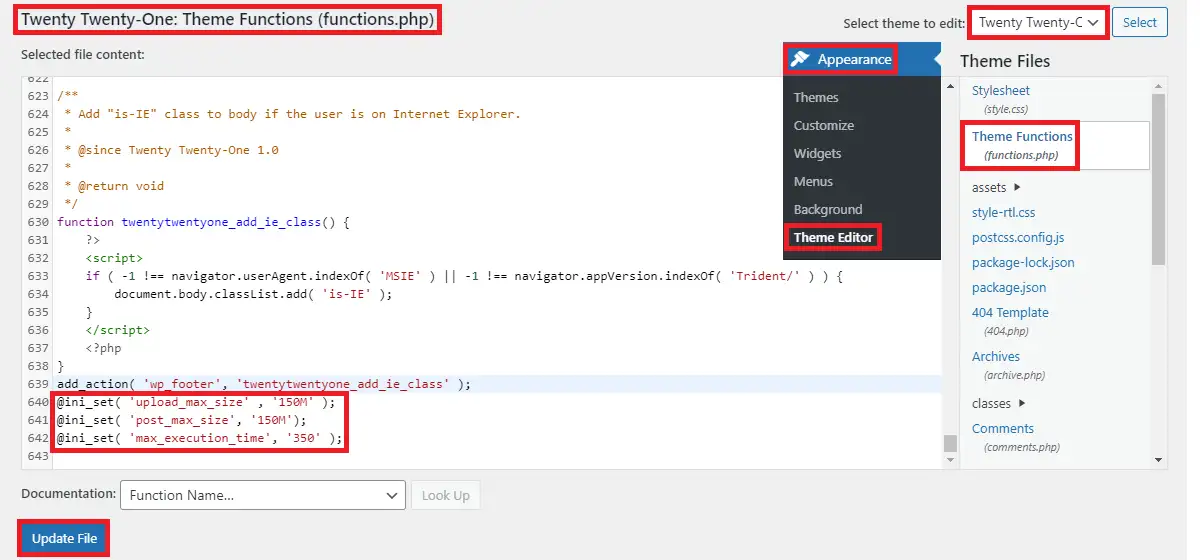
При обновлении темы этот параметр будет потерян. Итак, вам нужно снова добавить этот код после обновления. Поэтому рекомендуется использовать дочернюю тему, если вы не хотите потерять эти изменения.
В файл functions.php вы также можете добавить фильтр upload_size_limit для выполнения той же операции.
Вам нужно добавить этот код в конец файла:
функция filter_site_upload_size_limit($size) {
вернуть 1024*1024*100;
}
add_filter('upload_size_limit', 'filter_site_upload_size_limit', 150); 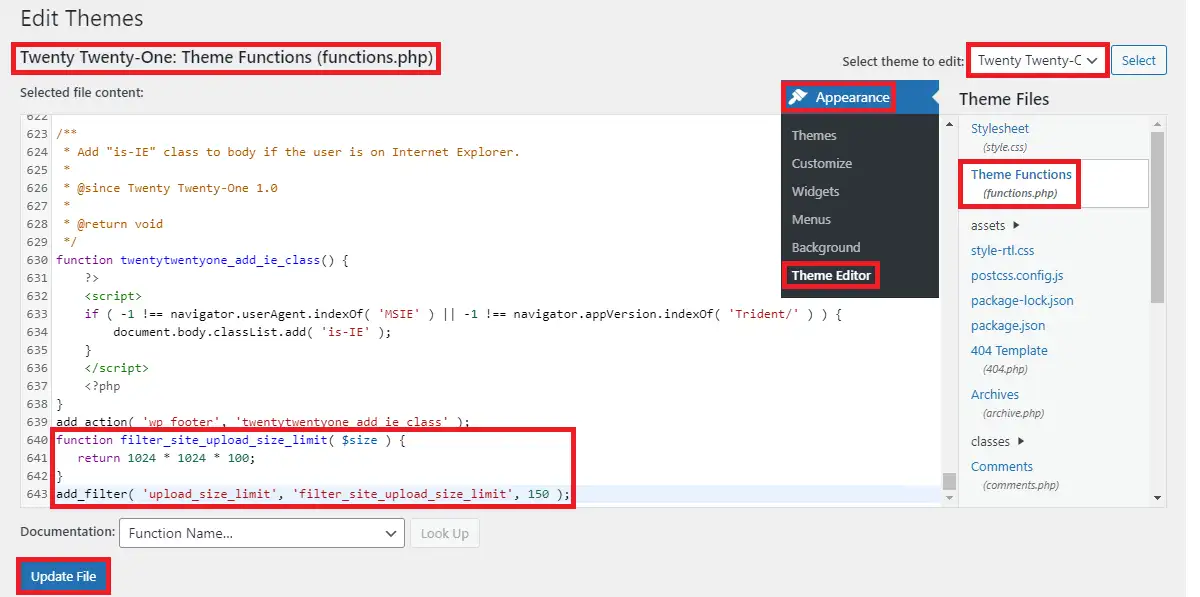
.htaccess файл
.htaccess — это скрытый файл в корневом каталоге вашего сайта по умолчанию. Вам нужно включить в настройках отображение скрытых файлов, если они не отображаются. Как только вы найдете файл, вы можете отредактировать его и поместить следующий код внизу файла после строки #END WordPress
php_value upload_max_filesize 150M php_value post_max_size 150M php_value memory_limit 250M php_value max_execution_time 300 php_value max_input_time 300
Если вы не найдете файл .htaccess даже после включения скрытых файлов, вы можете создать его. Убедитесь, что имя файла .htaccess, и вставьте атрибуты по умолчанию .htaccess и вышеприведенный код под строкой #END WordPress.
wp-config.php
Прежде всего, найдите и разместите файл wp-config.php в корневом каталоге, где установлен WordPress. Найдите этот файл в корневом каталоге домена или в папке поддомена для поддомена. В конце файла добавьте эти строки:
@ini_set('upload_max_size', '80M');
@ini_set('post_max_size', '120M');
@ini_set('memory_limit', '120M');Обязательно отредактируйте номер в соответствии с вашими потребностями.
Файл php.ini
По умолчанию вы не можете получить доступ к этому файлу напрямую из панели управления. Получите доступ к этому файлу в корневом каталоге с учетных данных cPanel или FTP. Отредактируйте файл и оставьте следующий код в конце файла:
upload_max_filesize = 80M post_max_size = 120M memory_limit = 120M
Сохраняйте размер файла в соответствии с вашими потребностями. Иногда, если файл отсутствует в корневом каталоге, создайте файл с именем php.ini и скопируйте приведенный выше код в этот файл.
Подведение итогов
Вам понятно, как изменить максимальный размер загрузки в WordPress? Какой метод вы предпочли из вышеперечисленных методов? Если вы нашли этот пост полезным, рассмотрите возможность прочтения других наших статей, размещенных в блоге.
Другие наши публикации:
- Как выделить текст в WordPress
- Как запланировать публикацию в WordPress
- Как найти имя пользователя и пароль WordPress в cPanel
