كيفية تغيير الحد الأقصى لحجم التحميل في ووردبريس؟
نشرت: 2021-09-02هل واجهت خطأً يتعلق بحد حجم التحميل عندما تحاول تحميل سمات أو مكونات إضافية أو أي ملفات ذات أحجام كبيرة؟
إذا لم يكن الأمر كذلك ، فأنت محظوظ لأنك لم تكن جزءًا منه. لكن قول هذا لا يعني أنك قد لا تواجه هذه المشكلة في المستقبل. لذلك ، في هذا المنشور ، سنناقش كيفية تغيير الحد الأقصى لحجم التحميل في WordPress.
لماذا زيادة حجم ملف التحميل الأقصى في WordPress؟
عندما يكون هناك حد قابل للتطبيق على موقعك ، فقد لا تتمكن من تحميل ملفات وسائط ذات حجم أكبر من الحد الحالي. عادةً ما يكون للصور ومقاطع الفيديو والتسجيلات الصوتية عالية الدقة حجم كبير ، لذا فإنك تحتاج إلى حد أكبر لتتمكن من تحميلها.
إذا حاولت تحميل حجم ملف أكبر من الحد المسموح به على لوحة التحكم ، فستتلقى الخطأ كما هو موضح أدناه:
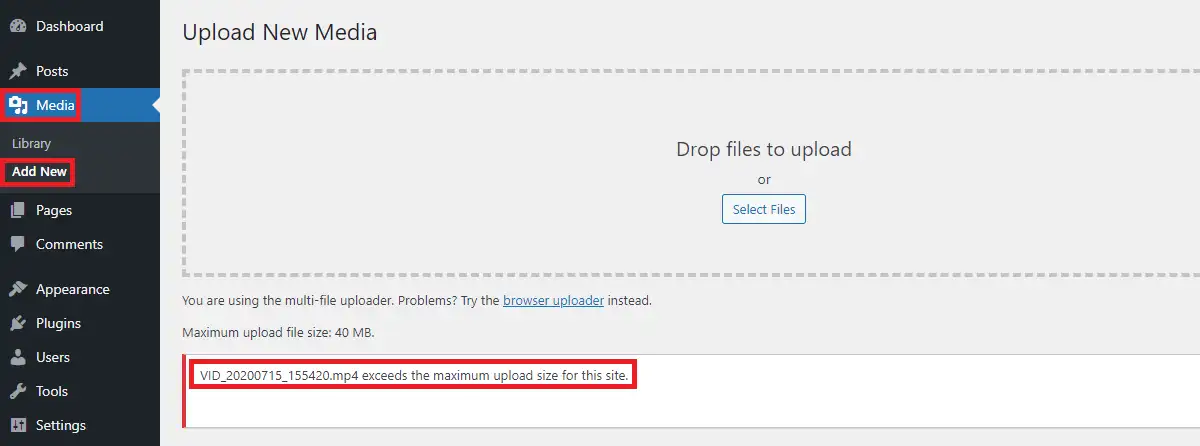
قد تواجه هذه المشكلة أيضًا أثناء تحميل قالب أو مكون إضافي إذا كان حجمه كبيرًا.
إذا كان لديك موقع ويب تديره لبيع الملفات الرقمية ، في هذه الحالة تحتاج إلى تحميل ملفات بحجم أكبر من الحد الأقصى المتاح لك. إذا كان الأمر كذلك ، فيجب أن تعرف كيفية تغيير الحد الأقصى لحجم التحميل في WordPress.
كيفية التحقق من حجم التحميل الأقصى في WordPress؟
إذا قمت بتحميل حجم ملف أكبر ، فإن الخادم يتطلب المزيد من الموارد. من أجل منع ذلك ، يقوم الخادم بتعيين هذا الحد لمقدارها القابل للإدارة. بقول هذا ، عليك أن تتذكر أن الحد الأقصى لحجم التحميل يختلف من خادم استضافة إلى آخر.
قد لا تتمكن من تحميل أحجام ملفات ضخمة في WordPress مع الحد الأقصى ولكنه يمنع أيضًا المستخدمين الضارين من تحميل نصوص ملفات ضخمة على موقعك.
بشكل عام ، هناك موقعان يمكنك العثور فيهما على أقصى حجم للتحميل في WordPress.
مكتبة الوسائط
بمجرد تسجيل الدخول إلى لوحة القيادة ، انتقل إلى الوسائط> إضافة جديد . سترى الحد الأقصى لحجم ملف التحميل في النافذة. يختلف باختلاف مزود الاستضافة. ألق نظرة على الحجم الأقصى للملف الذي يمكن تحميله على موقعك.
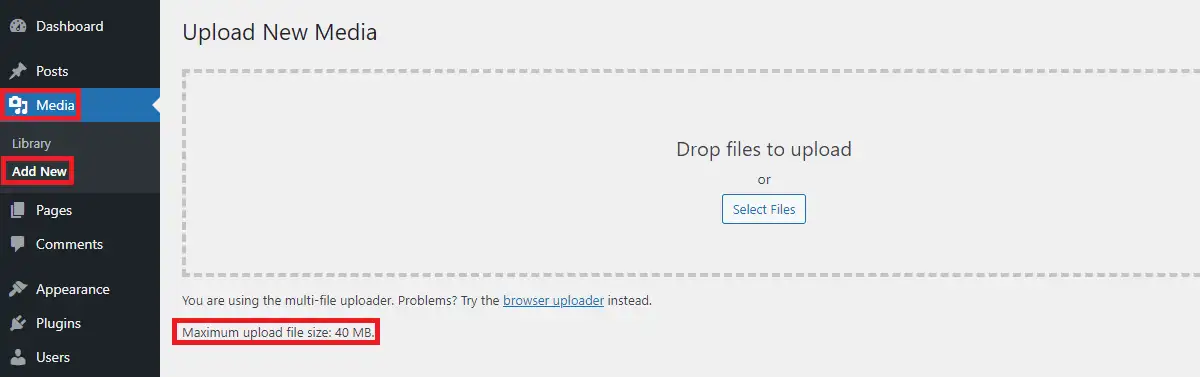
هذا يؤكد أن الحد الأقصى لحجم ملف التحميل هو 40 ميغابايت.
صحة الموقع
يمكنك أيضًا التحقق من الحد الأقصى لحجم تحميل الملف من صحة الموقع. إذا لم تكن قد استخدمت Site Health بعد ، فهذه أداة تم تحديثها بواسطة WordPress بعد الإصدار 5.2 للتحقق من تفاصيل الخادم و WordPress. من الممارسات الجيدة التحقق من صحة الموقع على فترات منتظمة حيث تُظهر المشكلات والبيانات الملحوظة التي يرتبط بها موقع الويب.
يمكنك التحقق من الحد الأقصى لحجم ملف التحميل عند فتح أدوات> صحة الموقع> معلومات> معالجة الوسائط
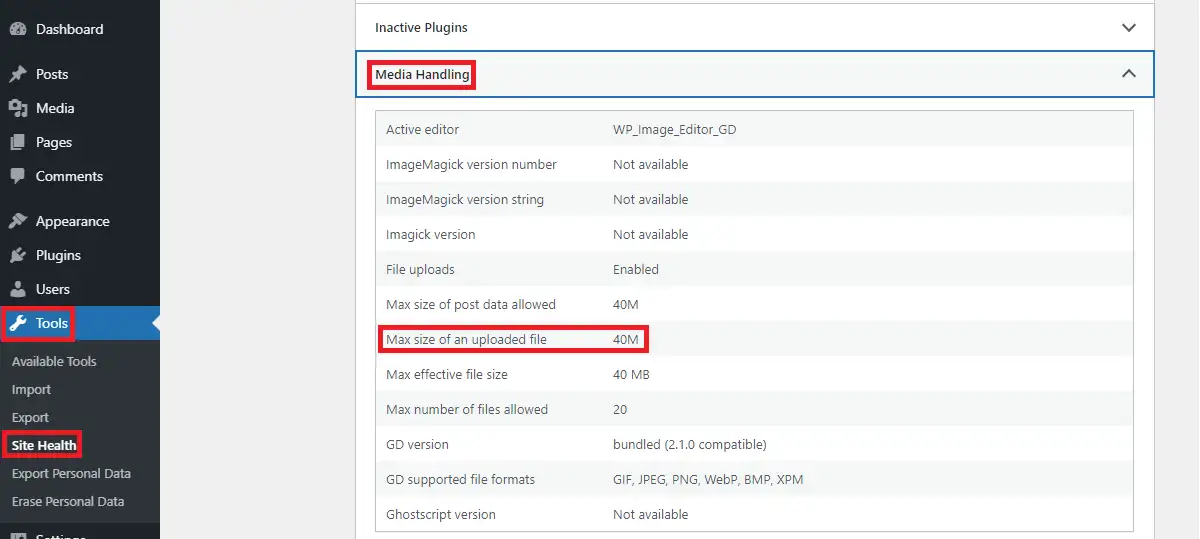
بصرف النظر عن هذا ، ستجد أيضًا معلومات أخرى متعلقة بالوسائط من Media Handling.
إذا كنت تريد التحقق مرة أخرى من الحد الأقصى لحجم ملف التحميل من Site Health ، فما عليك سوى الانتقال إلى Site Health> Info> Server
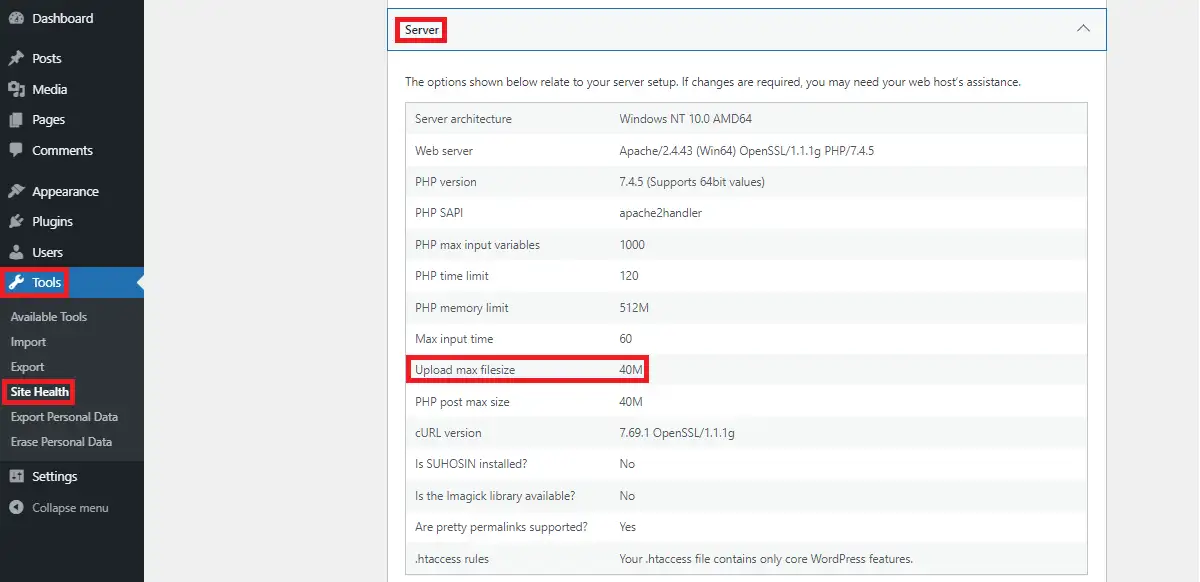
يمنحك هذا الخيار معلومات متعددة حول الخادم الخاص بك بينما يمكنك أيضًا التحقق من الحد الأقصى لحجم الملف لموقعك هنا كما هو الحال في النافذة أدناه.
كيفية تغيير الحجم الأقصى للتحميل في ووردبريس؟
إذا كانت هناك حاجة لتحميل حجم ملف أكبر من حد التحميل الحالي ، فيجب أن تعرف كيفية تغيير الحد الأقصى لحجم التحميل في WordPress. هناك طرق مختلفة لزيادة هذا الحد. دعونا نناقش هذه الطرق بالتفصيل:
اتصل بمزود الاستضافة
نظرًا لأن الخادم يتعامل مع طلب الحد الأقصى لحجم التحميل ، يمكن زيادته أو تقليله بواسطة المضيف نفسه. إذا كنت لا ترغب في المشاركة في الترميز أو تغيير الإعدادات في WordPress ، فالأمر بسيط مثل الاتصال بمزود الاستضافة.

سيوفر معظم مزودي الاستضافة مثل HostGator و Bluehost وما إلى ذلك هذا الدعم الفني لحسابك. لذلك ، هذه هي الطريقة الأولى التي يجب على المرء تجربتها قبل محاولة التغيير من تلقاء نفسه. لسوء الحظ ، إذا لم يقدم مضيفك هذا الدعم لك ، فلا داعي للقلق ، فهناك العديد من الطرق الأخرى لزيادة حجم التحميل الأقصى في WordPress والتي سنناقشها أدناه.
استخدم البرنامج المساعد
إذا لم تنجح الطريقة المذكورة أعلاه من أجلك ، وإذا كنت لا تزال غير مهتم بكتابة الرموز ، فابحث عن المكون الإضافي الذي يزيد من حجم التحميل الأقصى في WordPress.
ألق نظرة على هذه المكونات الإضافية التي تقوم بنفس المهمة نيابة عنك.
- تحميلات ملف كبير
- زيادة حجم ملف التحميل الأقصى
- الفسفور الابيض زيادة رفع حجم الملفات
قم بتثبيت وتنشيط أحد هذه المكونات الإضافية. اتبع تعليمات البرنامج المساعد ذات الصلة لمعرفة كيفية تغيير الحد الأقصى لحجم التحميل في WordPress باستخدام المكونات الإضافية.
كيفية تغيير الحد الأقصى لحجم التحميل في WordPress Multisite؟
إذا كان لديك العديد من المواقع ، فيمكن القيام بذلك بسهولة من خلال الخطوات التالية:
أولاً وقبل كل شيء ، انتقل إلى إعدادات الشبكة على الموقع.
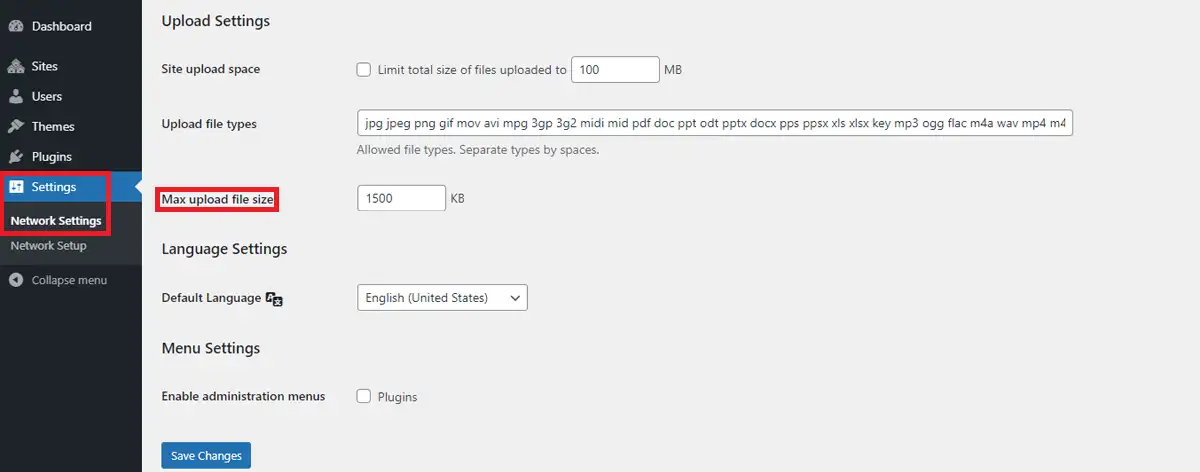
ستجد خيار تغيير الحد الأقصى لحجم ملف التحميل كما هو موضح في الصورة أعلاه. أدخل الحجم المطلوب لك وقم بتطبيق التغييرات.
ملف Functions.php
أولاً ، تحتاج إلى تحديد موقع ملف function.php الموجود على قالبك. أسهل طريقة للعثور على هذا الملف هي من لوحة تحكم WordPress. عندما تكون في لوحة القيادة ، انتقل إلى المظهر> محرر السمة تحقق من ملف function.php للسمة النشطة.
يمكنك أيضًا الوصول إلى ملف jobs.php من cPanel، FTP. انتقل إلى مجلد wp-content / theme وابحث عن ملف function.php الخاص بالسمة.
بعد تحديد موقع ملف jobs.php من أي من الطرق المذكورة أعلاه ، قم بتحرير الملف ووضع الكود التالي:
ini_set ('upload_max_size'، '150M') ؛
ini_set ('post_max_size'، '150M') ؛
ini_set ('max_execution_time'، '350') ؛مع الاحتفاظ بالشفرة ، اضبط هذا الرقم وفقًا لمتطلبات حجم ملفك.
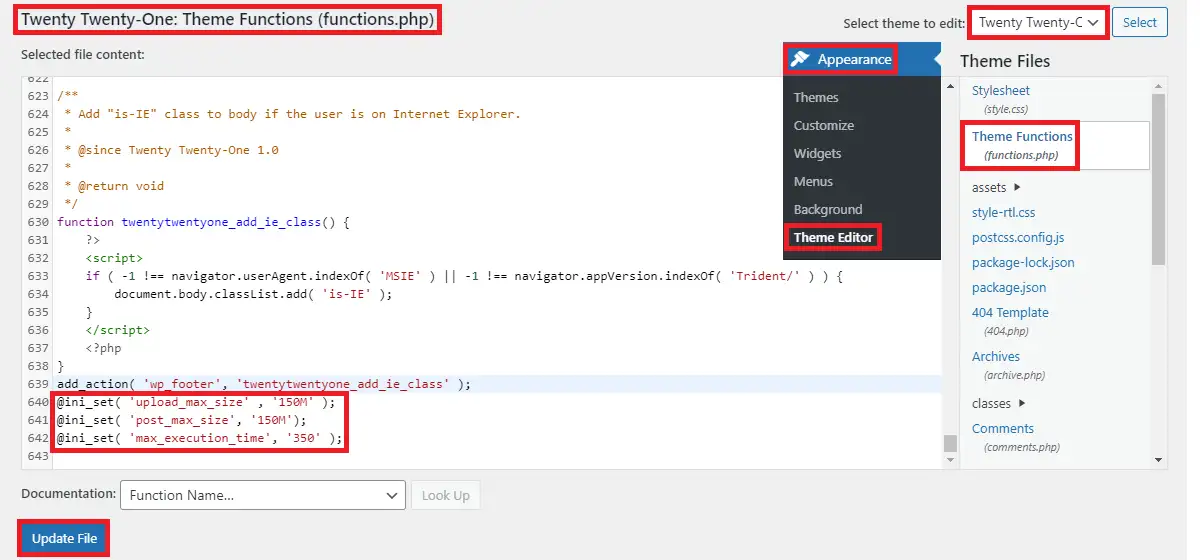
عند تحديث السمة ، سيتم فقد هذا الإعداد. لذلك ، تحتاج إلى إضافة هذا الرمز مرة أخرى بعد التحديث. لذلك ، يوصى باستخدام سمة فرعية إذا كنت لا تريد أن تفقد هذه التغييرات.
في ملف function.php ، يمكنك أيضًا إضافة عامل تصفية upload_size_limit لتنفيذ نفس العملية.
تحتاج إلى إضافة هذا الرمز في نهاية الملف:
الوظيفة filter_site_upload_size_limit ($ size) {
إرجاع 1024 * 1024 * 100 ؛
}
add_filter ('upload_size_limit'، 'filter_site_upload_size_limit'، 150) ؛ 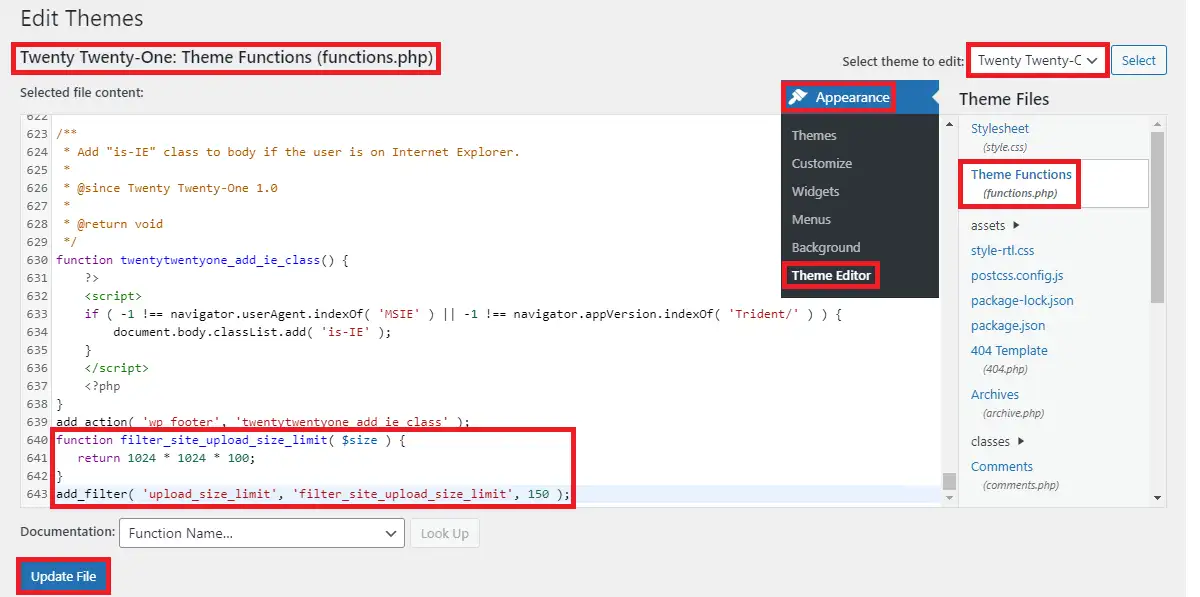
ملف htaccess
.htaccess هو الملف المخفي في الدليل الجذر لموقعك افتراضيًا. تحتاج إلى تمكين الإعدادات لعرض الملفات المخفية إذا لم يتم عرضها. بمجرد تحديد موقع الملف ، يمكنك تحرير الملف ووضع الكود التالي في أسفل الملف بعد السطر #END WordPress
php_value upload_max_filesize 150 ميجا php_value post_max_size 150M php_value memory_limit 250 م php_value max_execution_time 300 php_value max_input_time 300
إذا لم تجد ملف .htaccess حتى بعد تمكين الملفات المخفية ، يمكنك إنشاء واحد. تأكد من أن اسم الملف هو .htaccess والصق السمات الافتراضية لـ .htaccess والكود المكتوب أعلاه أسفل السطر #END WordPress
ملف wp-config.php
بادئ ذي بدء ، ابحث عن ملف wp-config.php وحدد موقعه في الدليل الجذر حيث تم تثبيت WordPress. ابحث عن هذا الملف في الدليل الجذر للمجال أو في مجلد المجال الفرعي للمجال الفرعي. أضف هذه الأسطر في نهاية الملف:
ini_set ('upload_max_size'، '80M') ؛
ini_set ('post_max_size'، '120M') ؛
ini_set ('memory_limit'، '120M') ؛تأكد من تعديل الرقم حسب حاجتك.
ملف php.ini
لا يمكنك الوصول إلى هذا الملف مباشرة من لوحة التحكم بشكل افتراضي. قم بالوصول إلى هذا الملف في الدليل الجذر من بيانات اعتماد cPanel أو FTP. قم بتحرير الملف واحتفظ بالشفرة التالية في نهاية الملف:
upload_max_filesize = 80 ميجا post_max_size = 120 م memory_limit = 120 م
احتفظ بحجم الملف الذي يناسب احتياجاتك. في بعض الأحيان ، إذا لم يكن الملف موجودًا في الدليل الجذر ، فقم بإنشاء ملف باسم php.ini وانسخ الكود أعلاه إلى هذا الملف.
تغليف
هل أنت واضح بشأن كيفية تغيير الحد الأقصى لحجم التحميل في WordPress؟ ما الطريقة التي تفضلها من بين الطرق المذكورة أعلاه؟ إذا وجدت هذا المنشور مفيدًا ، ففكر في قراءة مقالاتنا الأخرى المنشورة على المدونة.
وظائفنا الأخرى:
- كيفية تمييز النص في WordPress
- كيفية جدولة النشر على WordPress
- كيفية العثور على اسم مستخدم وكلمة مرور WordPress في cPanel
