¿Cómo cambiar el tamaño máximo de carga en WordPress?
Publicado: 2021-09-02¿Ha enfrentado un error relacionado con el límite de tamaño de carga cuando intenta cargar temas, complementos o cualquier archivo que tenga un tamaño grande?
Si no, tienes suerte de no ser parte de esto. Pero decir esto no significa que no pueda enfrentar este problema en el futuro. Entonces, en esta publicación, discutiremos cómo cambiar el tamaño máximo de carga en WordPress.
¿Por qué aumentar el tamaño máximo de carga de archivos en WordPress?
Cuando se aplica un límite en su sitio, es posible que no pueda cargar archivos multimedia que tengan un tamaño superior al límite actual. Las imágenes, videos y audios de alta resolución suelen tener un tamaño elevado por lo que requieres de un límite mayor para poder subirlos.
Si intenta cargar un tamaño de archivo mayor que el límite en su tablero, recibirá el error como se muestra a continuación:
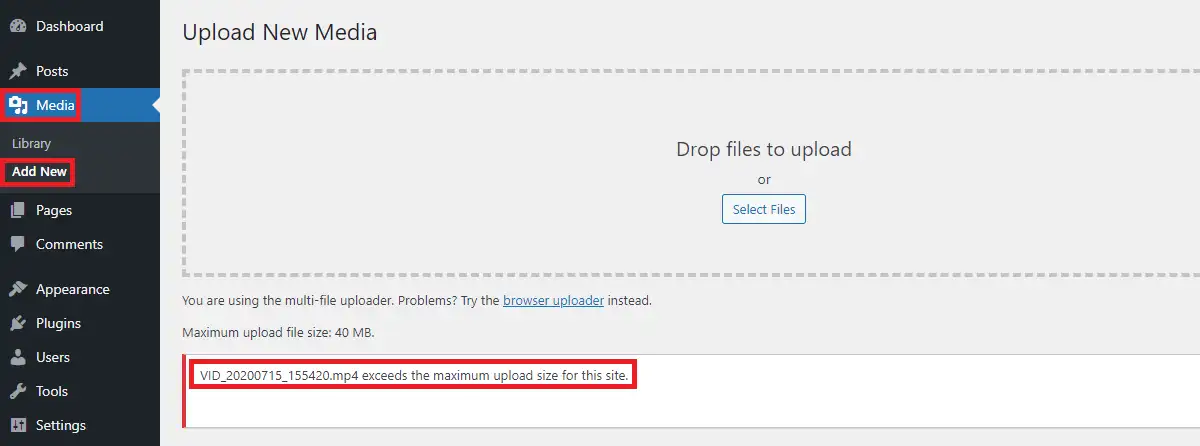
También puede enfrentar este problema al cargar un tema o complemento si su tamaño es grande.
Si tiene un sitio web que opera para vender archivos digitales, en tal caso necesita cargar archivos con un tamaño superior al límite máximo disponible. Si es así, debe saber cómo cambiar el tamaño máximo de carga en WordPress.
¿Cómo verificar el tamaño máximo de carga en WordPress?
Si carga un archivo de mayor tamaño, el servidor requiere más recursos. Para evitar esto, el servidor establece este límite para su cantidad manejable. Dicho esto, debe recordar que el límite máximo de tamaño de carga es diferente de un servidor de alojamiento a otro.
Es posible que no pueda cargar archivos de gran tamaño en WordPress con el límite, pero también evita que los usuarios malintencionados carguen archivos de gran tamaño en su sitio.
En general, hay dos ubicaciones donde puede encontrar el tamaño máximo de carga en WordPress.
Mediateca
Una vez que haya iniciado sesión en el tablero, vaya a Medios > Agregar nuevo . Verá el tamaño máximo de archivo de carga en la ventana. Difiere según el proveedor de alojamiento. Eche un vistazo al tamaño máximo de archivo que se puede cargar en su sitio.
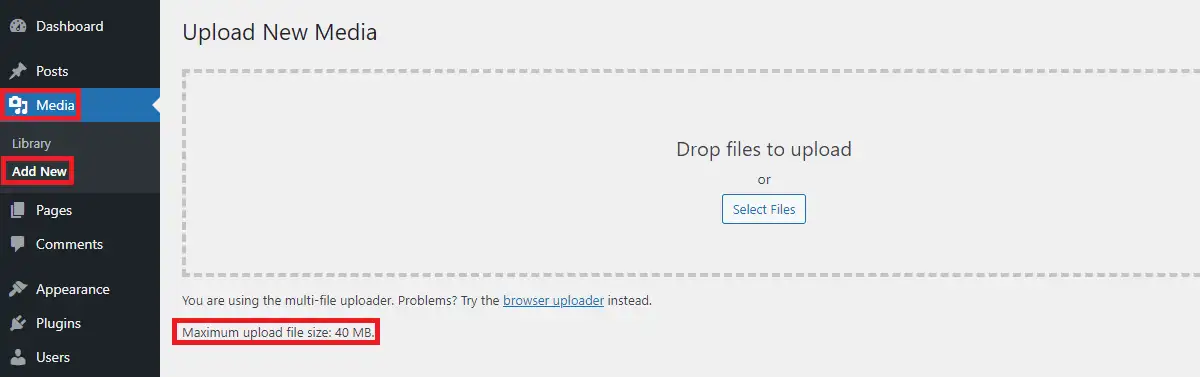
Esto confirma que nuestro límite máximo de tamaño de archivo de carga es de 40 MB.
Salud del sitio
También puede verificar el límite máximo de tamaño de archivo de carga desde Site Health. Si aún no ha utilizado Site Health, esta es una herramienta actualizada por WordPress después de la versión 5.2 para verificar los detalles del servidor y WordPress. Es una buena práctica verificar el estado del sitio a intervalos regulares, ya que muestra los problemas y datos notables con los que está vinculado un sitio web.
Puede verificar el límite máximo de tamaño de archivo de carga cuando abre Herramientas> Salud del sitio> Información> Manejo de medios
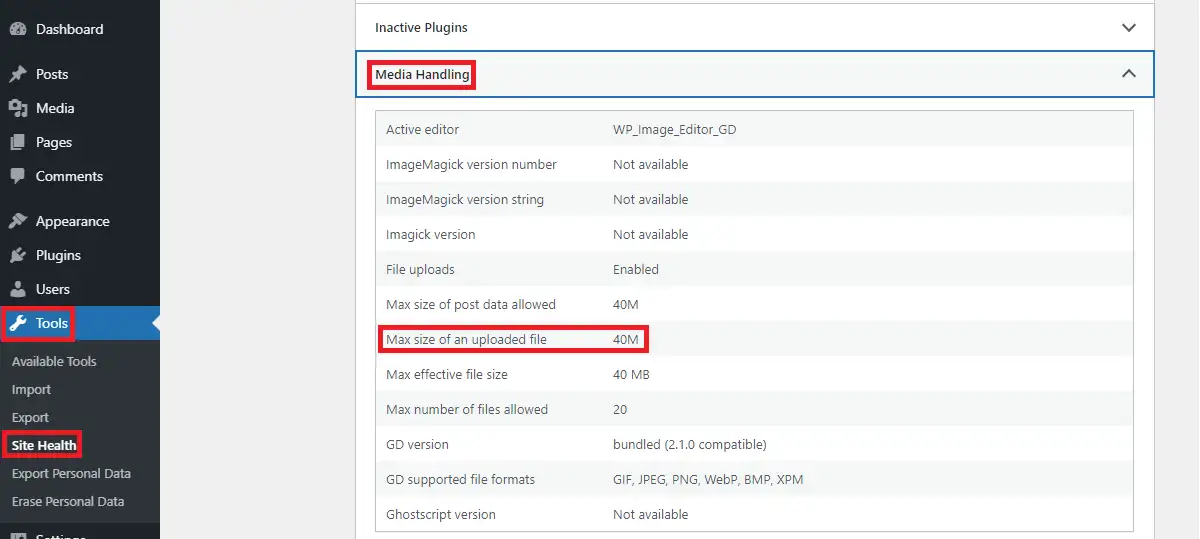
Aparte de esto, también encontrará otra información relacionada con los medios de Media Handling.
Si desea volver a verificar el límite máximo de tamaño de archivo de carga desde Site Health, simplemente vaya a Site Health> Información> Servidor
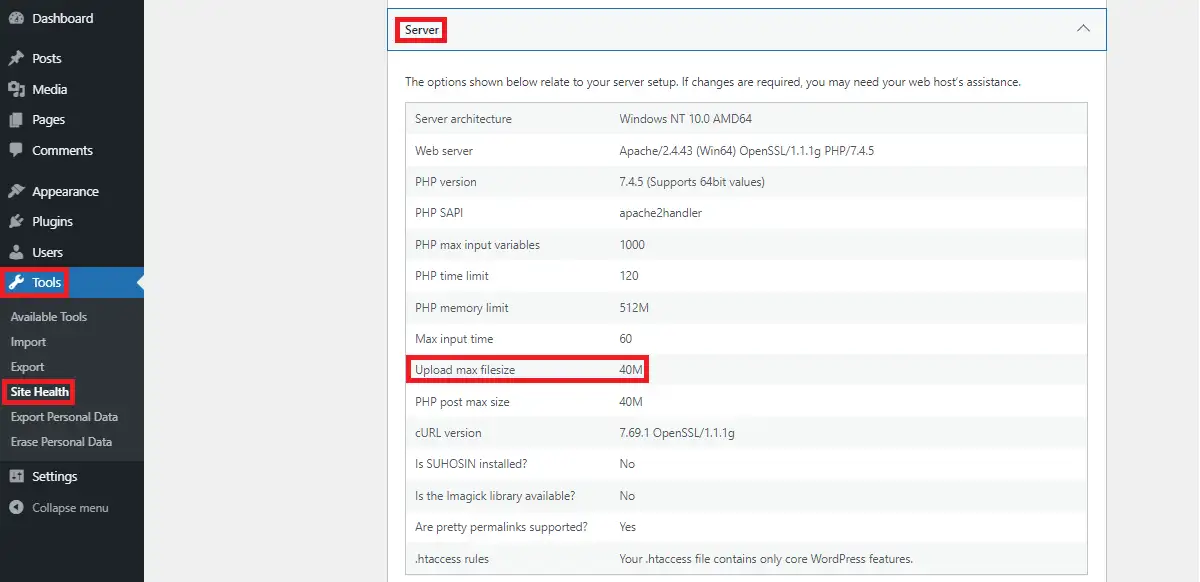
Esta opción le brinda información múltiple sobre su servidor, mientras que también puede verificar el límite máximo de tamaño de archivo de su sitio aquí como en la ventana a continuación.
¿Cómo cambiar el tamaño máximo de carga en WordPress?
Si es necesario cargar un tamaño de archivo mayor que el límite de carga actual, debe saber cómo cambiar el tamaño máximo de carga en WordPress. Hay diferentes formas de aumentar este límite. Analicemos estos métodos en detalle:
Proveedor de alojamiento de contacto
Dado que el servidor maneja la solicitud del límite máximo de tamaño de carga, el propio host puede aumentarlo o disminuirlo. Si no desea involucrarse en la codificación o el cambio de configuración en WordPress, es tan simple como ponerse en contacto con su proveedor de alojamiento.

La mayoría de los proveedores de alojamiento como HostGator, Bluehost, etc. brindarán este soporte técnico a su cuenta. Entonces, este es el primer método que uno debe probar antes de intentar cambiar por su cuenta. Desafortunadamente, si su host no le brindó este soporte, no se preocupe, hay muchas otras formas de aumentar el tamaño máximo de carga en WordPress que discutiremos a continuación.
Usa un complemento
Si el método anterior no funcionó para usted, y si todavía no está interesado en escribir códigos, busque el complemento que aumenta el tamaño máximo de carga en WordPress.
Eche un vistazo a estos complementos que hacen la misma tarea por usted.
- Cargas de archivos grandes
- Aumentar el tamaño máximo del archivo de carga
- WP Aumentar el tamaño del archivo de carga
Instale y active uno de estos complementos. Siga las instrucciones del complemento respectivo para aprender cómo cambiar el tamaño máximo de carga en WordPress con el uso de complementos.
¿Cómo cambiar el tamaño máximo de carga en WordPress Multisite?
Si tiene el multisitio, puede hacerlo fácilmente con los siguientes pasos:
En primer lugar, vaya a Configuración de red en el sitio.
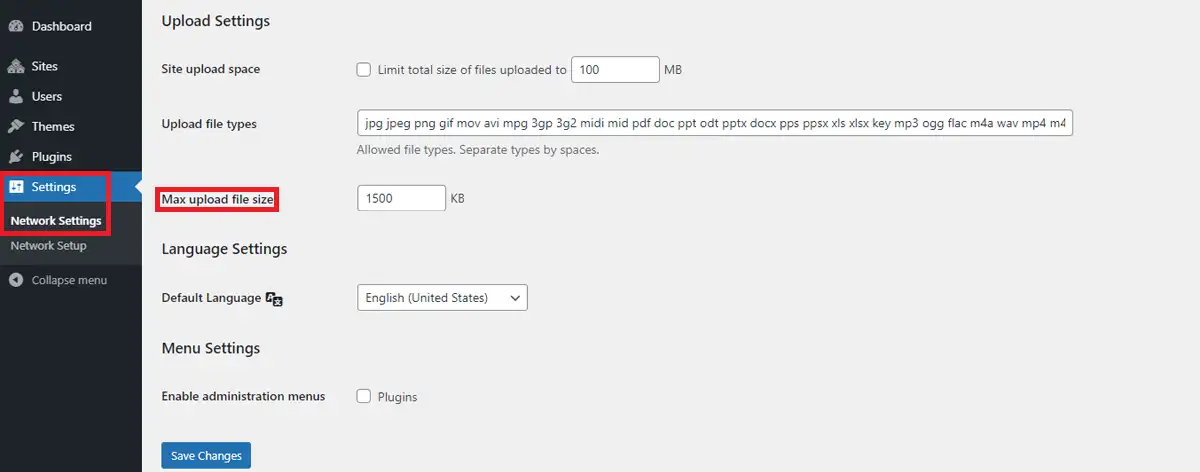
Encontrará la opción para cambiar el tamaño máximo del archivo de carga como se muestra en la imagen de arriba. Ingrese el tamaño requerido para usted y aplique los cambios.
Archivo de funciones.php
Primero, debe ubicar el archivo functions.php presente en su tema. La forma más fácil de encontrar este archivo es desde el panel de control de WordPress. Cuando esté en el tablero, vaya a Apariencia> Editor de temas Verifique el archivo functions.php del tema activo.
También puede acceder al archivo functions.php desde cPanel, FTP. Vaya a la carpeta wp-content/themes y busque el archivo functions.php del tema.
Después de localizar el archivo functions.php de cualquiera de los métodos anteriores, edite el archivo y coloque el siguiente código:
@ini_set( 'upload_max_size' , '150M' ); @ini_set( 'post_max_size', '150M'); @ini_set( 'max_execution_time', '350' );
Mientras mantiene el código, ajuste este número de acuerdo con el requisito del tamaño de su archivo.
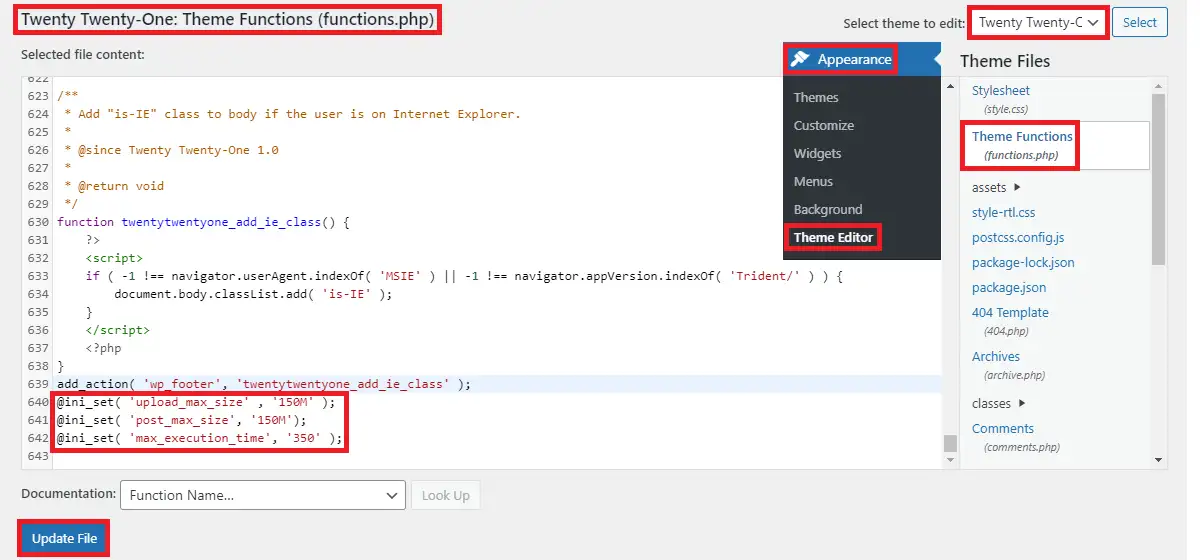
Cuando actualice el tema, esta configuración se perderá. Por lo tanto, debe agregar este código nuevamente después de una actualización. Por lo tanto, se recomienda utilizar un tema secundario si no desea perder estos cambios.
En el archivo functions.php, también puede agregar un filtro upload_size_limit para realizar la misma operación.
Debe agregar este código al final del archivo:
función filter_site_upload_size_limit ($ tamaño) {
volver 1024 * 1024 * 100;
}
add_filter('upload_size_limit', 'filter_site_upload_size_limit', 150); 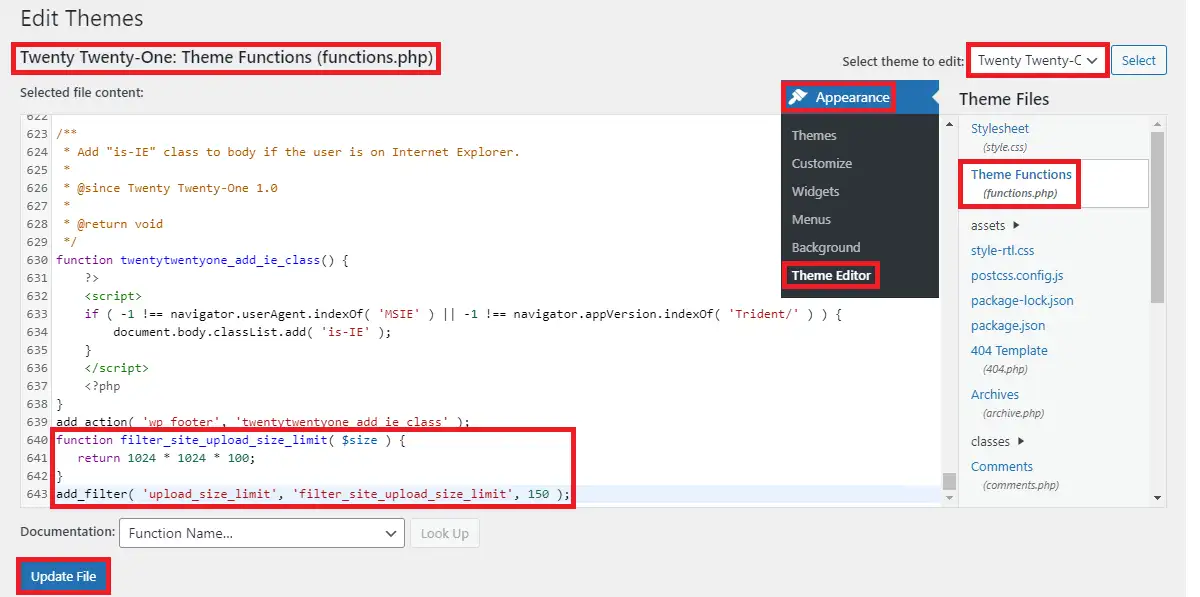
archivo .htaccess
.htaccess es el archivo oculto en el directorio raíz de su sitio por defecto. Debe habilitar la configuración para mostrar archivos ocultos si no se muestra. Una vez que localice el archivo, puede editar el archivo y colocar el siguiente código en la parte inferior del archivo después de la línea #END WordPress
php_value upload_max_filesize 150M php_value post_max_size 150M php_value memory_limit 250M php_value max_execution_time 300 php_value max_input_time 300
Si no encuentra el archivo .htaccess incluso después de habilitar los archivos ocultos, puede crear uno. Asegúrese de que el nombre del archivo sea .htaccess y pegue los atributos predeterminados de .htaccess y el código escrito arriba debajo de la línea #END WordPress
wp-config.php
En primer lugar, busque y ubique el archivo wp-config.php en el directorio raíz donde está instalado WordPress. Busque este archivo en el directorio raíz del dominio o en la carpeta de subdominio del subdominio. Al final del archivo agregue estas líneas:
@ini_set( 'upload_max_size' , '80M' ); @ini_set( 'post_max_size', '120M'); @ini_set( 'memoria_limite', '120M' );
Asegúrese de editar el número según sus necesidades.
Archivo Php.ini
No puede acceder a este archivo directamente desde el tablero de forma predeterminada. Acceda a este archivo en el directorio raíz desde cPanel o credenciales de FTP. Edite el archivo y mantenga el siguiente código al final del archivo:
upload_max_filesize = 80M post_max_size = 120M límite_memoria = 120M
Mantenga el tamaño del archivo para satisfacer sus necesidades. A veces, si el archivo no está presente en el directorio raíz, cree un archivo con el nombre php.ini y copie el código anterior en este archivo.
Terminando
¿Tiene claro cómo cambiar el tamaño máximo de carga en WordPress? ¿Qué método prefirió entre los métodos mencionados anteriormente? Si encuentra útil esta publicación, considere leer nuestros otros artículos publicados en el blog.
Nuestras otras publicaciones:
- Cómo resaltar texto en WordPress
- Cómo programar publicaciones en WordPress
- Cómo encontrar el nombre de usuario y la contraseña de WordPress en cPanel
