จะเปลี่ยนขนาดการอัพโหลดสูงสุดใน WordPress ได้อย่างไร?
เผยแพร่แล้ว: 2021-09-02คุณพบข้อผิดพลาดที่เกี่ยวข้องกับขีดจำกัดขนาดการอัปโหลดเมื่อคุณพยายามอัปโหลดธีม ปลั๊กอิน หรือไฟล์ใดๆ ที่มีขนาดใหญ่หรือไม่
ถ้าไม่ คุณโชคดีที่ไม่ได้เป็นส่วนหนึ่งของมัน แต่การพูดแบบนี้ไม่ได้หมายความว่าคุณจะไม่ประสบปัญหานี้อีกในอนาคต ในบทความนี้ เราจะพูดถึงวิธีการเปลี่ยนขนาดการอัปโหลดสูงสุดใน WordPress
ทำไมต้องเพิ่มขนาดไฟล์อัพโหลดสูงสุดใน WordPress?
เมื่อไซต์ของคุณมีขีดจำกัด คุณอาจไม่สามารถอัปโหลดไฟล์สื่อที่มีขนาดสูงกว่าขีดจำกัดปัจจุบัน รูปภาพ วิดีโอ และไฟล์เสียงที่มีความ ละเอียด สูงมักจะมีขนาดที่สูง คุณจึงจำเป็นต้องมีขีดจำกัดที่มากขึ้นจึงจะสามารถอัปโหลดได้
หากคุณพยายามอัปโหลดขนาดไฟล์ที่เกินขีดจำกัดบนแดชบอร์ด คุณจะได้รับข้อผิดพลาดดังที่แสดงด้านล่าง:
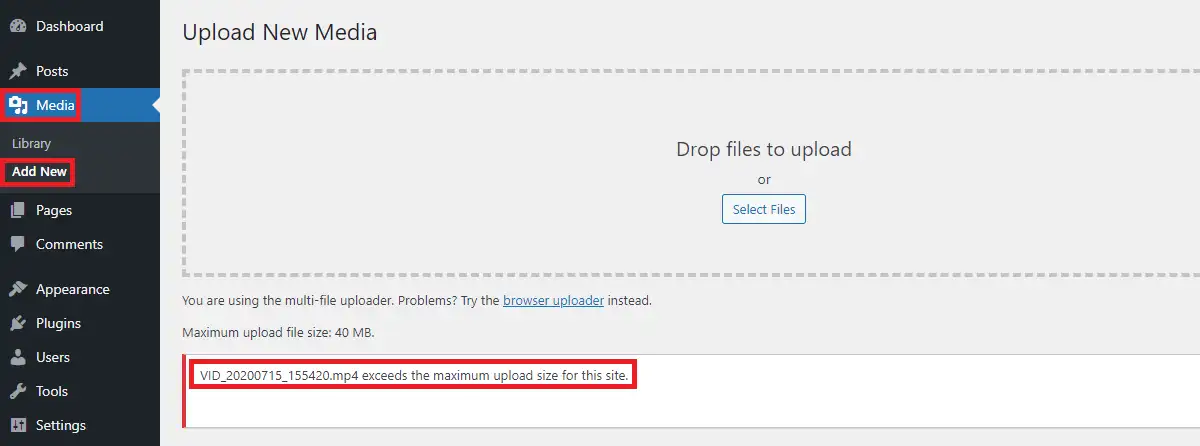
คุณอาจประสบปัญหานี้ขณะอัปโหลดธีมหรือปลั๊กอินหากขนาดใหญ่
หากคุณมีเว็บไซต์ที่คุณดำเนินการขายไฟล์ดิจิทัล ในกรณีนี้ คุณต้องอัปโหลดไฟล์ที่มีขนาดสูงเกินขีดจำกัดสูงสุดของคุณ ถ้าเป็นเช่นนั้น คุณควรทราบวิธีเปลี่ยนขนาดการอัปโหลดสูงสุดใน WordPress
จะตรวจสอบขนาดการอัพโหลดสูงสุดใน WordPress ได้อย่างไร?
หากคุณอัปโหลดไฟล์ขนาดใหญ่ขึ้น เซิร์ฟเวอร์ต้องการทรัพยากรมากขึ้น เพื่อป้องกันสิ่งนี้ เซิร์ฟเวอร์ตั้งค่าขีดจำกัดนี้สำหรับจำนวนเงินที่สามารถจัดการได้ เมื่อพูดสิ่งนี้ คุณต้องจำไว้ว่าขีดจำกัดขนาดการอัปโหลดสูงสุดนั้นแตกต่างจากเซิร์ฟเวอร์โฮสต์หนึ่งไปยังอีกเซิร์ฟเวอร์หนึ่ง
คุณอาจไม่สามารถอัปโหลดไฟล์ขนาดใหญ่ใน WordPress ได้โดยมีขีดจำกัด แต่ยังป้องกันไม่ให้ผู้ใช้ที่ประสงค์ร้ายอัปโหลดสคริปต์ไฟล์ขนาดใหญ่บนไซต์ของคุณ
โดยทั่วไป มีสองตำแหน่งที่คุณสามารถค้นหาขนาดการอัปโหลดสูงสุดใน WordPress
ห้องสมุดสื่อ
เมื่อคุณลงชื่อเข้าใช้แดชบอร์ดแล้ว ให้ไปที่ Media >Add New คุณจะเห็นขนาดไฟล์อัปโหลดสูงสุดในหน้าต่าง มันแตกต่างกันไปตามผู้ให้บริการโฮสต์ ดูขนาดไฟล์สูงสุดที่สามารถอัปโหลดไปยังไซต์ของคุณได้
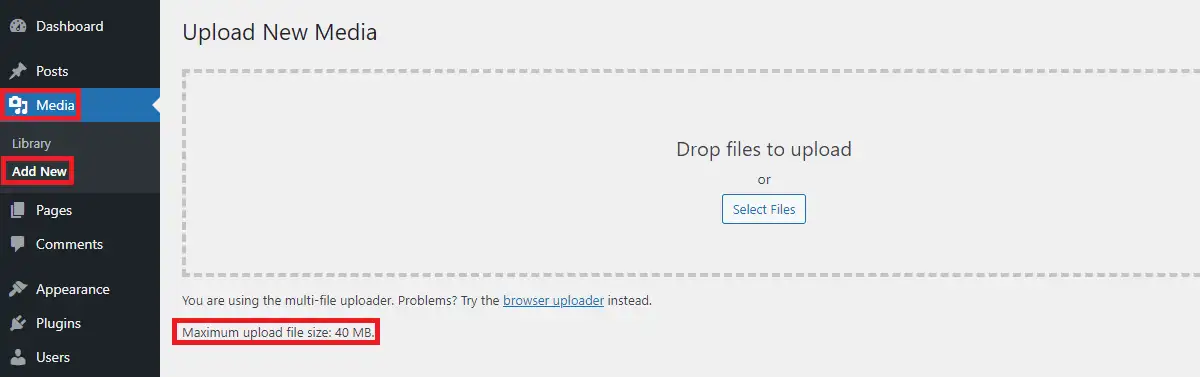
นี่เป็นการยืนยันว่าขีดจำกัดขนาดไฟล์อัปโหลดสูงสุดของเราคือ 40 MB
สถานภาพเว็บไซต์
คุณยังสามารถตรวจสอบขีดจำกัดขนาดไฟล์อัปโหลดสูงสุดได้จากความสมบูรณ์ของไซต์ หากคุณยังไม่เคยใช้ Site Health นี่เป็นเครื่องมือที่อัปเดตโดย WordPress หลังจากเวอร์ชัน 5.2 เพื่อตรวจสอบรายละเอียดของเซิร์ฟเวอร์และ WordPress เป็นการดีที่จะตรวจสอบความสมบูรณ์ของเว็บไซต์เป็นระยะ เนื่องจากจะแสดงปัญหาและข้อมูลที่เว็บไซต์เชื่อมโยงอยู่ได้ชัดเจน
คุณสามารถตรวจสอบขีดจำกัดขนาดไฟล์อัปโหลดสูงสุดได้เมื่อคุณเปิด เครื่องมือ > สถานภาพไซต์ > ข้อมูล > การจัดการสื่อ
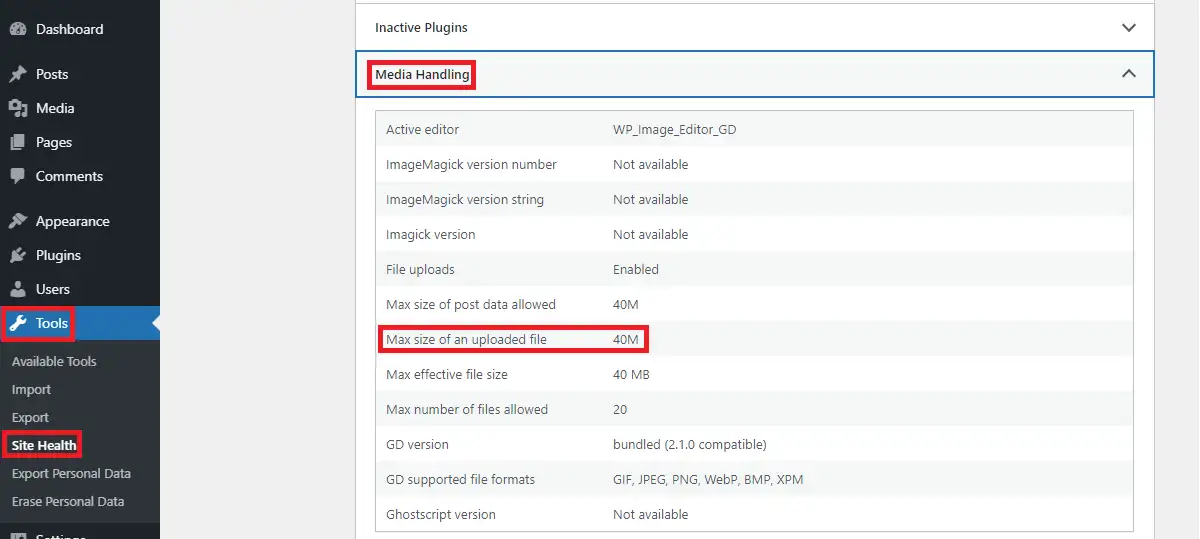
นอกจากนี้ คุณยังจะพบข้อมูลที่เกี่ยวข้องกับสื่ออื่นๆ จาก Media Handling
หากคุณต้องการตรวจสอบขีดจำกัดขนาดไฟล์อัปโหลดสูงสุดอีกครั้งจากความสมบูรณ์ของไซต์ เพียงไปที่ความสมบูรณ์ของไซต์ > ข้อมูล > เซิร์ฟเวอร์
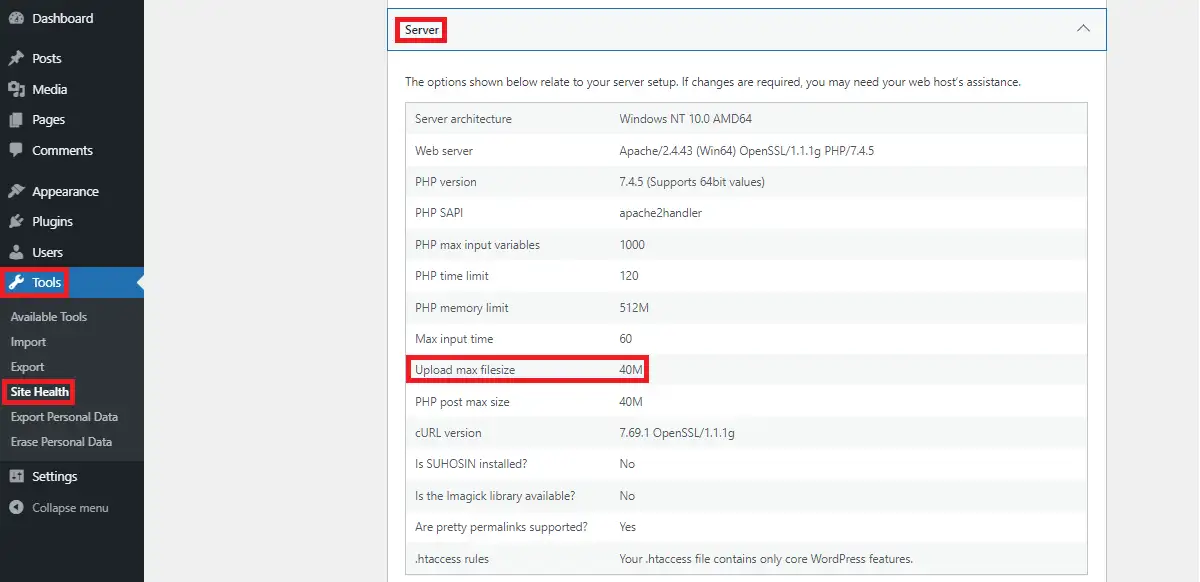
ตัวเลือกนี้ให้ข้อมูลหลายอย่างเกี่ยวกับเซิร์ฟเวอร์ของคุณ ในขณะที่คุณสามารถตรวจสอบขีดจำกัดขนาดไฟล์สูงสุดของเว็บไซต์ของคุณได้ที่นี่ เช่นเดียวกับในหน้าต่างด้านล่าง
จะเปลี่ยนขนาดการอัพโหลดสูงสุดใน WordPress ได้อย่างไร?
หากจำเป็นต้องอัปโหลดขนาดไฟล์ที่ใหญ่กว่าขีดจำกัดการอัปโหลดปัจจุบัน คุณควรทราบวิธีเปลี่ยนขนาดการอัปโหลดสูงสุดใน WordPress มีหลายวิธีในการเพิ่มขีดจำกัดนี้ มาพูดถึงวิธีการเหล่านี้โดยละเอียดกัน:

ติดต่อผู้ให้บริการโฮสติ้ง
เนื่องจากเซิร์ฟเวอร์จัดการคำขอสำหรับขีดจำกัดขนาดการอัปโหลดสูงสุด โฮสต์เองจึงสามารถเพิ่มหรือลดขนาดได้ หากคุณไม่ต้องการมีส่วนร่วมในการเขียนโค้ดหรือเปลี่ยนการตั้งค่าใน WordPress ก็ทำได้ง่ายๆ เพียงติดต่อผู้ให้บริการโฮสติ้งของคุณ
ผู้ให้บริการโฮสต์ส่วนใหญ่ เช่น HostGator, Bluehost เป็นต้น จะให้การสนับสนุนด้านเทคนิคนี้แก่บัญชีของคุณ ดังนั้น นี่เป็นวิธีแรกที่ควรลองก่อนที่จะพยายามเปลี่ยนแปลงด้วยตนเอง ขออภัย หากโฮสต์ของคุณไม่ได้ให้การสนับสนุนนี้แก่คุณ ไม่ต้องกังวล มีวิธีอื่นอีกมากมายในการเพิ่มขนาดการอัปโหลดสูงสุดใน WordPress ซึ่งเราจะพูดถึงด้านล่าง
ใช้ปลั๊กอิน
หากวิธีการข้างต้นไม่ได้ผลสำหรับคุณ และหากคุณยังไม่สนใจที่จะเขียนโค้ด ให้ค้นหาปลั๊กอินที่เพิ่มขนาดการอัปโหลดสูงสุดใน WordPress
ดูปลั๊กอินเหล่านี้ที่ทำงานเดียวกันกับคุณ
- อัปโหลดไฟล์ขนาดใหญ่
- เพิ่มขนาดไฟล์อัพโหลดสูงสุด
- WP เพิ่มขนาดไฟล์อัพโหลด
ติดตั้งและเปิดใช้งานหนึ่งในปลั๊กอินเหล่านี้ ทำตามคำแนะนำของปลั๊กอินที่เกี่ยวข้องเพื่อเรียนรู้วิธีเปลี่ยนขนาดการอัปโหลดสูงสุดใน WordPress ด้วยการใช้ปลั๊กอิน
จะเปลี่ยนขนาดการอัพโหลดสูงสุดใน WordPress Multisite ได้อย่างไร?
หากคุณมีหลายไซต์ ก็สามารถทำได้ง่ายๆ ด้วยขั้นตอนต่อไปนี้:
ก่อนอื่น ไปที่การ ตั้งค่าเครือข่าย บนเว็บไซต์
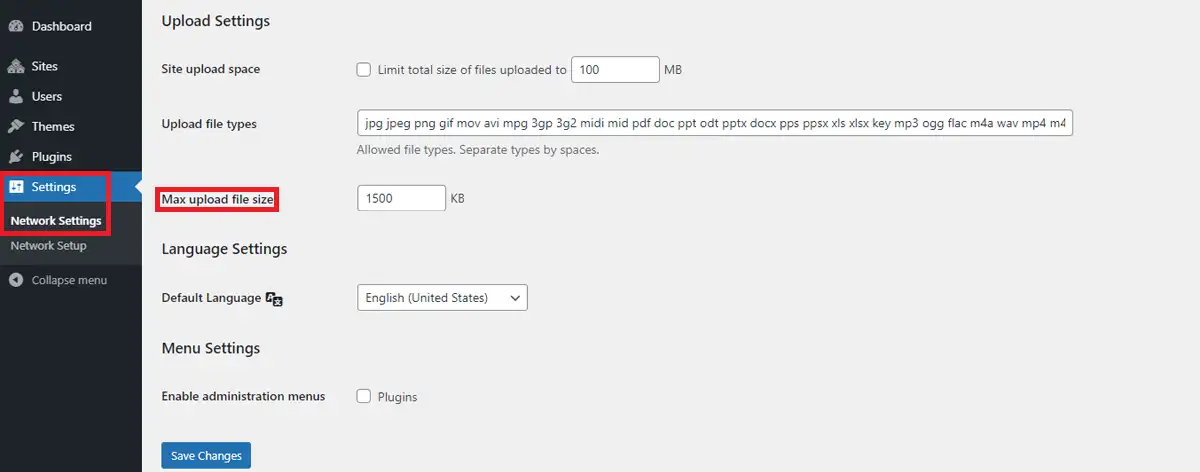
คุณจะพบตัวเลือกในการเปลี่ยนขนาดไฟล์อัพโหลดสูงสุดดังแสดงในภาพด้านบน ป้อนขนาดที่จำเป็นสำหรับคุณและใช้การเปลี่ยนแปลง
ไฟล์ Functions.php
ขั้นแรก คุณต้องค้นหาไฟล์ functions.php ที่มีอยู่ในธีมของคุณ วิธีที่ง่ายที่สุดในการค้นหาไฟล์นี้มาจากแดชบอร์ดของ WordPress เมื่อคุณอยู่บนแดชบอร์ด ให้ไปที่ ลักษณะที่ปรากฏ>ตัวแก้ไขธีม ตรวจสอบไฟล์ functions.php ของธีมที่ใช้งานอยู่
คุณยังสามารถเข้าถึงไฟล์ functions.php จาก cPanel, FTP ไปที่โฟลเดอร์ wp-content/themes และค้นหาไฟล์ functions.php ของธีม
หลังจากค้นหาไฟล์ functions.php จากวิธีการข้างต้นแล้ว ให้แก้ไขไฟล์และใส่โค้ดต่อไปนี้:
@ini_set( 'upload_max_size' , '150M' ); @ini_set( 'post_max_size', '150M'); @ini_set( 'max_execution_time', '350' );
ในขณะที่เก็บรหัสไว้ปรับตัวเลขนี้ตามความต้องการของขนาดไฟล์ของคุณ
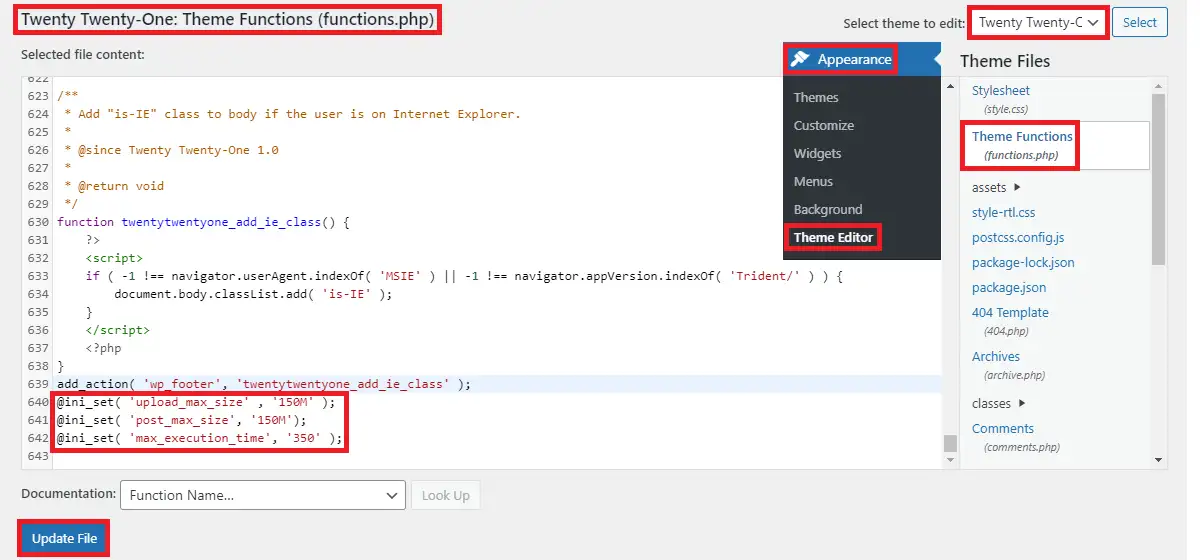
เมื่อคุณอัปเดตธีม การตั้งค่านี้จะหายไป ดังนั้น คุณต้องเพิ่มรหัสนี้อีกครั้งหลังจากอัปเดต ดังนั้น ขอแนะนำให้ใช้ธีมลูก หากคุณไม่ต้องการเสียการเปลี่ยนแปลงเหล่านี้
ในไฟล์ functions.php คุณสามารถเพิ่มตัวกรอง upload_size_limit เพื่อดำเนินการเดียวกันได้
คุณต้องเพิ่มรหัสนี้ที่ท้ายไฟล์:
ฟังก์ชัน filter_site_upload_size_limit( $size ) {
ส่งคืน 1024 * 1024 * 100;
}
add_filter( 'upload_size_limit', 'filter_site_upload_size_limit', 150 ); 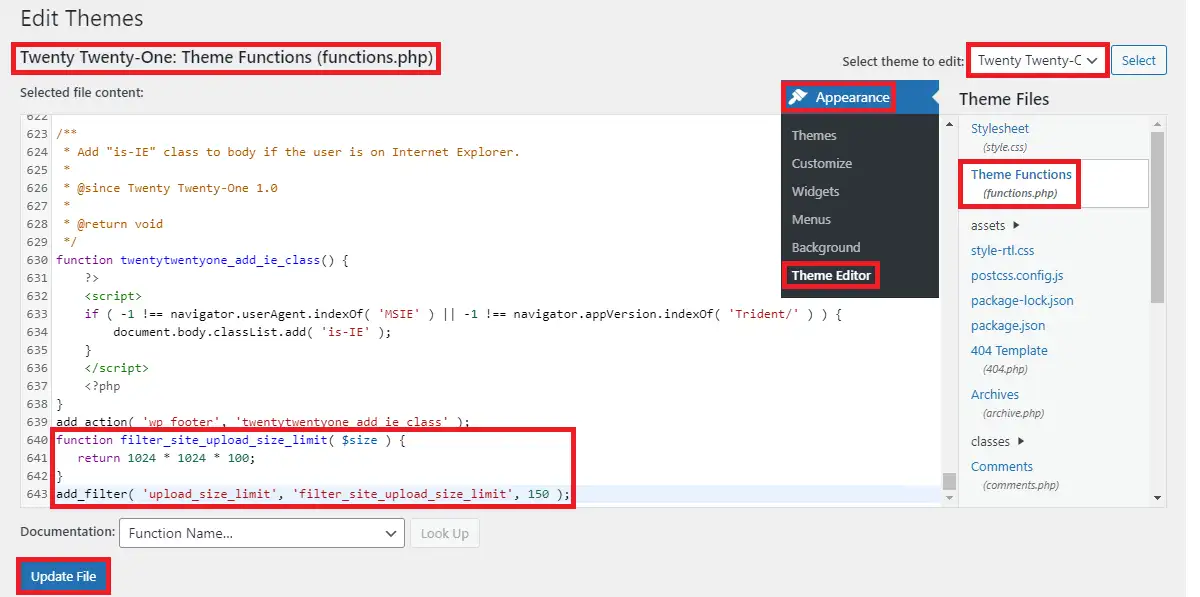
.htaccess ไฟล์
.htaccess เป็นไฟล์ที่ซ่อนอยู่ในไดเร็กทอรีรากของไซต์ของคุณโดยค่าเริ่มต้น คุณต้องเปิดใช้งานการตั้งค่าเพื่อแสดงไฟล์ที่ซ่อนอยู่หากไม่แสดง เมื่อคุณพบไฟล์แล้ว คุณสามารถแก้ไขไฟล์และวางโค้ดต่อไปนี้ที่ด้านล่างของไฟล์หลังบรรทัด #END WordPress
php_value upload_max_filesize 150M php_value post_max_size 150M php_value memory_limit 250M php_value max_execution_time 300 php_value max_input_time 300
หากคุณไม่พบไฟล์ .htaccess แม้ว่าจะเปิดใช้งานไฟล์ที่ซ่อนอยู่แล้ว คุณสามารถสร้างไฟล์ขึ้นมาได้ ตรวจสอบให้แน่ใจว่าชื่อไฟล์เป็น .htaccess และวางแอตทริบิวต์เริ่มต้นของ .htaccess และโค้ดที่เขียนด้านบนไว้ด้านล่างบรรทัด #END WordPress
wp-config.php
ก่อนอื่น ค้นหาและค้นหาไฟล์ wp-config.php ในไดเร็กทอรีรากที่ติดตั้ง WordPress ค้นหาไฟล์นี้ในไดเร็กทอรีรากสำหรับโดเมนหรือในโฟลเดอร์โดเมนย่อยสำหรับโดเมนย่อย ที่ส่วนท้ายของไฟล์ให้เพิ่มบรรทัดเหล่านี้:
@ini_set( 'upload_max_size' , '80M' ); @ini_set( 'post_max_size', '120M'); @ini_set( 'memory_limit', '120M' );
ตรวจสอบให้แน่ใจว่าได้แก้ไขหมายเลขตามที่คุณต้องการ
ไฟล์ Php.ini
คุณไม่สามารถเข้าถึงไฟล์นี้ได้โดยตรงจากแดชบอร์ดโดยค่าเริ่มต้น เข้าถึงไฟล์นี้ในไดเร็กทอรีรากจากข้อมูลรับรอง cPanel หรือ FTP แก้ไขไฟล์และเก็บรหัสต่อไปนี้ไว้ที่ท้ายไฟล์:
upload_max_filesize = 80M post_max_size = 120M memory_limit = 120M
รักษาขนาดไฟล์ให้เหมาะสมกับความต้องการของคุณ บางครั้งถ้าไฟล์ไม่มีอยู่ในไดเร็กทอรี root ให้สร้างไฟล์ชื่อ php.ini และคัดลอกโค้ดด้านบนไปยังไฟล์นี้
ห่อ
คุณมีความชัดเจนเกี่ยวกับวิธีการเปลี่ยนขนาดการอัปโหลดสูงสุดใน WordPress หรือไม่? วิธีใดที่คุณชอบจากวิธีการที่ระบุไว้ข้างต้น หากคุณพบว่าโพสต์นี้มีประโยชน์ โปรดพิจารณาอ่านบทความอื่นๆ ของเราที่โพสต์บนบล็อก
โพสต์อื่น ๆ ของเรา:
- วิธีเน้นข้อความใน WordPress
- วิธีกำหนดเวลาโพสต์บน WordPress
- วิธีค้นหาชื่อผู้ใช้และรหัสผ่าน WordPress ใน cPanel
