如何在 WordPress 中更改最大上傳大小?
已發表: 2021-09-02當您嘗試上傳主題、插件或任何大尺寸文件時,您是否遇到過與上傳大小限制相關的錯誤?
如果沒有,你很幸運沒有參與其中。 但是,這樣說並不意味著您將來可能不會遇到這個問題。 因此,在這篇文章中,我們將討論如何在 WordPress 中更改最大上傳大小。
為什麼要增加 WordPress 中的最大上傳文件大小?
當您的網站有限制時,您可能無法上傳大小超過當前限制的媒體文件。 高分辨率圖像、視頻和音頻通常具有較大的尺寸,因此您需要更大的限制才能上傳它們。
如果您嘗試上傳大於儀表板限制的文件大小,您將收到如下所示的錯誤:
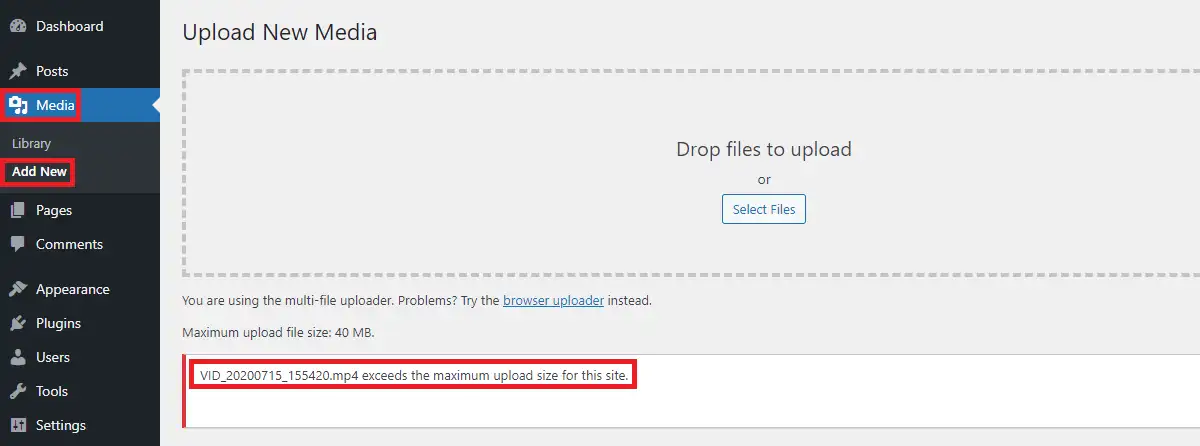
如果主題或插件很大,您在上傳主題或插件時也可能會遇到此問題。
如果您有一個銷售數字文件的網站,在這種情況下,您需要上傳超過可用最大限制的文件。 如果是這樣,您應該知道如何在 WordPress 中更改最大上傳大小。
如何檢查 WordPress 中的最大上傳大小?
如果您上傳較大的文件大小,則服務器需要更多資源。 為了防止這種情況,服務器為其可管理的數量設置了此限制。 說到這裡,您必須記住,最大上傳大小限制因一個託管服務器而異。
您可能無法在 WordPress 中上傳大文件大小的限制,但它也可以防止惡意用戶在您的網站上上傳大文件腳本。
通常,您可以在兩個位置找到 WordPress 中的最大上傳大小。
媒體庫
登錄儀表板後,轉到Media >Add New 。 您將在窗口中看到最大上傳文件大小。 它因託管服務提供商而異。 查看可以上傳到您網站的最大文件大小。
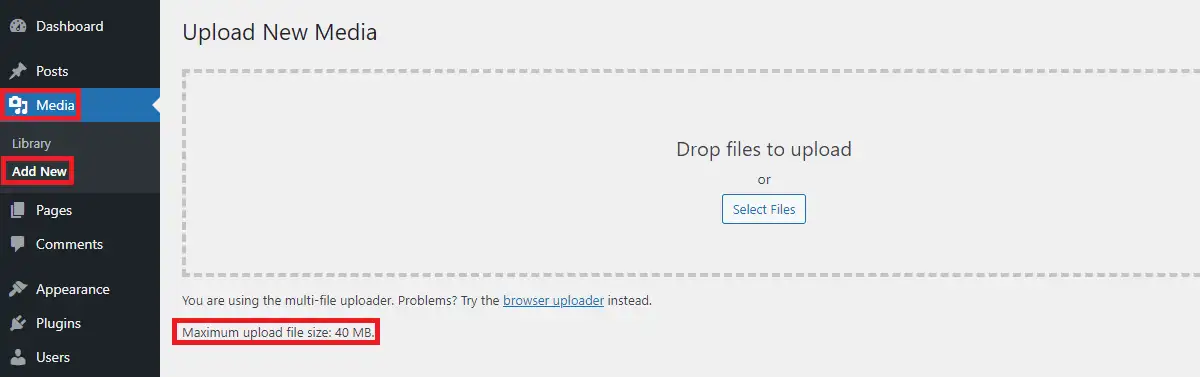
這證實了我們的最大上傳文件大小限制為 40 MB。
網站健康
您還可以從站點健康檢查最大上傳文件大小限制。 如果您還沒有使用過Site Health,這是WordPress 5.2 版本之後更新的工具,用於檢查服務器和WordPress 的詳細信息。 定期檢查站點運行狀況是一個很好的做法,因為它顯示了與網站鏈接的明顯問題和數據。
您可以在打開工具 > 站點運行狀況 > 信息 >媒體處理時檢查最大上傳文件大小限制
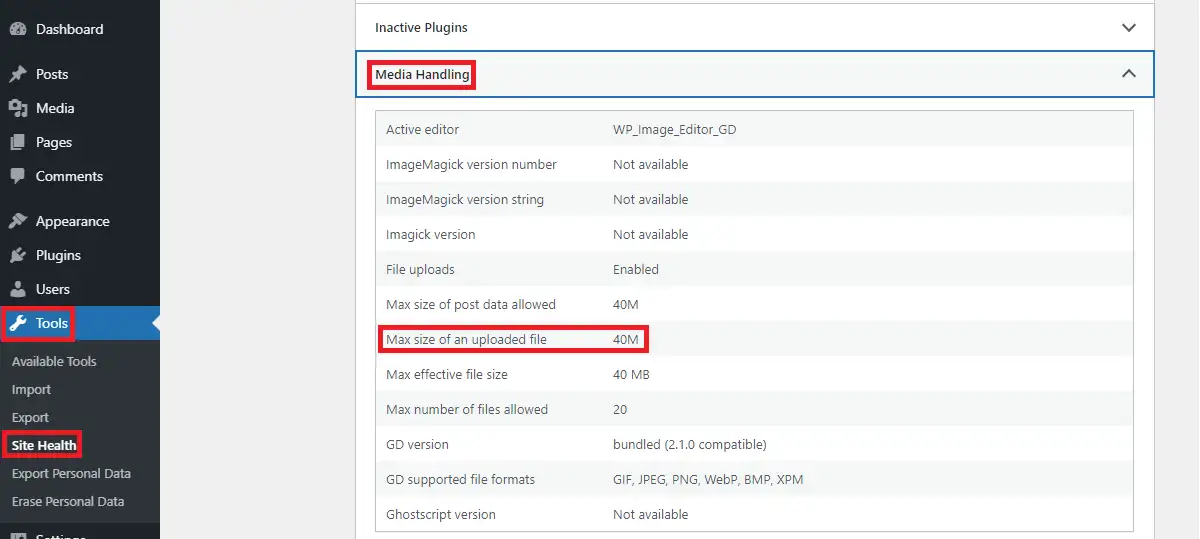
除此之外,您還可以從媒體處理中找到其他與媒體相關的信息。
如果您想從站點健康檢查最大上傳文件大小限制,只需轉到站點健康>信息>服務器
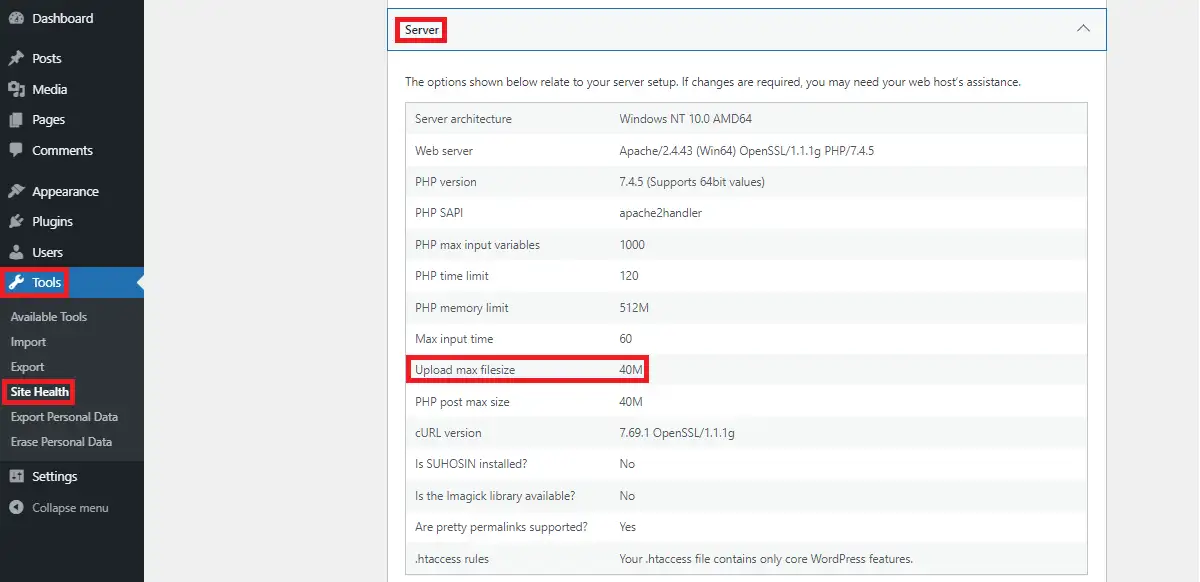
此選項為您提供有關服務器的多個信息,同時您還可以在此處交叉檢查站點的最大文件大小限制,如下面的窗口所示。
如何更改 WordPress 中的最大上傳大小?
如果需要上傳大於當前上傳限制的文件大小,那麼您應該知道如何在 WordPress 中更改最大上傳大小。 有多種方法可以提高此限制。 讓我們詳細討論這些方法:

聯繫託管服務提供商
由於服務器處理最大上傳大小限制的請求,因此可以由主機自己增加或減少。 如果您不想參與 WordPress 中的編碼或更改設置,只需聯繫您的託管服務提供商即可。
HostGator、Bluehost 等大多數託管服務提供商都會為您的帳戶提供這種技術支持。 因此,這是人們在嘗試自行更改之前應該嘗試的第一種方法。 不幸的是,如果您的主機沒有為您提供這種支持,那麼不用擔心還有許多其他方法可以增加 WordPress 中的最大上傳大小,我們將在下面討論。
使用插件
如果上述方法對您不起作用,並且您仍然對編寫代碼不感興趣,請搜索在 WordPress 中增加最大上傳大小的插件。
看看這些為您完成相同任務的插件。
- 大文件上傳
- 增加最大上傳文件大小
- WP 增加上傳文件大小
安裝並激活這些插件之一。 按照相應的插件說明了解如何使用插件更改 WordPress 中的最大上傳大小。
如何更改 WordPress Multisite 中的最大上傳大小?
如果您有多站點,則可以通過以下步驟輕鬆完成:
首先,轉到網站上的網絡設置。
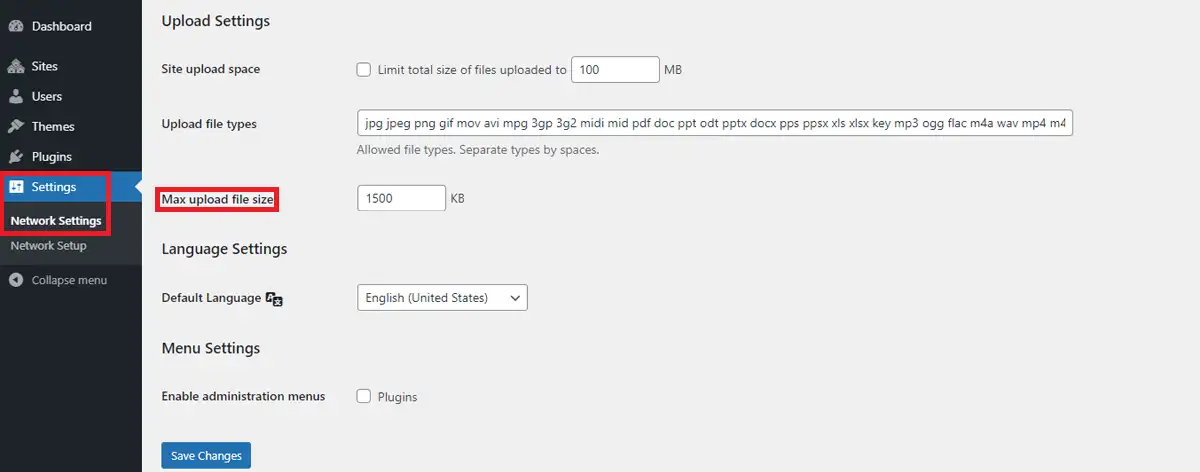
您將找到更改最大上傳文件大小的選項,如上圖所示。 輸入您需要的尺寸並應用更改。
函數.php 文件
首先,您需要找到主題中存在的 functions.php 文件。 查找此文件的最簡單方法是從 WordPress 儀表板。 當您在儀表板上時,轉到外觀>主題編輯器檢查活動主題的 functions.php 文件。
您還可以從 cPanel、FTP 訪問 functions.php 文件。 進入 wp-content/themes 文件夾,找到主題的 functions.php 文件。
通過上述任何方法找到 functions.php 文件後,編輯該文件並放置以下代碼:
@ini_set( 'upload_max_size' , '150M' );
@ini_set('post_max_size', '150M');
@ini_set('max_execution_time', '350');在保留代碼的同時根據文件大小的要求調整此數字。
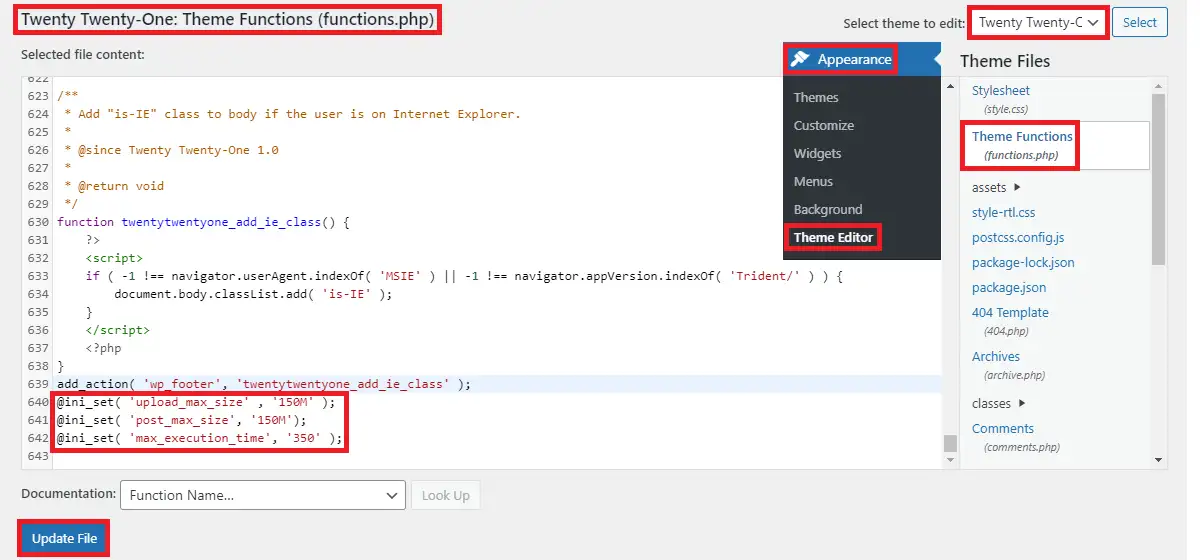
更新主題時,此設置將丟失。 因此,您需要在更新後再次添加此代碼。 因此,如果您不想丟失這些更改,建議使用子主題。
在functions.php文件中,也可以添加過濾器upload_size_limit來進行同樣的操作。
您需要在文件末尾添加此代碼:
功能 filter_site_upload_size_limit( $size ) {
返回 1024 * 1024 * 100;
}
add_filter('upload_size_limit', 'filter_site_upload_size_limit', 150); 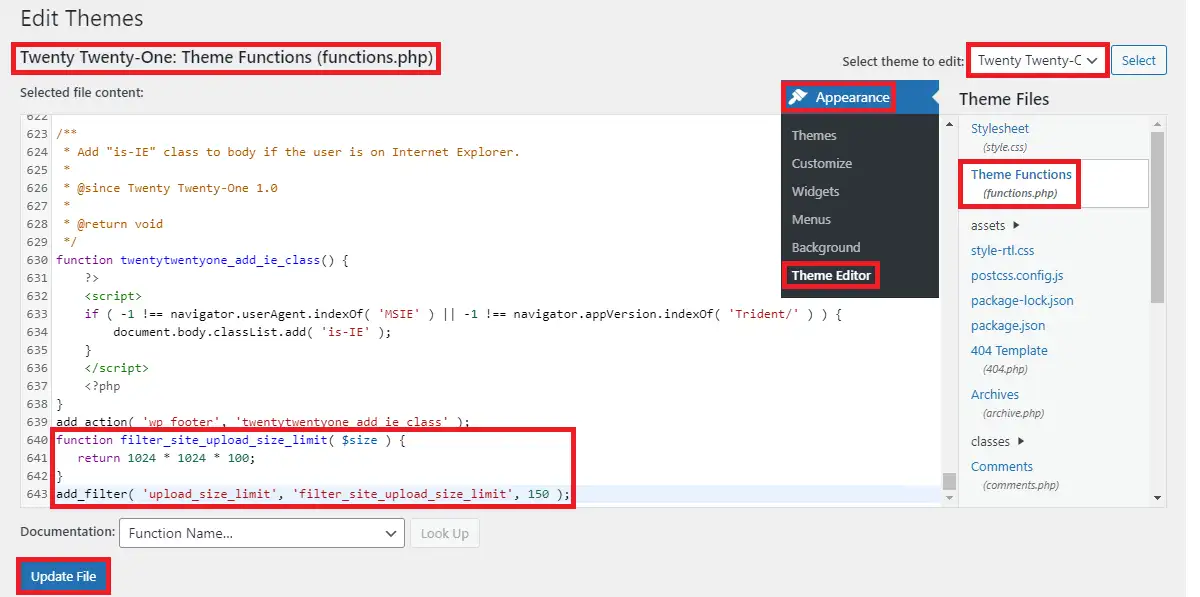
.htaccess 文件
默認情況下,.htaccess 是您站點根目錄中的隱藏文件。 如果隱藏文件不顯示,您需要啟用設置以顯示隱藏文件。 找到文件後,您可以編輯文件並將以下代碼放在文件底部#END WordPress行之後
php_value upload_max_filesize 150M php_value post_max_size 150M php_value memory_limit 250M php_value max_execution_time 300 php_value max_input_time 300
如果啟用隱藏文件後仍未找到 .htaccess 文件,則可以創建一個。 確保文件的名稱是 .htaccess 並將 .htaccess 的默認屬性和上面編寫的代碼粘貼到 #END WordPress 行下方
wp-config.php
首先,在安裝 WordPress 的根目錄中找到並定位 wp-config.php 文件。 在域的根目錄或子域的子域文件夾中找到此文件。 在文件末尾添加以下行:
@ini_set( 'upload_max_size' , '80M' );
@ini_set('post_max_size', '120M');
@ini_set('memory_limit', '120M');確保根據需要編輯號碼。
php.ini 文件
默認情況下,您無法直接從儀表板訪問此文件。 從 cPanel 或 FTP 憑據訪問根目錄中的此文件。 編輯文件並在文件末尾保留以下代碼:
upload_max_filesize = 80M post_max_size = 120M memory_limit = 120M
保持文件大小以滿足您的需要。 有時,如果根目錄中不存在該文件,請創建一個名為 php.ini 的文件並將上述代碼複製到該文件中。
包起來
您是否清楚如何更改 WordPress 中的最大上傳大小? 在上面列出的方法中,您更喜歡哪種方法? 如果您發現這篇文章有用,請考慮閱讀我們在博客上發布的其他文章。
我們的其他帖子:
- 如何在 WordPress 中突出顯示文本
- 如何在 WordPress 上安排帖子
- 如何在 cPanel 中查找 WordPress 用戶名和密碼
