Cum se schimbă dimensiunea maximă de încărcare în WordPress?
Publicat: 2021-09-02V-ați confruntat cu o eroare legată de limita de dimensiune de încărcare atunci când încercați să încărcați teme, pluginuri sau orice fișiere cu dimensiuni mari?
Dacă nu, ești norocos să nu faci parte din el. Dar, a spune acest lucru nu înseamnă că s-ar putea să nu te confrunți cu această problemă în viitor. Deci, în această postare, vom discuta cum să schimbați dimensiunea maximă de încărcare în WordPress.
De ce crește dimensiunea maximă a fișierului de încărcare în WordPress?
Când se aplică o limită pe site-ul dvs., este posibil să nu puteți încărca fișiere media cu o dimensiune mai mare decât limita actuală. Imaginile, videoclipurile și sunetul de înaltă rezoluție au de obicei o dimensiune mare, așa că aveți nevoie de o limită mai mare pentru a le putea încărca.
Dacă încercați să încărcați o dimensiune a fișierului mai mare decât limita de pe tabloul de bord, veți primi eroarea așa cum se arată mai jos:
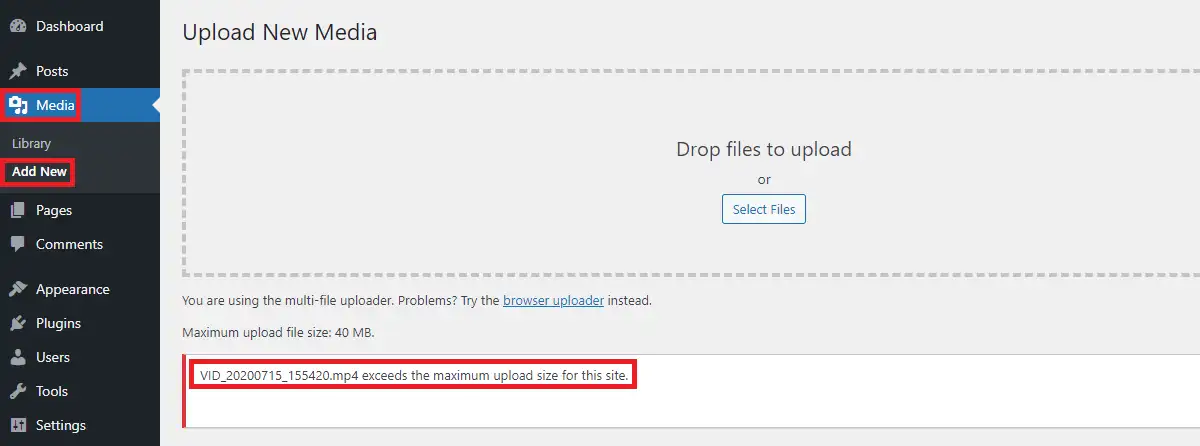
De asemenea, vă puteți confrunta cu această problemă în timp ce încărcați o temă sau un plugin dacă dimensiunea acesteia este mare.
Dacă aveți un site web pe care îl utilizați pentru a vinde fișiere digitale, într-un astfel de caz trebuie să încărcați fișiere cu o dimensiune mai mare decât limita maximă disponibilă. Dacă da, ar trebui să știți cum să modificați dimensiunea maximă de încărcare în WordPress.
Cum se verifică dimensiunea maximă de încărcare în WordPress?
Dacă încărcați un fișier de dimensiune mai mare, serverul necesită mai multe resurse. Pentru a preveni acest lucru, serverul stabilește această limită pentru cantitatea lor gestionabilă. Spunând asta, trebuie să rețineți că limita maximă de dimensiune de încărcare este diferită de la un server de găzduire la altul.
Este posibil să nu puteți încărca fișiere de dimensiuni uriașe în WordPress cu limită, dar, de asemenea, împiedică utilizatorii rău intenționați să încarce scripturi de fișiere uriașe pe site-ul dvs.
În general, există două locații în care puteți găsi dimensiunea maximă de încărcare în WordPress.
Biblioteca media
După ce v-ați conectat la tabloul de bord, accesați Media > Adăugați nou . Veți vedea dimensiunea maximă a fișierului de încărcare în fereastră. Diferă în funcție de furnizorul de găzduire. Aruncă o privire la dimensiunea maximă a fișierului care poate fi încărcat pe site-ul tău.
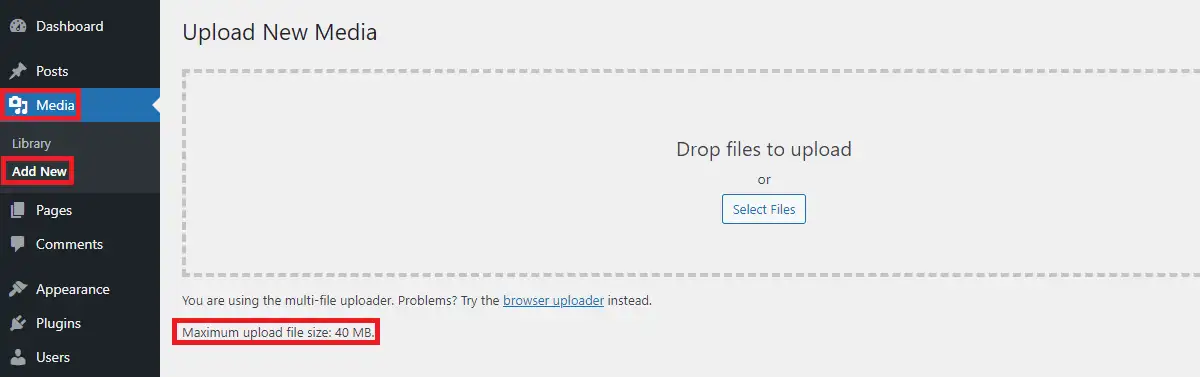
Acest lucru confirmă faptul că limita noastră maximă de dimensiune a fișierului de încărcare este de 40 MB.
Sănătatea site-ului
De asemenea, puteți verifica limita maximă de dimensiune a fișierului de încărcare din Site Health. Dacă nu ați folosit încă Site Health, acesta este un instrument actualizat de WordPress după versiunea 5.2 pentru a verifica detaliile serverului și WordPress. Este o practică bună să verificați starea site-ului la intervale regulate, deoarece arată problemele vizibile și datele la care este legat un site web.
Puteți verifica limita maximă de dimensiune a fișierului de încărcare când deschideți Instrumente > Sănătatea site-ului > Informații > Gestionare media
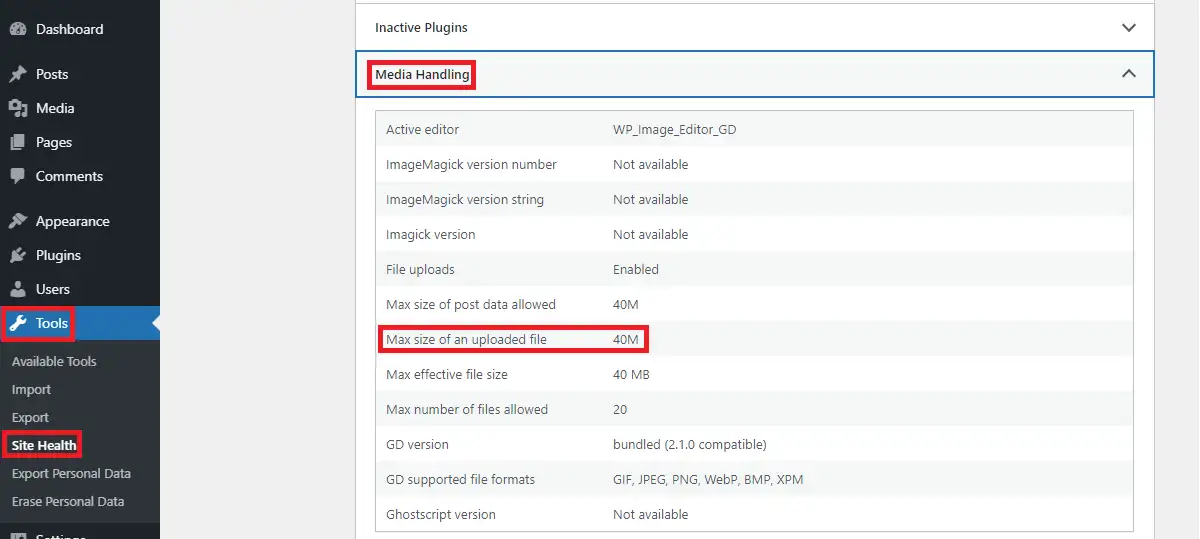
În afară de aceasta, veți găsi și alte informații legate de media de la Media Handling.
Dacă doriți să verificați din nou limita maximă de încărcare a dimensiunii fișierului din Site Health, mergeți la Site Health > Info > Server
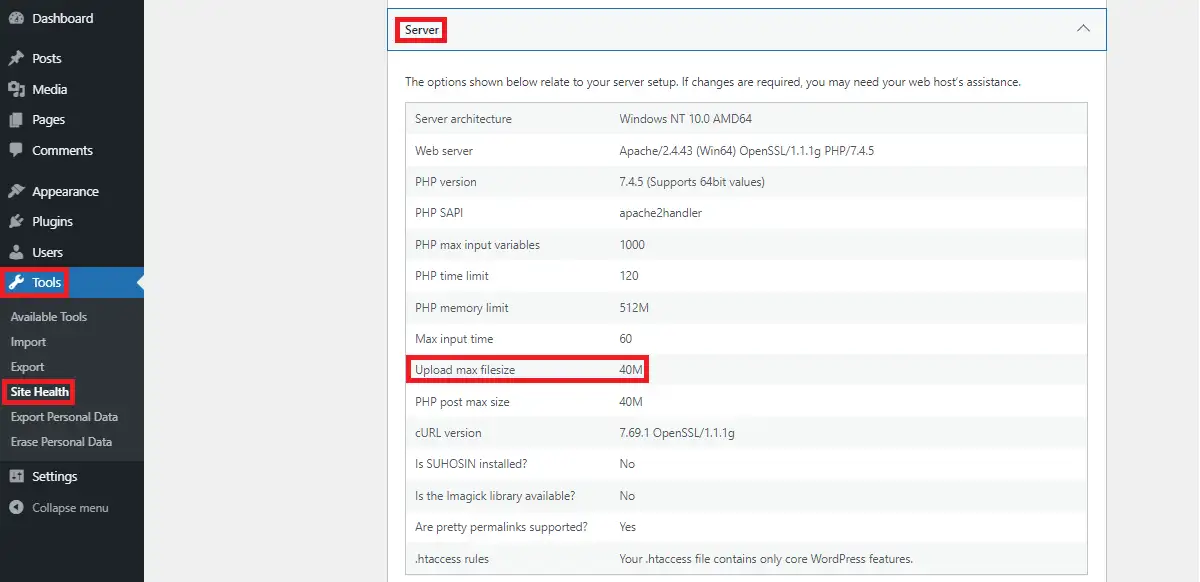
Această opțiune vă oferă mai multe informații despre serverul dvs., în timp ce puteți verifica, de asemenea, limita maximă de dimensiune a fișierului a site-ului dvs. aici, ca în fereastra de mai jos.
Cum se schimbă dimensiunea maximă de încărcare în WordPress?
Dacă este nevoie să încărcați o dimensiune a fișierului mai mare decât limita actuală de încărcare, atunci ar trebui să știți cum să modificați dimensiunea maximă de încărcare în WordPress. Există diferite moduri de a crește această limită. Să discutăm aceste metode în detaliu:

Contactați furnizorul de găzduire
Deoarece serverul gestionează cererea pentru limita maximă a dimensiunii de încărcare, aceasta poate fi mărită sau redusă de către gazdă. Dacă nu doriți să vă implicați în codificare sau modificarea setărilor în WordPress, este la fel de simplu ca să contactați furnizorul dvs. de găzduire.
Majoritatea furnizorilor de găzduire precum HostGator, Bluehost etc. vor oferi acest suport tehnic contului dumneavoastră. Deci, aceasta este prima metodă pe care ar trebui să o încercați înainte de a încerca să se schimbe singuri. Din păcate, dacă gazda dvs. nu v-a oferit acest suport, atunci nu vă faceți griji, există multe alte modalități de a crește dimensiunea maximă de încărcare în WordPress, pe care le vom discuta mai jos.
Utilizați un plugin
Dacă metoda de mai sus nu a funcționat pentru dvs. și dacă încă nu sunteți interesat să scrieți coduri, atunci căutați pluginul care mărește dimensiunea maximă de încărcare în WordPress.
Aruncă o privire la aceste pluginuri care fac aceeași sarcină pentru tine.
- Încărcări mari de fișiere
- Măriți dimensiunea maximă a fișierului de încărcare
- WP Mărește dimensiunea fișierului de încărcare
Instalați și activați unul dintre aceste pluginuri. Urmați instrucțiunile pluginului respectiv pentru a afla cum să schimbați dimensiunea maximă de încărcare în WordPress cu ajutorul pluginurilor.
Cum se schimbă dimensiunea maximă de încărcare în WordPress Multisite?
Dacă aveți multisite, se poate face cu ușurință urmând următorii pași:
În primul rând, accesați Setările de rețea de pe site.
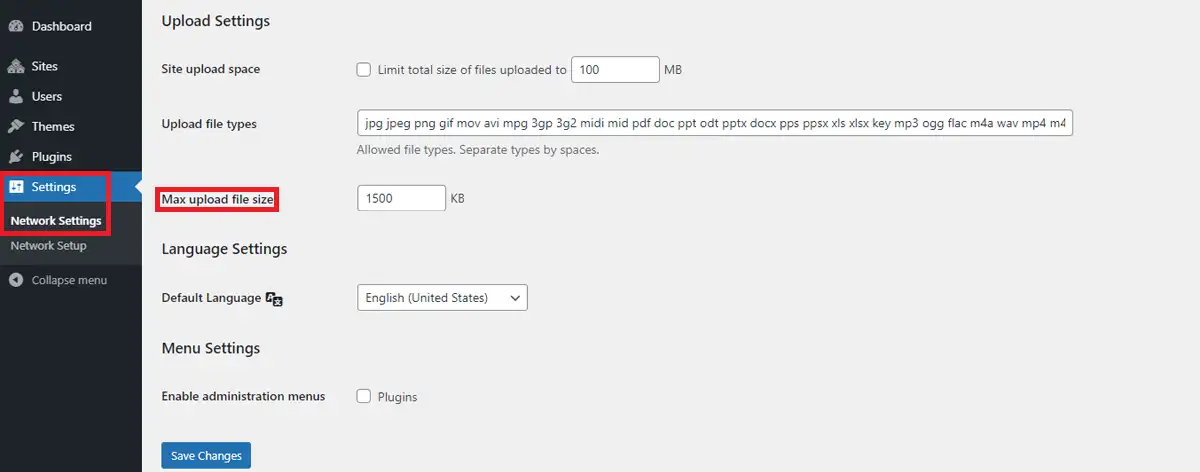
Veți găsi opțiunea de a modifica dimensiunea maximă a fișierului de încărcare, așa cum se arată în imaginea de mai sus. Introduceți dimensiunea necesară și aplicați modificările.
Fișierul Functions.php
Mai întâi, trebuie să localizați fișierul functions.php prezent pe tema dvs. Cel mai simplu mod de a găsi acest fișier este din tabloul de bord WordPress. Când sunteți pe tabloul de bord, mergeți la Aspect> Editor de teme Verificați fișierul functions.php al temei active.
De asemenea, puteți accesa fișierul functions.php din cPanel, FTP. Accesați folderul wp-content/themes și găsiți fișierul functions.php al temei.
După ce ați localizat fișierul functions.php din oricare dintre metodele de mai sus, editați fișierul și plasați următorul cod:
@ini_set( 'upload_max_size' , '150M' );
@ini_set( 'post_max_size', '150M');
@ini_set('max_execution_time', '350');În timp ce păstrați codul, ajustați acest număr în funcție de cerințele dimensiunii fișierului dvs.
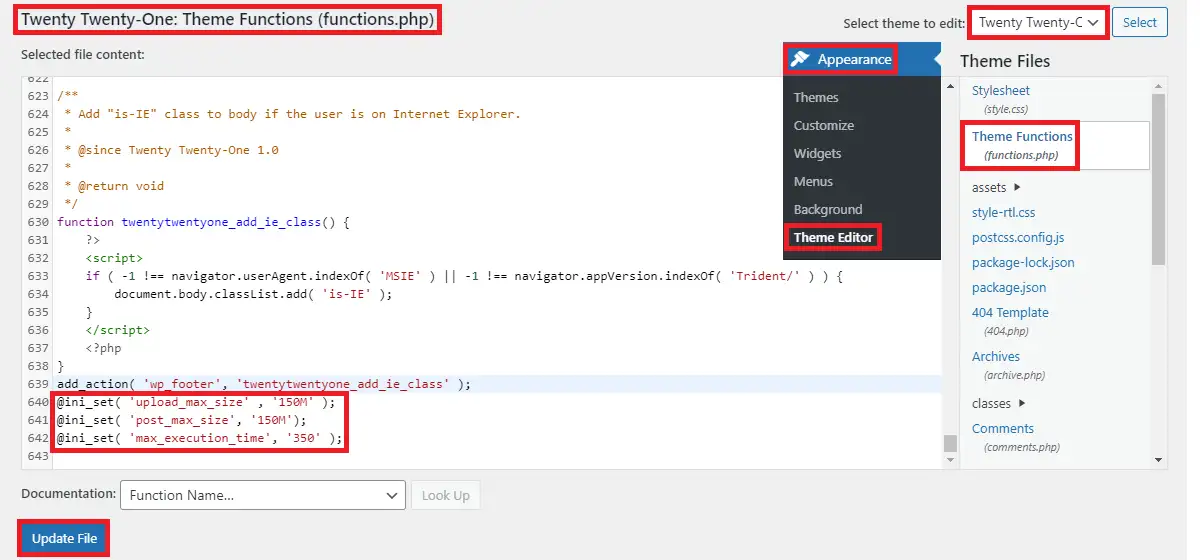
Când actualizați tema, această setare se va pierde. Deci, trebuie să adăugați acest cod din nou după o actualizare. Deci, este recomandat să folosiți o temă copil dacă nu doriți să pierdeți aceste modificări.
În fișierul functions.php, puteți adăuga și un filtru upload_size_limit pentru a continua aceeași operațiune.
Trebuie să adăugați acest cod la sfârșitul fișierului:
funcția filter_site_upload_size_limit( $size ) {
întoarcere 1024 * 1024 * 100;
}
add_filter('upload_size_limit', 'filter_site_upload_size_limit', 150); 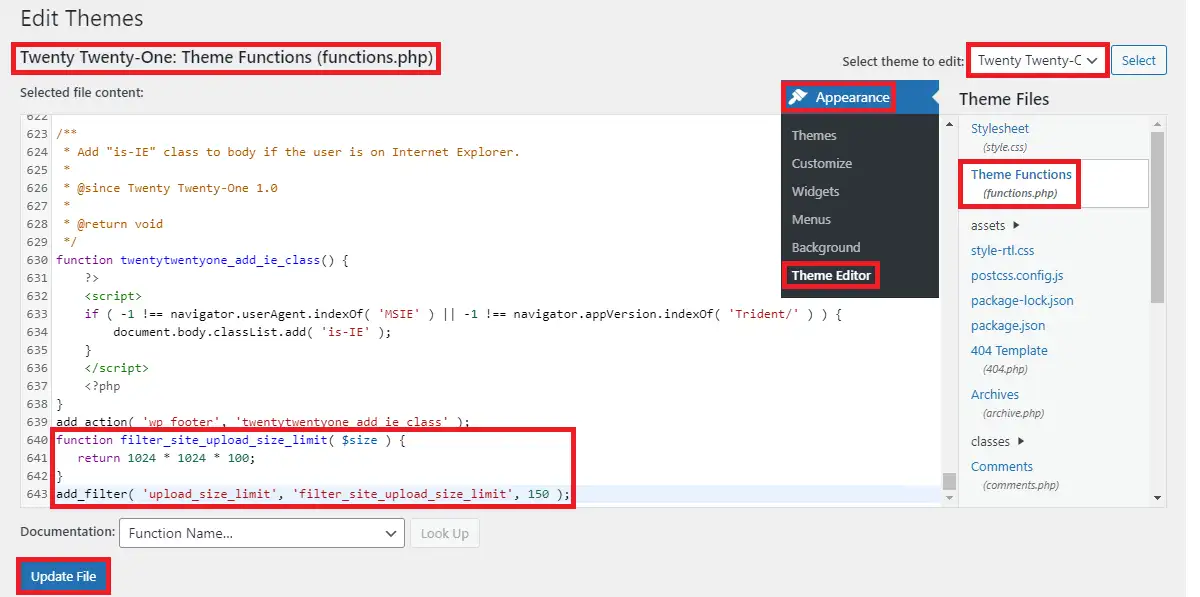
fișier .htaccess
.htaccess este fișierul ascuns în directorul rădăcină al site-ului dvs. în mod implicit. Trebuie să activați setările pentru a afișa fișierele ascunse dacă nu se afișează. Odată ce localizați fișierul, puteți edita fișierul și plasați următorul cod în partea de jos a fișierului, după linia #END WordPress
php_value upload_max_filesize 150M php_value post_max_size 150M php_value memory_limit 250M php_value max_execution_time 300 php_value max_input_time 300
Dacă nu găsiți fișierul .htaccess chiar și după ce ați activat fișierele ascunse, puteți crea unul. Asigurați-vă că numele fișierului este .htaccess și inserați atributele implicite ale .htaccess și codul scris mai sus sub linia #END WordPress
wp-config.php
În primul rând, găsiți și localizați fișierul wp-config.php în directorul rădăcină unde este instalat WordPress. Găsiți acest fișier în directorul rădăcină pentru domeniu sau în folderul sub-domeniu pentru sub-domeniu. La sfârșitul fișierului adăugați aceste rânduri:
@ini_set( 'upload_max_size' , '80M' );
@ini_set( 'post_max_size', '120M');
@ini_set('memory_limit', '120M');Asigurați-vă că editați numărul după cum doriți.
Fișierul PHP.ini
Nu puteți accesa acest fișier direct din tabloul de bord în mod implicit. Accesați acest fișier în directorul rădăcină din acreditările cPanel sau FTP. Editați fișierul și păstrați următorul cod la sfârșitul fișierului:
upload_max_filesize = 80M dimensiune_max_post = 120M limita_memorie = 120M
Păstrați dimensiunea fișierului în funcție de nevoile dvs. Uneori, dacă fișierul nu este prezent în directorul rădăcină, creați un fișier cu numele php.ini și copiați codul de mai sus în acest fișier.
Încheierea
Sunteți clar cum să schimbați dimensiunea maximă de încărcare în WordPress? Ce metodă ați preferat dintre metodele enumerate mai sus? Dacă ați găsit această postare utilă, luați în considerare să citiți celelalte articole ale noastre postate pe blog.
Celelalte postări ale noastre:
- Cum să evidențiezi textul în WordPress
- Cum să programați postarea pe WordPress
- Cum să găsiți numele de utilizator și parola WordPress în cPanel
