Jak zmienić maksymalny rozmiar przesyłania w WordPress?
Opublikowany: 2021-09-02Czy napotkałeś błąd związany z limitem rozmiaru przesyłania, gdy próbujesz przesłać motywy, wtyczki lub jakiekolwiek pliki o dużych rozmiarach?
Jeśli nie, masz szczęście, że nie jesteś jego częścią. Ale powiedzenie tego nie oznacza, że możesz nie zmierzyć się z tym problemem w przyszłości. W tym poście omówimy, jak zmienić maksymalny rozmiar przesyłania w WordPress.
Po co zwiększać maksymalny rozmiar przesyłanego pliku w WordPressie?
Gdy w Twojej witrynie obowiązuje limit, możesz nie być w stanie przesłać plików multimedialnych o rozmiarze większym niż obecny limit. Obrazy, filmy i pliki audio w wysokiej rozdzielczości zwykle mają duży rozmiar, więc aby móc je przesłać, potrzebujesz większego limitu.
Jeśli spróbujesz przesłać plik o rozmiarze większym niż limit na pulpicie nawigacyjnym, otrzymasz błąd, jak pokazano poniżej:
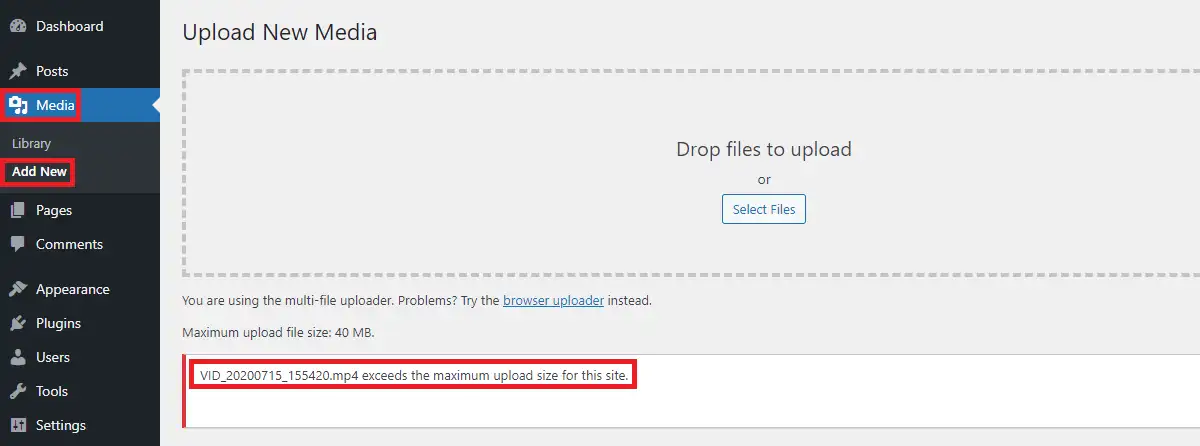
Możesz również napotkać ten problem podczas przesyłania motywu lub wtyczki, jeśli ma duży rozmiar.
Jeśli masz witrynę internetową, na której sprzedajesz pliki cyfrowe, w takim przypadku musisz przesłać pliki o rozmiarze większym niż maksymalny dostępny limit. Jeśli tak, powinieneś wiedzieć, jak zmienić maksymalny rozmiar przesyłania w WordPressie.
Jak sprawdzić maksymalny rozmiar przesyłania w WordPressie?
Jeśli przesyłasz plik o większym rozmiarze, serwer wymaga więcej zasobów. Aby temu zapobiec, serwer ustala ten limit na ich możliwą do opanowania kwotę. Mówiąc to, musisz pamiętać, że maksymalny limit rozmiaru przesyłanych plików różni się w zależności od serwera hostingowego.
Możesz nie być w stanie przesłać plików o dużych rozmiarach w WordPress z limitem, ale uniemożliwia to złośliwym użytkownikom przesyłanie dużych skryptów plików do Twojej witryny.
Ogólnie rzecz biorąc, istnieją dwie lokalizacje, w których można znaleźć maksymalny rozmiar przesyłania w WordPress.
Biblioteka mediów
Po zalogowaniu się do panelu przejdź do Media > Dodaj nowy . W oknie zobaczysz maksymalny rozmiar przesyłanego pliku. Różni się w zależności od dostawcy hostingu. Sprawdź maksymalny rozmiar pliku, który można przesłać do Twojej witryny.
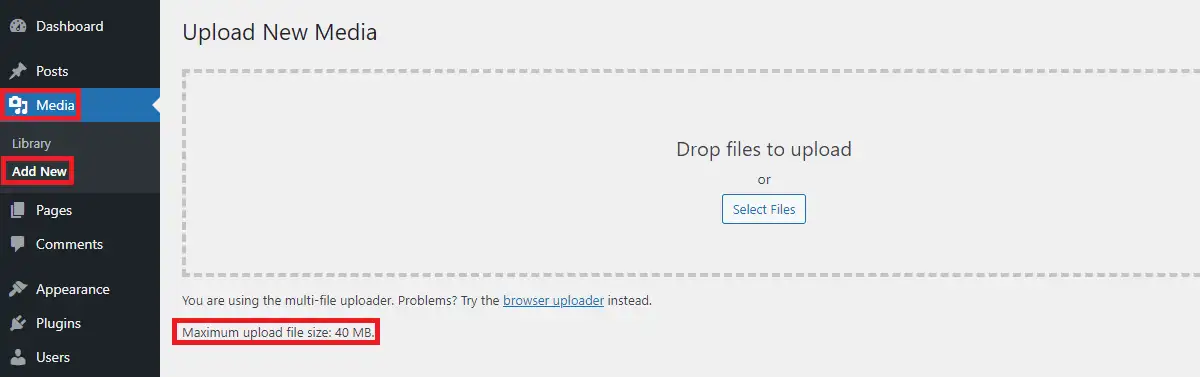
Potwierdza to, że nasz maksymalny limit rozmiaru przesyłanego pliku wynosi 40 MB.
Stan witryny
Możesz również sprawdzić maksymalny rozmiar przesyłanego pliku w witrynie Site Health. Jeśli nie korzystałeś jeszcze z Site Health, jest to narzędzie zaktualizowane przez WordPress po wersji 5.2, aby sprawdzić szczegóły serwera i WordPressa. Dobrą praktyką jest regularne sprawdzanie kondycji witryny, ponieważ pokazuje ona zauważalne problemy i dane, z którymi połączona jest witryna.
Możesz sprawdzić maksymalny rozmiar przesyłanego pliku, otwierając Narzędzia > Kondycja witryny > Informacje > Obsługa multimediów
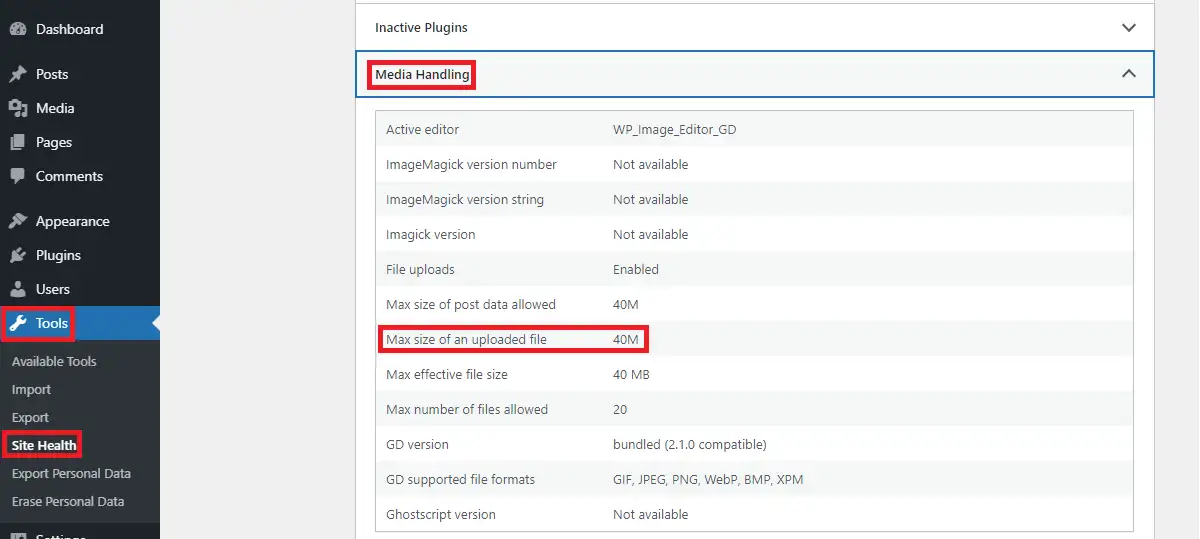
Oprócz tego znajdziesz również inne informacje związane z mediami od Media Handling.
Jeśli chcesz dwukrotnie sprawdzić maksymalny limit rozmiaru przesyłanego pliku w sekcji Kondycja witryny, po prostu przejdź do Kondycja witryny > Informacje > Serwer
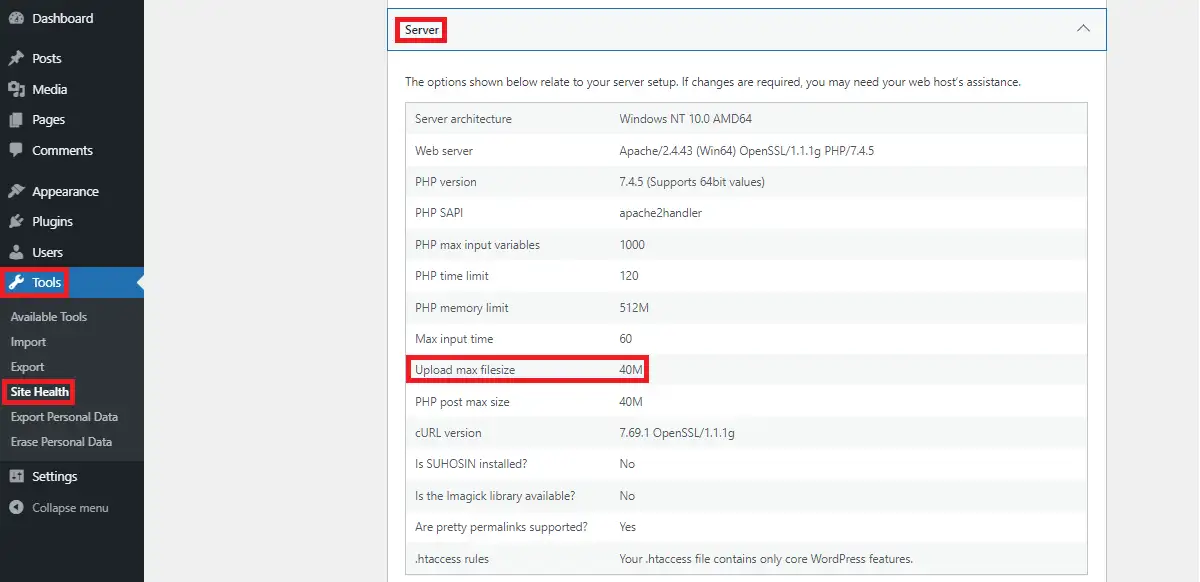
Ta opcja daje ci wiele informacji o twoim serwerze, ale możesz również sprawdzić limit maksymalnego rozmiaru pliku twojej witryny tutaj, jak w oknie poniżej.
Jak zmienić maksymalny rozmiar przesyłania w WordPressie?
Jeśli istnieje potrzeba przesłania pliku o rozmiarze większym niż obecny limit przesyłania, powinieneś wiedzieć, jak zmienić maksymalny rozmiar przesyłania w WordPress. Istnieją różne sposoby na zwiększenie tego limitu. Omówmy szczegółowo te metody:

Skontaktuj się z dostawcą usług hostingowych
Ponieważ serwer obsługuje żądanie maksymalnego rozmiaru przesyłanego pliku, sam host może go zwiększyć lub zmniejszyć. Jeśli nie chcesz angażować się w kodowanie lub zmianę ustawień w WordPressie, wystarczy skontaktować się z dostawcą usług hostingowych.
Większość dostawców hostingu, takich jak HostGator, Bluehost itp., Zapewni to wsparcie techniczne dla Twojego konta. Jest to więc pierwsza metoda, którą należy wypróbować, zanim spróbują samodzielnie zmienić. Niestety, jeśli Twój host nie zapewnił Ci tego wsparcia, nie martw się, istnieje wiele innych sposobów na zwiększenie maksymalnego rozmiaru przesyłanych plików w WordPressie, które omówimy poniżej.
Użyj wtyczki
Jeśli powyższa metoda nie zadziałała i jeśli nadal nie jesteś zainteresowany pisaniem kodów, wyszukaj wtyczkę, która zwiększa maksymalny rozmiar przesyłanych plików w WordPressie.
Spójrz na te wtyczki, które wykonują to samo zadanie dla Ciebie.
- Przesyłanie dużych plików
- Zwiększ maksymalny rozmiar przesyłanego pliku
- WP Zwiększ rozmiar przesyłanego pliku
Zainstaluj i aktywuj jedną z tych wtyczek. Postępuj zgodnie z instrukcjami odpowiednich wtyczek, aby dowiedzieć się, jak zmienić maksymalny rozmiar przesyłania w WordPress za pomocą wtyczek.
Jak zmienić maksymalny rozmiar przesyłania w WordPress Multisite?
Jeśli masz multisite, możesz to łatwo zrobić, wykonując następujące czynności:
Przede wszystkim przejdź do Ustawień sieciowych w witrynie.
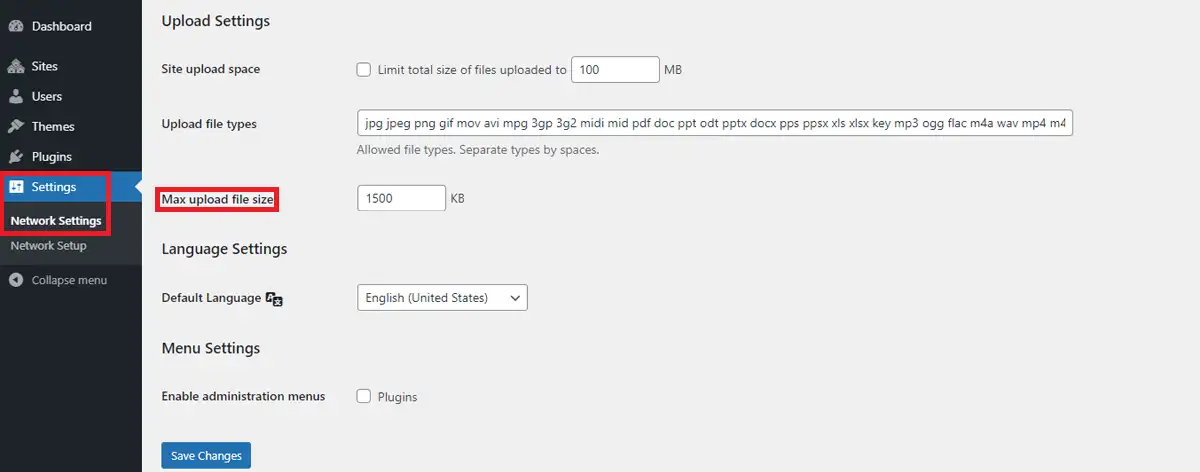
Znajdziesz opcję zmiany maksymalnego rozmiaru przesyłanego pliku, jak pokazano na powyższym obrazku. Wprowadź wymagany rozmiar i zastosuj zmiany.
Plik Functions.php
Najpierw musisz zlokalizować plik functions.php obecny w twoim motywie. Najłatwiej znaleźć ten plik z pulpitu WordPress. Kiedy jesteś na desce rozdzielczej, przejdź do Wygląd>Edytor motywów Sprawdź plik functions.php aktywnego motywu.
Możesz również uzyskać dostęp do pliku functions.php z cPanel, FTP. Przejdź do folderu wp-content/themes i znajdź plik functions.php motywu.
Po zlokalizowaniu pliku functions.php za pomocą dowolnej z powyższych metod, edytuj plik i umieść następujący kod:
@ini_set( 'upload_max_size' , '150M' ); @ini_set( 'post_max_size', '150M'); @ini_set( 'max_czas_wykonania', '350' );
Zachowując kod, dostosuj tę liczbę zgodnie z wymaganiami rozmiaru pliku.
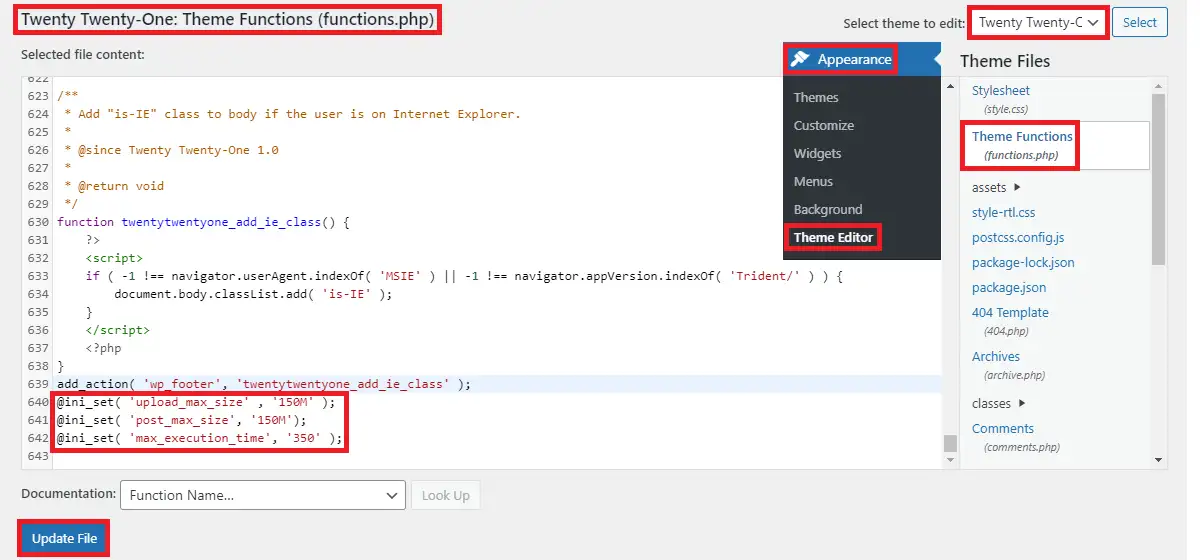
Po zaktualizowaniu motywu to ustawienie zostanie utracone. Musisz więc dodać ten kod ponownie po aktualizacji. Dlatego zaleca się użycie motywu potomnego, jeśli nie chcesz utracić tych zmian.
W pliku functions.php możesz również dodać filtr upload_size_limit do wykonywania tej samej operacji.
Musisz dodać ten kod na końcu pliku:
function filter_site_upload_size_limit( $rozmiar ) {
powrót 1024 * 1024 * 100;
}
add_filter( 'upload_size_limit', 'filter_site_upload_size_limit', 150 ); 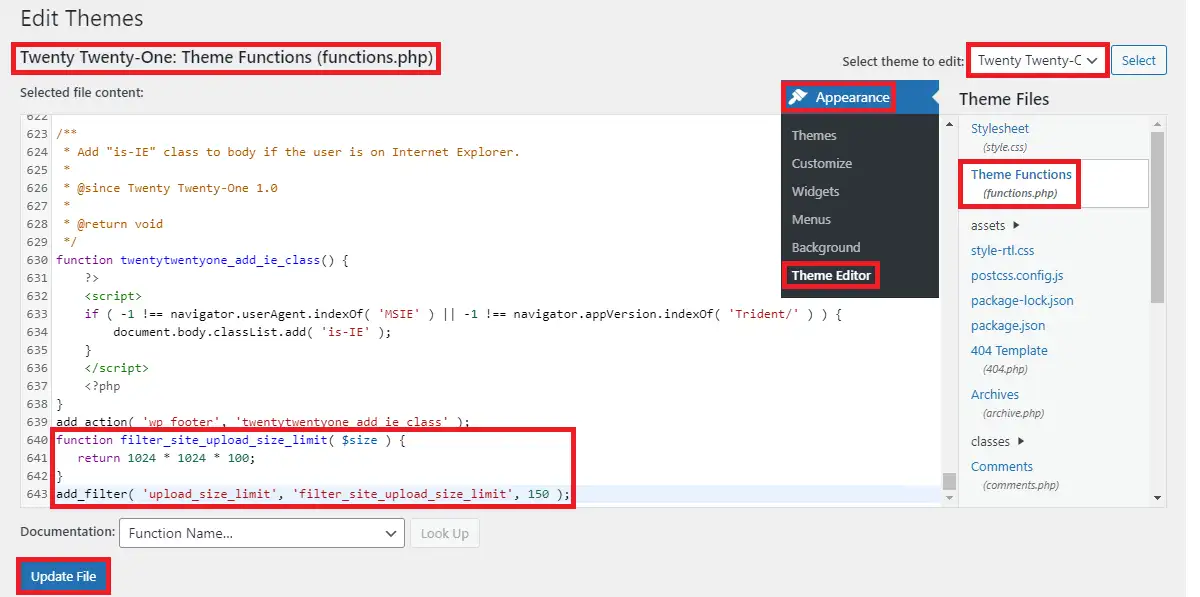
plik .htaccess
.htaccess to domyślnie ukryty plik w katalogu głównym Twojej witryny. Musisz włączyć ustawienia, aby wyświetlać ukryte pliki, jeśli nie są wyświetlane. Po zlokalizowaniu pliku możesz go edytować i umieścić następujący kod na dole pliku po wierszu #END WordPress
php_value upload_max_filesize 150M php_value post_max_size 150M php_value memory_limit 250M php_value max_execution_time 300 php_value max_input_time 300
Jeśli nie znajdziesz pliku .htaccess nawet po włączeniu ukrytych plików, możesz go utworzyć. Upewnij się, że nazwa pliku to .htaccess i wklej domyślne atrybuty .htaccess oraz powyżej napisany kod poniżej linii #END WordPress
wp-config.php
Przede wszystkim znajdź i zlokalizuj plik wp-config.php w katalogu głównym, w którym jest zainstalowany WordPress. Znajdź ten plik w katalogu głównym domeny lub w folderze poddomeny poddomeny. Na końcu pliku dodaj te linie:
@ini_set( 'upload_max_size' , '80M' ); @ini_set( 'post_max_size', '120M'); @ini_set( 'limit_pamięci', '120M' );
Pamiętaj, aby edytować numer zgodnie z potrzebami.
Plik php.ini
Domyślnie nie można uzyskać dostępu do tego pliku bezpośrednio z pulpitu nawigacyjnego. Uzyskaj dostęp do tego pliku w katalogu głównym z poświadczeń cPanel lub FTP. Edytuj plik i zachowaj następujący kod na końcu pliku:
upload_max_filesize = 80M post_max_size = 120M limit_pamięci = 120M
Zachowaj rozmiar pliku do swoich potrzeb. Czasami jeśli pliku nie ma w katalogu głównym utwórz plik o nazwie php.ini i skopiuj powyższy kod do tego pliku.
Zawijanie
Czy wiesz, jak zmienić maksymalny rozmiar przesyłania w WordPressie? Którą metodę preferujesz spośród wyżej wymienionych metod? Jeśli uznałeś ten post za przydatny, rozważ przeczytanie innych naszych artykułów zamieszczonych na blogu.
Nasze inne posty:
- Jak wyróżnić tekst w WordPressie
- Jak zaplanować post na WordPress
- Jak znaleźć nazwę użytkownika i hasło WordPress w cPanel?
