WordPressで最大アップロードサイズを変更する方法?
公開: 2021-09-02テーマ、プラグイン、または大きなサイズのファイルをアップロードしようとしたときに、アップロード サイズの制限に関連するエラーが発生しましたか?
そうでない場合は、その一部でなくても幸運です。 しかし、これは、将来この問題に直面しない可能性があるという意味ではありません。 したがって、この投稿では、WordPress で最大アップロード サイズを変更する方法について説明します。
WordPressで最大アップロードファイルサイズを増やすのはなぜですか?
サイトに制限が適用される場合、現在の制限よりも大きいサイズのメディア ファイルをアップロードできない場合があります。 通常、高解像度の画像、動画、音声はサイズが大きいため、アップロードできる制限を大きくする必要があります。
ダッシュボードの制限を超えるファイル サイズをアップロードしようとすると、次のようなエラーが表示されます。
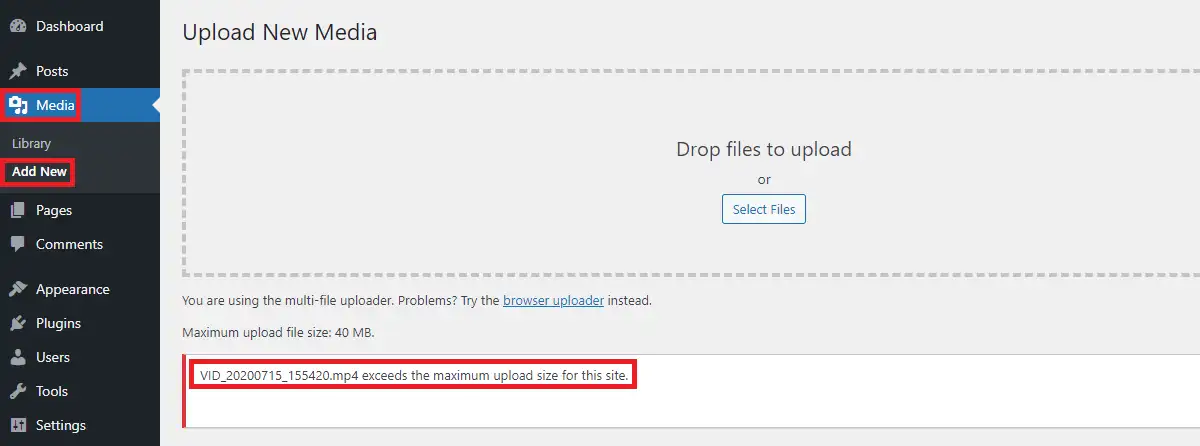
サイズが大きい場合、テーマまたはプラグインをアップロードするときにもこの問題に直面する可能性があります。
デジタル ファイルを販売する Web サイトを運営している場合、そのような場合、利用可能な最大制限よりも大きいサイズのファイルをアップロードする必要があります。 その場合、WordPress で最大アップロード サイズを変更する方法を知っておく必要があります。
WordPressで最大アップロードサイズを確認するには?
より大きなファイル サイズをアップロードすると、サーバーはより多くのリソースを必要とします。 これを防ぐために、サーバーはこの制限を管理可能な量に設定します。 そうは言っても、最大アップロード サイズの制限は、ホスティング サーバーによって異なることを覚えておく必要があります。
この制限により、WordPress で巨大なファイル サイズをアップロードできない場合がありますが、悪意のあるユーザーが巨大なファイル スクリプトをサイトにアップロードすることも防止できます。
通常、WordPress で最大アップロード サイズを確認できる場所は 2 つあります。
メディア ライブラリ
ダッシュボードにログインしたら、 [メディア] > [新規追加] に移動します。 ウィンドウに最大アップロード ファイル サイズが表示されます。 ホスティングプロバイダーによって異なります。 サイトにアップロードできる最大ファイル サイズを確認してください。
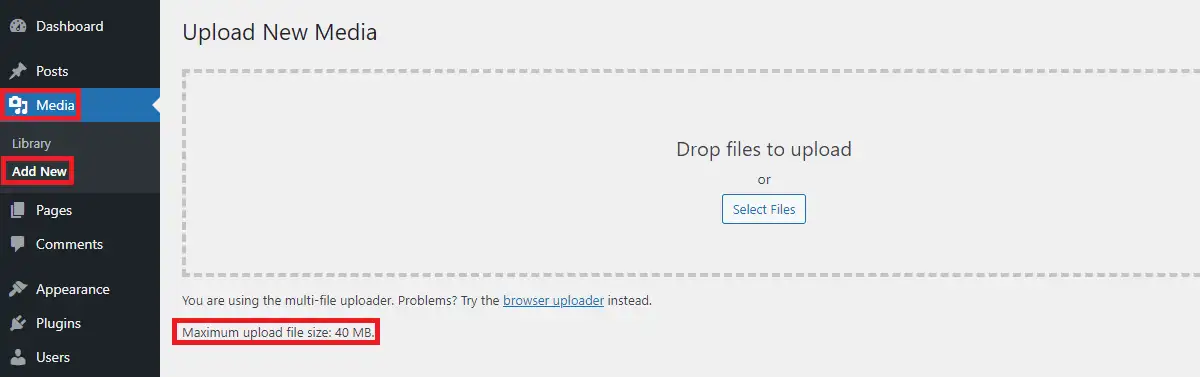
これにより、アップロード ファイルの最大サイズの制限が 40 MB であることが確認されます。
サイトの健全性
また、Site Health から最大アップロード ファイル サイズの制限を確認することもできます。 サイトヘルスをまだご利用でない方は、WordPress バージョン 5.2 以降に更新された、サーバーと WordPress の詳細を確認するためのツールです。 ウェブサイトがリンクされている顕著な問題とデータを示すため、定期的にサイトの健全性を確認することをお勧めします。
[ツール] > [サイト ヘルス] > [情報] > [メディア処理] を開くと、アップロード ファイルの最大サイズ制限を確認できます。
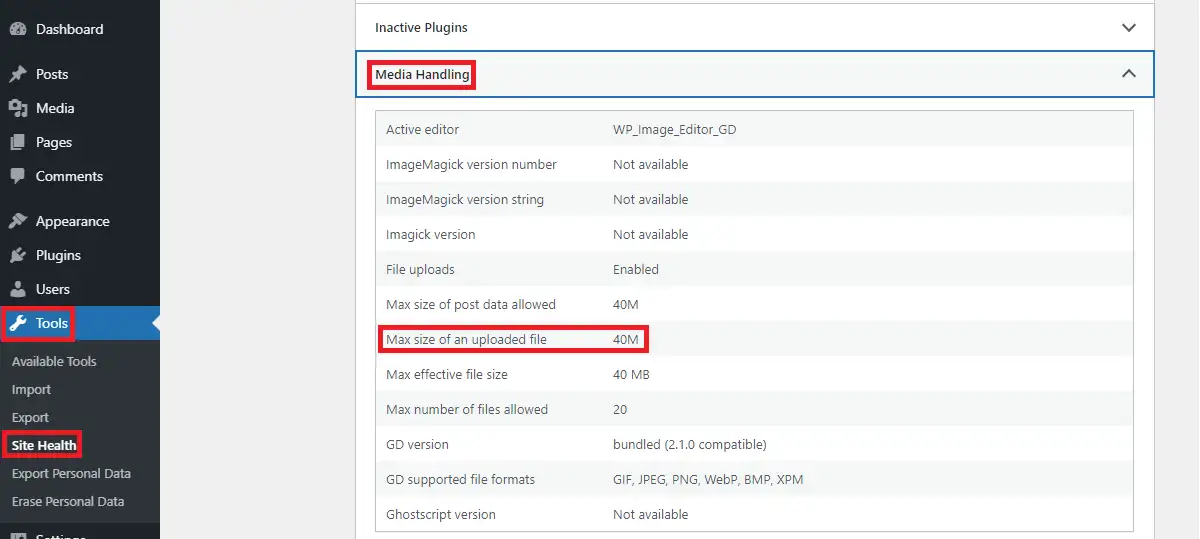
これとは別に、Media Handling からの他のメディア関連情報も見つけることができます。
サイト ヘルスから最大アップロード ファイル サイズの制限を再確認する場合は、[サイト ヘルス] > [情報] > [サーバー]に移動します。
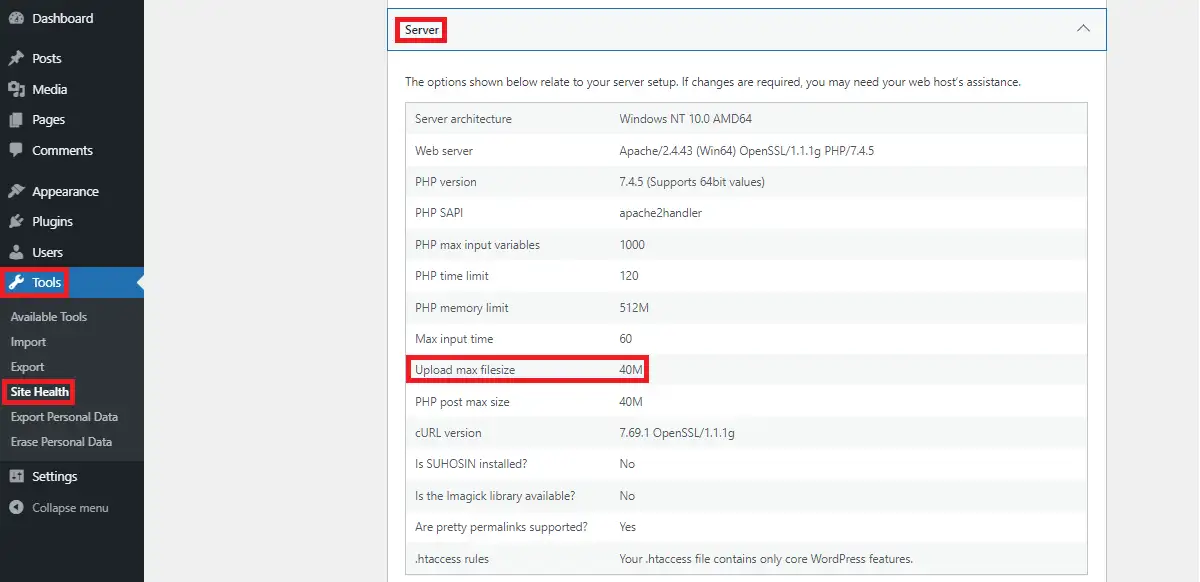
このオプションは、サーバーに関する複数の情報を提供しますが、下のウィンドウのように、ここでサイトの最大ファイルサイズ制限をクロスチェックすることもできます.
WordPressで最大アップロードサイズを変更するには?
現在のアップロード制限よりも大きなファイル サイズをアップロードする必要がある場合は、WordPress で最大アップロード サイズを変更する方法を知っておく必要があります。 この制限を増やすには、さまざまな方法があります。 これらの方法について詳しく説明しましょう。

ホスティングプロバイダーに連絡する
サーバーはアップロードの最大サイズ制限の要求を処理するため、ホスト自体が増加または減少させることができます。 WordPress のコーディングや設定の変更に関与したくない場合は、ホスティング プロバイダーに連絡するだけです。
HostGator、Bluehost などのホスティング プロバイダーのほとんどは、このテクニカル サポートをアカウントに提供します。 したがって、これは、自分で変更しようとする前に最初に試すべき方法です。 残念ながら、ホストがこのサポートを提供していない場合でも、心配する必要はありません。WordPress で最大アップロード サイズを増やす方法は他にもたくさんあります。これについては以下で説明します。
プラグインを使用する
上記の方法がうまくいかず、それでもコードを書くことに興味がない場合は、WordPress で最大アップロード サイズを増やすプラグインを検索してください。
同じタスクを実行するこれらのプラグインを見てください。
- 大きなファイルのアップロード
- アップロード ファイルの最大サイズを増やす
- WPはアップロードファイルサイズを増やします
これらのプラグインのいずれかをインストールして有効にします。 プラグインを使用して WordPress の最大アップロード サイズを変更する方法については、それぞれのプラグインの手順に従ってください。
WordPressマルチサイトで最大アップロードサイズを変更するには?
マルチサイトがある場合は、次の手順で簡単に実行できます。
まず、サイトのネットワーク設定に移動します。
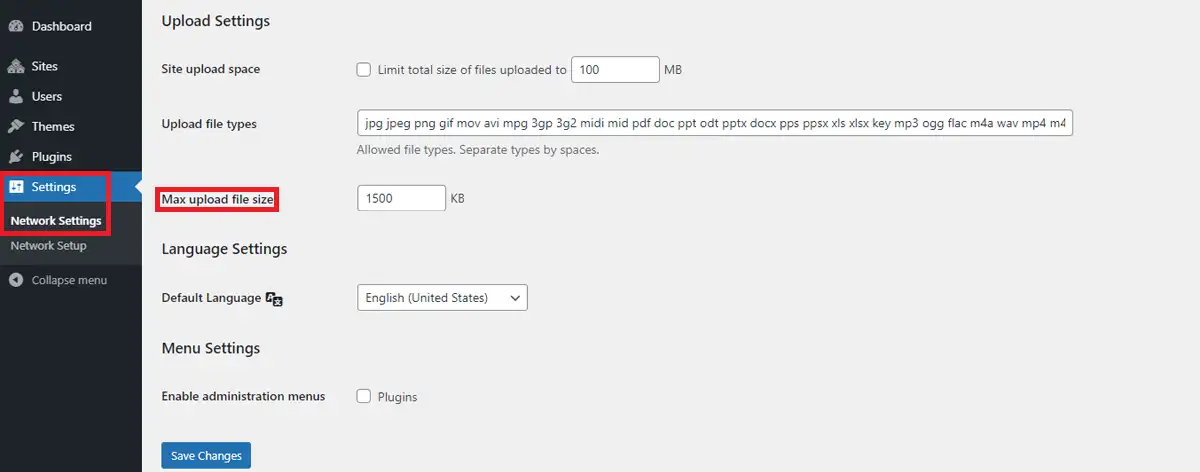
上の図に示すように、最大アップロード ファイル サイズを変更するオプションがあります。 必要なサイズを入力し、変更を適用します。
Functions.php ファイル
まず、テーマに存在する functions.php ファイルを見つける必要があります。 このファイルを見つける最も簡単な方法は、WordPress ダッシュボードからです。 ダッシュボードにいる場合は、[外観] > [テーマ エディター] に移動し、アクティブなテーマの functions.php ファイルを確認します。
functions.php ファイルには、cPanel、FTP からもアクセスできます。 wp-content/themes フォルダーに移動し、テーマの functions.php ファイルを見つけます。
上記のいずれかの方法で functions.php ファイルを見つけたら、ファイルを編集して次のコードを配置します。
@ini_set( 'upload_max_size' , '150M' ); @ini_set( 'post_max_size', '150M'); @ini_set( 'max_execution_time', '350' );
コードを維持しながら、ファイル サイズの要件に応じてこの数を調整します。
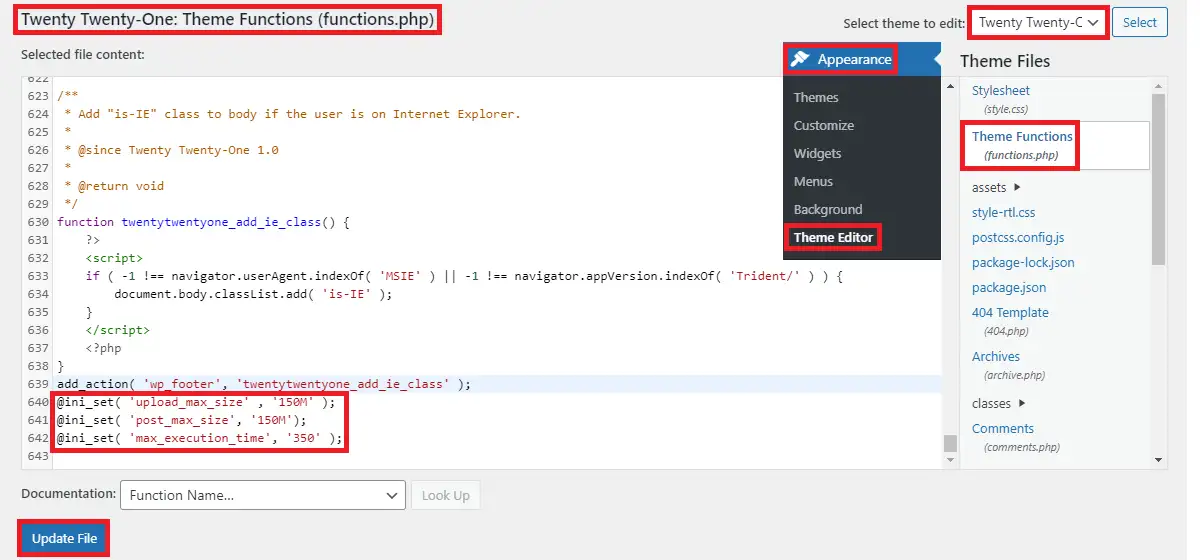
テーマを更新すると、この設定は失われます。 そのため、更新後にこのコードを再度追加する必要があります。 したがって、これらの変更を失いたくない場合は、子テーマを使用することをお勧めします。
functions.php ファイルで、フィルターupload_size_limitを追加して、同じ操作を実行することもできます。
ファイルの最後に次のコードを追加する必要があります。
関数 filter_site_upload_size_limit( $size ) {
1024 * 1024 * 100 を返します。
}
add_filter( 'upload_size_limit', 'filter_site_upload_size_limit', 150 ); 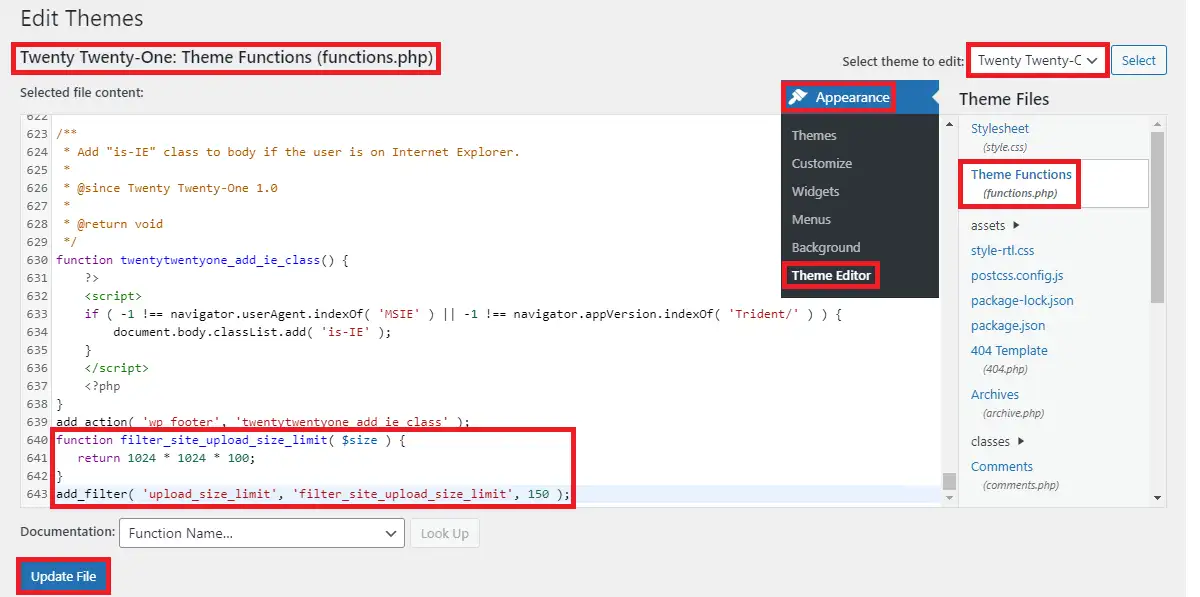
.htaccess ファイル
.htaccess は、デフォルトでサイトのルート ディレクトリにある隠しファイルです。 表示されていない場合は、隠しファイルを表示する設定を有効にする必要があります。 ファイルを見つけたら、ファイルを編集して、ファイルの末尾の行#END WordPressの後に次のコードを配置できます。
php_value upload_max_filesize 150M php_value post_max_size 150M php_value メモリ制限 250M php_value max_execution_time 300 php_value max_input_time 300
隠しファイルを有効にしても .htaccess ファイルが見つからない場合は、作成できます。 ファイルの名前が .htaccess であることを確認し、.htaccess のデフォルト属性と上記のコードを #END WordPress の行の下に貼り付けます。
wp-config.php
まず、WordPress がインストールされているルート ディレクトリにある wp-config.php ファイルを見つけて見つけます。 このファイルは、ドメインのルート ディレクトリまたはサブドメインのサブドメイン フォルダにあります。 ファイルの最後に次の行を追加します。
@ini_set( 'upload_max_size' , '80M' ); @ini_set( 'post_max_size', '120M'); @ini_set( 'メモリ制限', '120M' );
必要に応じて番号を編集してください。
Php.ini ファイル
デフォルトでは、ダッシュボードからこのファイルに直接アクセスすることはできません。 cPanel または FTP 資格情報からルート ディレクトリにあるこのファイルにアクセスします。 ファイルを編集し、ファイルの最後に次のコードを残します。
upload_max_filesize = 80M post_max_size = 120M メモリ制限 = 120M
必要に応じてファイル サイズを維持します。 ファイルがルート ディレクトリに存在しない場合は、php.ini という名前のファイルを作成し、上記のコードをこのファイルにコピーします。
まとめ
WordPressで最大アップロードサイズを変更する方法は明確ですか? 上記の方法の中で、どの方法が好みでしたか? この投稿が役に立った場合は、ブログに投稿された他の記事を読むことを検討してください。
私たちの他の投稿:
- WordPressでテキストをハイライトする方法
- WordPressで投稿をスケジュールする方法
- cPanelでWordPressのユーザー名とパスワードを見つける方法
