Bagaimana Mengubah Ukuran Unggah Maks di WordPress?
Diterbitkan: 2021-09-02Pernahkah Anda mengalami kesalahan terkait batas ukuran unggahan saat Anda mencoba mengunggah tema, plugin, atau file apa pun yang berukuran besar?
Jika tidak, Anda beruntung tidak menjadi bagian darinya. Tapi, mengatakan ini tidak berarti bahwa Anda mungkin tidak menghadapi masalah ini di masa depan. Jadi, dalam posting ini, kita akan membahas cara mengubah ukuran unggahan maksimal di WordPress.
Mengapa meningkatkan ukuran file unggahan maksimum di WordPress?
Ketika batas berlaku di situs Anda, Anda mungkin tidak dapat mengunggah file media yang memiliki ukuran lebih tinggi dari batas saat ini. Gambar, video, dan audio beresolusi tinggi biasanya memiliki ukuran yang tinggi sehingga Anda memerlukan batasan yang lebih besar untuk dapat mengunggahnya.
Jika Anda mencoba mengunggah ukuran file yang lebih besar dari batas di dasbor Anda, Anda akan menerima kesalahan seperti yang ditunjukkan di bawah ini:
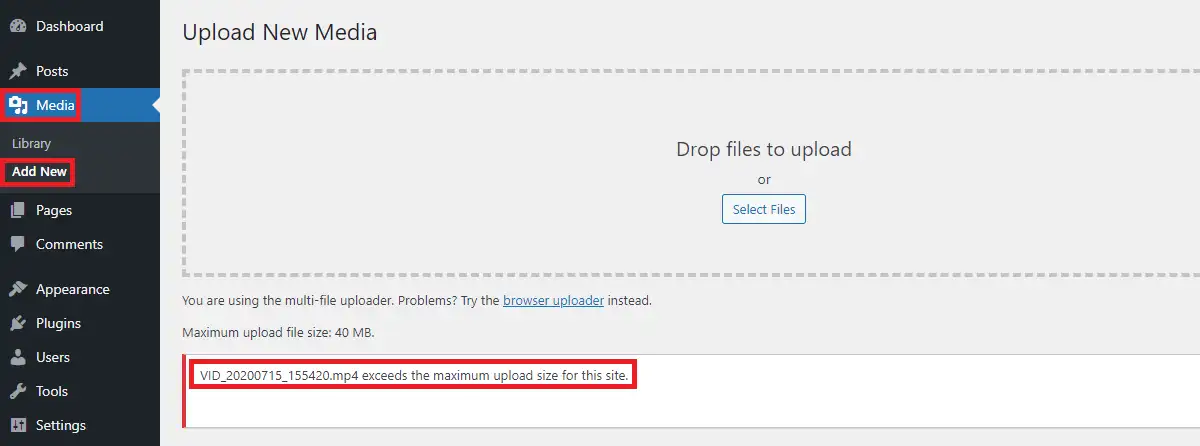
Anda mungkin juga menghadapi masalah ini saat mengunggah tema atau plugin jika ukurannya besar.
Jika Anda memiliki situs web yang Anda operasikan untuk menjual file digital, dalam hal ini Anda perlu mengunggah file dengan ukuran yang melebihi batas maksimum yang tersedia. Jika demikian, Anda harus tahu cara mengubah ukuran unggahan maksimal di WordPress.
Bagaimana cara memeriksa ukuran unggahan maksimal di WordPress?
Jika Anda mengunggah ukuran file yang lebih besar, server membutuhkan lebih banyak sumber daya. Untuk mencegah hal ini, server menetapkan batas ini untuk jumlah yang dapat dikelola. Mengatakan ini, Anda harus ingat bahwa batas ukuran unggahan maksimum berbeda dari satu server hosting ke server hosting lainnya.
Anda mungkin tidak dapat mengunggah ukuran file besar di WordPress dengan batas, tetapi juga mencegah pengguna jahat mengunggah skrip file besar di situs Anda.
Secara umum, ada dua lokasi di mana Anda dapat menemukan ukuran unggahan maksimal di WordPress.
Perpustakaan Media
Setelah Anda masuk ke dasbor, Buka Media >Tambah Baru . Anda akan melihat ukuran file unggahan maksimum di jendela. Ini berbeda menurut penyedia hosting. Lihat ukuran file maksimum yang dapat diunggah ke situs Anda.
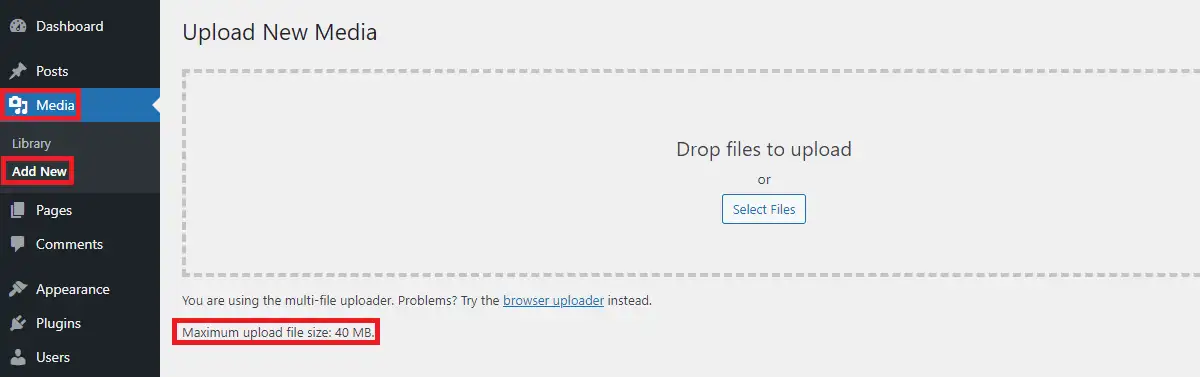
Ini menegaskan bahwa batas ukuran file unggahan maksimum kami adalah 40 MB.
Kesehatan Situs
Anda juga dapat memeriksa batas ukuran file unggahan maksimum dari Kesehatan Situs. Jika Anda belum pernah menggunakan Kesehatan Situs, ini adalah alat yang diperbarui oleh WordPress setelah versi 5.2 untuk memeriksa detail server dan WordPress. Ini adalah praktik yang baik untuk memeriksa Kesehatan Situs secara berkala karena ini menunjukkan masalah dan data nyata yang ditautkan ke situs web.
Anda dapat memeriksa batas ukuran file unggahan maksimum saat Anda membuka Alat > Kesehatan Situs > Info > Penanganan Media
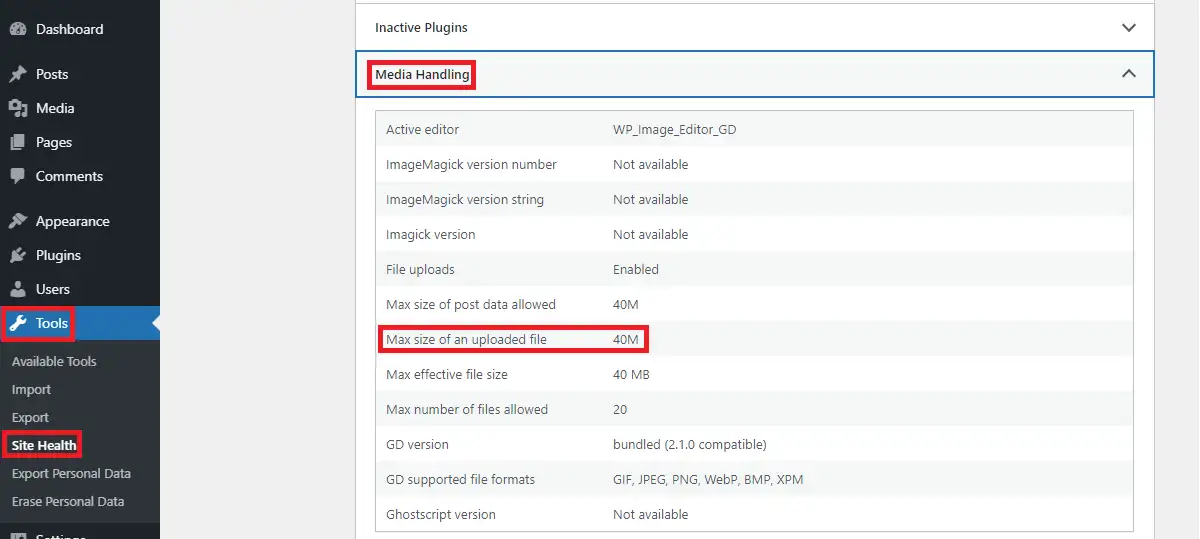
Selain itu, Anda juga akan menemukan informasi terkait media lainnya dari Media Handling.
Jika Anda ingin memeriksa ulang batas ukuran file unggahan maksimum dari Kesehatan Situs, Cukup Buka Kesehatan Situs > Info > Server
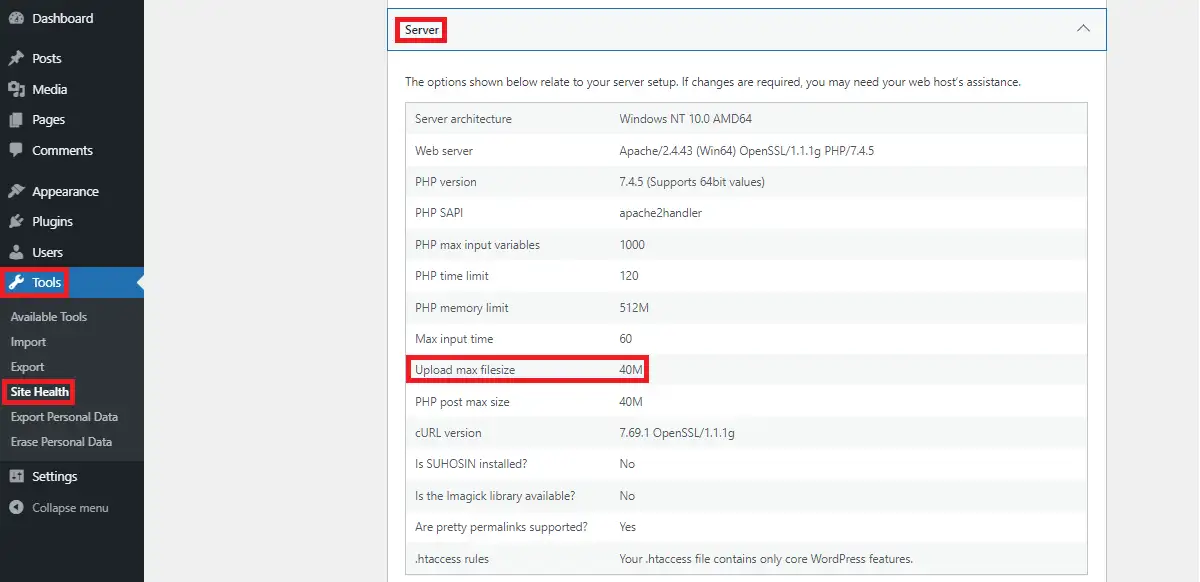
Opsi ini memberi Anda banyak informasi tentang server Anda sementara Anda juga dapat memeriksa ulang batas ukuran file maksimum situs Anda di sini seperti di jendela di bawah ini.
Bagaimana cara mengubah ukuran unggahan maksimum di WordPress?
Jika ada kebutuhan untuk mengunggah ukuran file yang lebih besar dari batas pengunggahan saat ini, maka Anda harus tahu cara mengubah ukuran unggahan maksimum di WordPress. Ada berbagai cara untuk meningkatkan batas ini. Mari kita bahas metode ini secara rinci:

Hubungi Penyedia Hosting
Karena server menangani permintaan batas ukuran unggahan maksimum, itu dapat ditambah atau dikurangi oleh tuan rumah itu sendiri. Jika Anda tidak ingin terlibat dalam pengkodean atau mengubah pengaturan di WordPress, sesederhana menghubungi penyedia hosting Anda.
Sebagian besar penyedia hosting seperti HostGator, Bluehost, dll. Akan memberikan dukungan teknis ini ke akun Anda. Jadi, ini adalah metode pertama yang harus dicoba sebelum mereka mencoba mengubahnya sendiri. Sayangnya, jika host Anda tidak memberikan dukungan ini kepada Anda, jangan khawatir ada banyak cara lain untuk meningkatkan ukuran unggahan maksimal di WordPress yang akan kita bahas di bawah ini.
Gunakan Plugin
Jika metode di atas tidak berhasil untuk Anda, dan jika Anda masih tidak tertarik untuk menulis kode, cari plugin yang meningkatkan ukuran unggahan maksimal di WordPress.
Lihat plugin ini yang melakukan tugas yang sama untuk Anda.
- Unggahan File Besar
- Tingkatkan Ukuran File Unggah Maksimum
- WP Tingkatkan Ukuran File Unggah
Instal dan aktifkan salah satu plugin ini. Ikuti instruksi plugin masing-masing untuk mempelajari cara mengubah ukuran unggahan maksimal di WordPress dengan menggunakan plugin.
Bagaimana cara mengubah ukuran unggahan maksimum di WordPress Multisite?
Jika Anda memiliki multisite, itu dapat dengan mudah dilakukan dengan langkah-langkah berikut:
Pertama-tama, buka Pengaturan Jaringan di situs.
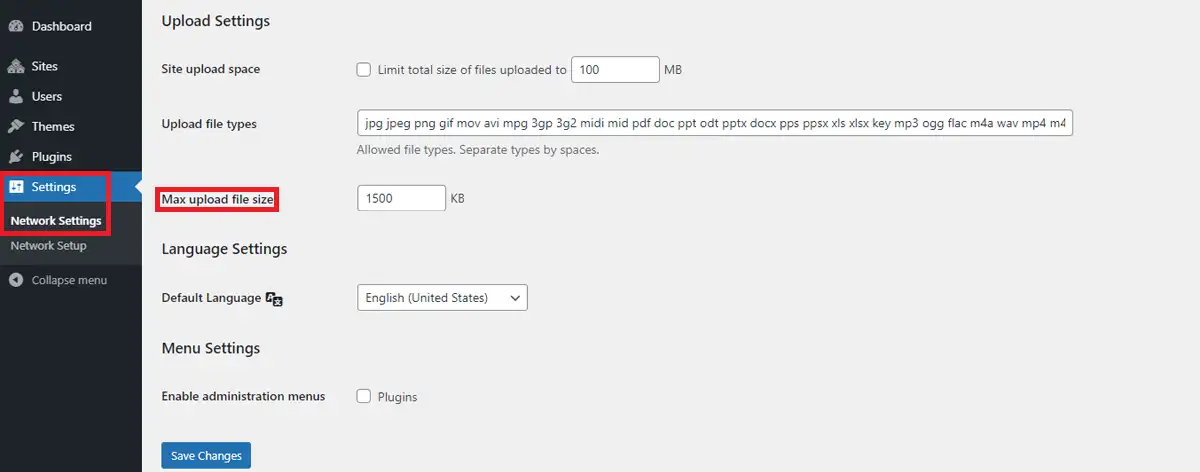
Anda akan menemukan opsi untuk mengubah ukuran file unggahan maksimum seperti yang ditunjukkan pada gambar di atas. Masukkan ukuran yang diperlukan untuk Anda dan terapkan perubahannya.
File Functions.php
Pertama, Anda perlu menemukan file functions.php yang ada di tema Anda. Cara termudah untuk menemukan file ini adalah dari dashboard WordPress. Saat Anda berada di dasbor, Buka Penampilan> Editor Tema Periksa file functions.php dari tema yang aktif.
Anda juga dapat mengakses file functions.php dari cPanel, FTP. Buka folder wp-content/themes dan temukan file functions.php dari tema tersebut.
Setelah menemukan file functions.php dari salah satu metode di atas, edit file dan tempatkan kode berikut:
@ini_set( 'upload_max_size' , '150M' );
@ini_set('post_max_size', '150M');
@ini_set('max_execution_time', '350' );Sambil menjaga kode sesuaikan nomor ini sesuai dengan kebutuhan ukuran file Anda.
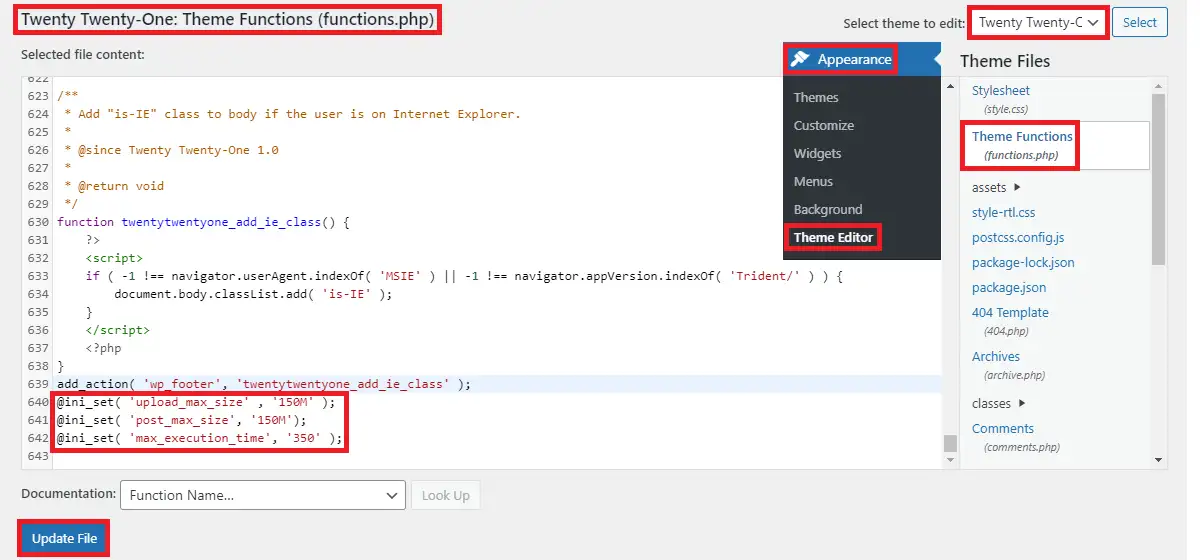
Saat Anda memperbarui tema, pengaturan ini akan hilang. Jadi, Anda perlu menambahkan kode ini lagi setelah pembaruan. Jadi, disarankan untuk menggunakan tema anak jika Anda tidak ingin kehilangan perubahan ini.
Dalam file functions.php, Anda juga dapat menambahkan filter upload_size_limit untuk menjalankan operasi yang sama.
Anda perlu menambahkan kode ini di akhir file:
fungsi filter_site_upload_size_limit( $size ) {
kembali 1024 * 1024 * 100;
}
add_filter( 'upload_size_limit', 'filter_site_upload_size_limit', 150 ); 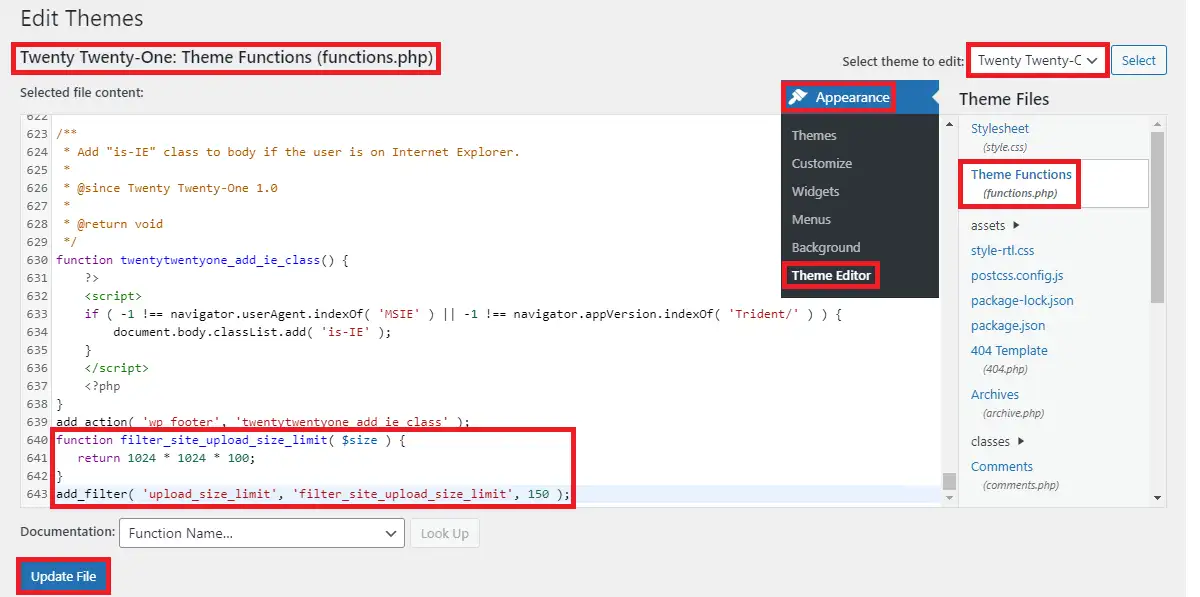
.htaccess file
.htaccess adalah file tersembunyi di direktori root situs Anda secara default. Anda perlu mengaktifkan pengaturan untuk menampilkan file tersembunyi jika tidak ditampilkan. Setelah Anda menemukan file, Anda dapat mengedit file dan menempatkan kode berikut di bagian bawah file setelah baris #END WordPress
php_value upload_max_filesize 150M php_value post_max_size 150M php_value memory_limit 250M php_value max_execution_time 300 php_value max_input_time 300
Jika Anda tidak menemukan file .htaccess bahkan setelah mengaktifkan file tersembunyi, Anda dapat membuatnya. Pastikan nama file .htaccess dan paste atribut default .htaccess dan kode yang tertulis di atas di bawah baris #END WordPress
wp-config.php
Pertama-tama, temukan dan temukan file wp-config.php di direktori root tempat WordPress diinstal. Temukan file ini di direktori root untuk domain atau di folder subdomain untuk subdomain. Di akhir file tambahkan baris ini:
@ini_set( 'upload_max_size' , '80M' );
@ini_set('post_max_size', '120M');
@ini_set( 'memory_limit', '120M' );Pastikan untuk mengedit nomor sesuai kebutuhan Anda.
File Php.ini
Anda tidak dapat mengakses file ini langsung dari dasbor secara default. Akses file ini di direktori root dari kredensial cPanel atau FTP. Edit file dan simpan kode berikut di akhir file:
upload_max_filesize = 80M post_max_size = 120M memory_limit = 120M
Pertahankan ukuran file agar sesuai dengan kebutuhan Anda. Terkadang jika file tidak ada di direktori root, buat file dengan nama php.ini dan salin kode di atas ke file ini.
Membungkus
Apakah Anda jelas tentang cara mengubah ukuran unggahan maksimal di WordPress? Metode mana yang Anda sukai di antara metode yang tercantum di atas? Jika Anda menemukan posting ini bermanfaat, pertimbangkan untuk membaca artikel kami yang lain yang diposting di blog.
Postingan Kami Lainnya:
- Cara menyorot teks di WordPress
- Cara menjadwalkan posting di WordPress
- Bagaimana menemukan nama pengguna dan kata sandi WordPress di cPanel
