كيفية إضافة قائمة في وورد
نشرت: 2022-10-17إذا كنت تستخدم قالب WordPress فارغًا وترغب في إضافة قائمة ، فهناك بعض الأشياء التي ستحتاج إلى القيام بها. أولاً ، سوف تحتاج إلى إنشاء قائمة. للقيام بذلك ، انتقل إلى المظهر> Menuspage. في هذه الصفحة ، ستتمكن من إنشاء قائمة جديدة أو تعديل قائمة موجودة. بمجرد إنشاء قائمتك أو تحريرها ، ستحتاج إلى إضافة عناصر إليها. للقيام بذلك ، انتقل إلى المظهر> قائمة الطعام وانقر على زر "إضافة عناصر". في الشاشة التالية ، ستتمكن من إضافة صفحات ومنشورات وفئات وروابط مخصصة إلى قائمتك. بمجرد إضافة جميع العناصر التي تريدها إلى قائمتك ، ستحتاج إلى تحديد موقع لها. للقيام بذلك ، انتقل إلى المظهر> Menuspage وانقر على علامة التبويب "إدارة المواقع". في هذه الصفحة ، ستتمكن من تحديد مكان ظهور قائمتك على موقع WordPress الخاص بك. بمجرد تحديد موقع لقائمتك ، ستحتاج إلى النقر فوق الزر "حفظ القائمة". سيتم الآن حفظ قائمتك وستتمكن من عرضها على موقع WordPress الخاص بك.
كيف أجعل القائمة تظهر في WordPress؟
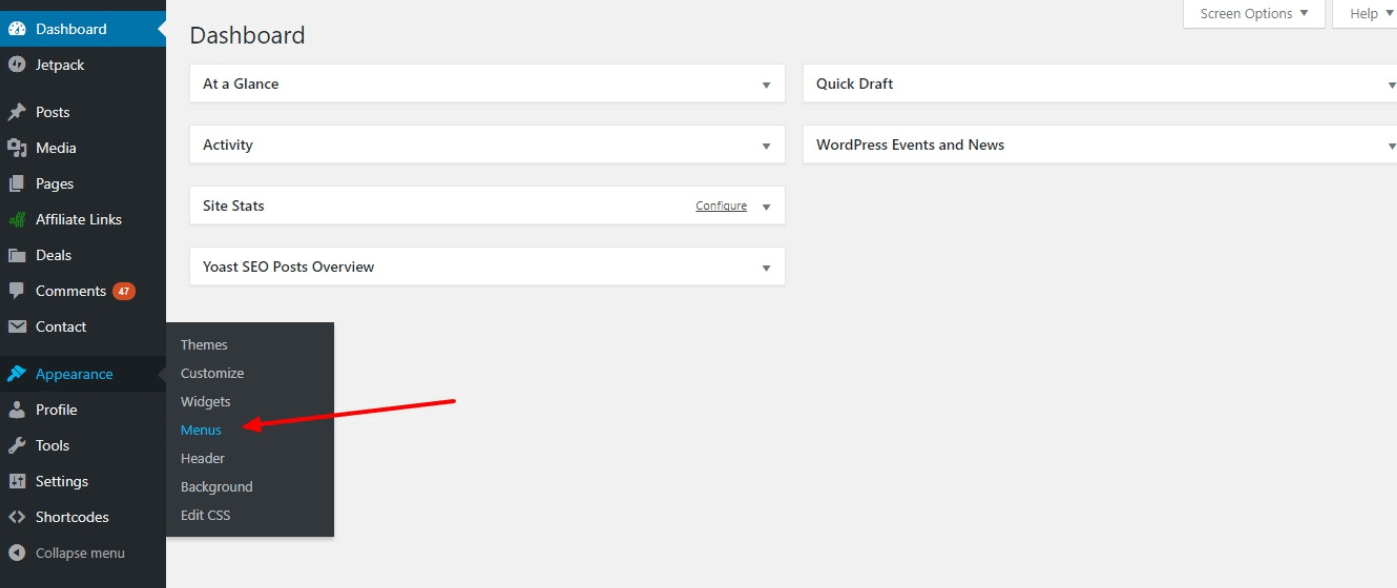
يمكن إضافة قوائم التنقل إلى أي منطقة قائمة على عنصر واجهة المستخدم ، بما في ذلك الشريط الجانبي أو التذييل. إذا كنت تريد تغيير المظهر ، فانتقل إلى المظهر. بالنقر فوق علامة "+" الموجودة أعلى النافذة ، يمكنك إضافة عنصر واجهة مستخدم " قائمة التنقل " إلى الشريط الجانبي.
تعد القائمة المنظمة جيدًا واحدة من أهم المهام التي يمكنك القيام بها في قائمة المهام الخاصة بك. يمكن أيضًا للقائمة المصممة جيدًا تحسين تجربة المستخدم ، مما يسمح لك بتحويلها لاحقًا. حتى أفضل تصميم لا يمكن أن يعوض حقيقة أن موقع الويب مصمم بشكل سيء. يتيح لك استخدام Visual Composer توفير الوقت عند إنشاء قوائم موقع الويب وإدارتها. من خلال أكثر من 500 عنصر محتوى ، وقوالب من تصميم المصمم ، وأكثر من 30 مكونًا إضافيًا ، من السهل إنشاء تخطيطات مذهلة من البداية. اختر من بين مجموعة متنوعة من عناصر القائمة الجاهزة (قوائم أساسية وقوائم شطيرة ، بالإضافة إلى قوائم الشريط الجانبي) للحصول على تصميم أكثر تميزًا.
يجب تحديد عنصر القائمة "المظهر" من أجل إضافة قائمة WordPress إلى سمة WordPress 2022. للوصول إلى القائمة ، حدد القائمة المنسدلة "القوائم" في هذه الصفحة. بعد تحديد اسم القائمة الجديدة والنقر فوق الزر "إنشاء قائمة" ، ستتم إضافته إلى قائمتك. بمجرد إنشاء القائمة الخاصة بك ، ما عليك سوى النقر فوق أيقونة حظر القائمة الفرعية لإضافة القائمة الفرعية إليها. بعد ذلك ، ستتمكن من إضافة عناصر القائمة الفرعية الضرورية.
كيفية مسح ذاكرة التخزين المؤقت لـ WordPress
إذا كنت لا تزال ترى شريط القوائم عند تحميل موقع WordPress ، فحاول مسح ذاكرة التخزين المؤقت في قسم الإدارة بالصفحة عن طريق تحديد "WordPress". يجب عليك بعد ذلك النقر فوق الزر "مسح ذاكرة التخزين المؤقت".
كيف يمكنني إنشاء قائمة مخصصة في WordPress بدون البرنامج المساعد؟

لإنشاء قائمة مخصصة في WordPress بدون مكون إضافي ، ستحتاج إلى إنشاء قالب قائمة مخصص. يمكن القيام بذلك عن طريق إنشاء ملف يسمى "menu-custom.php" في مجلد السمة الخاصة بك. في هذا الملف ، سوف تحتاج إلى تحديد وظيفة تسمى “register_custom_menu ()”. ستسجل هذه الوظيفة قائمتك المخصصة في WordPress. بمجرد تسجيل وظيفتك ، ستحتاج إلى استدعائها من ملف "jobs.php" الخاص بالقالب الخاص بك.
القوائم المخصصة بسيطة للغاية في الإنشاء والإدارة ، ويمكن لأي شخص القيام بذلك. لتوضيح الخطوات التي يجب عليك اتخاذها ، استخدمت قالب Twenty Fifteen الافتراضي لـ WordPress. يمكن إضافة القوائم الفرعية إلى أي قائمة قياسية. يمكن سحب عنصر قائمة إلى يمين عنصر قائمة آخر باستخدام نفس الطريقة. القوائم المتعددة غير مدعومة في جميع سمات WordPress. للتأكد من أنك تستخدم القوائم المناسبة ، تحقق من إعدادات السمة قبل استخدام أكثر من قائمتين. بصرف النظر عن القوائم الافتراضية ، تسمح لك بعض السمات بإنشاء قوائم التذييل والرأس العلوي.
لا توجد عملية محددة هنا ، لذا يجب عليك التجربة. يعد إنشاء قائمة اجتماعية أسهل من إنشاء قائمة عادية. يجب أن يكون للرابط عنوان ويب فريد (عنوان URL للرابط في القائمة) ونص الارتباط (اسم الارتباط). في علامة التبويب "الروابط المخصصة" ، يمكنك إضافة ارتباط إلى موقع الوسائط الاجتماعية الخاص بك. تذكر أنه يجب عليك دائمًا استخدام قائمة الحفظ قبل معاينة الصفحة أو مغادرتها.
كيفية إنشاء قائمة مخصصة في WordPress
لإضافة قائمة مخصصة إلى WordPress ، انتقل إلى المظهر> القوائم واختر "قائمتي المخصصة".
للوصول إلى My Custom Menu ، أدخل اسم القائمة التي تريدها وانقر فوق "My Custom Menu".
لإنشاء قائمة ، انقر فوق الزر "إنشاء قائمة" ، متبوعًا بالعناصر التي تريد تضمينها.
بعد إضافة العناصر ، انقر فوق الزر حفظ في الزاوية العلوية اليمنى من الصفحة.
قائمة عرض WordPress في القالب
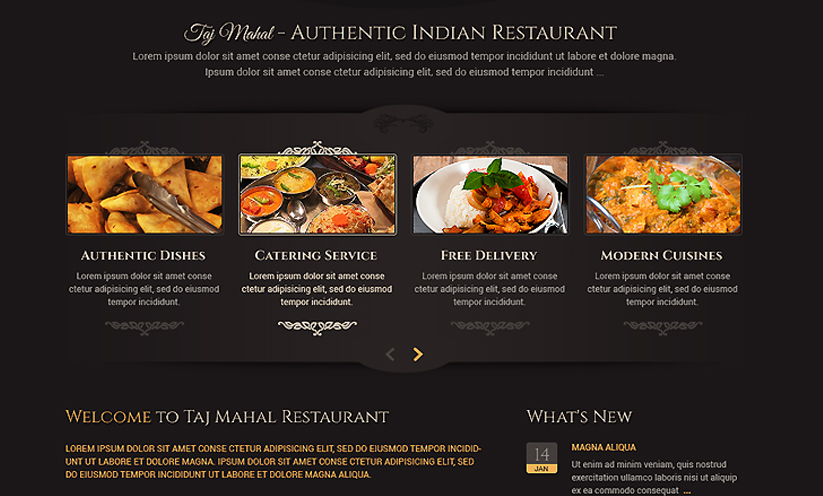
إذا كنت تريد عرض قائمة في قالب WordPress ، فيمكنك استخدام وظيفة wp_nav_menu (). تقبل هذه الوظيفة عددًا من الوسائط ، ولكن أهمها هو وسيطة "theme_location". تخبر هذه الوسيطة WordPress بالقائمة التي سيتم عرضها.

كيفية إضافة عناصر إلى قائمة WordPress الخاصة بك
ما عليك سوى النقر فوق ارتباط إضافة عنصر في الجزء العلوي من الشاشة لإضافة عناصر إلى قائمتك بمجرد إعدادها. يمكنك أيضًا سحب العناصر وإفلاتها من واجهة WordPress في قائمتك ، أو استخدام وظيفة البحث المضمنة في WordPress لتحديد موقع عنصر. عند الانتهاء ، ما عليك سوى النقر فوق الزر "حفظ القائمة" لحفظ التغييرات.
كيفية إضافة قائمة في الظهور في ووردبريس
لإضافة قائمة في WordPress ، تحتاج أولاً إلى إنشاء قائمة بالانتقال إلى صفحة القوائم في قسم المظهر في لوحة إدارة WordPress. بمجرد إنشاء قائمة ، يمكنك إضافتها إلى موقعك بالانتقال إلى صفحة المظهر> القوائم وتحديد الموقع الذي تريد ظهور القائمة فيه.
بشكل عام ، يعد محرر القائمة المدمج في WordPress قويًا جدًا ، ولكن قد يستغرق التعود عليه بعض الوقت. انتقل إلى قائمة المظهر في لوحة معلومات WordPress الخاصة بك. ستظهر قائمة Select a إذا كان لديك أكثر من قائمة في الصفحة ، ويمكنك تعديل القائمة المنسدلة المجاورة لها من هناك. عندما تفتح شاشة القوائم في أداة تخصيص السمات ، سترى قائمة بجميع القوائم الموجودة في الجزء العلوي. من السهل أيضًا إضافة إدخالات جديدة إلى القائمة. إذا قمت بإعادة تسمية عنصر قائمة ، يمكنك إضافة عنوان جديد إليه. يمكنك إضافة فئة بلوق إلى القائمة الخاصة بك.
يمكنك إضافة منشور أو صفحة باستخدام هذه الطريقة ، ولكن القائمة المنسدلة هي المكان الذي يجب أن تنقر فيه على القائمة المنسدلة "الفئة". يمكنك الاختيار من بين الفئات الأكثر استخدامًا ، أو إلقاء نظرة على القائمة بأكملها ، أو البحث عن الفئات التي تريدها. سيتمكن الزوار من البقاء نشطين عن طريق إضافة رابط إلى علامة تبويب جديدة. الطريقة التي يتم بها ترتيب عناصر القائمة المتداخلة هي السماح لبعض عناصر القائمة بالاختفاء من منطقة التمرير. يمكنك تداخل العناصر بالعمق الذي تريده من خلال النقر عليها وسحبها إلى اليمين. إذا كنت تريد فقط أن يكون الرابط العلوي الخاص بك نصًا ، فيمكنك القيام بذلك. إذا لم يكن المظهر الخاص بك يحتوي بالفعل على رمز أو شريط بحث ، فيجب إضافته إلى القائمة.
إذا لم تعجبك طريقة عرض قائمتك ، فيمكن استخدام WordPress لتغييرها. يكاد يكون من المستحيل على المستخدمين رؤية قائمة بدون موقع عرض. قم بإدارة مواقعك ، وخصص مظهرك ، واستخدم Live Customizer للقيام بذلك. إذا كانت لديك قوائم متعددة في موقع WordPress الخاص بك ، فيمكنك بسهولة إنشاءها وإدارتها جميعًا. تسهل هذه الشاشة تعيين كل قائمة إلى موقع عرض معين. بالإضافة إلى استخدام Custom CSS من Jetpack ، يمكنك ضبط مظهر قائمتك باستخدام CSS. Inspect Element هي أداة يمكنك استخدامها لتحديد فئة قائمتك بسرعة.
يمكنك استخدام الفئة المتوفرة في أمثلة التعليمات البرمجية أدناه لتغيير CSS لعنصر قائمة إلى فئة مخصصة ، ثم استبدال القائمة الأولية. أثناء قيام الزائر بالتمرير عبر قائمة WordPress الخاصة بك ، ستتبعه القائمة الثابتة أو الثابتة. ستكون هناك حاجة إلى فئة مخصصة إذا كنت تريد تضمين زر في قائمة WordPress الخاصة بك. كيف تضيف علامات إلى قائمة بهاتفي الذي يعمل بنظام Android؟ نظرًا لتضمينها في وظائف القائمة ، فأنت تحتاج ببساطة إلى تمكينها. يمكنك القيام بذلك عن طريق تثبيت مكون إضافي يسمح لك بالعمل في قائمة دون بث التغييرات الحية للزائرين. باستثناء مواقع العرض ، التي تكون فارغة بسبب عدم وجود نفس المساحة ، كل شيء هو نفسه.
لن يتمكن الزائرون من رؤية قائمتك الجديدة حتى تقوم بتهيئة موقع العرض وإزالة العناصر منه. من الممكن إضافة Javascript إلى موقع WordPress الخاص بك عن طريق تحرير ملفات السمات الخاصة بك أو تثبيت مكون إضافي مثل Simple Custom CSS و JS. بالإضافة إلى ذلك ، يمكنك الوصول إلى بعض ميزات Mega Menu الأساسية من خلال قائمة Appearance. إذا لم تكن متأكدًا من كيفية استهداف عنصر قائمة معين ، فيمكنك الانتقال إلى صفحة المظهر وتحديد خيارات الشاشة. قوائم التنقل هذه مصممة خصيصًا لأنواع معينة من المنشورات ، ولهذا السبب يمكن العثور عليها في القائمة. يجب أن تبدو قائمة التنقل بالطريقة التي تريدها بالضبط مع بعض التعديلات الطفيفة وربما بعض CSS. يمكنك إجراء نسخ احتياطي لموقع الويب الخاص بك باستخدام أداة مثل Jetpack Backup قبل إجراء أي تغييرات عليه.
قوائم التنقل في WordPress
تتيح لك قائمة التنقل في WordPress إنشاء قائمة من الروابط التي يمكن استخدامها للتنقل في موقع الويب الخاص بك. يمكنك إنشاء قوائم متعددة وتخصيصها لمواقع مختلفة على موقع الويب الخاص بك.
كيفية إضافة قائمة تنقل في ووردبريس
يرجى تمكين قائمة التنقل في WordPress باستخدام الخيار * br *. بالنقر فوق القوائم في قائمة المظهر ، يمكنك الوصول إلى قائمة التخصيص لـ WordPress. إذا لم يكن لديك قائمة بالفعل ، يمكنك البدء عن طريق الكتابة في إنشاء قائمة جديدة. ستظهر القائمة التي اخترتها في نافذتها الخاصة ، وستتمكن من تسميتها. لجعل قائمتك أكثر فاعلية ، يجب عليك إضافة عناصر. يمكن إنشاء القوائم ، المعروفة أيضًا باسم قوائم التنقل ، في WordPress باستخدام محرر القائمة المدمج الموجود أسفل المظهر في صفحة مسؤول WordPress. يمكن لمصممي السمات تضمين قوائم مخصصة في قوائم التنقل الخاصة بهم ، مما يسمح للمستخدمين بإنشاء قوائمهم الخاصة. لإضافة عنصر قائمة ، انتقل إلى لوحة معلومات WordPress> المظهر> تخصيص> انقر فوق القوائم ؛ اختر قائمة ، ثم دعنا نسميها "قائمة صفحة الاتصال". بعد إضافة عنصر قائمة لكل صفحة أو رابط مخصص ، انقر فوق نشر ؛ ثم كرر العملية لجميع القوائم الأخرى.
