Cum să adăugați ID-ul dvs. de măsurare Google Analytics la WordPress
Publicat: 2022-09-30Google Analytics este un instrument gratuit de statistică a site-urilor web care permite proprietarilor de site-uri web să urmărească și să raporteze traficul site-ului lor. Adăugarea ID-ului dvs. de măsurare Google Analytics pe site-ul dvs. WordPress este o modalitate rapidă și ușoară de a începe să urmăriți traficul site-ului dvs. Există câteva moduri diferite de a adăuga ID-ul dvs. de măsurare Google Analytics la WordPress, dar vom acoperi cele mai populare două metode. Prima metodă este să adăugați ID-ul dvs. de măsurare Google Analytics pe site-ul dvs. WordPress prin panoul de administrare WordPress. Pentru a face acest lucru, pur și simplu conectați-vă la site-ul dvs. WordPress și navigați la fila „Setări”. De acolo, selectați subfila „General” și derulați în jos la câmpul „ID de măsurare Google Analytics”. Introduceți ID-ul dvs. de măsurare Google Analytics în acest câmp și faceți clic pe „Salvați modificările”. A doua metodă este să adăugați ID-ul dvs. de măsurare Google Analytics pe site-ul dvs. WordPress prin fișierul header.php al temei dvs. WordPress. Pentru a face acest lucru, pur și simplu accesați fișierul header.php al site-ului dvs. WordPress prin clientul dvs. FTP și adăugați următorul cod în partea de sus a fișierului, chiar sub etichetă: Asigurați-vă că înlocuiți UA-XXXXXXXX-X cu ID-ul dvs. de măsurare Google Analytics. După ce ați adăugat acest cod, salvați și încărcați fișierul header.php și ați terminat! Cu aceste două metode, puteți adăuga cu ușurință ID-ul dvs. de măsurare Google Analytics pe site-ul dvs. WordPress și puteți începe să urmăriți traficul site-ului dvs. Dacă aveți întrebări sau aveți nevoie de ajutor, nu ezitați să postați un comentariu mai jos
Este necesar să înțelegeți ID-ul de măsurare Google Analytics 4 (care include următorii pași). Este nevoie de ceva timp și efort pentru a instala noua proprietate Google Analytics 4. În Universal Analytics , ați folosit un ID de urmărire pentru a colecta date, dar în GA4, aveți acum un ID de măsurare. Procedând astfel, puteți activa urmărirea pe site-ul dvs. web și în aplicațiile mobile. Un ID de proprietate și un ID de măsurare sunt ambele necesare pentru GA4. Deoarece prima nu va permite colectarea de date, utilizați ID-ul proprietății în loc de ID-ul de măsurare. Veți învăța unde ar trebui să căutați și cum să utilizați ID-ul de măsurare GA4 atunci când discutăm despre asta.
Următorii sunt pașii pentru a găsi ID-ul de urmărire Universal Analytics. Puteți accesa pagina de administrare făcând clic pe săgeata din stânga și apoi pe 2. Secțiunea Setări Proprietate va apărea sub meniul Proprietate. ID-ul dvs. de urmărire poate fi găsit în colțul din dreapta sus al acestei pagini. ID-ul de măsurare GA4 poate fi găsit căutându-l pe internet. Urmați acești pași simpli pentru a finaliza sarcina la îndemână. Va trebui să introduceți ID-ul de măsurare în Google Tag Manager sau pe site-ul dvs. web dacă doriți să colectați date.
Dacă aveți nevoie de mai multe informații sau doriți să aflați cum să utilizați ID-ul de urmărire în Universal Analytics, accesați pagina de configurare. Instalarea ID-ului dvs. de măsurare GA4 nu este dificilă, dar este foarte precisă și va trebui să îl testați și să îl verificați. Dacă sunteți nou în Analytics, vă recomandăm să lucrați cu un dezvoltator sau cu cineva cu experiență în codificare. În mod similar, deși credem că vechile proprietăți Universal Analytics ar trebui păstrate pe termen nelimitat, vă recomandăm să faceți acest lucru.
Cum adaug ID de urmărire Google Analytics la WordPress?
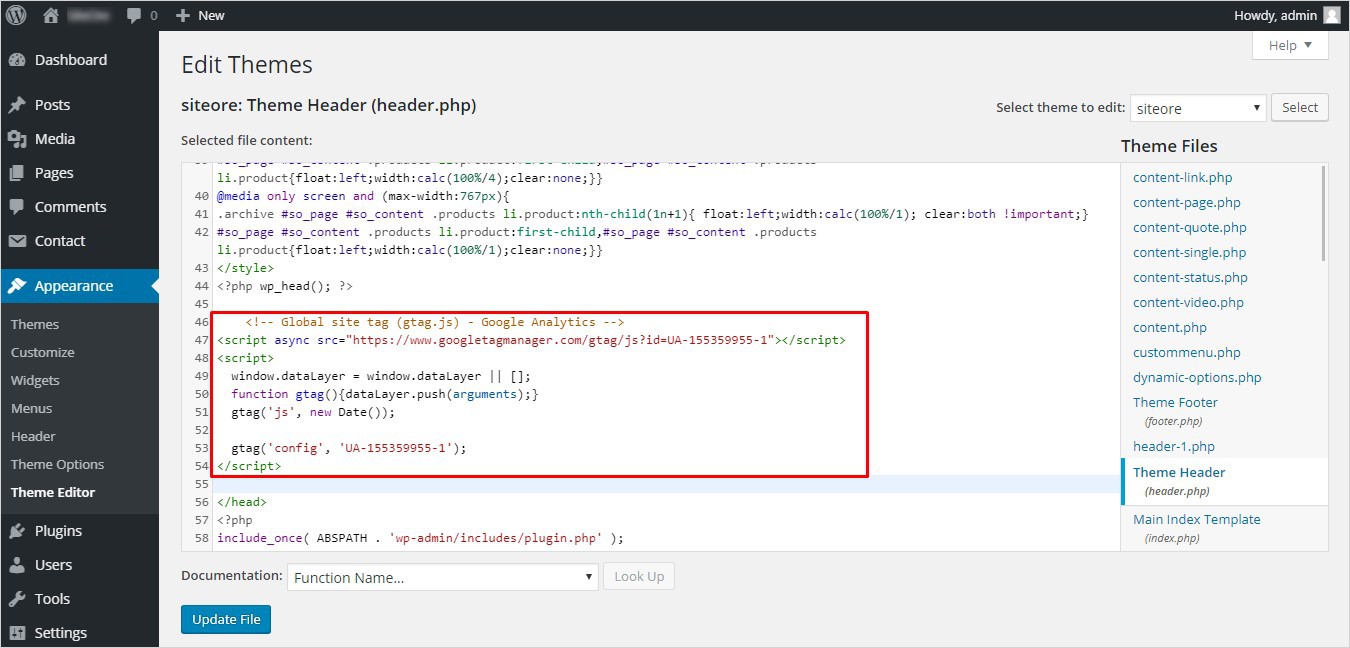 Credit: TemplateToaster
Credit: TemplateToasterExistă câteva modalități de a adăuga ID-ul de urmărire Google Analytics la WordPress. O modalitate este să-l adăugați direct în fișierul header.php al temei. O altă modalitate este să utilizați un plugin precum Google Analytics pentru WordPress.
În Google Analytics, puteți obține ID-ul de urmărire prin una dintre cele două metode. Când utilizați urmărirea GA într-o aplicație Android sau iOS, trebuie mai întâi să instalați Firebase în aplicație, apoi să vă conectați contul GA la Firebase. Similar cu ceea ce ați afirmat la întrebare, ID-ul de urmărire pentru o proprietate web se află în Administrare / Proprietate / Informații de urmărire / Cod de urmărire. Google a schimbat versiunea implicită a Google Analytics din Universal Analytics în Google Analytics 4.2. Indiferent, este încă posibil să se creeze o proprietate de analiză universală. Făcând clic pe linkul Afișare opțiuni avansate de pe prima pagină a expertului de configurare a proprietății, puteți modifica opțiunile pentru proprietate. Veți primi un ID cu numărul de urmărire pe care l-am menționat în videoclip ca urmare a acestui fapt.
Adăugarea Google Analytics pe site-ul dvs. WordPress
Puteți adăuga coduri de urmărire Google Analytics în fila scripturi a site-ului dvs. WordPress atunci când instalați pluginul Inserare anteturi și subsoluri. Când utilizați această metodă, veți introduce codul în partea de jos a tuturor paginilor site-ului dvs., permițându-vă să urmăriți numărul de vizitatori pe site-ul dvs.
Adăugați Google Analytics la WordPress Elementor
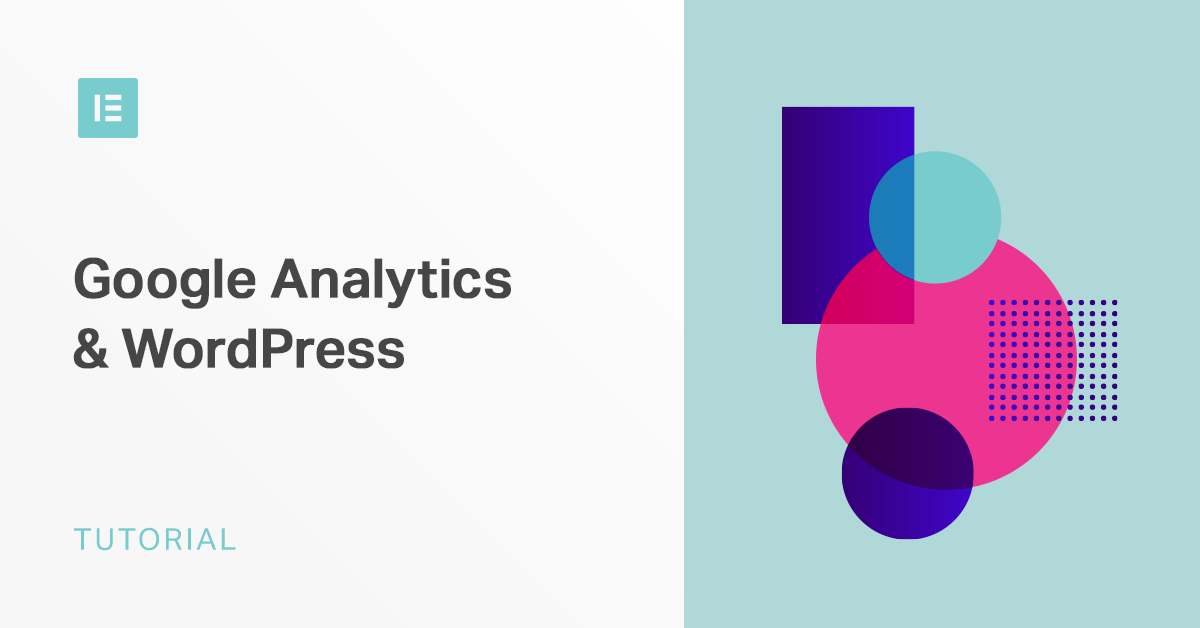 Credit: Elementor
Credit: ElementorAdăugarea Google Analytics la WordPress Elementor este un proces simplu care poate fi finalizat în doar câțiva pași. În primul rând, va trebui să creați un cont Google Analytics și să obțineți ID-ul dvs. unic de urmărire . Apoi, conectați-vă la site-ul dvs. WordPress și instalați pluginul Google Analytics pentru WordPress. Odată ce pluginul este instalat și activat, va trebui să introduceți ID-ul de urmărire în setările pluginului. În cele din urmă, va trebui să adăugați codul Google Analytics pe site-ul dvs. WordPress.

Cum poate fi adăugat Google Analytics la un Elementor? Notați Happy Adderall. Puteți utiliza Google Analytics pentru a urmări și analiza comportamentele vizitatorilor dvs. Va fi oferită o examinare amănunțită a ambelor procese. Adăugarea Google Analytics la Elementor printr-un plugin este cel mai simplu mod de a face acest lucru. Google Analytics poate fi adăugat la site-ul dvs. WordPress dacă tema dvs. actuală îl acceptă. Pentru a accesa editorul HTML pe un site web care a fost proiectat cu pluginul gratuit Elementor, căutați-l în panoul widget din stânga.
Acest cod ar trebui copiat în fișierele header.html sau footer.html ale temei dvs. Elementor. Pașii de mai jos vă vor ghida prin procesul de adăugare a Google Analytics pe site-ul dvs. WordPress. Este ușor să găsiți widgetul HTML Elementor în bara laterală și să îl plasați oriunde pe pagina dvs. Câmpul de cod HTML va apărea dacă plasați widget-ul în subsol. Trebuie să introduceți codul de urmărire Google Analytics în această casetă, pe care puteți face clic pentru a actualiza codul de urmărire.
Cum să adăugați Google Analytics la WordPress fără plugin
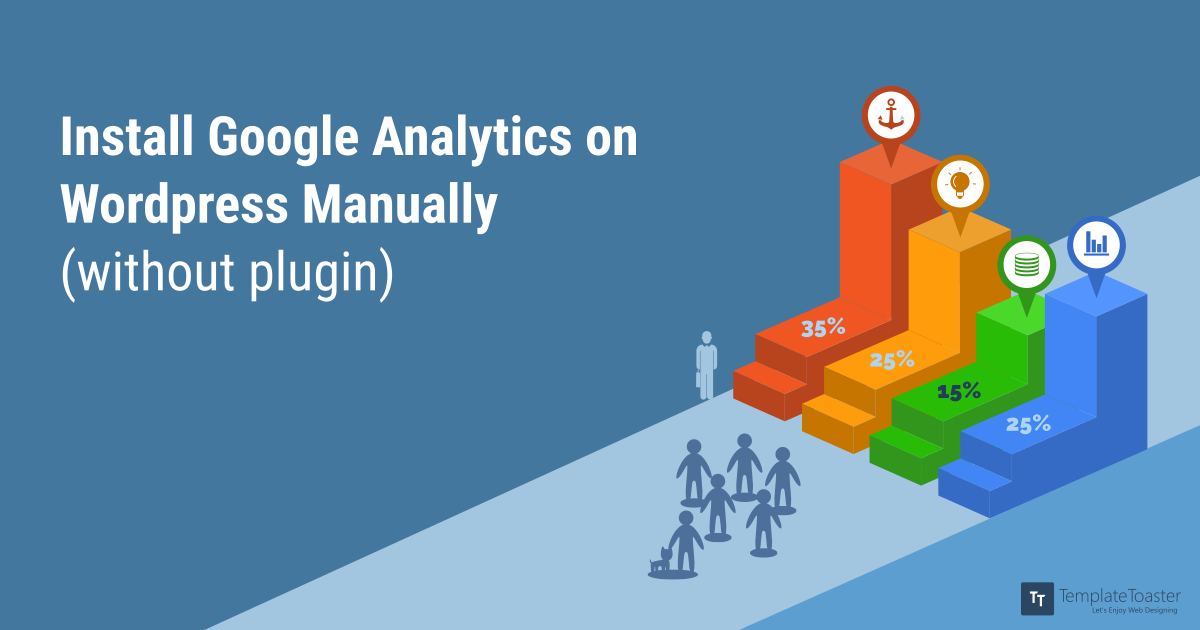 Credit: TemplateToaster
Credit: TemplateToasterPentru a adăuga Google Analytics la WordPress fără un plugin, trebuie să editați fișierul header.php și să adăugați codul de urmărire Google Analytics în antet. Puteți face acest lucru mergând la Aspect > Editor și selectând fișierul header.php din lista din dreapta.
Google Analytics ar trebui să fie instalat pe site-ul dvs. WordPress - fără întrebări. Puteți utiliza una dintre cele trei metode pentru a conecta Google Analytics la site-ul dvs. WordPress. Puteți afla cum și unde să adăugați codul de urmărire a analizelor în acest ghid. Puteți accesa zona de administrare a tabloului de bord Google Analytics conectându-vă la contul dvs. Google. Opțiunea Cod de urmărire poate fi găsită în secțiunea Informații de urmărire. În orice caz, ar trebui să creați întotdeauna o temă copil pentru site-ul dvs. WordPress înainte de a o edita. După ce WordPress adaugă Google Analytics pe site-ul său, este necesar să se genereze date noi pentru 24 până la 48 de ore.
Dacă totul merge bine, contul tău va afișa acum un total de un utilizator activ. Făcând clic pe Trimiteți trafic de testare, puteți confirma că totul funcționează corect. Google susține că acest lucru poate dura până la un minut. Dacă doriți să cunoașteți valorile site-ului dvs. WordPress, vă putem ajuta.
Adăugați Google Analytics la WordPress Yoast
Adăugarea Google Analytics la WordPress Yoast este o modalitate excelentă de a urmări traficul și activitatea site-ului dvs. Instalând codul de urmărire Google Analytics pe site-ul dvs. WordPress, puteți vedea informații detaliate despre vizitatorii site-ului dvs., inclusiv locația acestora, cum v-au găsit site-ul, ce pagini au văzut și cât timp au stat pe site-ul dvs. Aceste informații pot fi extrem de valoroase pentru a vă ajuta să vă înțelegeți publicul și să vă îmbunătățiți site-ul.
Cum să adăugați Google Analytics pe site-ul dvs. WordPress folosind MonsterInsights, cel mai bun plugin Google Analytics pentru WordPress. Site-urile web WordPress sunt în mod normal configurate pentru a include un cod de urmărire Google Analytics. Drept urmare, nu trebuie să vă faceți griji că aveți abilități de codare atunci când utilizați MonsterInsight. Acest plugin este o completare excelentă pentru Google Analytics 4 (GA4) și Universal Analytics. MonsterInsights este un plugin Google Analytics fantastic pentru WordPress. Google Analytics poate fi conectat cu ușurință la site-ul dvs. WordPress folosind acest serviciu. Puteți configura o varietate de funcții de urmărire sofisticate, cum ar fi urmărirea evenimentelor, urmărirea comerțului electronic, urmărirea formularelor, urmărirea dimensiunilor personalizate, urmărirea linkurilor de ieșire și multe altele făcând clic pe un buton.
WordPress va fi integrat cu Google Analytics în următorii pași. MonsterInsights ar trebui să fie instalat pe site-ul web pe care vă aflați. Navigați la pluginuri pentru a afla cum să faceți acest lucru. Făcând clic pe butonul Încărcați pluginul din partea de sus, puteți adăuga pluginuri noi. Pluginul poate fi activat odată ce a fost încărcat și instalat, astfel încât să o puteți face imediat pe site-ul dvs. Dacă aveți atât o proprietate Google Analytics universal, cât și o proprietate GA4, trebuie să aveți activată urmărirea duală. Funcția de urmărire dublă vă permite să combinați datele istorice din Universal Analytics cu Google Analytics 4 pentru a obține cea mai completă imagine a experienței dvs. de analiză .
Pentru a crea un secret API, accesați Google Analytics și navigați la Administrator. Derulați în jos pentru a găsi secretele API pentru Protocolul de măsurare. Creați un nou secret API și dați-i o poreclă folosind această metodă. Pasul 6 vă va permite să vă salvați setările în cazul în care este necesar. Puteți modifica setările de măsurare îmbunătățită. Meniul drop-down vă permite să vă schimbați setările la 14 luni. Pasul 9 este să vizualizați secțiunea Valori din tabloul de bord Google Analytics.
Pluginul MonsterInsights simplifică adăugarea Google Analytics la WordPress. În plus, simplifică configurarea urmăririi avansate, crearea site-ului dvs. conform GDPR și vizualizarea rapoartelor. Există mai multe tipuri de date care pot fi urmărite folosind pluginul. Semnificația tranzacțiilor și dimensiunilor comerțului electronic.
